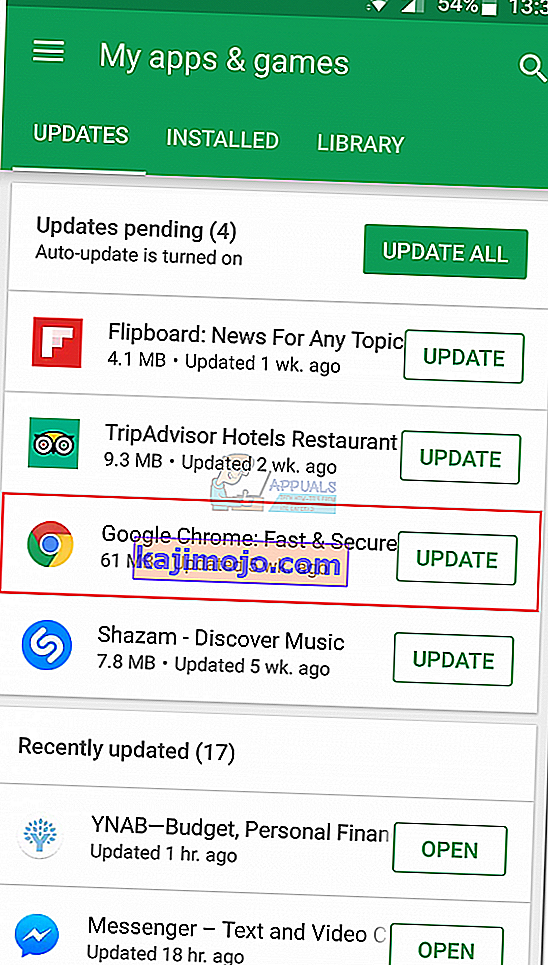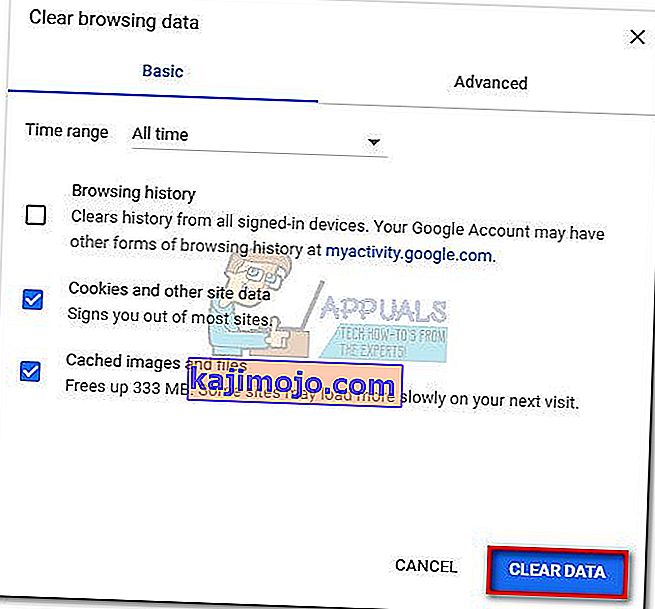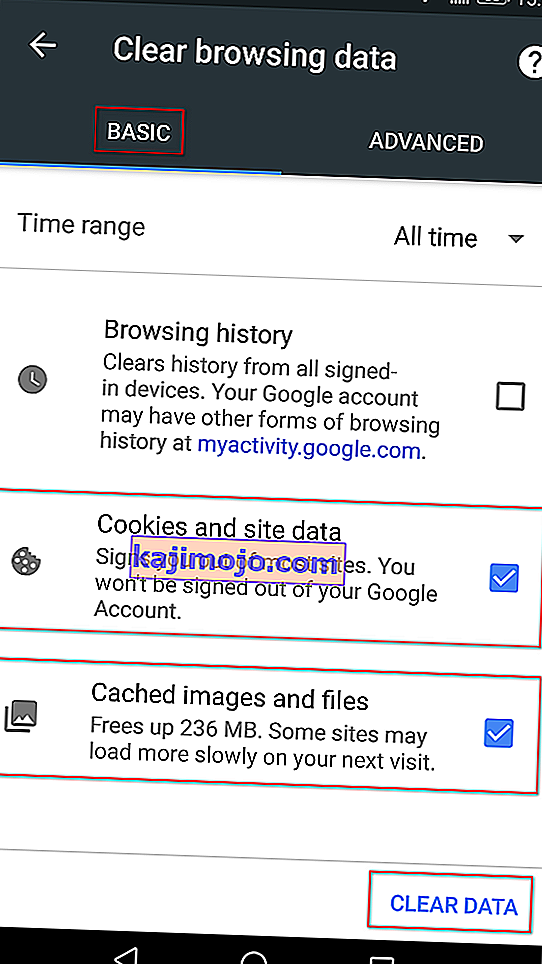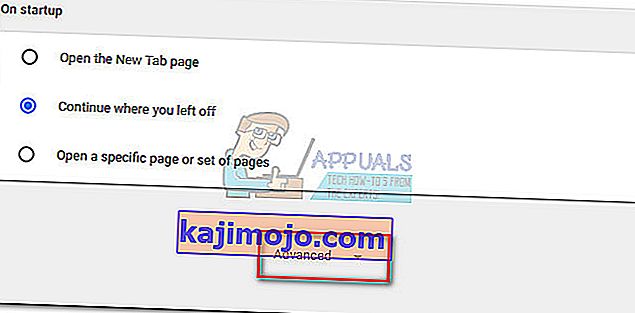Корисници ће наићи на грешку „Грешка при учитавању медија: Датотека није могла да се репродукује“ приликом покушаја гледања видео записа на веб локацији са видео садржајем чији је домаћин сам. Проблем се углавном јавља када покушавате да учитате датотеку у неподржаном формату помоћу ЈВ Плаиер-а. Најчешће се грешка покреће када ЈВ Плаиер има задатак да учита .вмв или .мов видео који не користи Х264 видео кодек.
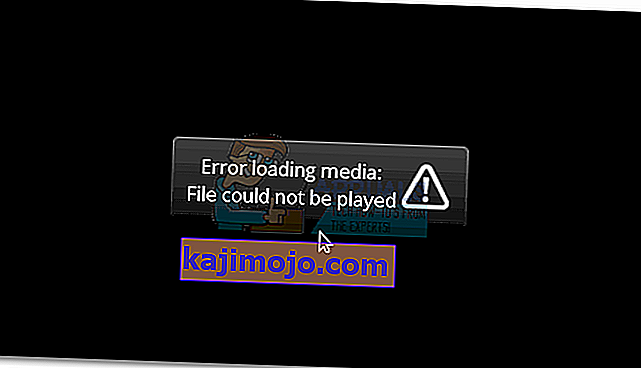
Иако се проблем често среће у верзији Цхроме-а за рачунаре и за мобилне уређаје, грешка у овом прегледачу није ексклузивна - познато је да се проблем појављује и у Фирефоку и Сафарију. Испоставило се да је проблем узрокован нетачном конфигурацијом уграђеног медијског плејера или су га покренули одређени колачићи или додатак (додатак) прегледача.
Шта је ЈВПлаиер?
ЈВ Плаиер је најпопуларнији светски уграђени медијски плејер са 20 милијарди стримова месечно. Будући да је изузетно лаган, прилично добро функционише у свим прегледачима (чак и у застарелим верзијама) и неприметно се интегрише са сваком огласном мрежом, постао је преферирани избор за све главне веб локације које садрже видео садржаје који се хостују сами.
Иако је то вероватно најстабилнији медијски плејер за уграђене видео записе, нетачна конфигурација може приморати ЈВ плаиер да учита видео датотеку коју медијски плејер не подржава. Ово ће покренути грешку при учитавању медија: датотека није могла да се репродукује грешка. Ако је грешка грешка веб-администратора, крајњи корисник има врло мало начина да реши проблем.
Исправљање грешке приликом учитавања медија Није могуће репродуковати датотеку
Ако се тренутно борите са овим проблемом, за почетак би требало да утврдите да ли је проблем у медиа плејеру или проблем ствара ваш прегледач.
То можете лако учинити отварањем потпуно исте УРЛ адресе у другом прегледачу. Ако наиђете на исту грешку, вероватно можете претпоставити да је проблем ван ваше контроле. Најбоље у овом случају је да контактирате веб администратора одговарајуће веб локације и затражите истрагу у вези са вашим проблемом.
У случају да се видео репродукује сасвим добро у другом прегледачу, мораћете да следите неке кораке за решавање проблема да бисте идентификовали проблем. Испод имате збирку метода које су корисницима Цхроме-а успешно омогућиле да пређу грешку Грешка при учитавању медија Грешка у датотеци Није могуће репродуковати .
Ако се тренутно борите са овим проблемом и за то кривите прегледач Цхроме, решите проблеме користећи доленаведене методе. Пратите свако потенцијално решење редом док не пронађете одрживо решење.
Напомена: Имајте на уму да у зависности од платформе неће бити применљиве све методе.
1. метод: Ажурирајте Цхроме на најновију верзију
Ако сте претходно утврдили да се грешка појављује само у Цхроме-у, почните тако што ћете се уверити да имате најновију верзију. ЈВ Плаиер редовно ажурира листу подржаним форматима, али они можда неће радити исправно ако користите застарелу верзију Цхроме-а.
Корисници рачунара
Обично је Цхроме конфигурисан да аутоматски преузима и примењује исправке у позадини кад год затворите и поново отворите прегледач. Али ако га неко време не затворите, можда ћете имати ажурирање на чекању. Ево кратког водича за ручно ажурирање Цхроме-а на рачунару:
- У Цхроме-у приступите менију радњи (икона са три тачке) у горњем десном углу.
- Кликните на Ажурирај Гоогле Цхроме .
Напомена: Ако не видите овај унос, користите најновију верзију.
- Када се ажурирање успешно преузме, кликните на дугме Поново покрени . Цхроме ће се аутоматски покренути са најновијом верзијом.
Андроид корисници
Слично ономе како је на рачунарима, Цхроме би се требао аутоматски ажурирати кад год нова верзија постане доступна на Андроиду. Међутим, овај поступак може да заустави подешавање Гоогле Плаи продавнице. Плаи продавница подразумевано спречава преузимање ажурирања апликација са мобилне везе за пренос података. Ако се неко време нисте повезали са Ви-Фи мрежом, можда немате најновију верзију. Ево како да ажурирате Цхроме на Андроид уређају:
- Отворите апликацију Плаи продавница и додирните мени радње (горњи леви угао).
- Идите на Моје апликације и игре да бисте видели листу свих доступних исправки наведених у одељку Ажурирања .
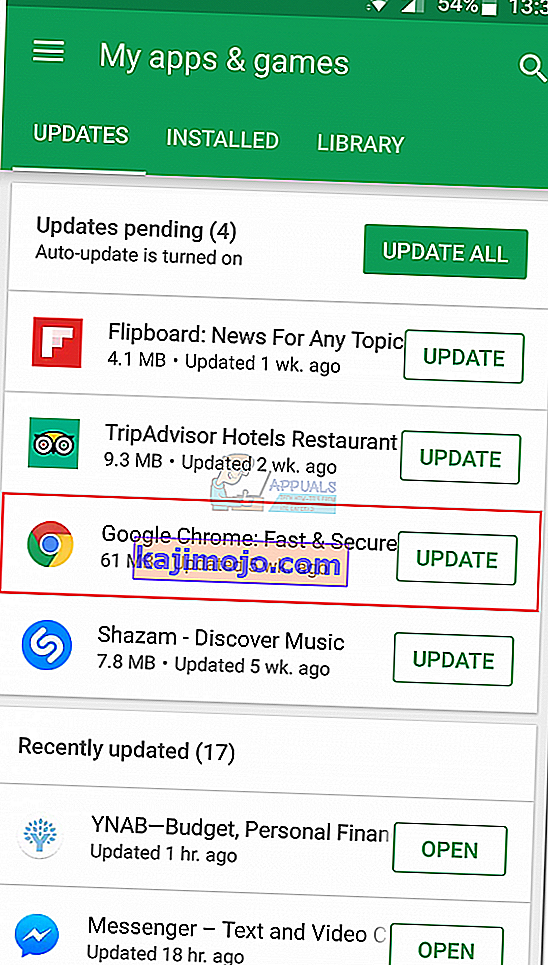
- Потражите Цхроме унос и додирните дугме Ажурирај повезано са њим.
2. метод: Брисање кеш меморије и колачића
Сад кад сте ажурирали на најновију верзију, да видимо да ли ће проблем бити решен након брисања података прегледања. Зависно од уређаја који користите, поступак је мало другачији.
Корисници рачунара
- Отворите Цхроме и приступите менију радњи (икона са три тачке) у горњем десном углу.
- Идите на Још алата> Обриши податке прегледања .
- Изаберите картицу Основно и помоћу падајућег менија близу Временски опсег одаберите Све време .
- Означите поље за потврду поред Колачићи и други подаци о веб локацијама и онај поред Кеширане слике и датотеке . Притисните Цлеар Дата да бисте избрисали кеширане датотеке Цхроме-ових колачића.
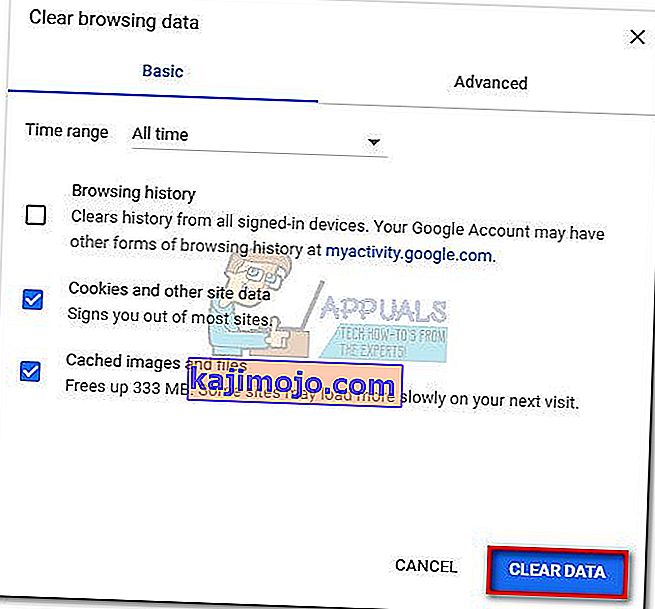
- Када се процес заврши, поново покрените Цхроме и погледајте да ли је проблем решен.
Андроид корисници
- Покрените Цхроме на Андроид уређају и додирните мени са радњама (у горњем десном углу).
- Идите у Подешавања и додирните Приватност .
- Померите се до краја и додирните Обриши податке прегледања .
- Изаберите картицу Басиц и подесите Тиме Ранге на Алл-тиме помоћу падајућег менија. Означите поља за потврду повезана са колачићима и подацима о веб локацијама и кешираним сликама и датотекама . Затим, притисните Обриши податке да бисте их избрисали.
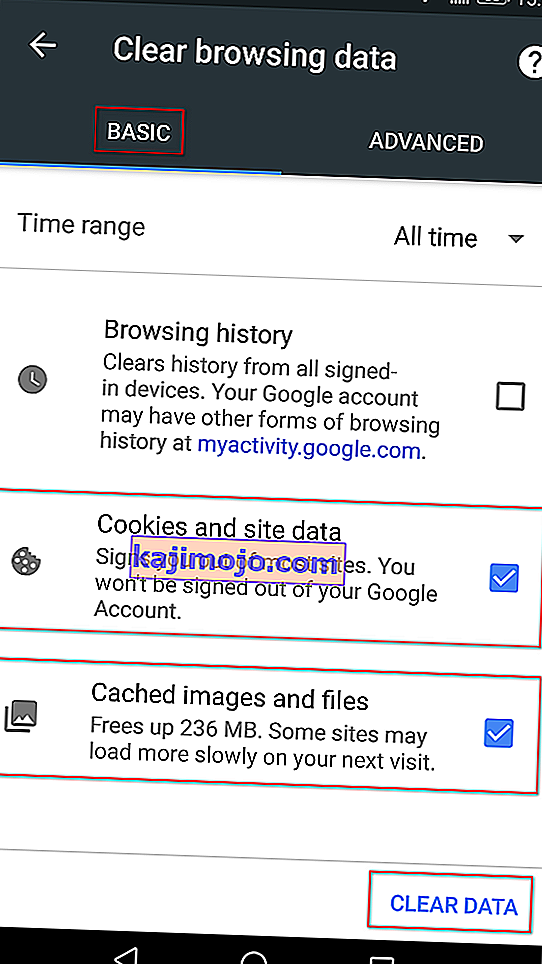
3. метод: Онемогућавање Цхроме додатака (само за рачунар)
Познато је да додаци за Цхроме узрокују грешку „Грешка при учитавању медија: Датотека не може да се репродукује“ у Цхроме-у. Ово је још вероватније ако за проширење на мрежи користите екстензије.
Срећом, постоји брз начин да сазнате да ли проширења покрећу проблем. Само отворите Цхроме у режиму без архивирања. Да бисте то урадили, кликните на мени радње (горњи десни угао) и изаберите Нови прозор без архивирања . Осим што вам омогућава приватније прегледавање, режим без архивирања подразумевано онемогућава сва ваша проширења (осим ако их не дозволите ручно).
У режиму без архивирања отворите УРЛ који приказује „Грешка при учитавању медија: Датотека није могла да се репродукује“. Ако се видео у режиму без архивирања приказује сасвим добро , постоји велика шанса да додатак омета репродукцију видео записа. У овом случају, налепите „ цхроме: // ектенсионс “ у Цхроме-ову вишенаменску траку. Ово ће вас одвести на страницу на којој можете надгледати сва своја проширења. Користите ову страницу за системско онемогућавање додатака уклањањем ознаке из поља Омогућено . После сваког онемогућеног додатка проверите да ли можете да пустите видео. Када препознате кривца, уклоните додатак кликом на икону отпада.
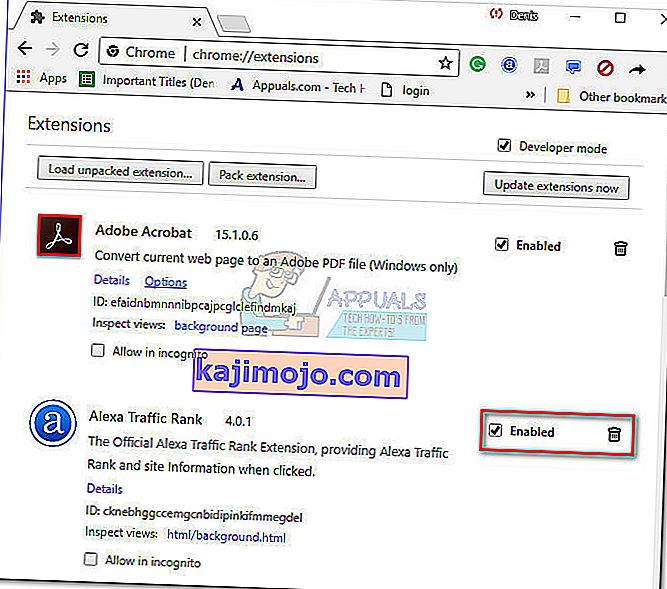
4. метод: Ресетујте Цхроме поставке на подразумеване (само за рачунар)
Ако сте стигли овако далеко без резултата, постоји још једна коначна ствар коју можете учинити. Иако ће ово највероватније уклонити било коју поставку или проширење које узрокује проблем, то такође може створити неке проблеме.
Када ресетујете подешавања Цхроме-а, већина подешавања ће се променити у подразумевано стање, укључујући податке о веб локацијама, колачиће, додатке или теме. Биће сачувани само ваши прилагођени фонтови, обележивачи и сачуване лозинке.
Ево кратког водича за враћање поставки прегледача Цхроме на подразумеване вредности:
- Отворите Цхроме и кликните на мени са радњама (икона са три тачке) у горњем десном углу.
- Идите на Подешавања и кликните на Напредно да бисте проширили падајући мени.
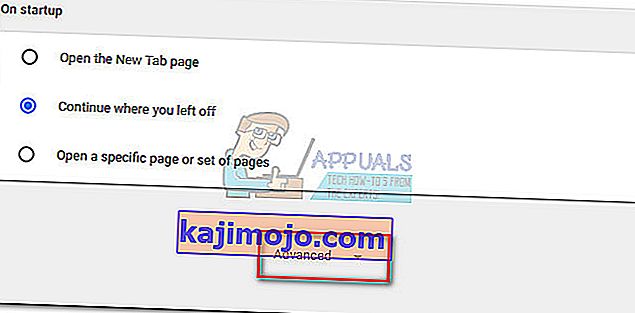
- Померите се скроз доле до одељка Ресетовање и кликните на њега. Мораћете поново да потврдите, а затим сачекајте да се Цхроме поново покрене.
5. метод: Онемогућавање хардверског убрзања
У неким случајевима је познато да функција хардверског убрзања прегледача Цхроме узрокује проблеме са репродуковањем медија на мрежи. Стога ћемо у овом кораку онемогућити хардверско убрзање из подешавања. За то:
- Отворите Цхроме и покрените нову картицу.
- Кликните на „Три тачке“ у горњем десном углу и одаберите „Сеттингс“.
- Померите се надоле и кликните на падајући мени „Напредно“ .
- Под насловом „Систем“ кликните на прекидач „ Користи хардверско убрзање када је доступно “ да бисте га искључили.

- Проверите да ли је проблем и даље присутан.
Када се Цхроме врати у подразумевано стање, проблем треба уклонити. Ако се и даље сусрећете са проблемом након што следите све горе наведене методе, проблем је ван ваше контроле и мораћете да сачекате да га веб администратор поправи.