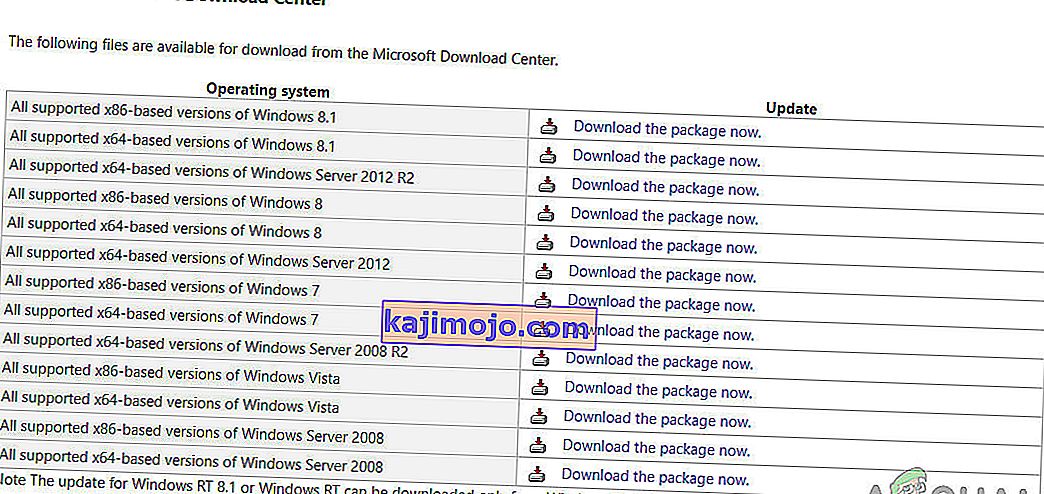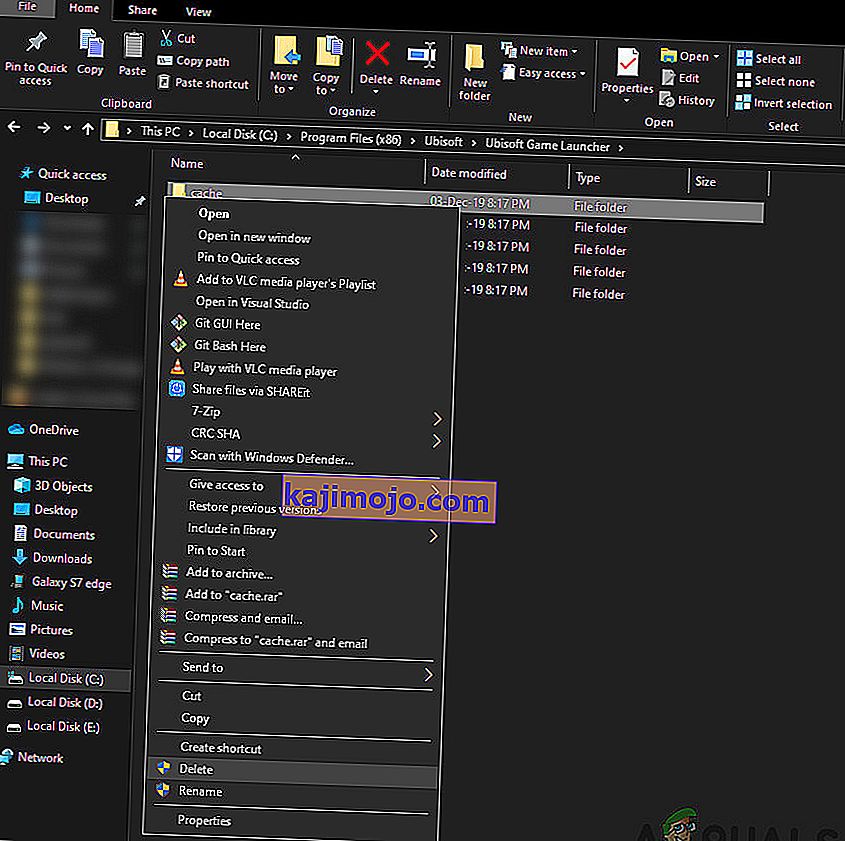Уплаи не успева да се покрене на оперативном систему Виндовс првенствено због недостајућих ДЛЛ датотека, лоше интернет везе и неусаглашених услуга које се покрећу у позадини. Сценарио да се Уплаи не покрене поново се појављује након сваке исправке система Виндовс и остаје тамо док софтвер не изда ажурирање.

Уплаи је платформа за дигиталну дистрибуцију попут Стеама и домаћин је бројних игара за више играча попут Ассассинс Цреед и других познатих плоча. Изненађујуће, службеници Уплаи-а нису имали шта да коментаришу, а помоћно особље није добро сарађивало у темама. У овом решењу ћемо проћи кроз све разлоге због којих се то јавља и која су решења за решавање проблема.
Шта узрокује да Уплаи не покрене?
Узроци непокретања Уплаиа углавном су повезани са проблемима са независним апликацијама, оштећеном кеш меморијом, антивирусним софтвером итд. Ево неколико главних узрока који могу узроковати проблеме и приморају Уплаи да се не покреће:
- Недостаје ДЛЛ датотека: ДЛЛ датотеке су мале библиотеке које се користе у покретању игре. Ако вам на рачунару недостају ДЛЛ датотеке које су кључне за Уплаи, неће се покренути.
- Услуге независних произвођача: Свака апликација има повезану услугу која ради у позадини. Неке од ових услуга сукобљавају се са Уплаи-ом и спречавају његово покретање.
- Антивирусни софтвер: Познато је да антивирусни софтвер блокира приступ неким Интернетима или чак покретање неким апликацијама због лажних позитивних резултата. Онемогућавање антивирусног софтвера овде може помоћи.
- Оштећена кеш меморија: Уплаи има локалну кеш меморију сачувану на вашем рачунару. Овде се чувају ваше конфигурације и друга подешавања која се преузимају кад год се рачунар покрене. Ако је кеш меморија оштећена, Уплаи се неће покренути.
- Уплаи игра за покретање: Када кликнете на Плаи на Уплаи, она аутоматски покреће извршну игру. Наишли смо на неколико случајева када ово није функционисало, па уместо да покренете игру путем Уплаиа, уместо ње можете је покренути путем апликације.
- Поставке компатибилности: Неке исправке система Виндовс обично прекидају већ инсталиране апликације. Покретање у режиму компатибилности овде ће решити проблем покретањем у подешавањима претходних верзија ОС-а.
- Застарели графички управљачки програми: Уплаи такође користи графичке управљачке програме за покретање и покретање. Ако су графички управљачки програми застарели или оштећени, захтеви Уплаи-а неће бити испуњени и неће се покренути.
- Непотпуне инсталационе датотеке Уплаи-а: И на крају, али не најмање важно, ако су инсталационе датотеке Уплаи-а оштећене или застареле, апликација се уопште неће покренути.
Пре него што почнемо са решењима, уверите се да сте пријављени као администратор и да имате при руци поверљиве податке за Уплаи.
Решење 1: Инсталирање Универсал Ц Рунтиме
Први корак за решавање проблема који ћемо извршити биће инсталирање недостајућих ДЛЛ / библиотека које Уплаи захтева за успешно покретање. Уплаи обично аутоматски инсталира све зависности на рачунар када га инсталирате. Међутим, постоје случајеви када су неки пропуштени јер су већ присутни или се током инсталације догоди нека грешка. Једна од најчешћих спољних датотека која је потребна је Универсал Ц Рунтиме коју ћемо инсталирати како је описано у доњим корацима.
- Идите на службену веб локацију компаније Мицрософт и одаберите било који од два начина за инсталирање исправке.
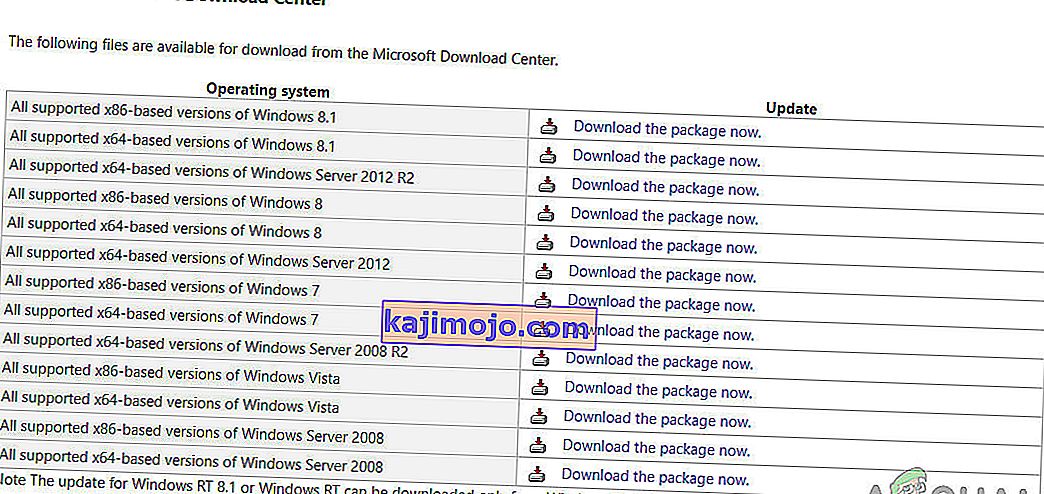
- Након што инсталирате исправку, поново потпуно покрените рачунар, а затим покрените Уплаи.
- Проверите да ли се Уплаи успешно покреће. Обавезно инсталирајте Универсал Ц Рунтиме од главног административног корисника.
Решење 2: Брисање Уплаи кеш меморије
Као што је раније поменуто, Уплаи одржава локалну кеш меморију на рачунару где се чувају све ваше поставке и привремене конфигурације. Кад год се Уплаи покрене, ове конфигурације се преузимају из кеш меморије и затим учитавају у апликацију. Али постоје бројни случајеви када се и сама предмеморија оштети, а пошто је оштећена, започиње и покретање. У овом решењу ћемо обрисати Уплаи кеш меморију и видети да ли је то у питању.
- Притисните Виндовс + Е да бисте покренули Филе Екплорер. Сада идите на следећу локацију:
Ц: \ Програм Филес (к86) \ Убисофт \ Убисофт Покретач игара \ кеш
- Кад уђете, избришите сав садржај мапе кеш меморије. Садржај увек можете да исечете на друго место ако их желите накнадно заменити.
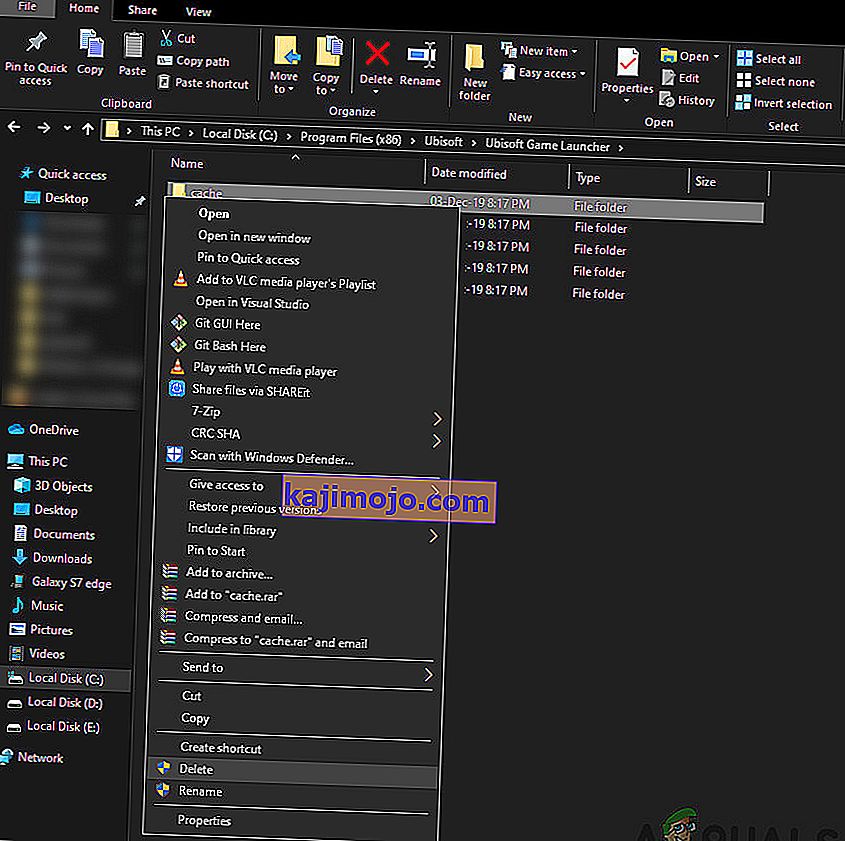
- Поново покрените рачунар и поново покрените Уплаи. Проверите да ли је проблем решен и можете ли га покренути без икаквих проблема.
Решење 3: Покретање помоћу пречице (за покретање игара)
Још једно заобилазно решење ако се игра не покреће путем Уплаи-а је покретање директно помоћу пречице. Постоји пуно случајева када због неких зависности које нису инсталиране, Уплаи не покреће игру када кликнете на дугме Репродукуј.
У овом решењу можете лако покренути игру помоћу пречице до игре. Ако нека зависност није инсталирана, она ће вам бити пренета и поступак преузимања ће започети. Ако је овај метод успео, можете покушати да следећи пут покренете игру директно из Уплаиа и проверите да ли је ово у питању.
Решење 4: Покретање у режиму компатибилности
Уплаи је развијен имајући на уму тренутни оперативни систем, иако постоји уназадња подршка за друге оперативне системе. У случајевима када се Уплаи није покренуо, видели смо случајеве када је његово покретање у режиму компатибилности функционисало савршено, а покретач је радио. То нам је помогло да закључимо да због неких лоших исправки оперативног система Виндовс, Уплаи уопште није могао да се покрене. Када изаберете старију верзију оперативног система Виндовс, имаће се на уму приликом подешавања.
Поставке компатибилности оперативног система Виндовс 8/7 функционишу јер сам Виндовс 10 подржава компатибилност са претходним верзијама ОС-а. Овде, у овом решењу, поставићемо старију верзију оперативног система Виндовс као компатибилност, а затим ћемо покренути Уплаи. Увек можете да вратите промене у будућности.
- Идите до инсталационог директоријума Уплаи на рачунару.
- Пронађите десни клик на Уплаи апликацију и одаберите „ Пропертиес “.
- Када уђете у својства, изаберите компатибилност Означите опцију Покрени овај програм у режиму компатибилности за: и изаберите други оперативни систем. Пожељно је да користите Виндовс 8 или 7.

- Притисните Примени да бисте сачували промене и изашли. Сада поново потпуно покрените рачунар и проверите да ли је проблем решен и да ли можете да покренете Уплаи без икаквих проблема.
Решење 5: Онемогућавање антивирусног / заштитног зида
Антивирусни / заштитни зид софтвер непрестано анализира ваш интернет саобраћај и статус апликације у позадини док обављате своје задатке. Након анализе свих информација, или пусте да се апликације покрећу или их блокирају у складу са неким скупом правила.
Међутим, познато је да Уплаи блокира антивирусни софтвер као што је БитДефендер итд. То је познато као лажно позитивно.

Дакле, у овом решењу привремено ћемо онемогућити антивирусни софтвер на рачунару, а затим поново покренути Уплаи.
Решење 6: Покретање рачунара у стању Цлеан-Боот
Ако ниједна од горе наведених метода не функционише, а ви и даље не можете да покренете Уплаи, можда постоје шансе да због неких проблематичних услуга или апликација не може да се покрене. У прошлости су то врло често виђали повратне информације различитих корисника. У овом решењу ћемо онемогућити све услуге (осим системских), а затим покренути Уплаи. Тада можемо покушати да омогућимо услуге једну по једну да видимо која је проблематична.
- Притисните Виндовс + Р да бисте покренули апликацију Покрени. У дијалошки оквир унесите „ мсцонфиг “ и притисните Ентер.
- Дођите до картице Услуге на врху екрана. Означите ред који каже „ Сакриј све Мицрософт услуге “. Једном када кликнете на ово, све повезане услуге са Мицрософтом биће онемогућене, а иза њих ће остати све независне услуге.
- Сада кликните на дугме „ Онемогући све “ на дну са леве стране прозора. Све независне услуге сада ће бити онемогућене.
- Кликните на Примени да бисте сачували промене и изашли.

- Сада идите на картицу Стартуп и кликните опцију „ Опен Таск Манагер “. Бићете преусмерени на менаџер задатака где ће бити наведене све апликације / услуге које се покрећу приликом покретања рачунара.
- Изаберите сваку услугу једну по једну и кликните на „ Онемогући “ у доњој десној страни прозора.

- Сада поново покрените рачунар и проверите да ли рачунар успешно прелази у режим спавања. Ако се то догоди, значи да је проблем био спољни програм. Претражите инсталиране програме и утврдите која апликација узрокује да се Уплаи не покрене.
Решење 7: Ажурирање графичких управљачких програма
Један од најочигледнијих и најчешћих узрока непокретања програма Уплаи је тај што графички управљачки програми на рачунару нису инсталирани на најновију верзију или су оштећени. Графички управљачки програми су главне покретачке компоненте било ког играћег мотора попут Уплаиа и ако не раде исправно, Уплаи се или неће уопште покренути или ће се покренути са врло тромим понашањем.
У овом решењу ћемо инсталирати ДДУ, а затим ћемо у сигурном режиму уклонити тренутне управљачке програме. Тада ћемо инсталирати најновије доступне и видети да ли нам ово даје трик.
- Након инсталирања програма за уклањање управљачког програма Дисплаи Дривер Унинсталлер (ДДУ) , покрените рачунар у сигурном режиму .
- Након покретања ДДУ-а, одаберите прву опцију „ Очисти и поново покрени “. Када то учините, тренутни управљачки програми ће се уклонити и рачунар ће се поново покренути.

- Сада након деинсталације, нормално покрените рачунар без безбедног режима. Упишите девмгмт. мсц након притиска на Виндовс + Р за покретање менаџера уређаја. Сада кликните десним тастером миша на било које слободно место и одаберите Скенирај за промене хардвера . Сада ће бити инсталирани задани управљачки програми.
- У већини случајева задати управљачки програми неће бити од велике користи, па их можете инсталирати помоћу ажурирања за Виндовс или их можете инсталирати ручно тако што ћете отићи на веб локацију произвођача графике.
Пронађите графичке управљачке програме, кликните десним тастером миша и кликните на Упдате Дривер (Ажурирај управљачки програм) .

- Након што инсталирате управљачке програме, поново покрените рачунар и проверите да ли је проблем решен.
Решење 8: Поновна инсталација Уплаи-а
Ако ниједна од горе наведених метода не успе, а ви и даље не можете да покренете Уплаи, покушаћемо да поново инсталирамо целокупан механизам за игре од нуле. Ако је било оштећених или недостајућих инсталационих датотека, оне ће бити исправљене. Имајте на уму да ће овим начином бити уклоњене и све инсталационе датотеке ваших игара. Увек их можете унапред направити.
- Притисните Виндовс + Р, у дијалошки оквир унесите „аппвиз.цпл“ и притисните Ентер.
- Једном у менаџеру апликација потражите Уплаи , кликните десним тастером миша на њега и изаберите Унинсталл .

Напомена: Игру такође можете да деинсталирате помоћу апликације Близзард.
- Поново покрените рачунар. Сада идите на званичну веб страницу Уплаиа и преузмите игру одатле.