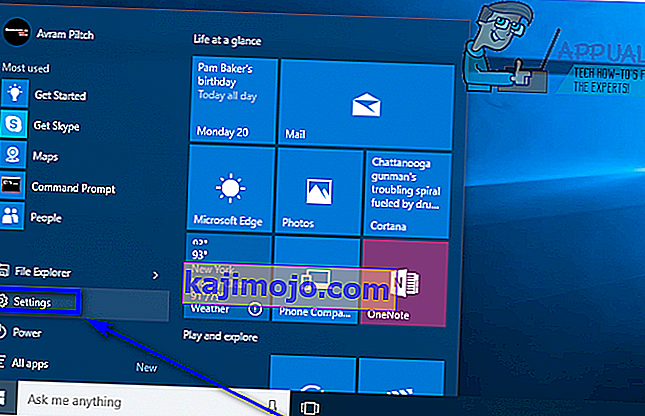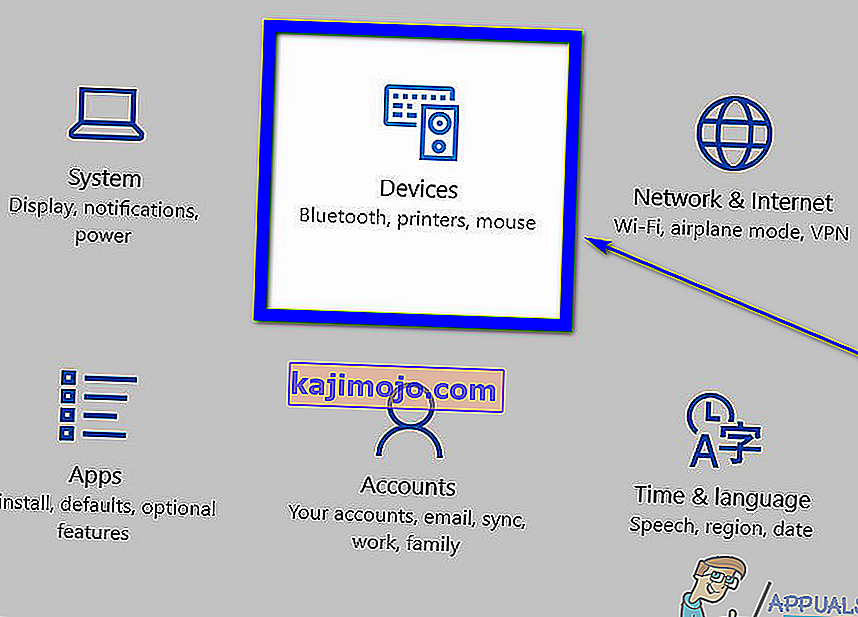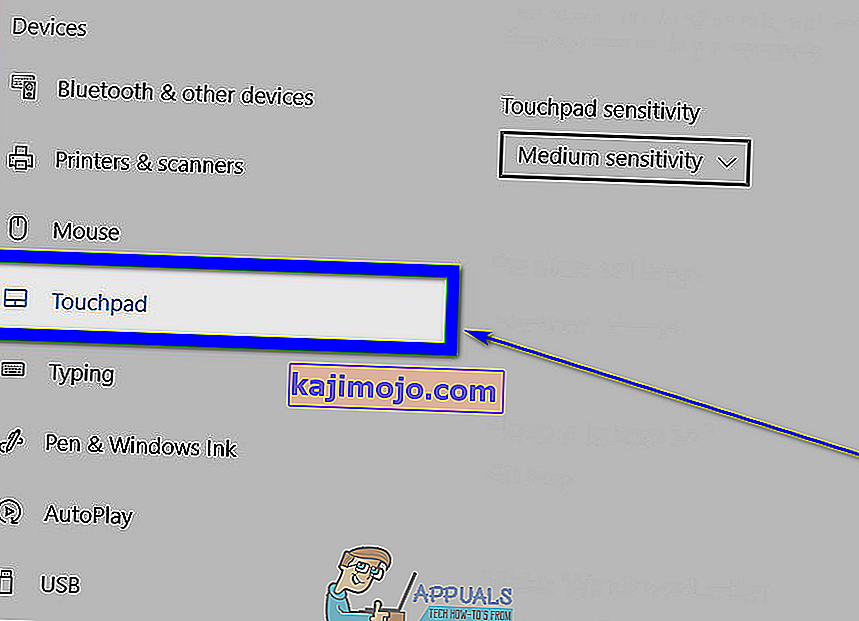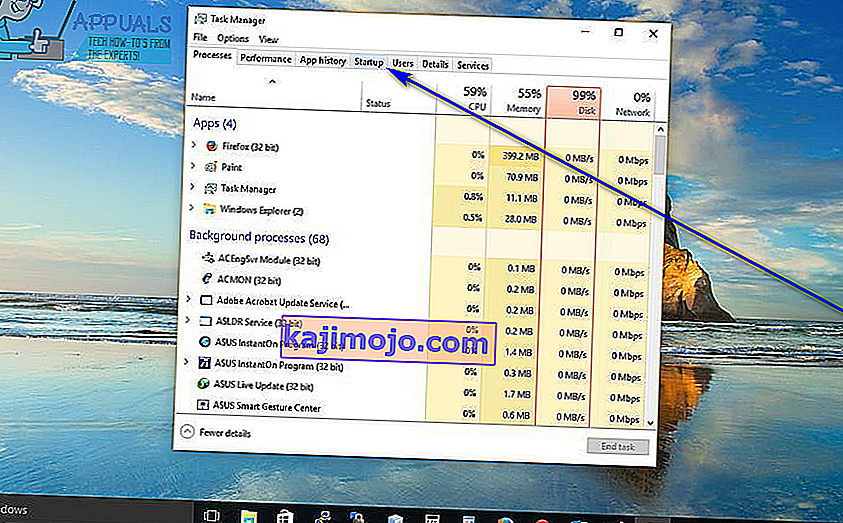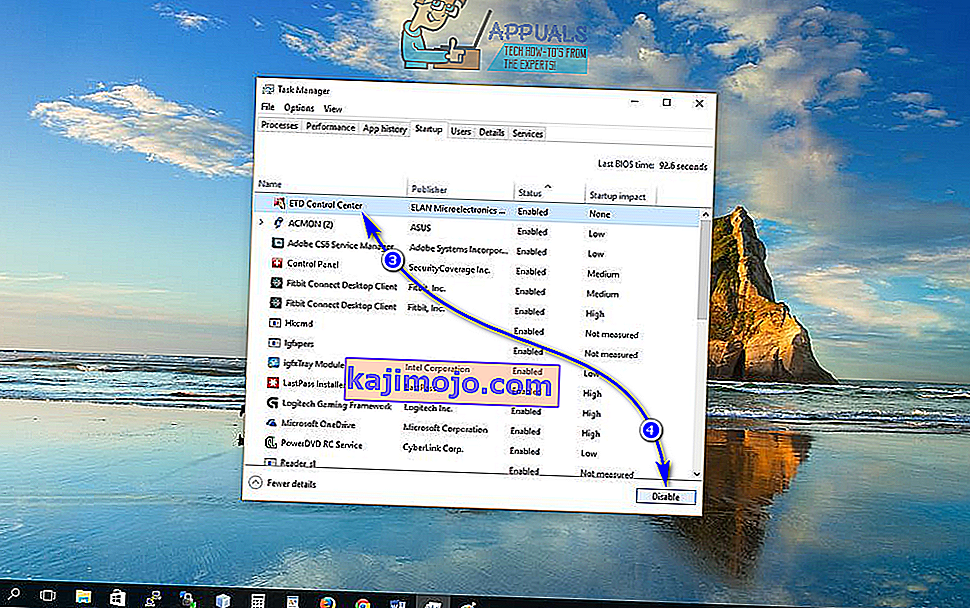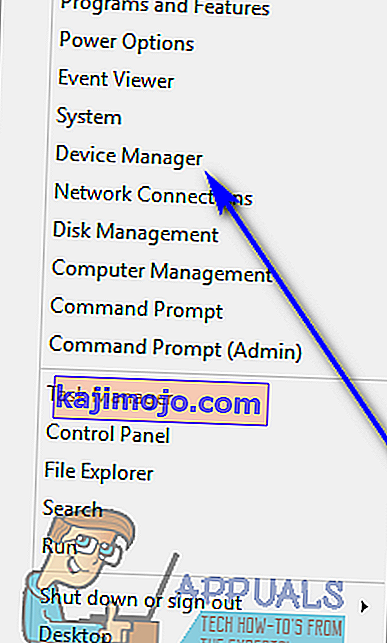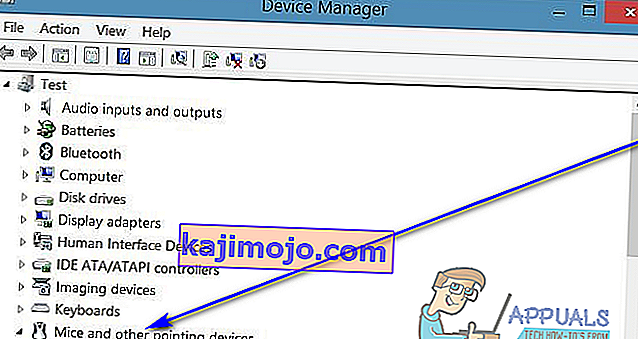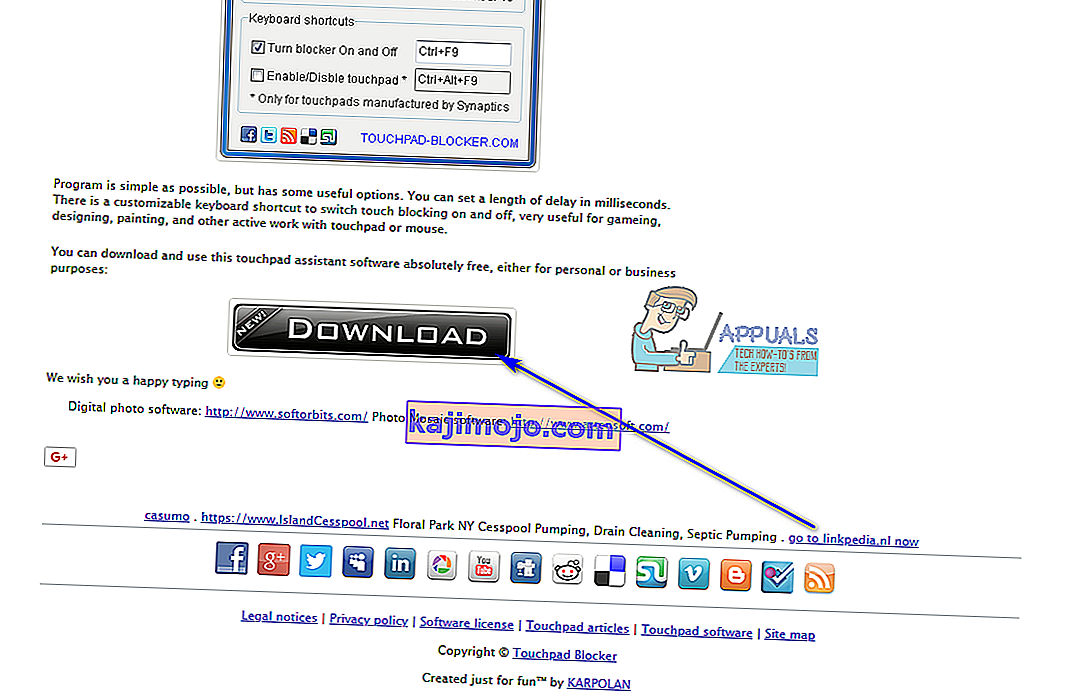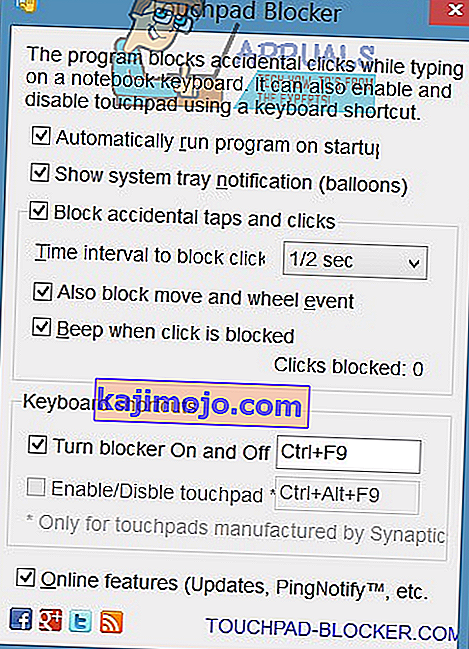На лаптопу је уграђени улазни уређај за показивач миша познат као додирна табла. Додирне табле су у потпуности употребљиве и изврсне су када их треба користити за унос показивача миша. Међутим, већина људи би и даље радије користила миш него додирну подлогу за померање курсора. Ако, међутим, на рачунар повежете физички миш, нећете моћи да додирна табла ради и као улазни уређај (једноставно би дошло до сукоба између њих и тачпед би такође могао постати извор ненамерног уноса). Из тог разлога и за читав низ других људи често треба да искључе додирне табле.
Онемогућавање додирне табле преносног рачунара удобно је у домену могућности, чак и на Виндовс 10 - најновијој и највећој итерацији оперативног система Виндовс. Пре него што пређете на искључивање додирне табле на Виндовс 10 преносном рачунару, дефинитивно треба да имате повезан алтернативни уређај за унос показивача миша. Ако желите да искључите додирну подлогу рачунара само док је миш повезан са њом, било би вам боље да онемогућите додирну подлогу . Ако желите да трајно искључите тачпед, сигурно сте на правом месту.
Постоји неколико различитих начина на које можете да онемогућите додирне табле у оперативном систему Виндовс 10, а који ћете користити једноставно зависи од ваших специфичних околности или, у основи, на који год начин заврши да посао обавите уместо вас. Без даљег одлагања, следеће су неке од апсолутно најефикаснијих метода које можете користити за онемогућавање додирне табле у оперативном систему Виндовс 10:
1. метод: Онемогућите додирну подлогу у подешавањима
Виндовс 10 је са собом донео могућност укључивања или искључивања додирне табле преносног рачунара директно из услужног програма Подешавања оперативног система . Ако желите да онемогућите додирну подлогу у подешавањима , све што требате је да:
- Отворите мени Старт .
- Кликните на Сеттингс .
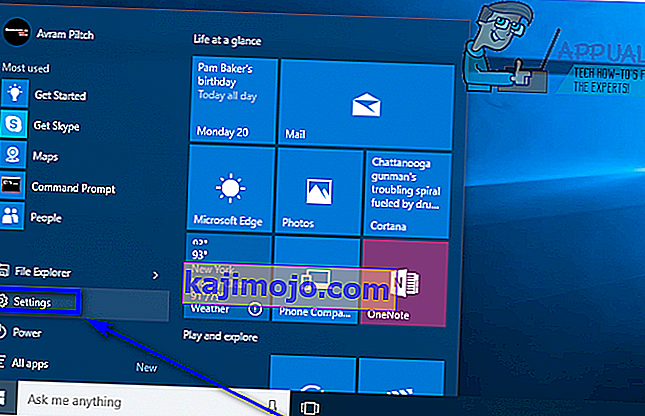
- Кликните на Уређаји .
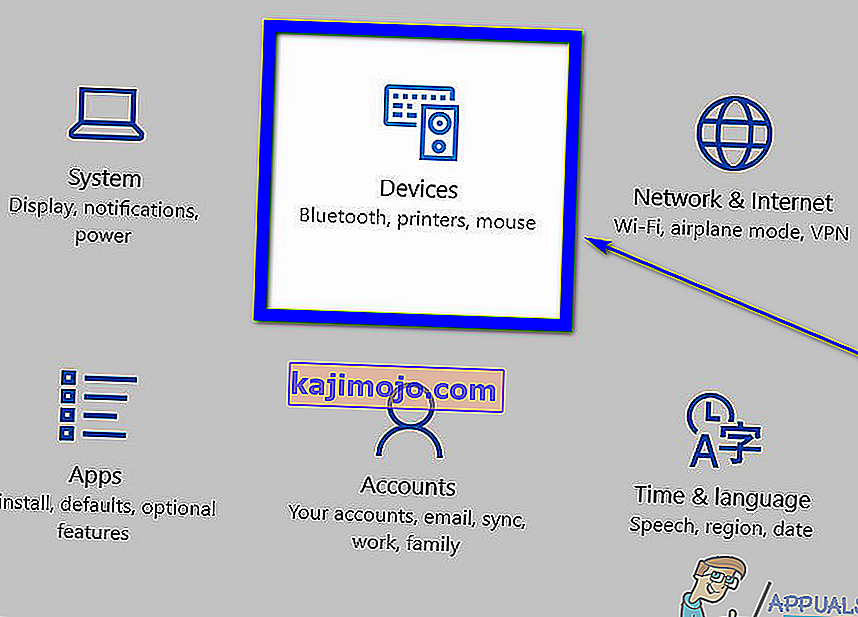
- У левом окну прозора кликните на додирну таблу .
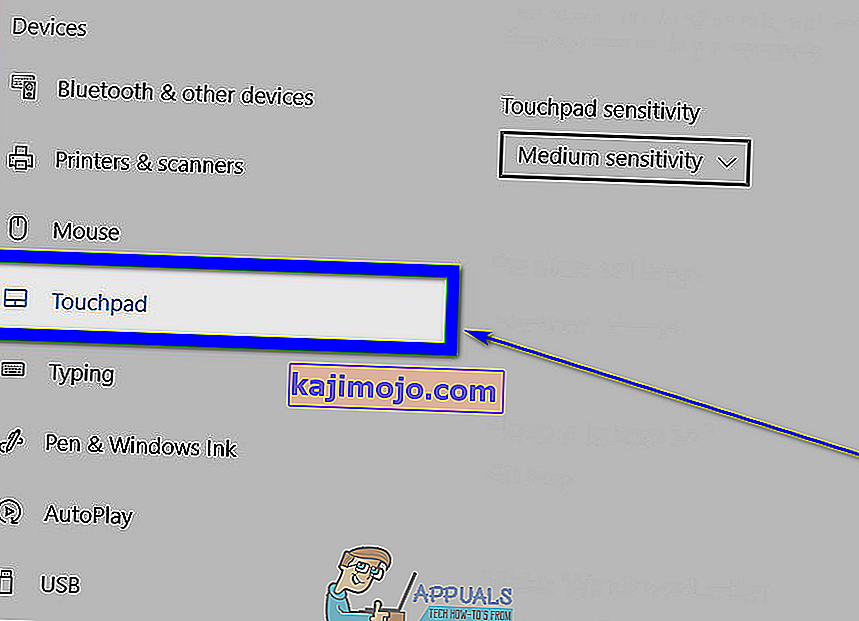
- У десном окну прозора, пронађите тоггле одмах испод тоуцхпад , и окрените ово искључи Искључено .

- Затворите прозор Сеттингс .
2. метод: Онемогућите покретање ЕТД контролног центра при покретању
За многе преносне рачунаре додирном подлогом управља програм познат под називом ЕТД Цонтрол Центер , програм који се покреће сваки пут када се рачунар покрене, а додирна подлога ради када овај програм ради у позадини. У том случају, корисници који на својим рачунарима имају ЕТД Цонтрол Центер могу онемогућити своје додирне табле једноставним спречавањем покретања програма при покретању. Корисницима који немају ЕТД контролни центар на својим рачунарима, било би боље да дају било који од осталих метода који су овде наведени и описани. Да бисте користили ову методу, потребно је:
- Притисните Цтрл + Схифт + Есц да бисте покренули Таск Манагер .
- Идите на картицу Стартуп у Таск Манагер-у .
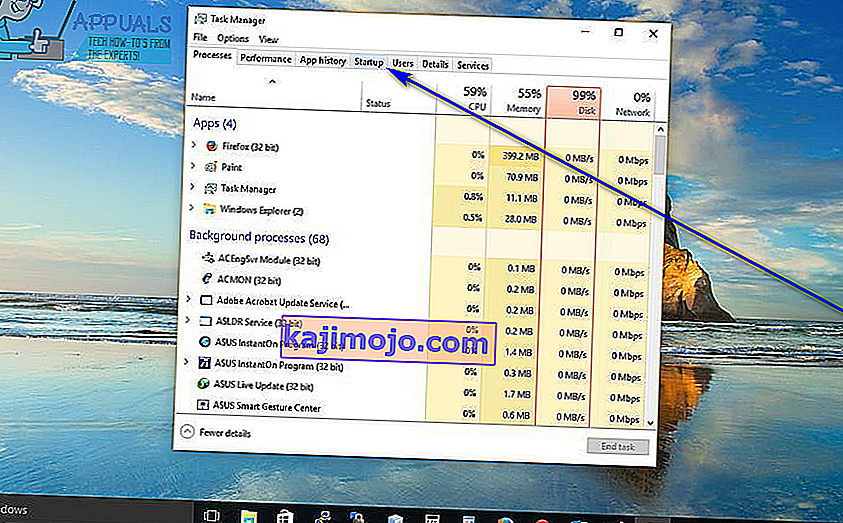
- Пронађите ЕТД Цонтрол Центер на листи програма који су конфигурисани за покретање када се рачунар покрене и кликните на њега да бисте га изабрали.
- Кликните на Онемогући .
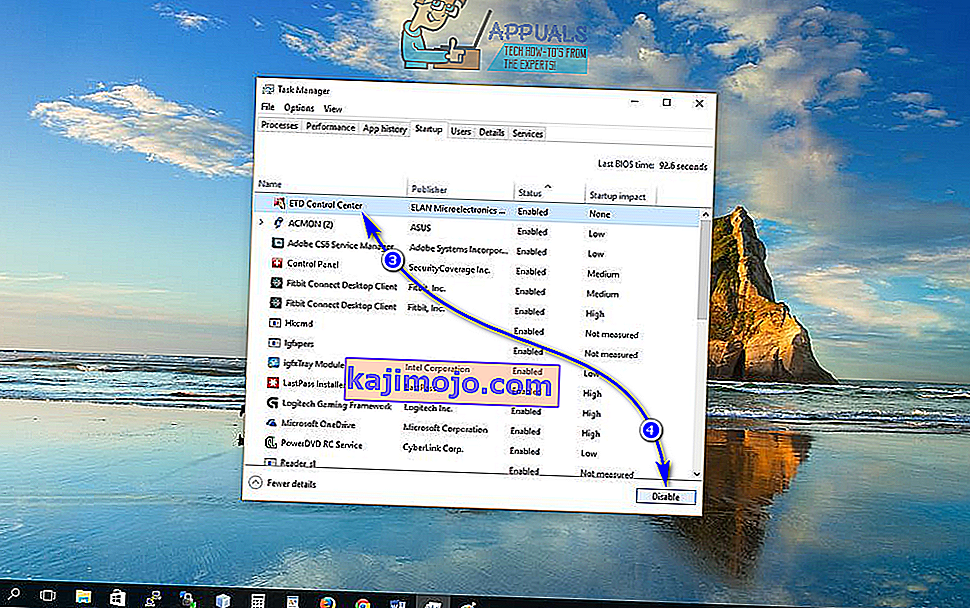
Једном када то учините, ЕТД контролни центар више неће радити када се рачунар покрене, што значи да ни тачпед неће радити.
3. метод: Онемогућите додирну подлогу у управитељу уређаја
Сваки уређај повезан са рачунаром има унос у Девице Манагер , а да је у Девице Манагер да можете искључити уређаје који су повезани са рачунаром, спречавајући их да раде. Исто се може учинити у овом случају да се онемогући додирна табла вашег лаптопа. Да бисте онемогућили додирну подлогу у Управитељу уређаја , потребно је да:
- Кликните десним тастером миша на дугме Старт Мену или притисните тастер Виндовс Лого + Кс да бисте отворили ВинКс Мену .
- Кликните на Девице Манагер у ВинКс менију .
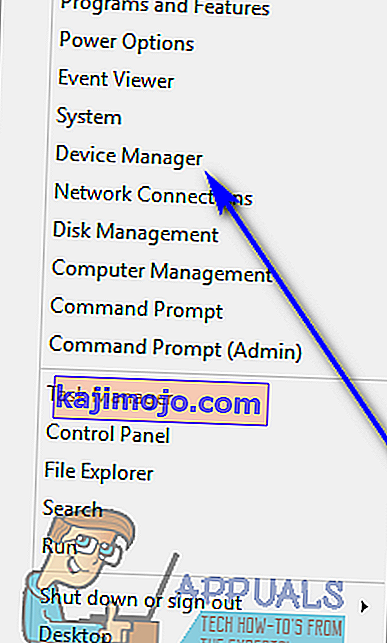
- Двапут кликните на одељак Миш и други показивачки уређаји да бисте га проширили.
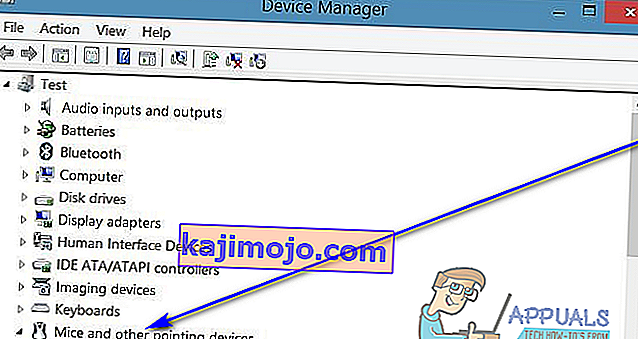
- Пронађите списак додирне табле рачунара, кликните десним тастером миша, кликните на Дисабле (Онемогући) и потврдите радњу у искачућем прозору који се појави кликом на Иес (Да) . Ако видите више уноса са истим називом ( на пример, миш који је компатибилан са ХИД-ом ), једноставно онемогућите сваки унос један по један док не пронађете онај који одговара додирној табли.

- Затворите Девице Манагер .
4. метод: Користите блокаду додирне табле да бисте онемогућили додирну таблу
Ако вам апсолутно ниједна од горе наведених метода није успела, немојте се плашити - и даље можете да користите независну апликацију да бисте онемогућили додирну таблу. Једна таква апликација коју можете да користите носи име Тоуцхпад Блоцкер . Тоуцхпад Блоцкер је бесплатан, лаган софтвер који се може конфигурисати за покретање приликом покретања и омогућава корисницима да искључе тачпед једноставним притиском на одређену комбинацију тастера на тастатури (уз једину замку чињенице да програм треба да буде трчање - у позадини или у првом плану, заправо није важно које - да би то могло да учини).
Када искључите додирну подлогу помоћу блокаде додирне табле , додирна подлога остаје онемогућена док је не укључите поновним притиском на одређену комбинацију тастера или поново покренете рачунар. Ако желите да набавите и користите блокаду додирне табле , потребно је да:
- Идите овде и кликните на дугме Преузми да бисте започели преузимање програма за инсталирање Тоуцхпад Блоцкер-а .
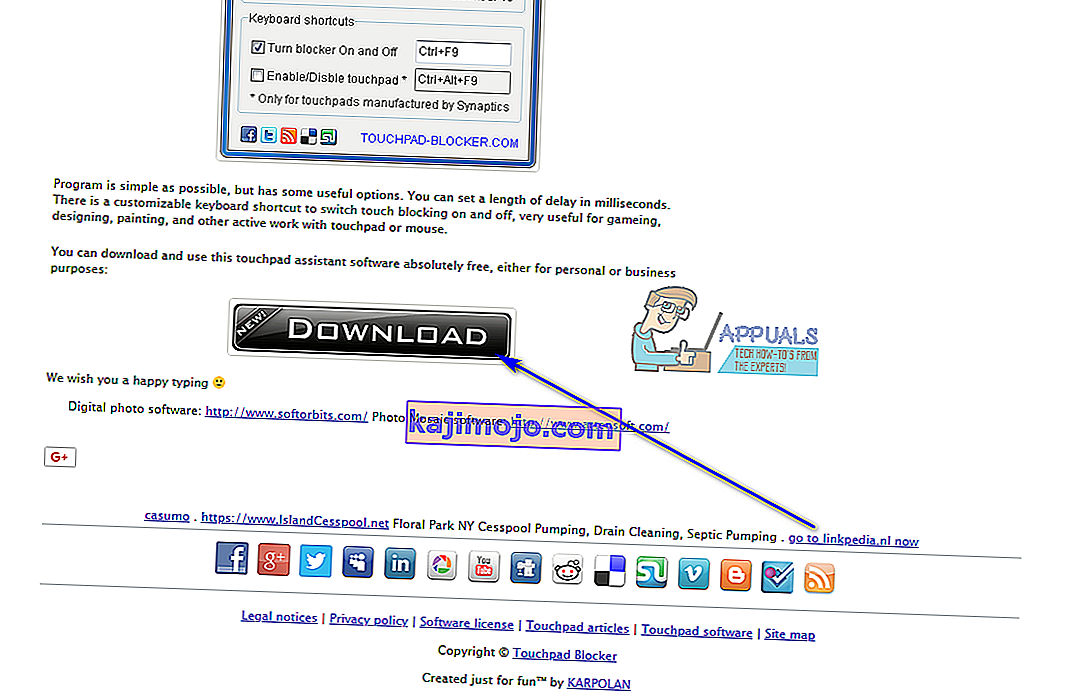
- Дођите до места где сте преузели програм за инсталирање програма, пронађите програм за инсталацију и покрените га.
- Прођите кроз инсталациони програм и инсталирајте блокаду додирне табле на свој рачунар.
- Поставите блокаду додирне табле и конфигуришите све своје жеље за програм.
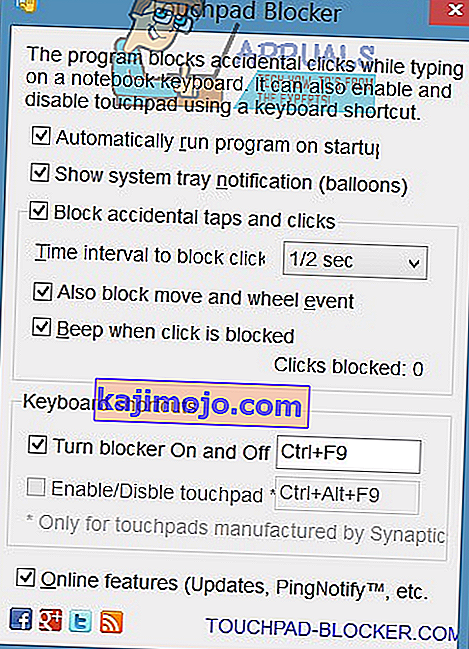
Тоуцхпад Блоцкер је потпуно лагана и ненаметљива апликација - ради у позадини ( додуше, може јој се приступити из подручја за обавештења ), па нећете ни знати да је тамо.