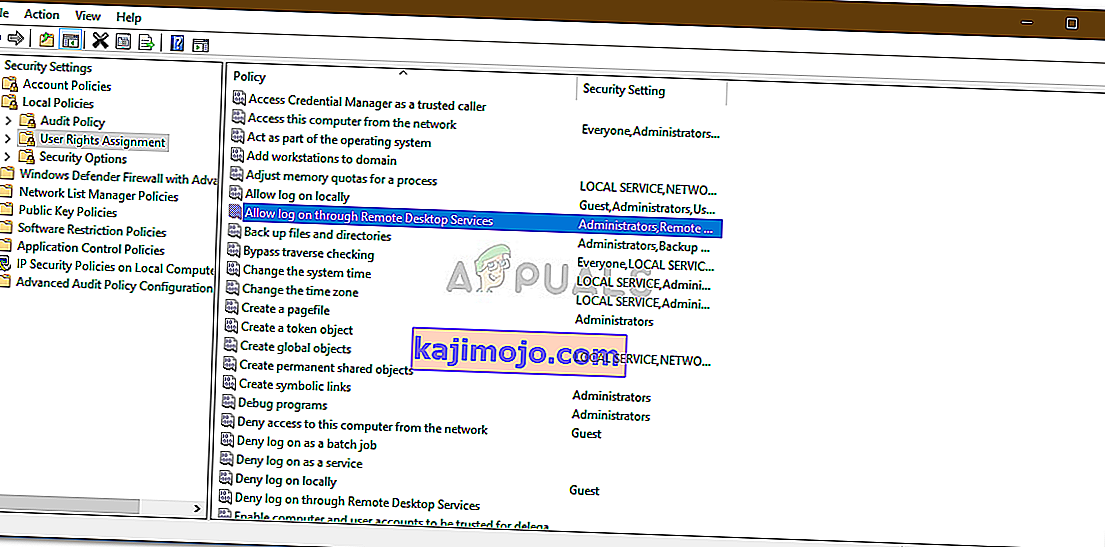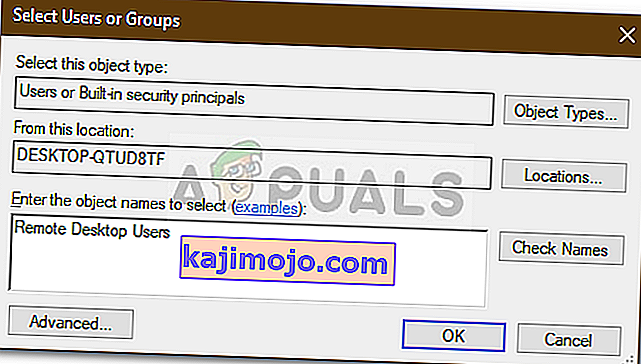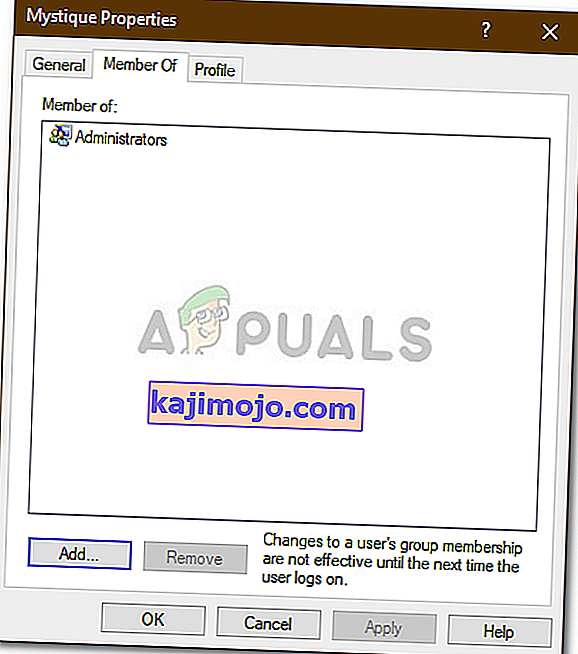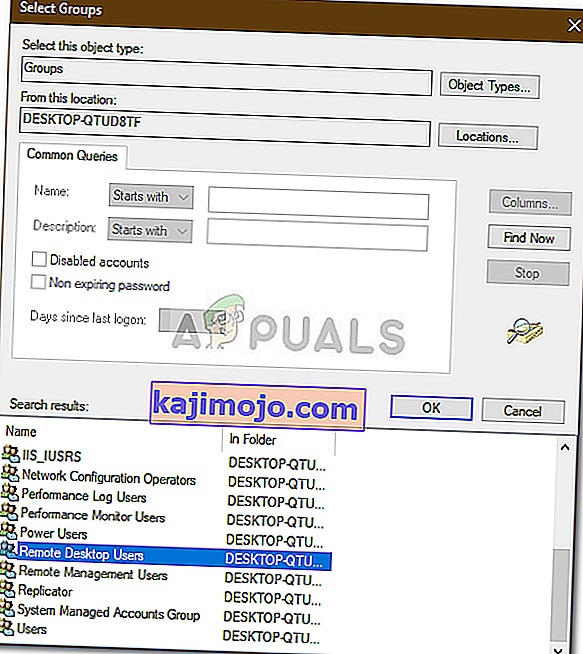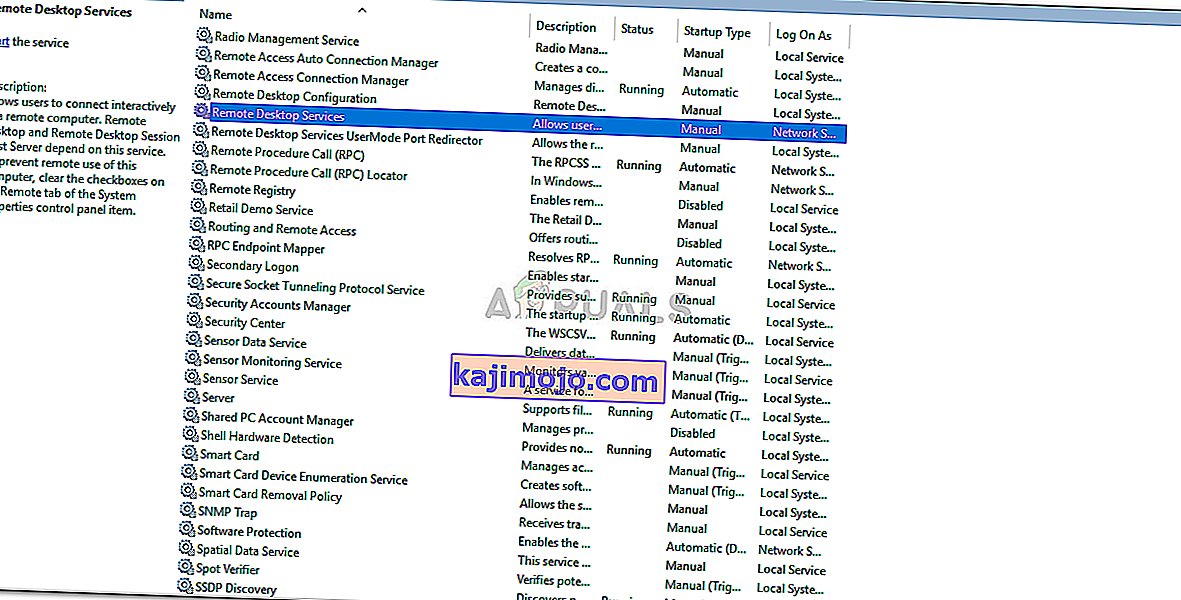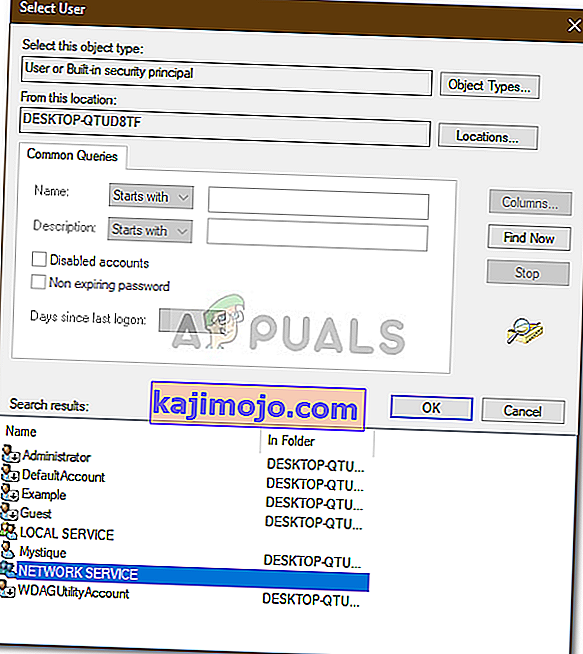Грешка „ Веза је одбијена јер кориснички налог није ауторизован за даљинско пријављивање “ обично се јавља када кориснички рачун који користите за даљинско повезивање са циљним системом нема довољне дозволе. Ова грешка се дешавала и многим корисницима у прошлости и чини се да ни Виндовс 10 није њен изузетак. Покушавајући да успоставе везу, корисници су пријавили да се од њих тражи наведена порука о грешци.

Удаљена радна површина се може користити за различите ствари, као што су решавање грешака на циљном систему итд., Међутим, сама функција има бројне грешке. Да бисте заобишли овај одређени проблем, можете следити решења која смо навели у наставку.
Шта узрокује грешку „Веза је одбијена јер кориснички налог није овлашћен за даљинско пријављивање“ у оперативном систему Виндовс 10?
Узрок грешке је у самој поруци грешке која је -
- Недовољно дозвола: Грешка се појављује када ваш кориснички налог нема довољно дозвола за успостављање везе са циљним хостом.
- РД услуга: У неким случајевима проблем може бити и ако је на услузи удаљене радне површине конфигурисан погрешан корисник за пријављивање.
С тим у вези, грешку можете решити применом следећих заобилазних решења. Обавезно користите администраторски налог док имплементирате дата решења.
Решење 1: Стварање нове безбедносне групе
Да бисте решили проблем, можда ћете желети да креирате нову безбедносну групу чији ће чланови имати моћ успостављања везе са удаљеном радном површином. Ево како се то ради:
- Притисните Виндовс тастер + Р да бисте отворили Рун .
- Укуцајте „ сецпол.мсц “ и притисните Ентер.
- Идите на Локалне политике> Додељивање корисничких права .
- На листи смерница пронађите Дозволи пријаву путем услуга удаљене радне површине и двапут кликните на њу.
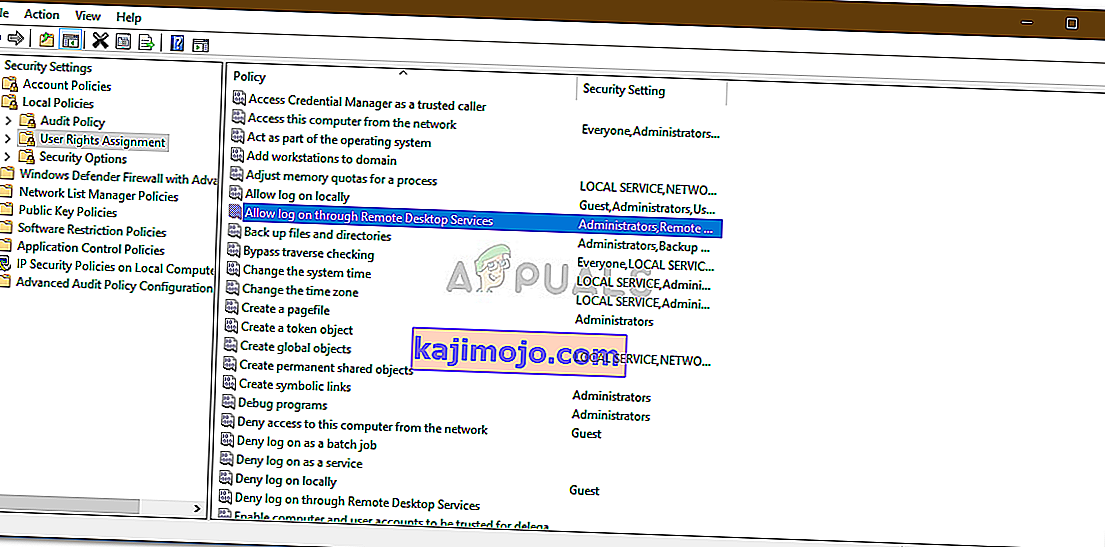
- Ако у одељку Администратори не постоји група корисника корисника удаљене радне површине , следите упутства у наставку. Ако га већ имате, пређите на следеће решење.
- Кликните на Додај корисника или групу и унесите кориснике удаљене радне површине под „ Унесите имена објеката за одабир “.
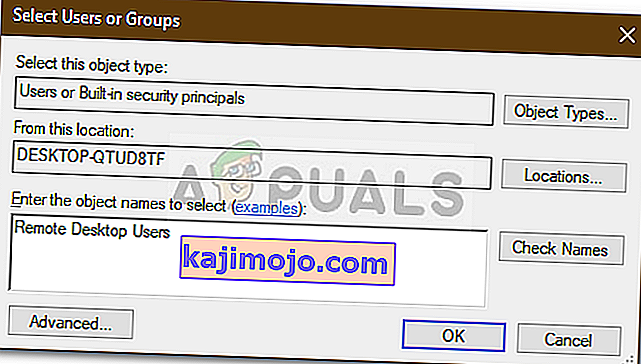
- Притисните ОК.
- Поново покрените систем да би он ступио на снагу или можете једноставно да унесете следећу команду у повишену командну линију:
гпупдате / форце

Решење 2: Омогућавање приступа вашем корисничком налогу
У неким случајевима, ако кориснички налог који користите за успостављање удаљене везе није члан групе Корисници удаљене радне површине, од вас ће се затражити наведена грешка. У таквом сценарију мораћете да га додате у групу Корисници удаљене радне површине. Ево како то учинити:
- Притисните Винкеи + Р да бисте отворили Рун .
- Укуцајте лусрмгр.мсц и притисните Ентер .
- Кликните на Корисници, а затим двапут кликните на свој кориснички рачун.
- Пребаците се на картицу Члан .
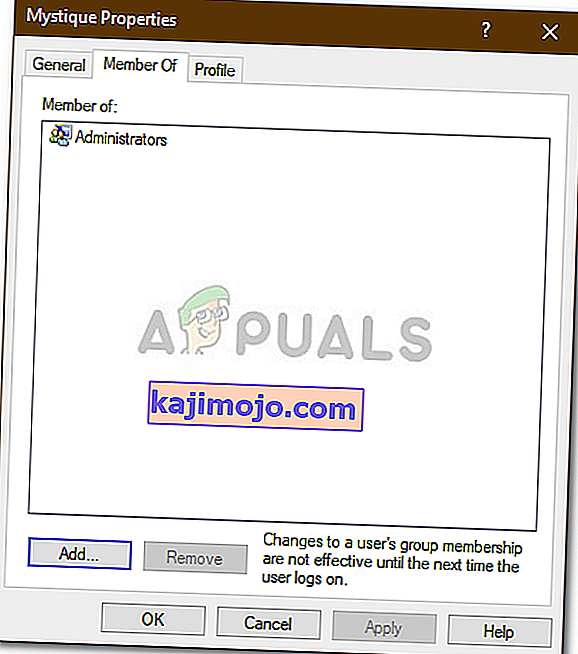
- Ако у оквиру Администратори не постоји група корисника удаљене радне површине , кликните Додај .
- Изаберите Адванцед, а затим кликните Финд нов .
- На листи двапут кликните на кориснике удаљене радне површине, а затим кликните на дугме У реду .
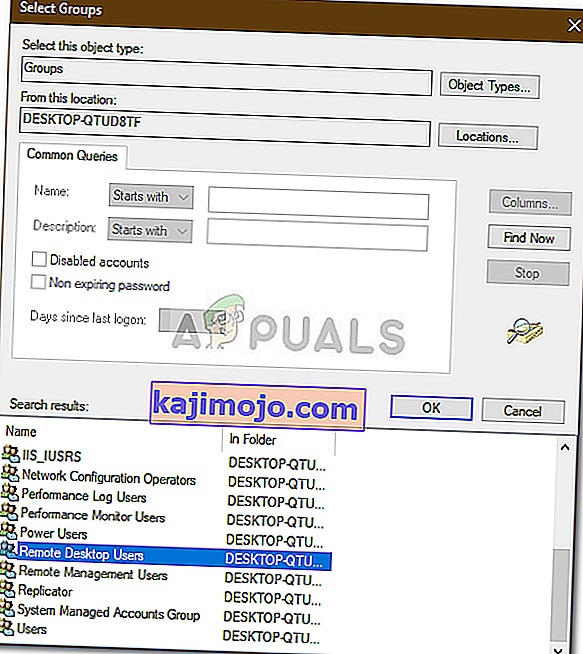
- Ваш кориснички рачун је сада члан групе корисника удаљене радне површине .
- Покушајте одмах успоставити везу.
Решење 3: Провера корисника за пријављивање услуге удаљене радне површине
Ако ваша услуга удаљене радне површине употребљава локалну услугу уместо мрежне као пријављеног корисника, то такође може довести до појаве проблема. То можете поправити променом у Нетворк Сервице. Ево како се то ради:
- Притисните Виндовс тастер + Р да бисте отворили Рун .
- Укуцајте „ сервицес.мсц “ и притисните Ентер .
- Пронађите услугу удаљене радне површине, а затим је двапут кликните.
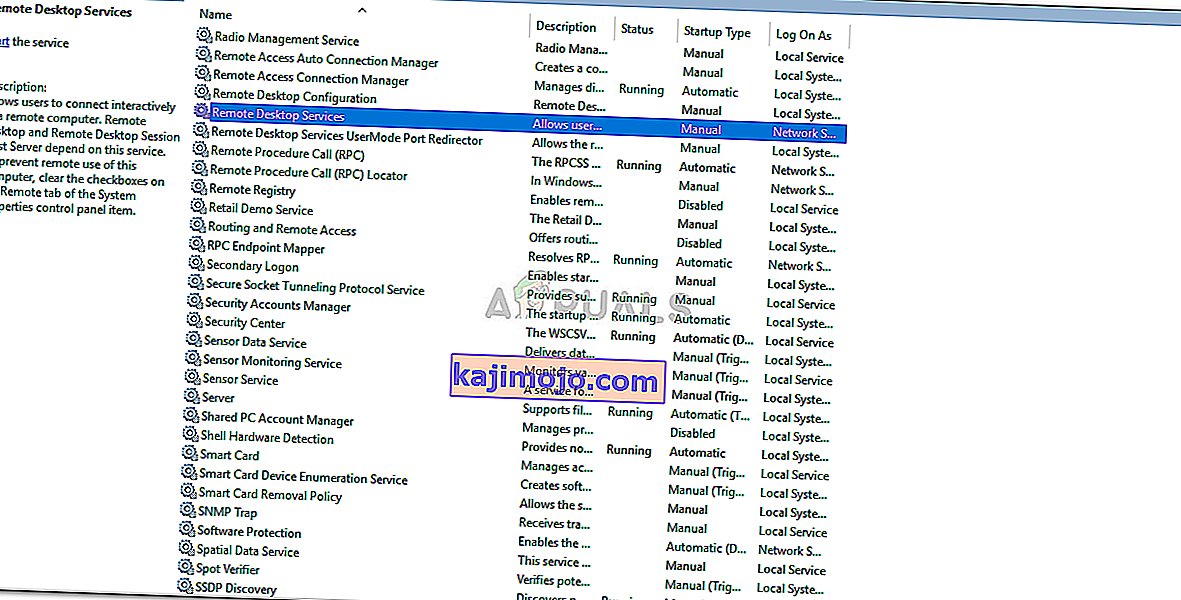
- Пребаците се на картицу Пријава .
- Ако је изабран рачун Локалне услуге , мораћете да га промените. Кликните на Бровсе .
- Изаберите Адванцед, а затим кликните Финд нов .
- На листи двапут притисните Нетворк Сервице, а затим кликните ОК .
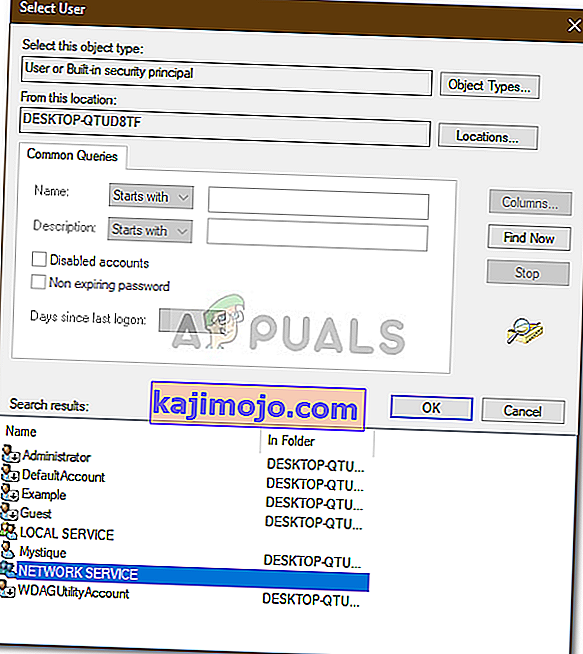
- Поново покрените услугу тако што ћете десним тастером миша кликнути на њу и изабрати Рестарт (Поново покрени) .