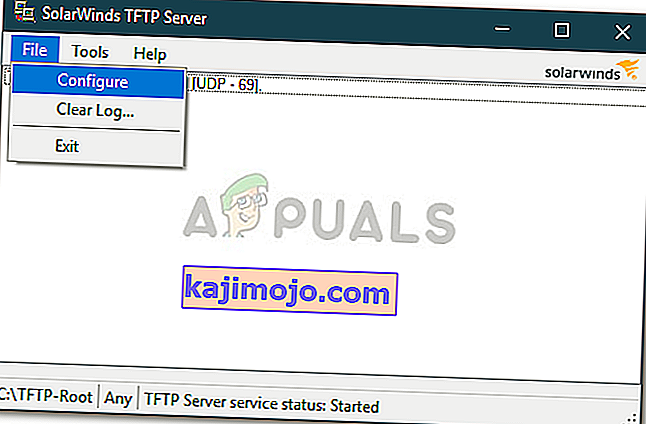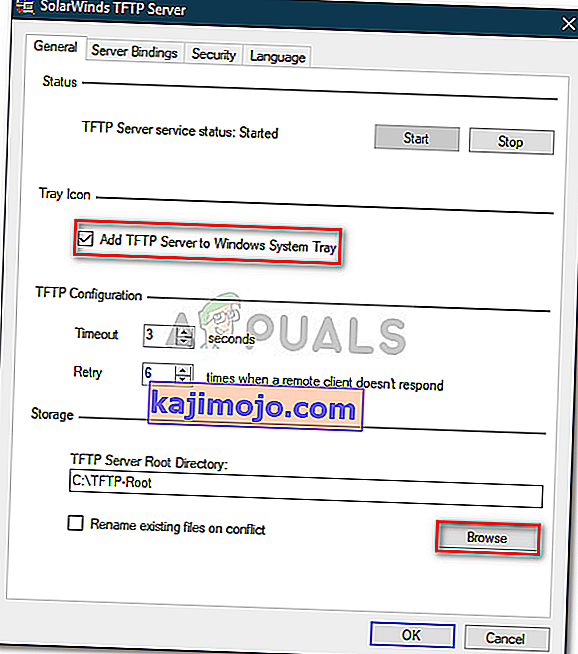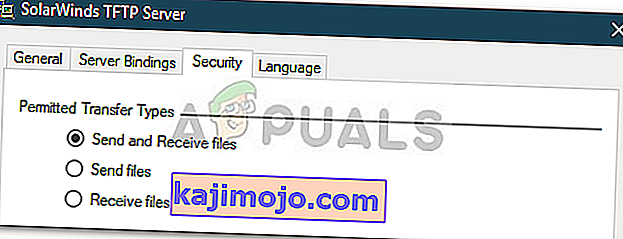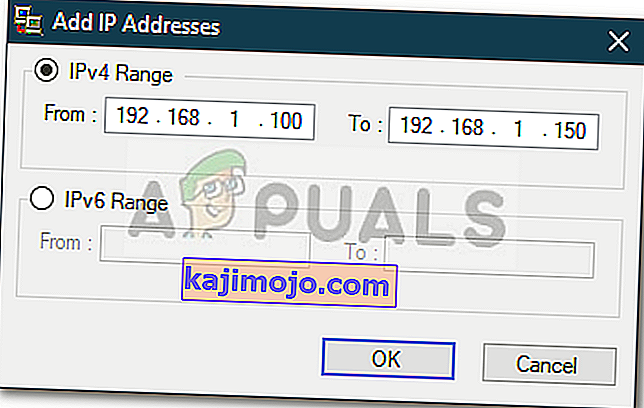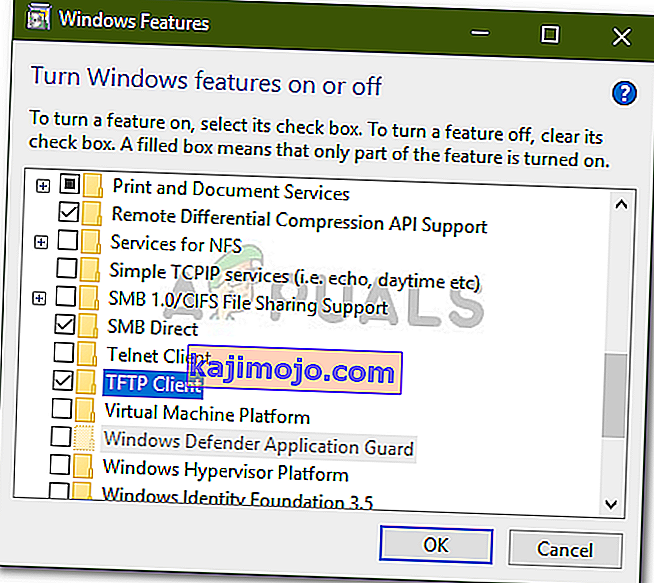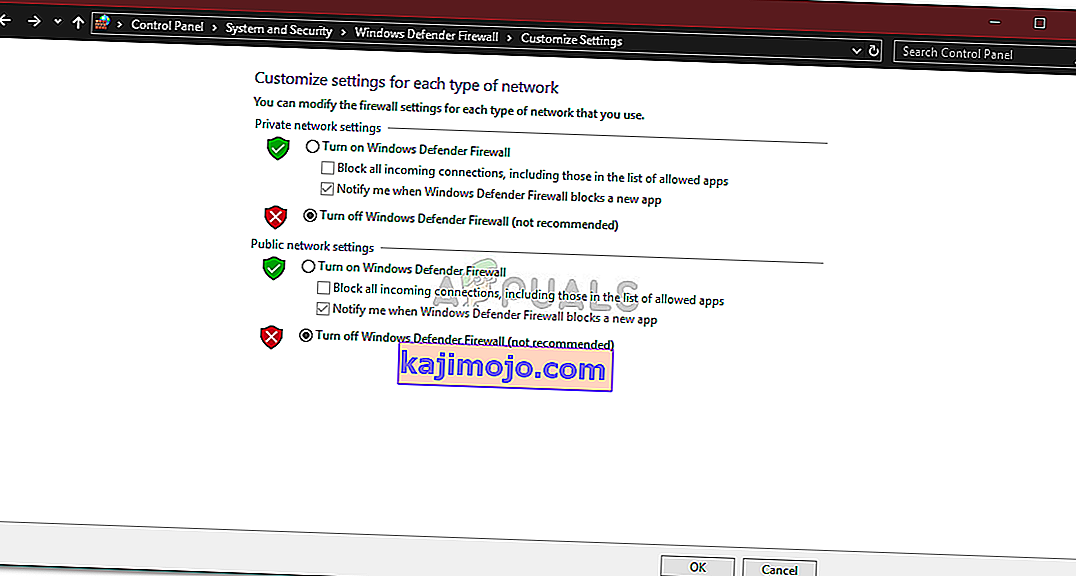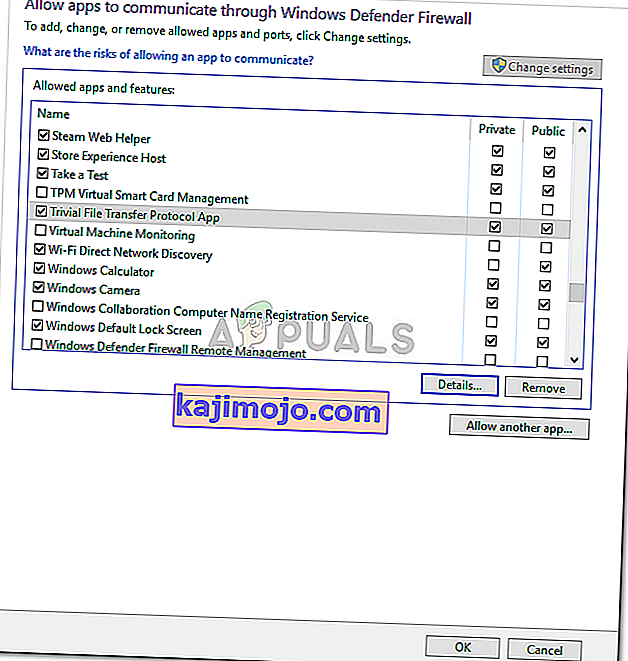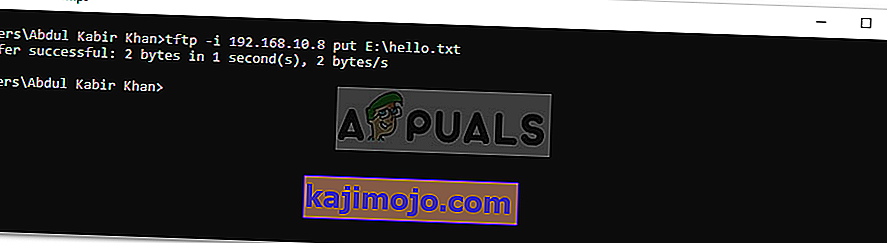ТФТП сервер је у основи користи за пренос датотека између система који су повезани преко мреже. ТФТП, познат и као Тривиал Филе Трансфер Протоцол, је услужни програм за Интернет који можете користити за слање или примање датотеке са удаљеног система. Протокол је врло основни и не пружа велику сигурност датотекама које се преносе.
Сви знамо Виндовс матичну групу која вам омогућава да делите датотеке преко мреже без велике запреке. Међутим, уклоњен је из оперативног система Виндовс 10 у ажурирању в1803, због чега су потребне алтернативне резолуције. Кратко заобилазно решење било би коришћење ТФТП сервера, једноставно га је и лако подесити. У овом чланку ћемо користити ТФТП сервер СоларВиндс ( преузмите овде ) који је прилично једноставан за употребу и омогућава вам поуздан и брз пренос датотека преко мреже. Такође препоручујемо употребу СоларВиндс ТФТП сервера, јер су они специјална компанија која посебно развија софтверске програме и решења за велике организације за помоћ у управљању тамошњим мрежама, системима и ИТ инфраструктуром.
Предуслови:
Пре него што уђемо у суштину чланка и покажемо вам како да подесите ТФТП сервер, постоје одређене ствари које ће вам бити потребне. Ево шта вам треба -
- Администраторски налог: Ако не користите администраторски налог, нећете морати да постављате ТФТП сервер на свом систему. Стога, уверите се да сте пријављени као администратор.
- ТФТП сервер СоларВиндс: Да бисте поставили ТФТП сервер, мораћете да преузмете услужни програм ТФТП Сервер са СоларВиндс. Можете га преузети одавде . Након што преузмете .зип датотеку, извуците је на радну површину, а затим само прођите кроз директну инсталацију.
- Прослеђивање портова: Да бисте омогућили даљински приступ вашем ТФТП серверу, мораћете да проследите УДП порт 69 на ИП адресу на вашој мрежи са вашег рутера како бисте корисницима изван ваше мреже омогућили приступ серверу. Међутим, ако даљинска веза није потребна, онда не морате прослеђивати портове.
Након што сте испунили све захтеве, спремни сте за подешавање сервера.
Даљински приступ или локални приступ
Ако сте одлучили да дозволите приступ ТФТП серверу изван ваше локалне мреже, на пример куће или канцеларије или било где другде, мораћете да обезбедите да користите статичку ИП адресу или да је динамичка ИП адреса подразумевано додата на белу листу ТФТП сервер омогућава свим ИП адресама да шаљу и примају датотеке заједно са Порт Форвардед. Можете додати опсег ИП да бисте дозволили више ИП адреса или скраћени опсег да бисте дозволили само један уређај.
ИП конфигурација за ТФТП Соларвиндс
Постављање ТФТП сервера
Да бисте подесили сервер, следите дата упутства:
- Пре свега, покрените услужни програм СоларВиндс ТФТП Сервер тако што ћете отићи у мени Старт и потражити ТФТП Сервер .
- Када се учита, кликните на Филе, а затим изаберите Цонфигуре .
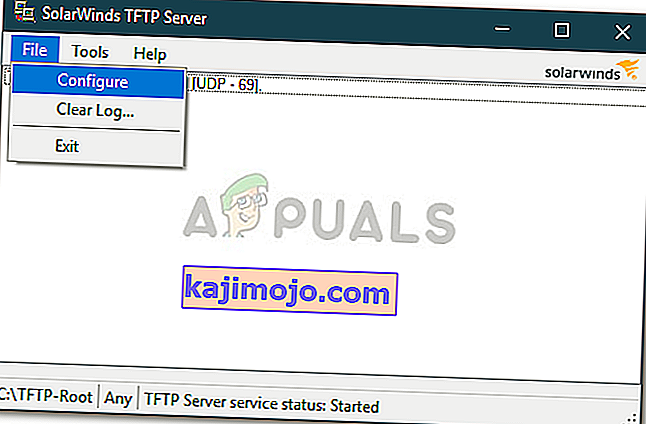
- Сада, ако желите да се сервер појави у системској палети система Виндовс, кликните на „ Додај ТФТП сервер у системску палету система Виндовс “.
- После тога мораћете да изаберете роот директоријум сервера . Овде ће бити сачуване све примљене датотеке. Такође, ако желите да пошаљете неке датотеке, прво ћете морати да их копирате у овај директоријум. Кликните на Прегледај и одаберите локацију по вашем избору.
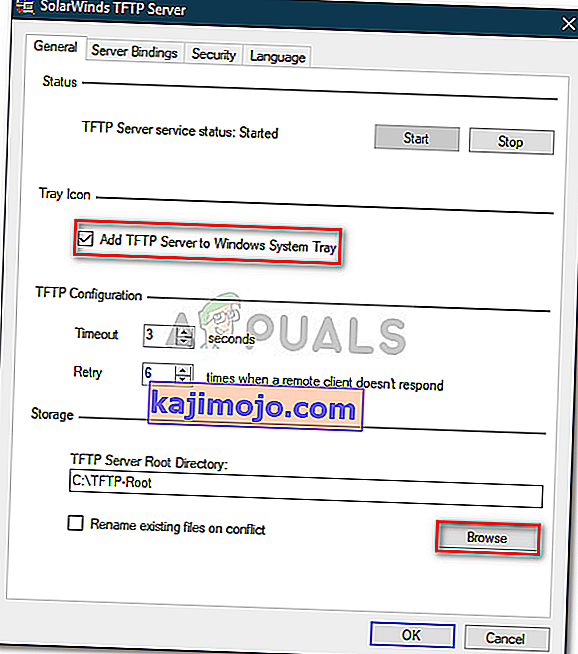
- Затим пређите на картицу Безбедност да бисте применили нека ограничења.
- Ако желите само да шаљете датотеке, кликните на Пошаљи датотеке . Ако желите да примате само датотеке, кликните на Прими датотеке . У случају да желите да урадите обоје, потврдите избор у пољу за потврду „ Слање и примање датотека “.
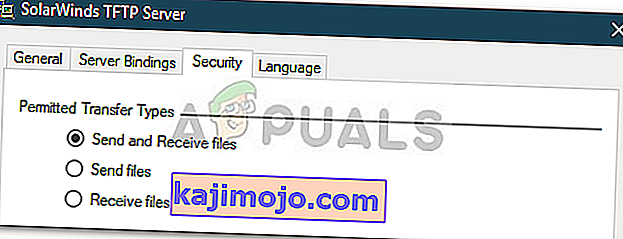
- Захваљујући услужном програму СоларВиндс ТФТП Сервер, можете додати додатну сигурност допуштањем одређене ИП адресе за слање и примање датотека. Ако то желите да урадите, означите поље „ Дозволи слање / примање датотека само следећој ИП адреси “, а затим кликните Додај .
- Унесите опсег ИП адреса и кликните ОК .
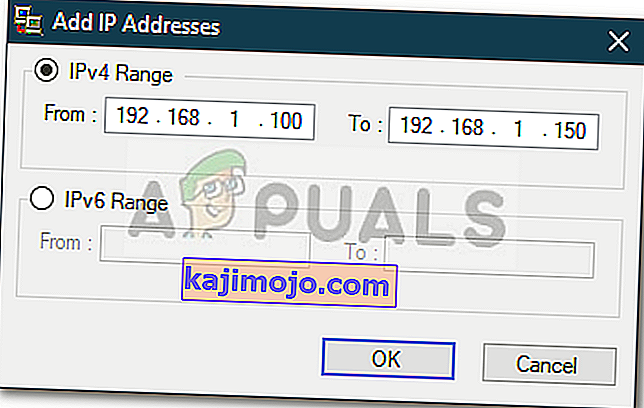
- На крају, кликните на дугме У реду да бисте затворили прозор за конфигурацију.
То је то, успешно сте конфигурисали и поставили свој ТФТП сервер.
Коришћење ТФТП сервера
Сада када сте поставили ТФТП сервер, можда се питате како слати или примати датотеке помоћу ТФТП сервера. Не брините, овде ћемо илустровати процедуру.
Порт Форвард - Да бисте је покренули, прво морате да проследите број порта 69 ако желите да му приступе системи ван мреже. Прослеђивање портова се обично разликује за различити фирмваре, стога не можемо да их покријемо све. Међутим, да бисте добили основни увид, мораћете да приступите контролној табли рутера, одете на Напредно подешавање и пронађете НАТ или Порт Форвард. Тамо само направите нови унос и проследите УДП порт 69 на вашу ипв4 адресу.
Имајте на уму да ако не намеравате да преносите датотеке на даљину, не морате прослеђивати портове.
Инсталирање ТФТП клијента
Следећи корак би био инсталирање ТФТП клијента на удаљени или локални систем. Да бисте инсталирали ТФТП клијент, урадите следеће:
- Идите у мени Старт и отворите контролну таблу .
- Дођите до Програми и функције, а затим на левој страни кликните на „ Укључивање или искључивање Виндовс функција “.
- Померите се надоле и пронађите ТФТП клијента . Означи поље.
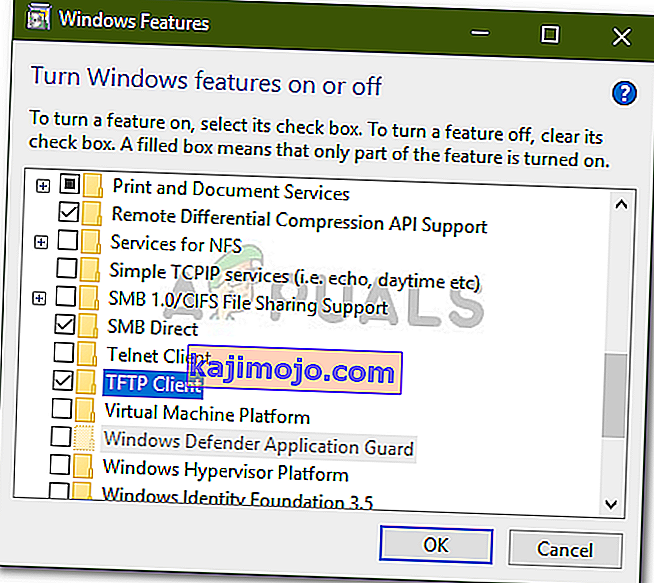
- Кликните на ОК да бисте инсталирали клијента.
- Сачекајте да се заврши.
Запамтите да ово мора бити на систему који не покреће сервер.
Конфигурисање заштитног зида да дозволи ТФТП
Након што инсталирате ТФТП клијент на систем, мораћете или да искључите Виндовс заштитни зид или да додате изузетак за ТФТП везе. Ево како се то ради:
- Идите у мени Старт и отворите контролну таблу .
- Промените Поглед у велике иконе, а затим изаберите заштитни зид Виндовс Дефендер .
- Да бисте искључили заштитни зид Виндовс Дефендер, кликните на „ Укључивање или искључивање Виндовс Дефендера “.
- Означите „ Искључи заштитни зид Виндовс Дефендер “ под обе поставке и кликните на ОК.
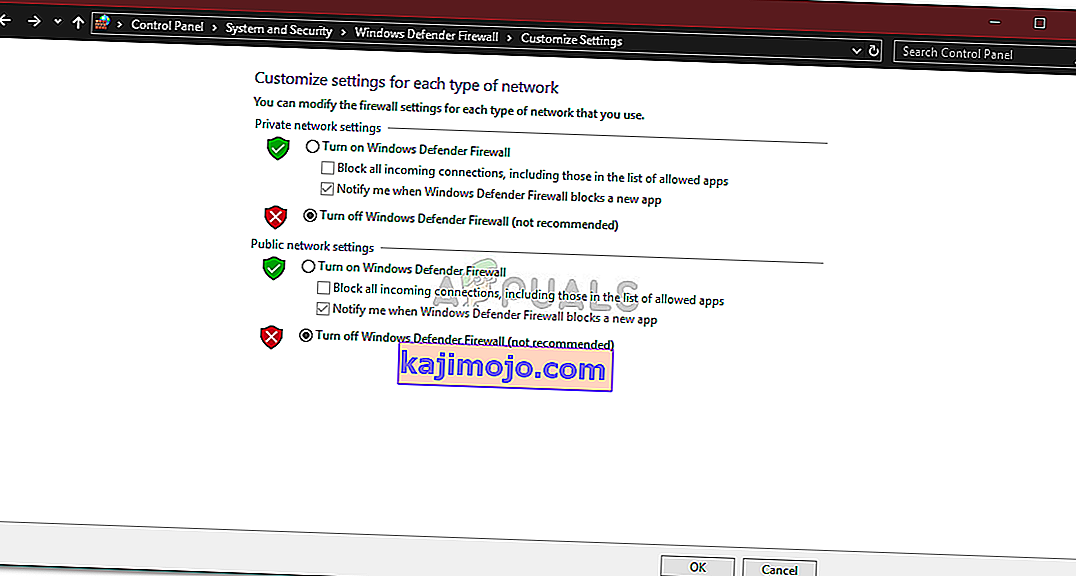
- Ако не желите да искључите Виндовс заштитни зид, можете само додати изузетак за ТФТП везе. Да бисте то урадили, кликните на „ Дозволи апликацију или функцију путем заштитног зида Виндовс Дефендер “ у прозору поставки Виндовс заштитног зида.
- Кликните на „ Промени поставке “ да бисте могли да додате изузетак.
- Сада кликните на Дозволи другу апликацију, а затим притисните Прегледај .
- Потражите ТФТП.еке у директоријуму Виндовс систем32 . Изаберите је и кликните Отвори.
- Означите поља за приватно и јавно, а затим кликните на дугме У реду .
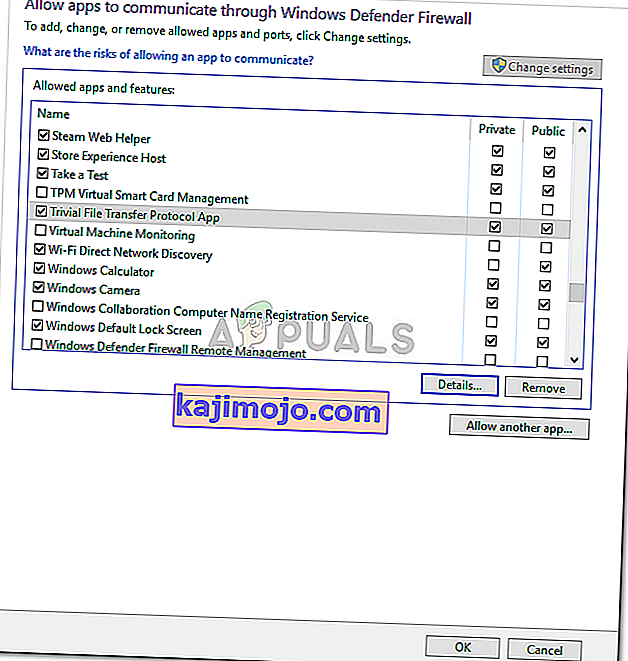
Пренос датотека помоћу ТФТП-а
Коначно, након инсталирања ТФТП клијента и прослеђивања УДП порта 69 , спремни сте за пренос датотека на даљину или локално. Да бисте то урадили, уверите се да је сервер покренут, а затим следите дата упутства:
- Притисните Виндовс тастер + Р да бисте отворили Рун .
- Укуцајте ' цмд ' да бисте отворили командну линију.
- Пре него што пребаците датотеке, уверите се да су датотеке које желите да пошаљете у основном директоријуму сервера .
- Ако желите да примите датотеку, мораћете да користите параметар ГЕТ . У случају да желите послати датотеку, само ћете морати да користите параметар ПУТ . Команда иде на следећи начин:
Тфтп -и [ИП адреса сервера] [ГЕТ ор ПУТ] [путања датотеке]
- Пример би могао бити следећи:
Тфтп -и 192.168.10.8 стави Е: \ хелло.ткт
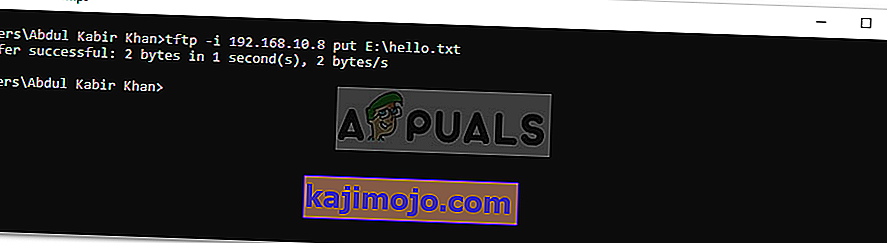
- Ако желите да примите датотеку, тада ће наредба ићи на следећи начин:
Тфтп -и 192.168.10.8 гет хелло.ткт

Белешка:
Ако желите да пренесете датотеке на даљину, мораћете да наведете јавну ИП адресу у командној линији након које следи порт. Пример би био:
Тфтп -и 39.43.126.2:69 ставите Е: \ хелло.ткт