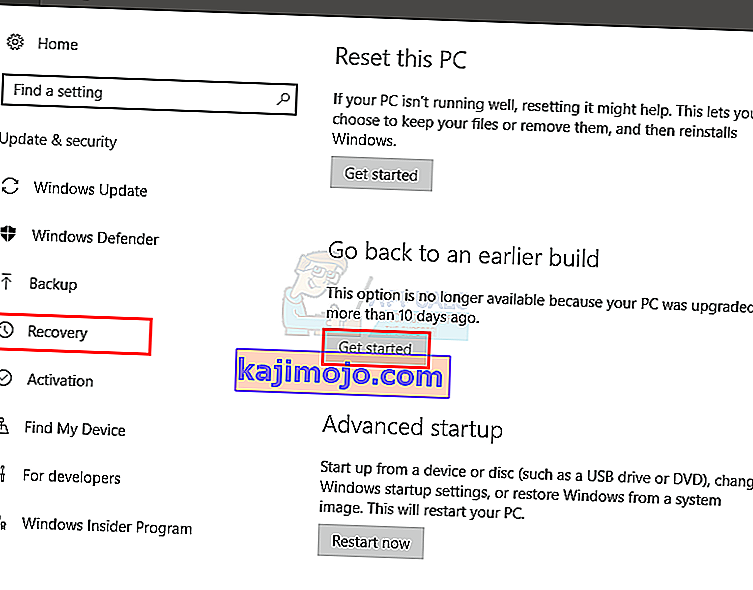БлуеСтацкс је Андроид емулатор који вам омогућава покретање Андроид игара и апликација на рачунару или Мац-у. Понекад ћете приликом покретања БлуеСтацкс-а видети поруку о грешци која указује на то да Енгине не може да се покрене. Можете покушати да поново покренете Енгине из дијалога о грешци или поново покрените рачунар и покушајте поново. Ове опције обично не решавају проблем и спречавају вас да користите БлуеСтацкс.
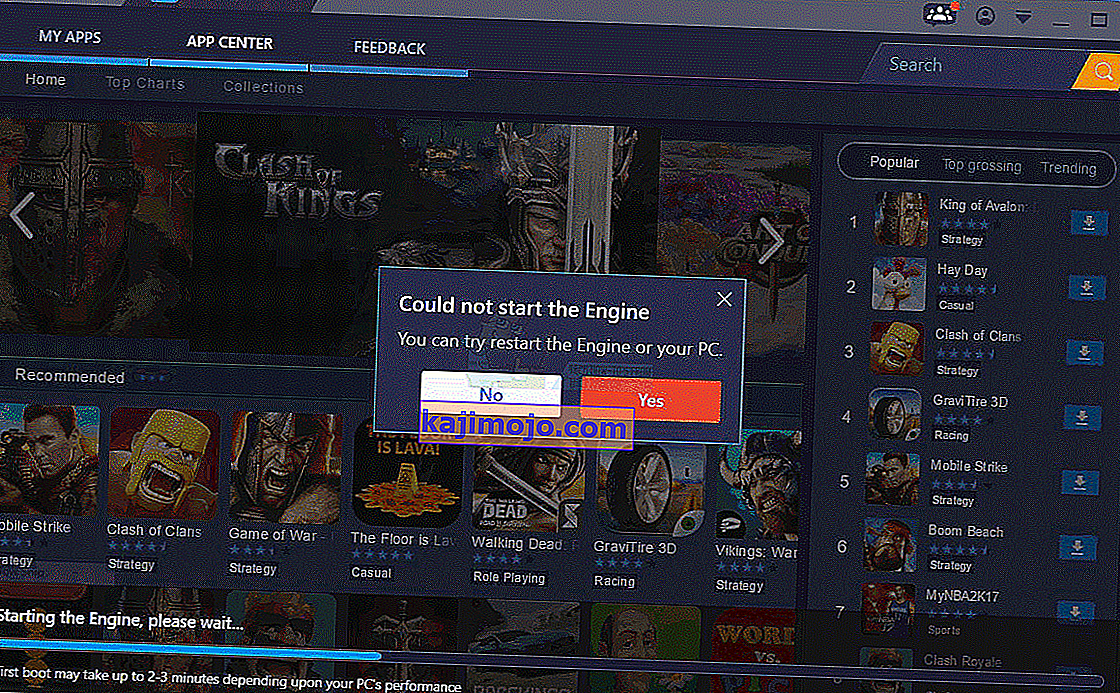
Ова порука о грешци се обично појављује након инсталирања ажурирања БлуеСтацкс. Многи корисници су почели да виде ову грешку када су ажурирали БлуеСтацкс на новију верзију. Дакле, обично је узрок ове грешке грешка у ажурирању. За неке кориснике то се може догодити и након ажурирања система Виндовс. Опет, указује на грешку у ажурирању за Виндовс или БлуеСтацкс. У ретким случајевима проблем могу узроковати неправилна подешавања и / или онемогућена технологија виртуелизације.
Савет
Покушајте да искључите антивирусну апликацију, посебно ако имате Аваст. Обично постоји опција онемогућавања. Једноставно кликните десним тастером миша на икону антивируса из системске палете и изаберите опцију Онемогући. Онемогућите апликацију на кратко и проверите да ли БлуеСтацкс ради у том периоду. Ако добро функционише, проблем је једноставно у апликацији за безбедност. Прелазак на другу безбедносну апликацију спречиће ове проблеме у будућности.
1. метод: Пребаците се на ДирецтКс и промените капацитет РАМ-а
У подешавањима мотора БлуеСтацкс-а имаћете могућност коришћења ОпенГЛ-а или ДирецтКс-а. Подразумевано ће БлуеСтацкс користити ОпенГЛ и ова опција ће бити изабрана. Пребацивање на ДирецтКс и поновно покретање система обично решава овај проблем.
Следите кораке дате у наставку да бисте се пребацили на ДирецтКс
- Отворите БлуеСтацкс
- Кликните на дугме са опцијама у горњем десном углу. Ово дугме ће изгледати попут стрелице надоле
- Изаберите Подешавања
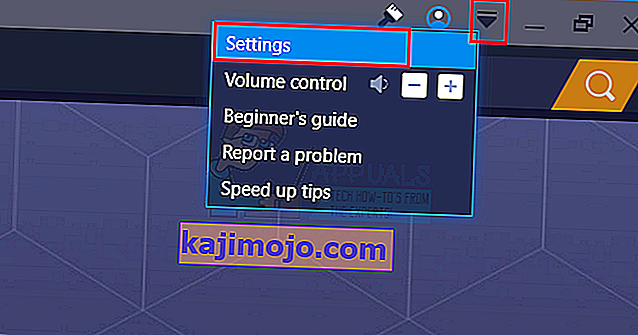
- Кликните Енгине у левом окну
- Изаберите ДирецтКс
- Кликните Рестарт Нов
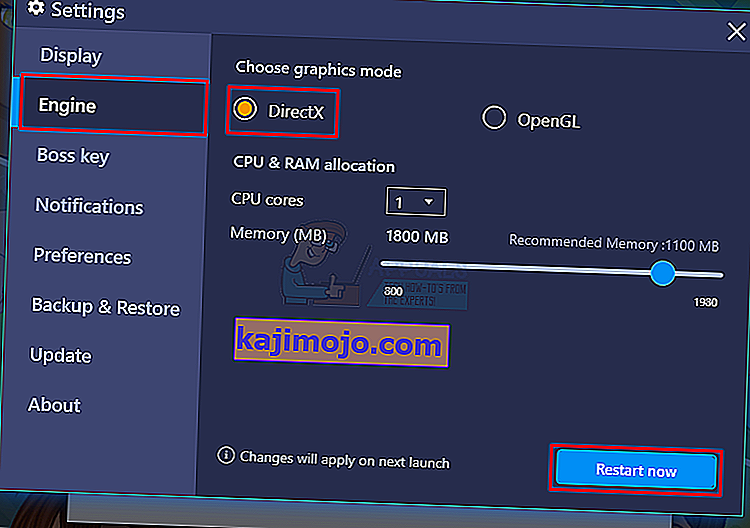
Проверите да ли је проблем решен или не. Ако се проблем и даље јавља, следите све горе наведене кораке (али не кликните дугме Рестарт Нов). Једну коју сте изабрали ДирецтКс опцију, промените Цоре број из падајућег менија и испробајте другачија подешавања капацитета РАМ-а. Када завршите, кликните Рестарт Нов и проверите да ли ово решава проблем. Понекад проблем решавају другачија подешавања РАМ-а која се емитују уз ДирецтКс.
2. метод: Омогућавање технологије виртуелизације
Провера да ли је на вашем рачунару омогућена виртуелизација такође помаже у решавању овог проблема. Многи корисници су проблем решили једноставним укључивањем опције виртуелизације из БИОС-а. Ако не знате, виртуелизација у основи даје Интелов хардвер подстицај током виртуелизације и помаже БлуеСтацку да ради глатко и брже.
Али, пре него што омогућите технологију виртуелизације, хајде да прво проверимо да ли ваш систем подржава ову технологију или не. Ево корака за проверу да ли је технологија виртуелизације доступна или не.
Напомена: Постоје различити начини провере доступности у зависности од вашег процесора. Дакле, ако имате Интел процесор, следите упутства у том одељку. С друге стране, ако имате АМД процесор, прескочите одељак Интел и идите на одељак АМД и следите тамо дата упутства.
За кориснике Интела
- Кликните овде и кликните на мси дугме у левом окну. Ово ће преузети услужни програм за идентификацију процесора Интел . Напомена: Можете да се померите надоле и преузмете услужни програм за идентификацију процесора Интел на вашем одређеном језику. Језик је поменут одмах изнад дугмета за преузимање.
- Након преузимања, покрените услужни програм и инсталирајте га
- Једном инсталиран, покрените се Утилити и кликните на ЦПУ Тецхнологиес картици
- Потражите Интел® технологију за виртуелизацију на листи. Ако је испред њега написано Да, имате ову технологију и можете да наставите да је омогућавате. Ако ваш процесор не подржава ову технологију, не можемо ништа учинити за вас. Можете прескочити ову методу.
За АМД кориснике
- Кликните овде да бисте преузели услужни програм за откривање АМД В
- Једном преузмите, покрените услужни програм и он ће вам рећи да ли имате технологију виртуелизације или не. Порука би требала бити отприлике овако: „ Систем је компатибилан са Хипер-В “.
Ако је ваш систем компатибилан, наставите, у супротном прескочите овај метод.
Дакле, ево корака за омогућавање технологије виртуелизације.
- Поново покрените свој рачунар
- Притисните Есц , Ф8 , Ф12 или Ф10 када се појави логотип произвођача. Дугме се мења од произвођача до произвођача, па проверите документацију или испробајте ове дугмад једно по једно. Такође можете погледати углове када се појави логотип произвођача. Обично постоји порука попут „ Притисните Ф10 (или неки други тастер) за улазак у БИОС “.
- Ово ће отворити мени БИОС-а. Ако још увек нисте у менију БИОС-а, можда ћете видети листу опција. На овој листи би требало да постоји опција БИОС менија. Једноставно користите тастере са стрелицама за навигацију и притисните Ентер да бисте изабрали опцију. Дођите до опције менија БИОС-а и притисните Ентер
- Сада бисте требали бити у менију БИОС-а. Опет, мени БИОС-а ће се разликовати у зависности од произвођача, тако да ћете морати сами да потражите опцију. Требало би да постоји опција која се зове Виртуализатион Тецхнологи или Интел Виртуализатион Тецхнологи или Интел ВТ за Дирецт И / О (или варијација ове опције). Омогућите ове опције, сачувајте поставке и изађите из БИОС-а. Напомена: Можете да користите тастере са стрелицама за навигацију, а тастер Ентер за избор или промену опције.
Требало би да будете спремни за следећи стартуп.
3. метод: Потпуно деинсталирајте и поново инсталирајте
Једноставно деинсталирање и поновно инсталирање БлуеСтацкс-а такође решава проблем. Дакле, ево корака за потпуно деинсталирање, а затим поновно инсталирање БлуеСтацкс-а.
- Држите Виндовс тастер и притисните Р.
- Укуцајте % темп% и притисните Ентер
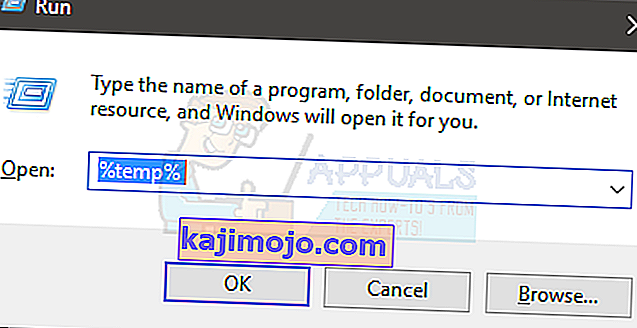
- Притисните и држите тастер ЦТРЛ и притисните А ( ЦТРЛ + А )
- Притисните тастер Делете и потврдите све додатне упите. Ово ће избрисати садржај привремене фасцикле
- Кликните овде и сачувајте датотеку. Ово је програм за деинсталацију БлуеСтацкс . Када се датотека преузме, покрените програм за деинсталацију и сачекајте да се заврши. Кликните Да ако затражи дозволе
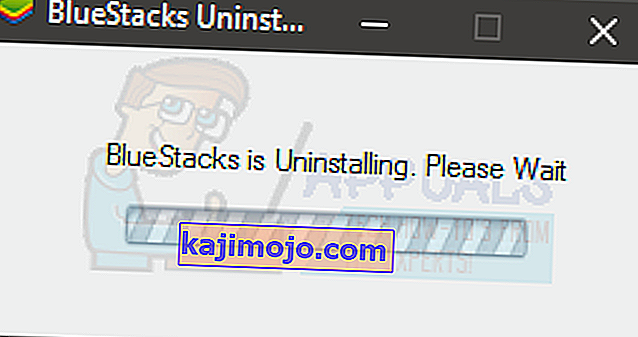
- Кликните ОК када је процес завршен
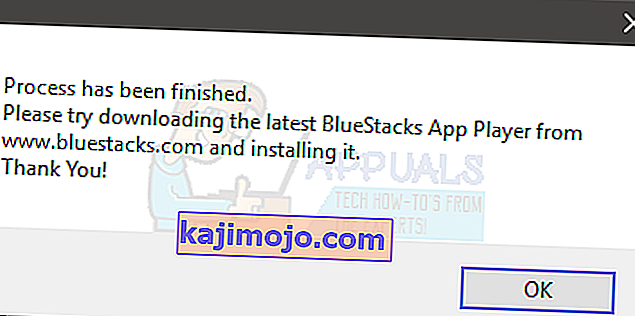
- Сада је време да инсталирате БлуеСтацкс. Кликните овде и преузмите најновију верзију БлуеСтацкс-а.
- Сада ћемо ући у безбедни режим и инсталирати БлуеСтацкс.
- Држите Виндовс тастер и притисните Р.
- Укуцајте мсцонфиг и притисните Ентер
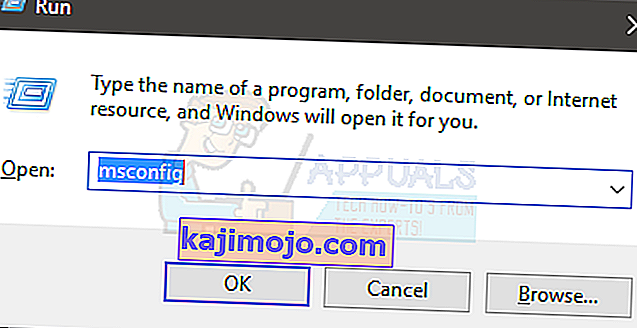
- Изаберите картицу Боот
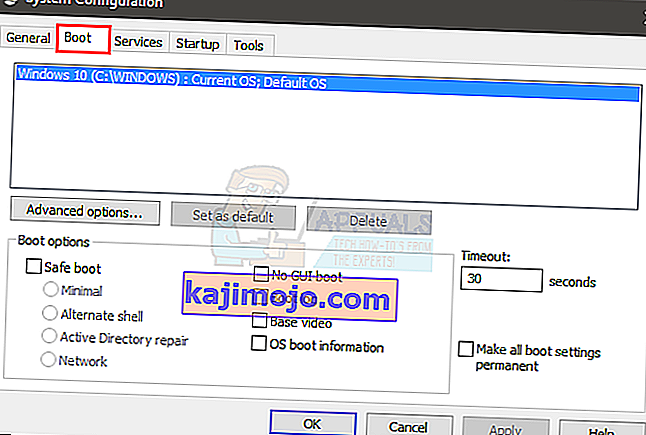
- Проверите опцију за безбедно покретање система у опцијама Боот делу
- Изаберите опцију Минимално у опцији Сафе Боот
- Кликните Ок
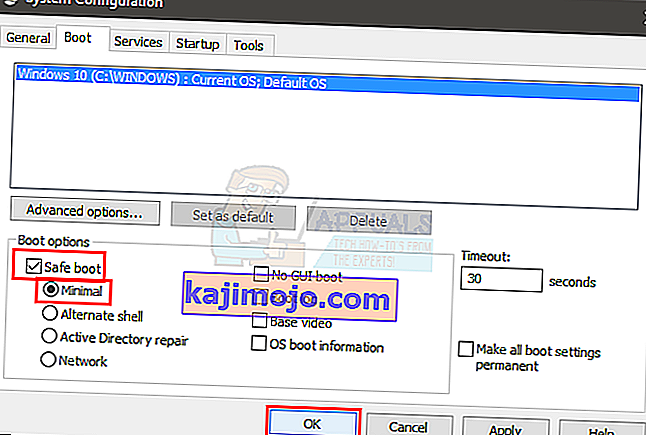
- Виндовс ће затражити да се поново покренете. Кликните на Рестарт
- Након што се систем поново покрене, бићете у сигурном режиму. Једноставно дођите до локације са које сте преузели БлуеСтацкс и покрените инсталациони програм. Инсталирајте БлуеСтацкс
- Када се инсталација заврши, треба да искључите опцију Сафе Моде.
- Држите Виндовс тастер и притисните Р.
- Укуцајте мсцонфиг и притисните Ентер
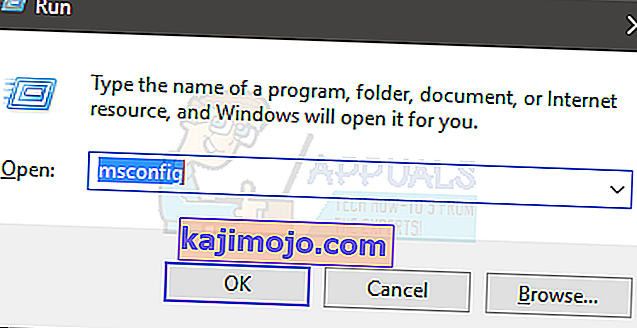
- Изаберите картицу Боот
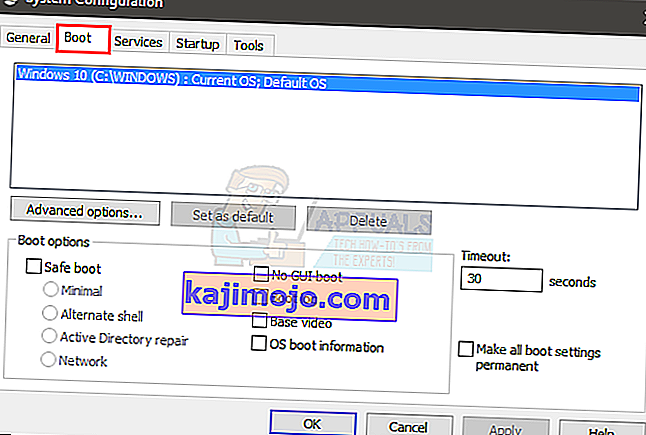
- Поништите опцију Сафе Боот у одељку Боот оптионс
- Кликните Ок
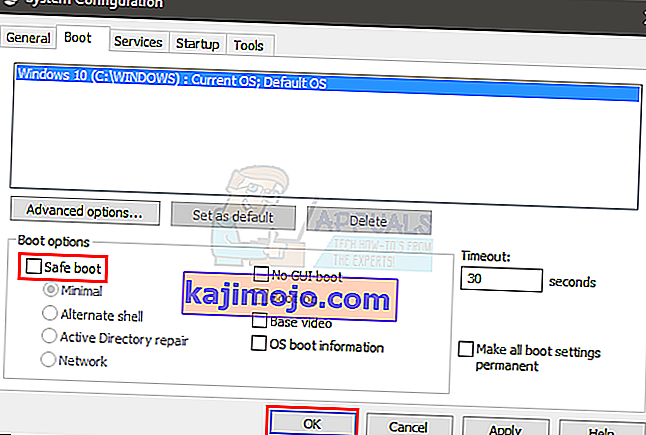
- Виндовс ће затражити да се поново покренете. Кликните на Рестарт
Рачунар треба да се покрене у нормалном режиму. Проверите да ли БлуеСтацкс исправно ради или не.
4. метод: Вратите се на претходну верзију
Ако сте проблем почели да имате након ажурирања оперативног система Виндовс, очигледно је да је проблем у најновијој верзији система Виндовс. У овом сценарију једина опција је да се вратите на претходну верзију и сачекате Виндовс исправку која не узрокује овај проблем.
Напомена: Постоји одређено временско ограничење (10 дана) у којем се можете вратити на претходну верзију након ажурирања система Виндовс. Дакле, имајте то на уму јер ова опција неће увек бити доступна.
Ево корака за враћање на претходну верзију
- Држите Виндовс тастер и притисните И.
- Кликните Ажурирање и безбедност
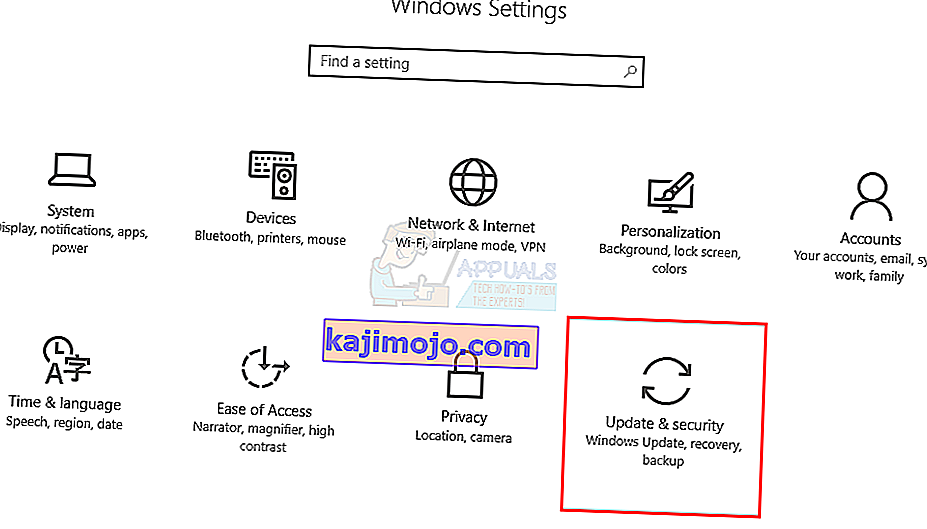
- Кликните Опоравак у левом окну
- Кликните на дугме Започни у одељку Врати се на ранију верзију Ако је ово дугме сиво, нажалост, не можете се вратити. Једном када кликнете на дугме Започни, једноставно следите упутства на екрану и бићете спремни.