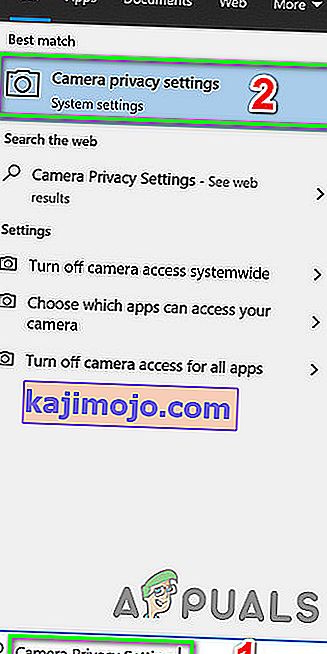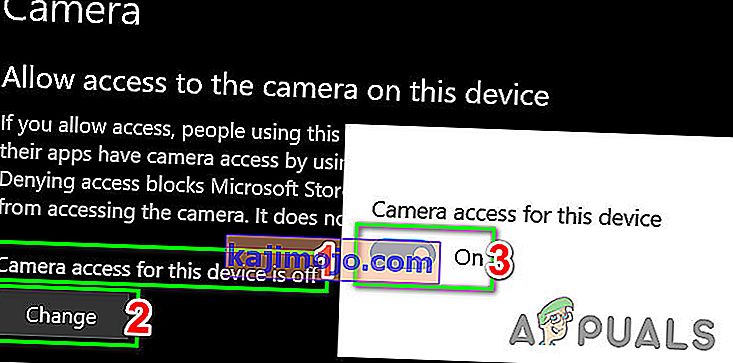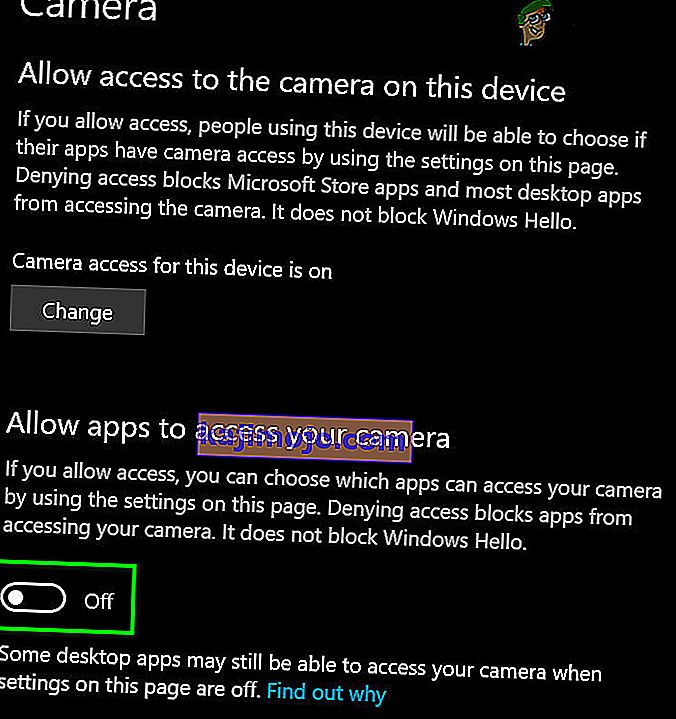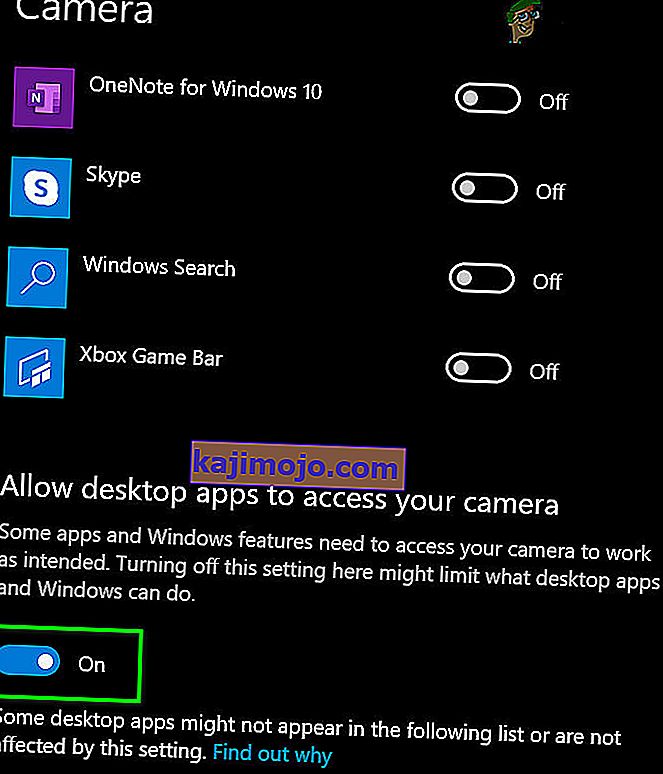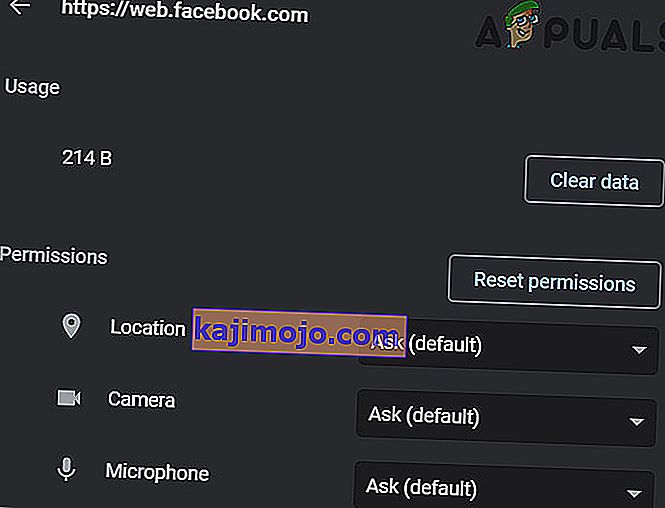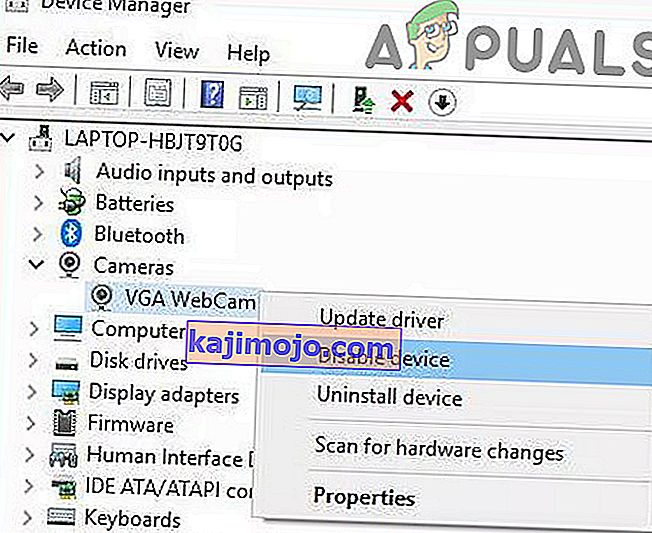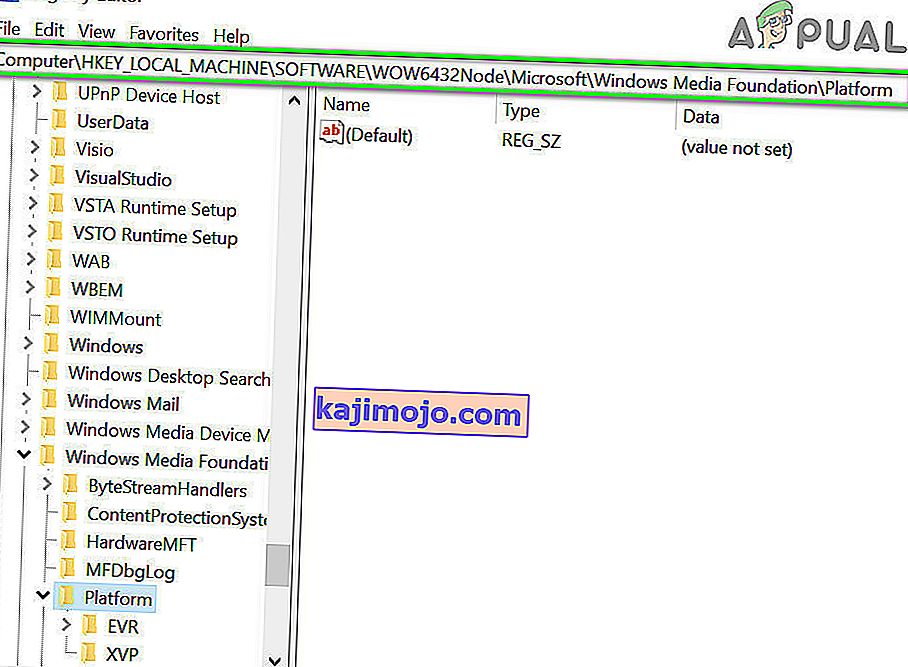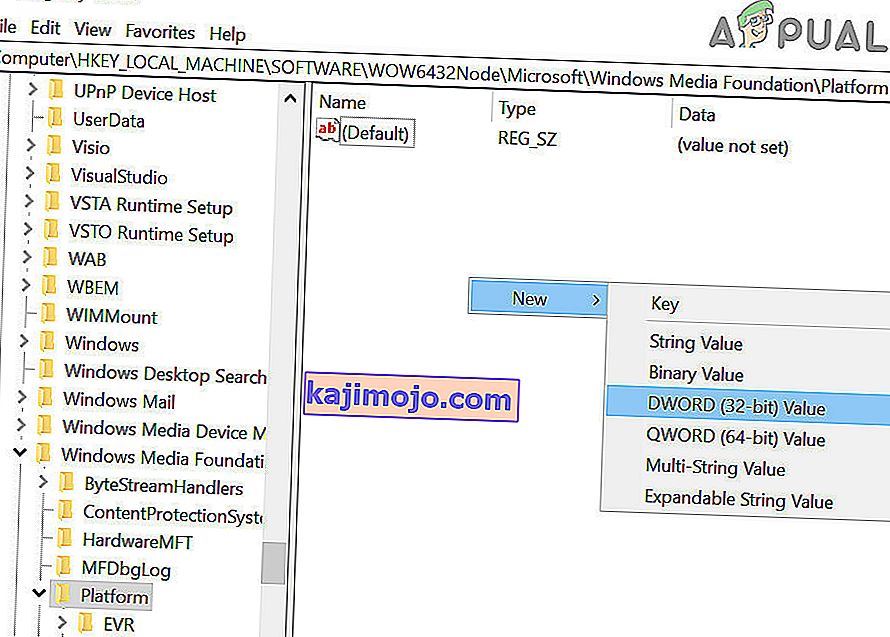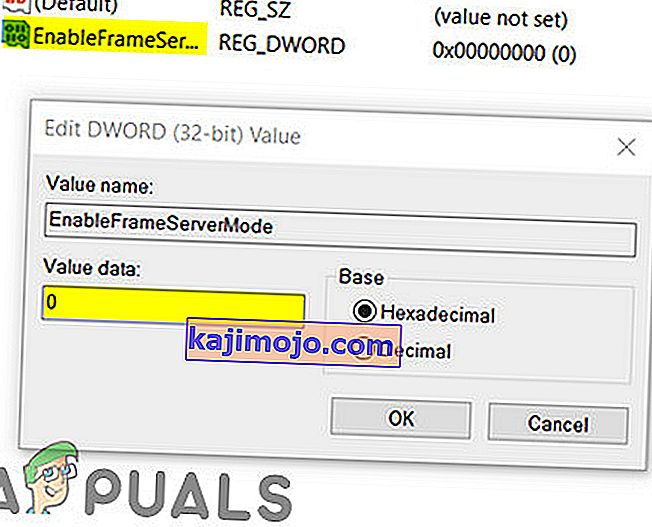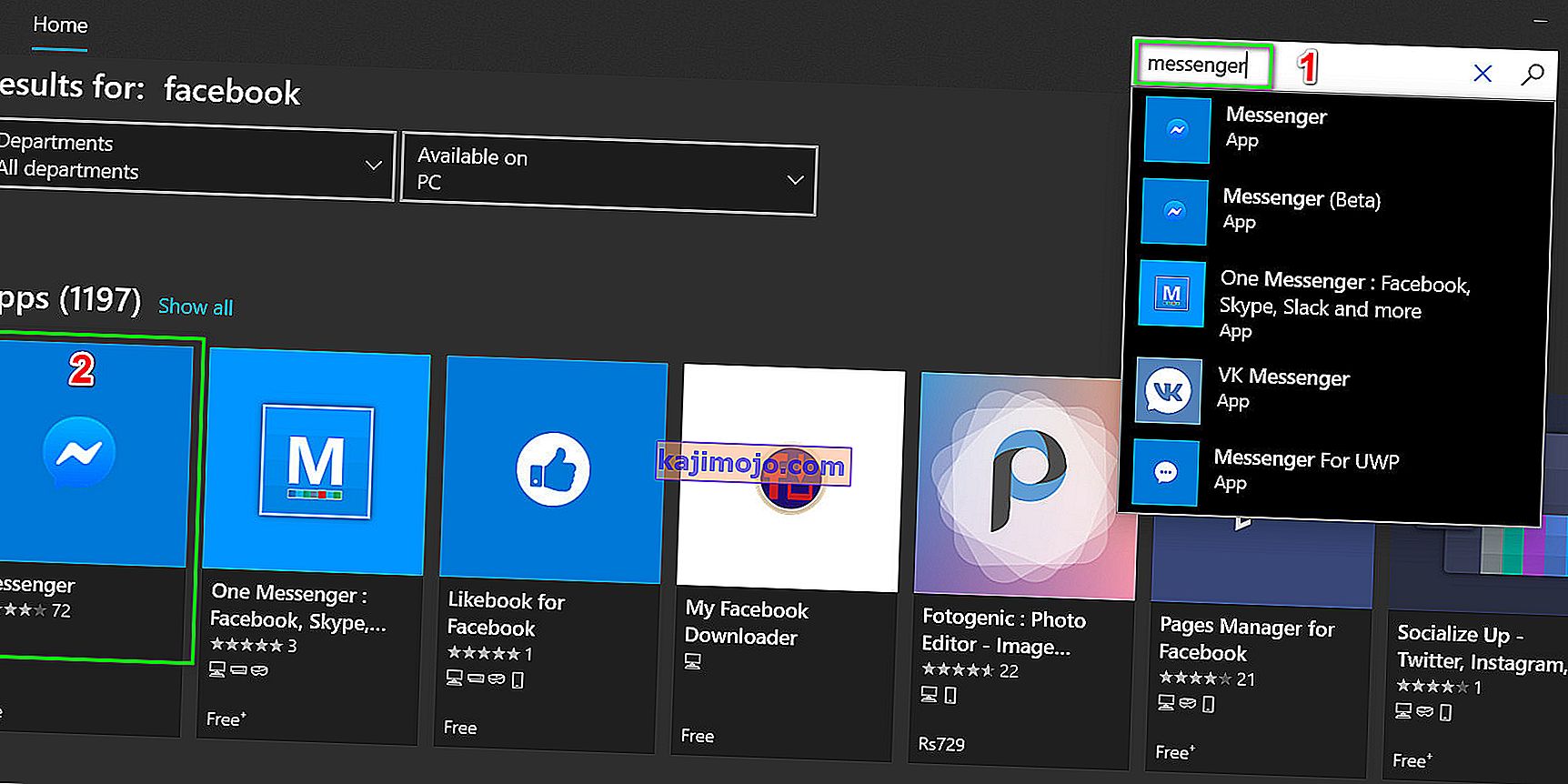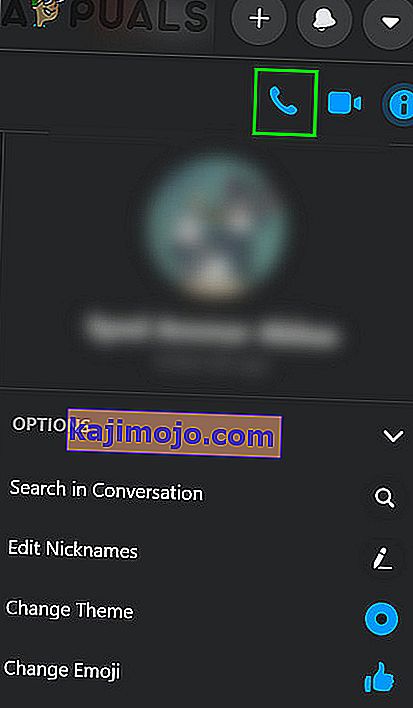Фацебоок приказује грешку хардверског приступа углавном зато што не може да приступи камери или микрофону на вашем рачунару. Ово се углавном догађа због дозвола и некомпатибилности прегледача или застарелих Виндовс / системских управљачких програма. Узрок овог проблема могу бити и неусаглашени уређаји, управљачки програми или апликације. Корисници се сусрећу са овим проблемом када желе да упуте видео позив са Фацебоок мессенгер-а (у веб прегледачу), али то не успевају. Ово је порука о грешци:
„Дошло је до грешке приликом покушаја приступа камери и / или микрофону: грешка хардверског приступа.“

Ово је врло чест проблем и обично се решава омогућавањем дозвола на рачунару. Ако су дозволе већ тамо, то вероватно значи да постоји проблем са прегледачем или другим софтверским модулима. Пре него што уђемо у друга техничка решења, прво ћемо проћи кроз неколико основних решења и корака за решавање проблема.
Прво, да бисте искључили било који хардверски проблем, проверите да ли друге апликације за видео позиве попут Скипе-а, Хангоутс-а, Зоом-а итд. Добро раде. Такође, уверите се да је ваш прегледач ажуриран на најновију верзију и покушајте да освежите Фацебоок страницу притиском на Ф5 да бисте искључили било какав привремени квар у комуникацији. Даље, размислите о томе да онемогућите антивирус или искључите заштитни зид и користите анонимни или приватни режим прегледача или обришите податке прегледања свог прегледача.
Решење 1: Дозволите употребу микрофона и камере у подешавањима приватности
Виндовс 10 је врло добро применио поставке приватности у којима апликацијама није дозвољен приступ одређеним Виндовс функцијама и ресурсима док то корисник не допусти. Ако је приступ микрофону и камери онемогућен у подешавањима приватности вашег система, тада можете наићи на грешку приступа хардверу . У том случају проблем може да реши омогућавање приступа прегледачу за коришћење микрофона и камере.
- Притисните тастер Виндовс и откуцајте Цамера Приваци Сеттингс . Затим у резултатима претраге кликните на Подешавања приватности камере .
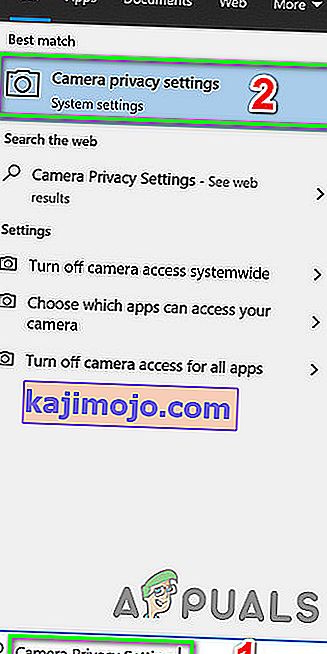
- Ако Приступ камера за овај уређај је Искључено , а затим кликните на дугме Промени и искључи прекидач на Омогућено .
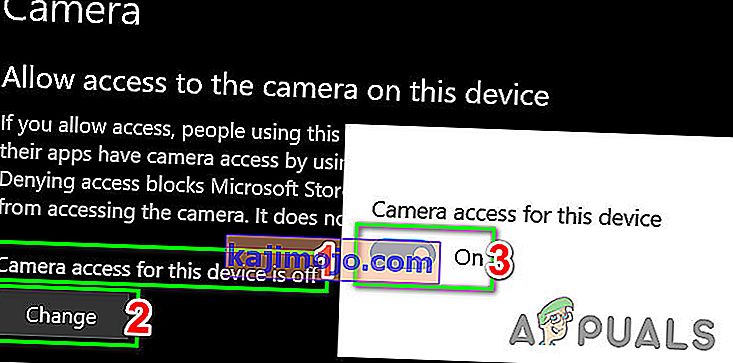
- Сада проверите под насловом Омогући апликацијама приступ камери и ако је опција Онемогућена , омогућите је.
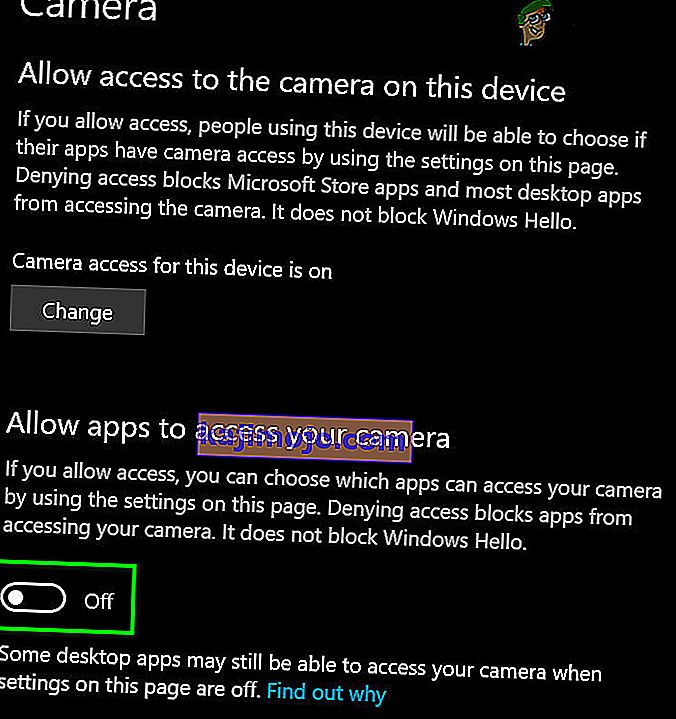
- Затим се под насловом Одаберите које апликације Мицрософт Сторе могу да приступе вашој камери померите надоле да бисте пронашли своју апликацију (ако користите апликацију продавнице као што је Мессенгер) и омогућите јој приступ камери.
- Сада омогућите опцију Дозволи апликацијама за рачунаре да приступе поставкама ваше камере.
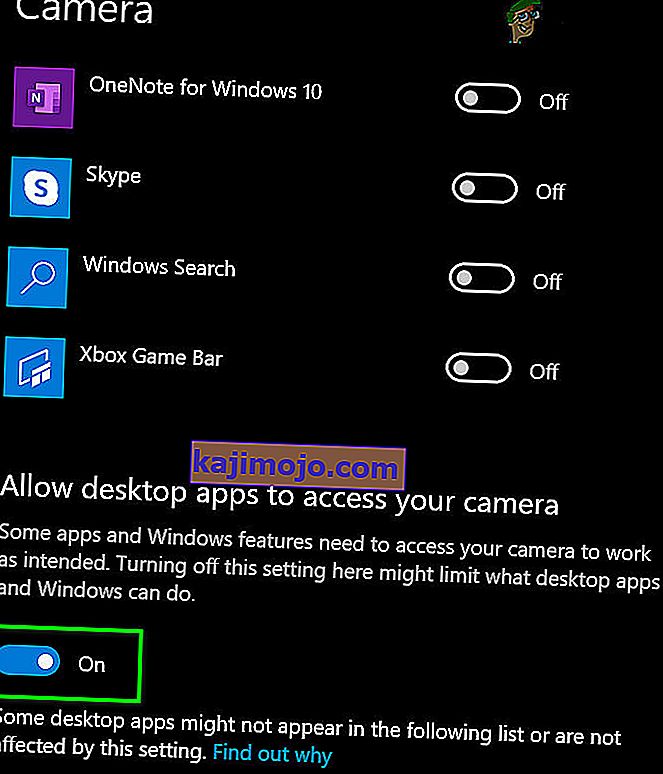
- Поновите исте кораке за микрофон . Отворите Фацебоок и проверите да ли сада добро ради.
Решење 2: Ресетујте дозволе за локацију
Ваш прегледач користи дозволе за веб локације за управљање приступом веб локацији различитим ресурсима. Ако било која од ових дозвола није правилно конфигурисана за Фацебоок, тада можете наићи на грешку о којој се расправља. Овде ће ресетовање проблема можда ресетовати ресетовање дозвола за веб локацију. За Цхроме следите доле наведене кораке:
- У адресној траци прегледача, на левој страни Фацебоок адресе , кликните на икону катанца, а затим на Поставке локације .

- Сада, испред дозвола, кликните на Ресетуј дозволе .
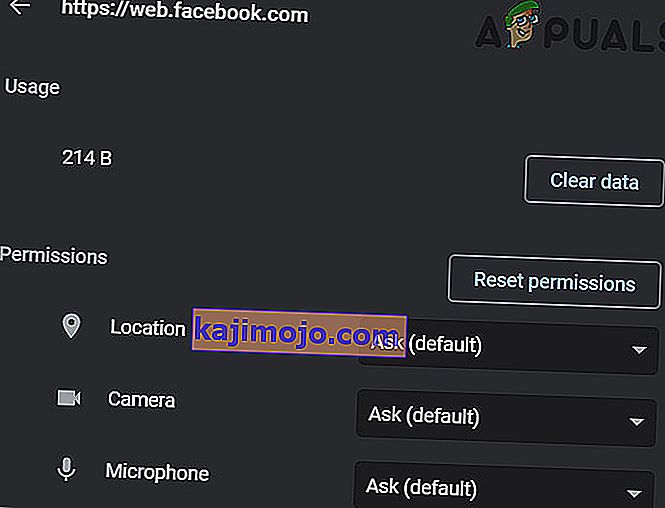
- Поново покрените Цхроме и отворите Фацебоок. Ако се затражи приступ камери и микрофону, дозволите то и проверите да ли ради у реду.
Решење 3: Ажурирајте управљачке програме за Виндовс и систем
Застарели Виндовс и системски управљачки програми основни су узрок многих системских проблема. Ако застарела верзија система Виндовс или системски управљачки програм нису компатибилни са Фацебоок веб локацијом, то може довести до тренутне грешке приступа хардверу . С обзиром на услове, ажурирање оперативног система Виндовс и системских управљачких програма може решити проблем.
- Ажурирајте Виндовс на најновију верзију.
- Затим ажурирајте системске управљачке програме. Било би добро да на веб локацији продавца потражите најновију верзију управљачких програма система, посебно за управљачке програме за камеру и микрофон.
- Након ажурирања оперативног система Виндовс и системских управљачких програма, укључите рачунар и проверите да ли је проблем са Фацебоок-ом решен.
Решење 4: Уклоните конфликтне апликације
Ако било који од ресурса није доступан веб прегледачу / Фацебоок веб локацији због независне апликације, тада ће Фацебоок веб локација испрати грешку хардверског приступа. Апликације независних произвођача покрећу се упоредо са вашим прегледачем. Да бисте искључили било какав софтверски сукоб, било би добро очистити боот систем Виндовс.
- Очистите систем (да бисте искључили проблеме са управљачким програмима, можете да покренете систем помоћу сигурног режима).
- Сада отворите Фацебоок и помоћу мессенгер-а проверите да ли је порука о грешци нестала.
- Ако јесте, пронађите и деинсталирајте неусаглашене апликације. Две такве апликације су Цорел Видео Макер и Мессенгер Бета .
Ако имате проблема са дијагнозом која апликација може да буде у сукобу, можете да омогућите апликације по групама и док се грешка не покаже поново. Тада га можете сузити на то која апликација је узроковала проблем.
Решење 5: Онемогућите конфликтне уређаје
Ако постоје уређаји који стварају проблеме у раду камере / микрофона попут Блуетоотх уређаја или секундарне камере, Фацебоок можда неће моћи да приступи камери и стога прикаже грешку хардверског приступа. Овде, у овом случају, онемогућавање додатних уређаја попут додатних камера или микрофона које не користите може решити проблем.
- Кликните на дугме Виндовс и у Виндовс поље за претрагу откуцајте Девице Манагер . Затим у резултатима претраге кликните на Девице Манагер .

- Сада проширите категорију уређаја на који се сумња. Затим пронађите и кликните десним тастером миша на уређај за који сумњате да је створио проблем и кликните на Онемогући уређај .
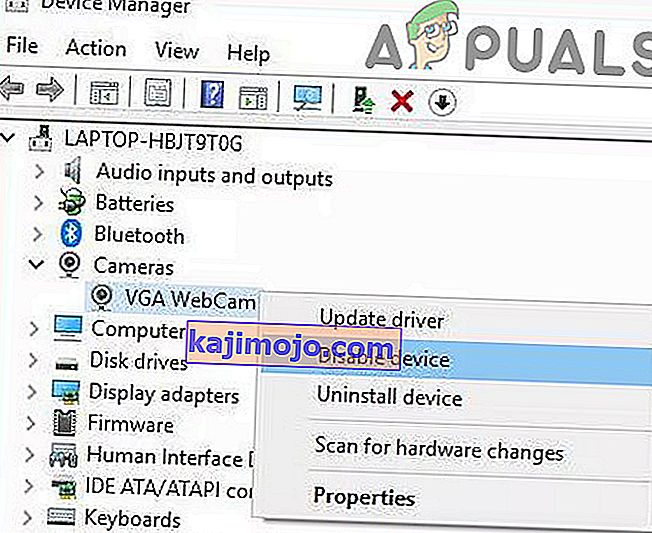
- Проблематични уређаји могу бити Блуетоотх уређаји, секундарне камере, ИЦ сензори, секундарни микрофон итд. Али имајте на уму да онемогућавање ових уређаја може довести до других врста проблема попут инвалидитета Виндовс Хелло итд. Увек их можете поново укључити ако то не учини т рад.
Решење 6: Поново инсталирајте проблематичне управљачке програме
Виндовс има своју библиотеку уграђених управљачких програма. До хардверске грешке може доћи када било који од потребних уређаја, односно камере и микрофона, користи независни управљачки програм или застарели управљачки програм. С обзиром на околности, деинсталирање проблематичног управљачког програма и инсталирање компатибилног Виндовс управљачког програма могу решити проблем.
- Отворите Девице Манагер (Управљач уређајима), пронађите и кликните десним тастером миша на своју камеру (што може бити под Фотоапарати, Звук, Контролери за видео и игре или Уређаји за обраду слика), а затим кликните на Деинсталирај уређај .

- Такође, означите квачицу Избриши софтвер управљачког програма за овај уређај .

- Сада кликните на дугме Деинсталирај и поново покрените систем.
- Након поновног покретања, ваш уређај би требао аутоматски да инсталира подразумеване управљачке програме. Ако није, отворите Девице Манагер и кликните на Сцан фор Хардваре Цхангес (Скенирај за промене хардвера) .

- Поновите исти поступак за ваш микрофон .
- Сада отворите Фацебоок помоћу прегледача и проверите да ли ради у реду.
Решење 7: Стварање кључа ЕнаблеФрамеСерверМоде у регистру
Виндовс Регистри је централно чвориште за све конфигурације и поставке вашег система. Помоћу регистра можете управљати чак и неким подешавањима која нигде нису доступна у ОС-у. Ако вам до сада ништа није помогло, дозволите нам да покушамо да заобиђемо регистар да бисмо решили проблем са хардверским приступом.
Упозорење : Наставите на сопствени ризик, јер уређивање регистра захтева одређени ниво стручности, а ако се не уради правилно, на крају ћете нанети вечну штету систему.
- Направите резервну копију регистра пре него што наставите са решењима. Притисните Виндовс + Р, откуцајте Регедит, а затим притисните Ентер.
- Идите на следећу путању:
Цомпутер \ ХКЕИ_ЛОЦАЛ_МАЦХИНЕ \ СОФТВАРЕ \ ВОВ6432Ноде \ Мицрософт \ Виндовс Медиа Фоундатион
- У левом окну прозора регистра изаберите кључ Платформа . Ако не постоји кључ платформе, створите га (кликните десним тастером миша на Виндовс Медиа Фоундатион и изаберите Ново> Назовите га кључем као Платформа).
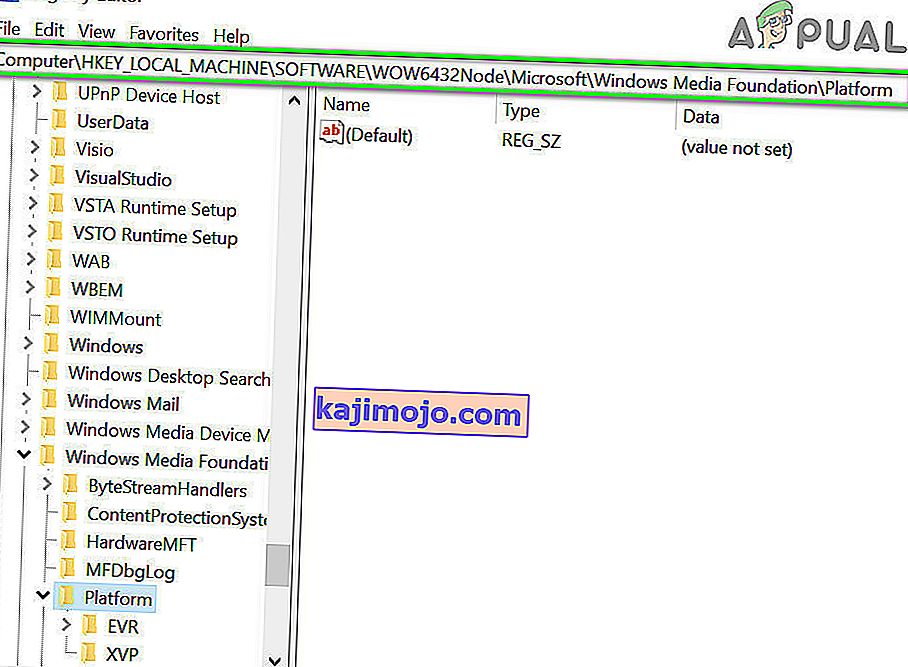
- Сада у десном окну прозора регистра кликните десним тастером миша на празно подручје, а затим задржите показивач изнад Нев и изаберите ДВОРД (32-бит) Валуе
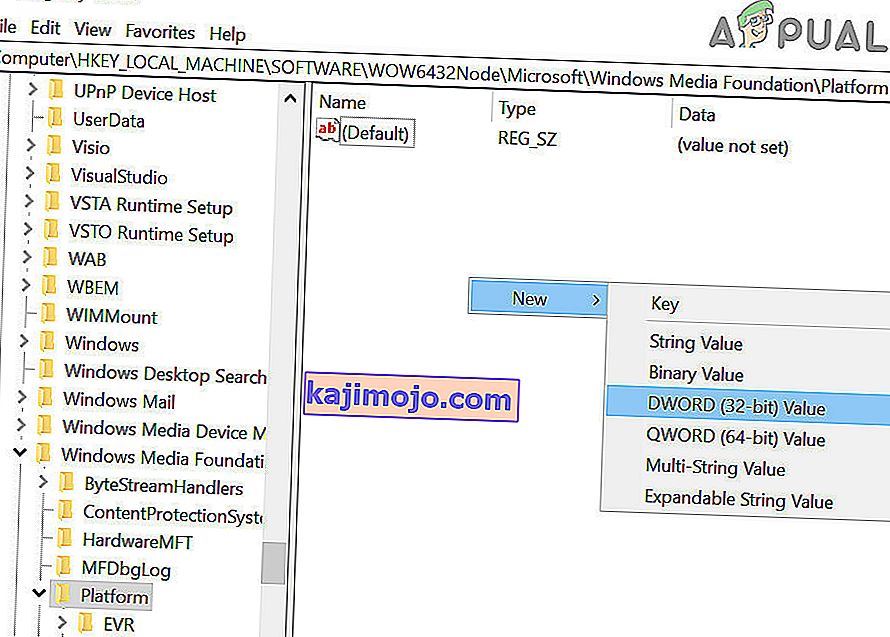
- Сада преименујте нови кључ у ЕнаблеФрамеСерверМоде и изаберите његову вредност као нулу .
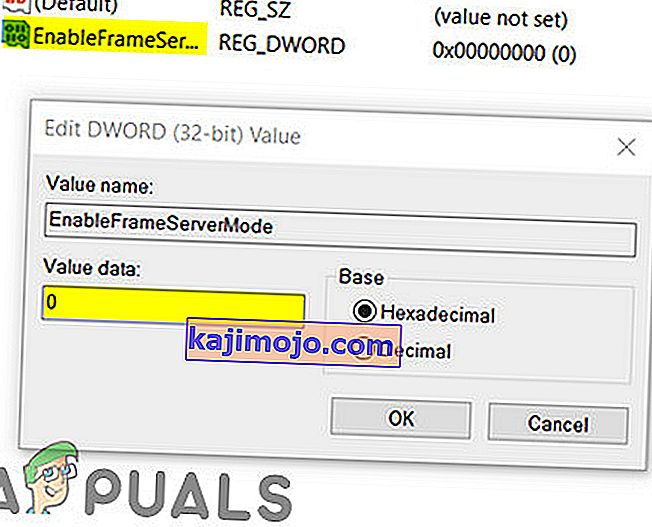
- Изађите из уређивача регистра након што сачувате промене и поново покрените систем.
- Након поновног покретања, отворите Фацебоок помоћу прегледача да бисте проверили да ли је уклоњена грешка у приступу хардверу.
8. решење: Користите апликацију Мицрософт Сторе Мессенгер
Виндовс Сторе има сопствену библиотеку многих популарних апликација. Ако имате проблема са употребом Фацебоок Мессенгер-а у прегледачу и још увек не можете да успете, употреба апликације Виндовс Сторе може да реши проблем уместо вас.
- Отворите Мицрософт Сторе и у горњем десном углу кликните на Сеарцх и откуцајте Мессенгер .
- У резултатима претраге кликните на Мессенгер (објавио Фацебоок).
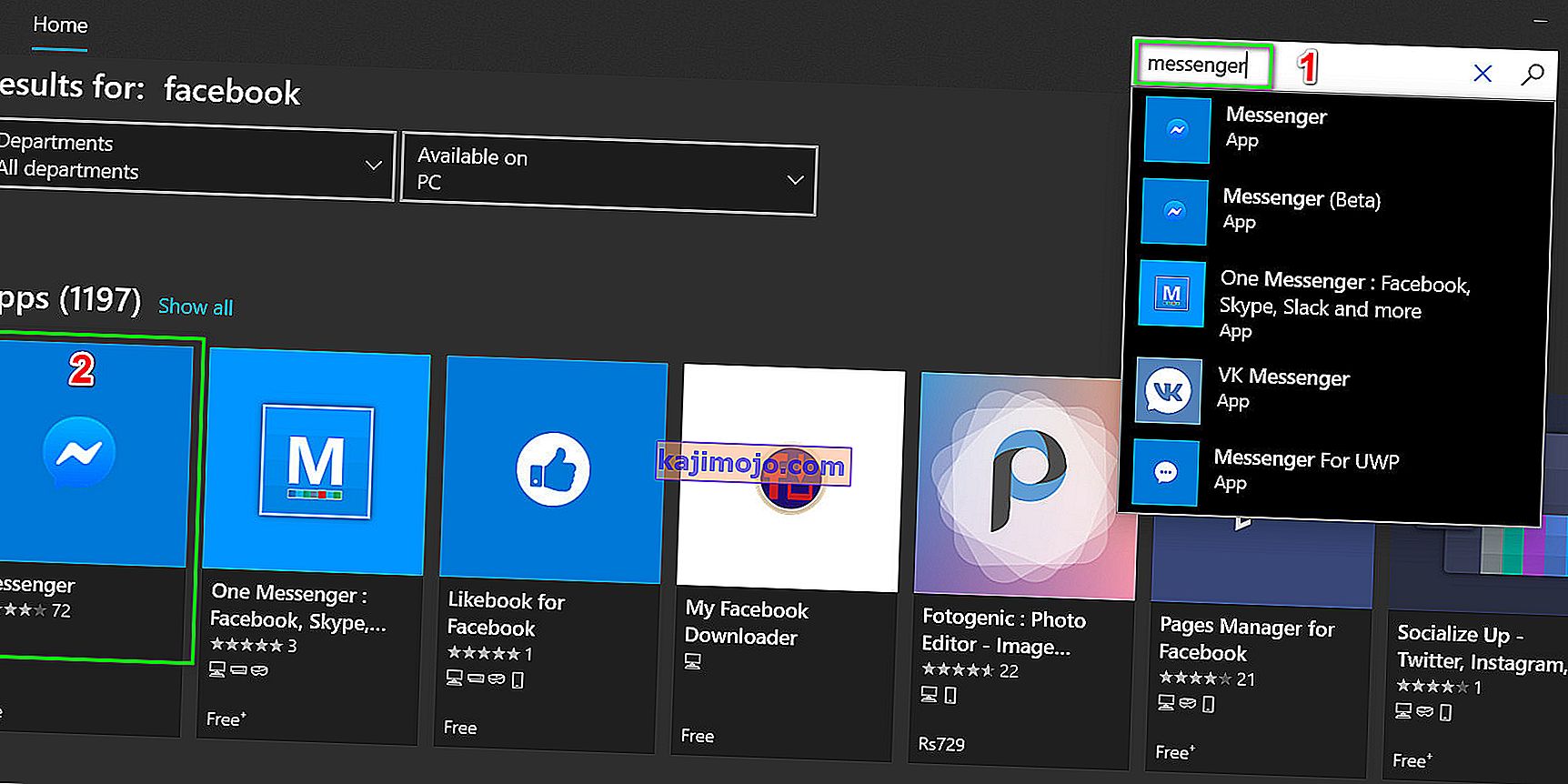
- Кликните на дугме Гет, а затим на дугме Инсталл . Сачекајте да се заврши поступак инсталације.
- Сада покрените апликацију Мессенгер и користите се својим акредитивима за пријављивање .
- Покушајте да упутите видео позив путем новоинсталиране апликације да бисте проверили да ли је проблем решен.
Решење 9: Испробајте други прегледач
Проблем са хардвером на Фацебооку могао би да буде узрокован грешком у вашем прегледачу. Сваки прегледач има привремене конфигурације и складиште ускладиштено заједно са инсталационим датотекама. Ако је било који од ових оштећен или непотпун, имаћете проблема попут онога о коме се расправља Да бисте то искључили, покушајте да користите други прегледач.
- Преузмите и инсталирајте други прегледач. Али имајте на уму ако имате проблема у прегледачу заснованом на хрому, попут Цхроме-а, тада ћете можда наићи на исту грешку ако се користи други прегледач заснован на хрому. У том случају, покушајте да користите прегледач који није заснован на хрому, попут Мозилла Фирефок.
- Сада покрените новоинсталирани прегледач и отворите Фацебоок да бисте проверили да ли је почео да функционише у реду.
Решење 10: Започните гласовни позив, а затим пређите на видео позив
Ако вам до сада ништа није успело, постоји заобилазно решење које вам може омогућити упућивање видео позива у веб прегледачу ако се погрешка хардвера појављује када то учините. Прво ћемо започети гласовни позив, а затим га пребацити на видео позив.
- Отворите Фацебоок у прегледачу и одаберите контакт који желите да позовете.
- Затим започните гласовни позив са контактом.
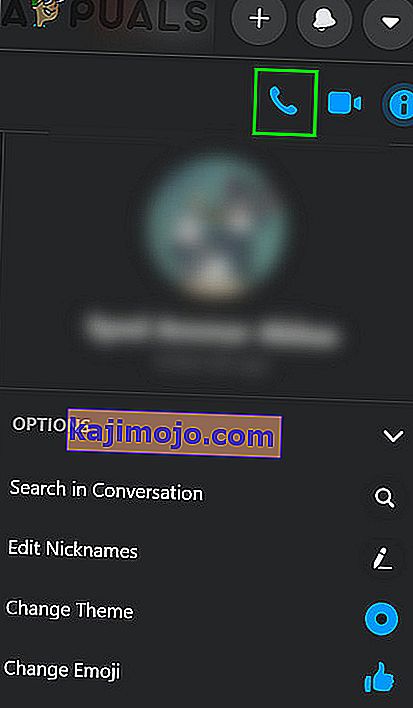
- Након успостављања гласовног позива, када се обе особе могу чути , кликните на икону камере да бисте прешли на видео позив .
- Ако покушавате да упутите групни позив, корисници би, након успостављања гласовног позива, морали да пребацују камеру један по један да би започели видео позив.
Ако и даље имате проблема, ресетујте прегледач или испробајте другу апликацију / платформу као што је Скипе.