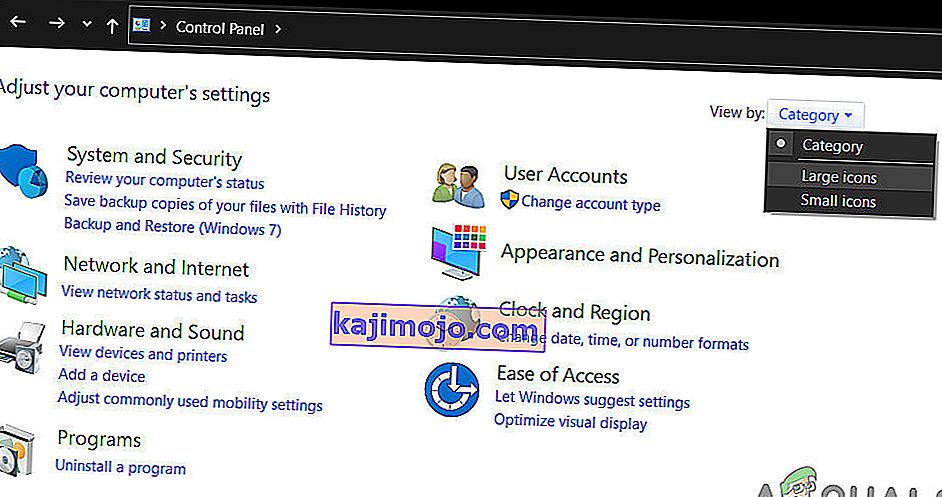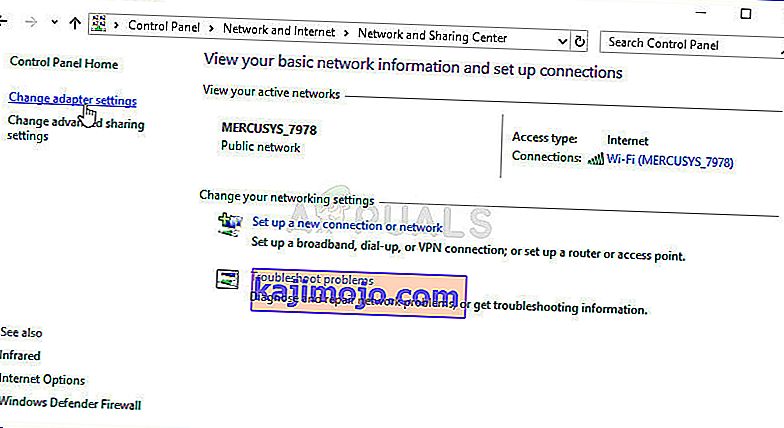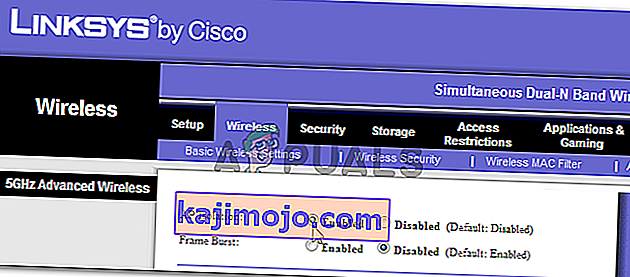Виндовс вам омогућава лако повезивање са туђим рачунарима само дељењем исте мреже. Постављање овог процеса је прилично једноставно и можете лако делити датотеке на рачунарима повезаним у исту мрежу. Међутим, поступак понекад једноставно не успе да се успешно заврши и одједном не можете да видите или се повежете са другим рачунарима на истој мрежи.

Ова грешка је присутна у свим верзијама Виндовс ОС-а и може се решити на више сасвим различитих начина. Због тога је важно да пажљиво пратите остатак чланка како бисте решили проблем.
1. решење: Поново покрените рачунар неколико пута
Иако овај звучи као основни ИТ предлог, људи су проблем решили на овај начин, али понекад су морали и више покретања. Неки делови ланца који покреће овај процес су оштећени и поновно покретање рачунара је решило овај проблем.
- На покренутом рачунару кликните на дугме Старт >> дугме за напајање на дну менија и одаберите опцију за искључивање.

- Када се рачунар потпуно искључи, ископчајте Етхернет кабл из рачунара ако га користите за повезивање на Интернет и пустите да кабл остане искључен најмање неколико минута пре него што га поново прикључите. У међувремену, поново покрените рутер и свој модем кликом на дугмад за напајање која се налазе на њима пре него што поново прикључите кабл у рачунар.
- Укључите рачунар нормално притиском на дугме за напајање.
Решење 2: Проверите да ли је инсталирана подршка за дељење датотека СМБ 1.0 / ЦИФС
Да би процес успео, постоји неколико компонената које апсолутно треба правилно инсталирати на рачунар. Једна од ових компонената је дефинитивно подршка за размену датотека СМБ 1.0 / ЦИФС која је уграђена компонента која је подразумевано укључена на неким рачунарима, а онемогућена на другима. Свакако треба да проверите да ли је поступак омогућен на вашем рачунару следећи упутства у наставку:
- На тастатури користите комбинацију тастера Виндовс + Р да бисте отворили дијалошки оквир Покрени. Такође, оквир „Покрени“ или контролну таблу можете да потражите директно у менију „Старт“.
- Укуцајте Контролну таблу и кликните У реду да бисте је отворили.

- Промените приказ на контролној табли у Категорија и кликните на Деинсталирај програм у одељку Програми.
- На десној страни екрана који се отвори кликните на Укључивање или искључивање Виндовс функција и пронађите ставку СМБ 1.0 / ЦИФС Суппорт Схаринг Суппорт на листи. Ако је постављено на онемогућавање, означите поље за потврду поред њега. Кликните на дугме У реду да бисте сачували промене.

Решење 3: Решење за кориснике Виндовс 10 система
Будући да је мноштво корисних функција присутних у старијим верзијама оперативног система Виндовс одбачено у неким од најновијих исправки оперативног система Виндовс 10, корисници оперативног система Виндовс 10 више никада неће моћи користити ову функцију, што значи да функционалност прегледавања мрежа не може бити поправљена прописно. Срећом, постоји неко решење које су предложили неки корисници који се ослањају на то да један рачунар на мрежи буде главни претраживач који ће заправо решити проблем.
- Можете проверити који је рачунар главни претраживач у командној линији. Потражите „Цомманд Промпт“, кликните десним тастером миша и изаберите опцију „ Рун ас администратор “. Копирајте и налепите следећу команду и обавезно након тога кликните Ентер:
нбтстат -име рачунара

- Поновите исти поступак за сваки рачунар на мрежи. Рачунар који је заиста главни претраживач имаће вредност __МСБРОВСЕ__ на листи која се појави. Да бисте поставили који рачунар треба да буде главни прегледач, мораћете да користите уређивач регистратора да бисте то променили.
Пре него што наставите са овим решењем, препоручује се да затворите све покренуте програме и саветује се да направите резервну копију регистра само у случају да нешто пође по криву док га уређујете. Направите резервну копију регистра пре него што наставите.
- Отворите уређивач регистра тако што ћете откуцати „регедит“ у траку за претрагу или у дијалошки оквир Покрени. Дођите до следећег кључа у уређивачу регистра:
ХКЕИ_ЛОЦАЛ_МАЦХИНЕ \ СИСТЕМ \ ЦуррентЦонтролСет \ Сервицес \ Бровсер \ Параметерс

- Промените вредност МаинтаинСерверЛист из Ауто у Иес тако што ћете кликнути десним тастером миша на њу, изабрати опцију Модифи и откуцати Иес у пољу Дата валуе
- Пронађите вредност ИсДомаинМастер и на исти начин промените његову вредност у Труе. Ако овај кључ није доступан на овом месту, кликните десним тастером миша било где с десне стране прозора програма Регистри Едитор, изаберите Нев >> Стринг Валуе и назовите га ИсДомаинМастер. Кликните га десним тастером миша, одаберите Модифи и поставите његову вредност на Труе.

- Поново покрените рачунар и примените промене. Ако не желите да било који други рачунар преузме улогу главног прегледача, можете да промените вредност МаинтаинСерверЛист у Но.
4. решење: Онемогућите Интернет протокол верзије 6 на рачунару
Ова Виндовс мрежна грешка се понекад јавља ако сте омогућили ИПв6 и немате локални мрежни пролаз потребан за повезивање. Постоји неколико корисника који су успели да реше проблем онемогућавањем ИПВ6, док другима то није успело. Ваша најсигурнија опклада је да покушате и видите да ли то и сами функционише.
- Отворите дијалошки оквир Покрени тако што ћете истовремено притиснути тастер са Виндовс логотипом + тастер Р. Затим укуцајте „нцпа.цпл“ и кликните на дугме У реду.

- Сада када је отворен прозор Интернет везе, двапут кликните на активни мрежни адаптер.
- Затим кликните Својства и пронађите унос Интернет протокола верзије 6 на листи. Онемогућите поље за потврду поред овог уноса и кликните на дугме У реду. Поново покрените рачунар да бисте потврдили промене и проверите да ли се грешка поново појављује.
Решење 5: Онемогућите било коју ВПН везу која се можда користи
Ово је витални корак јер су неки корисници пријавили да су одређене Виндовс надоградње покренуле ВПН везу која спречава правилно покретање матичне групе. ВПН је увек велико не ако желите да имате локалне локалне везе. Следите упутства у наставку да бисте искључили Виндовс ВПН:
- Отворите апликацију Поставке кликом на дугме менија Старт и кликом на икону зупчаника у доњем левом делу менија Старт.
- Кликните на одељак Мрежа и Интернет у прозору Подешавања и пређите на одељак ВПН.

- Пронађите ВПН везу коју имате, кликните је и кликните на дугме Уклони. Прихватите било које опције дијалога које Виндовс може да вам добаци и поново покрените рачунар да би применио промене. Проверите да ли сте сада у могућности да видите и повежете се са другим рачунарима у мрежи.
Решење 6: Поново покрените одређену услугу
Постоји услуга која се зове Хост Провидер Дисцовери Провидер која је од виталног значаја за овај процес, а корисници су пријавили да им је подешавање ове услуге помогло да се поново повежу са матичном групом и виде друге рачунаре на мрежи.
- Ако користите верзију оперативног система Виндовс старије од оперативног система Виндовс 10, најлакши начин да приступите услугама које раде на рачунару је кликом на дугме Старт и навигацијом до дијалошког оквира Покрени.
- У дијалошки оквир откуцајте „сервицес.мсц“ и сачекајте да се отвори листа услуга.

- Ако користите Виндовс 10, услугама можете да приступите и комбинацијом тастера Цтрл + Схифт + Есц да бисте отворили Таск Манагер.
- Дођите до картице Услуге у Таск Манагер-у и кликните на Опен Сервицес на дну прозора, поред иконе зупчаника.
Након што успешно отворите Услуге, следите упутства у наставку.
- Пронађите услугу пружатеља услуга откривања функција кликом на колону Име да бисте услуге сортирали по абецеди.
- Кликните десним тастером миша на услугу и кликните Својства.

- Идите на тип покретања и подесите га на Аутоматски, али проверите да ли је статус услуге Покретање или Покретање.
- Ако статус каже Заустављено, мораћете да кликнете на дугме Старт које се налази у прозору Својства пре него што наставите.
- Затим кликните картицу за опоравак, пронађите опцију Прва грешка и одаберите Поново покрените услугу. Ова опција осигурава да ће се услуга аутоматски поново покренути ако не успе. Урадите исто за Други квар и Следеће кварове.
Услуга би требала почети сада и убудуће нећете имати проблема са њом. Међутим, када кликнете на Старт, можете добити следећу поруку о грешци:
„Виндовс није могао да покрене услугу Хост Сервице Провидер Дисцовери Провидер на локалном рачунару. Грешка 1079: Рачун наведен за ову услугу разликује се од рачуна наведеног за друге услуге које се покрећу у истом процесу. “
Ако се то догоди, следите упутства у наставку да бисте то поправили.
- Следите кораке 1-4 из следећих упутстава да бисте отворили својства услуге.
- Дођите до картице Пријава и кликните на дугме Прегледник ....

- У поље „Унесите име објекта за одабир“ откуцајте име рачунара и кликните на „Провери имена“ и сачекајте да се име потврди.
- Кликните ОК када завршите и унесите лозинку администратора у поље Пассворд када се од вас затражи.
- Кликните ОК и затворите овај прозор.
- Вратите се на својства домаћина пружатеља услуга откривања функција и кликните на Старт.
- Затворите све и проверите да ли сте у могућности да успоставите одговарајућу везу са Интернетом.
Решење 7: Ресетовање мреже
Ова једноставна метода успела је за мало корисника. Ово једноставно ресетује мрежне поставке и можда ћете морати да подесите друге ствари које сте у међувремену променили. Следите упутства у наставку:
- Отворите апликацију Поставке кликом на дугме менија Старт и кликом на икону зупчаника у доњем левом делу менија Старт.
- Кликните на одељак Мрежа и Интернет у прозору Подешавања и пређите на одељак Статус.

- На дну странице са десне стране требало би да видите дугме Нетворк Ресет. Кликните на њу и прихватите било који дијалог који се појави. Поново покрените рачунар и проверите да ли је проблем решен.
- Отворите Филе Екплорер и дођите до мреже. Када се појави упозорење, кликните на дугме да бисте омогућили откривање мреже.
Решење 8: Поново инсталирајте управљачке програме и подешавања командне линије
Постоји још неколико ствари које можете покушати да решите. Поновна инсталација управљачких програма повезаних са умрежавањем требало би да реши проблем заједно са одређеним подешавањима командне линије које је прилично лако покренути и одржавати.
- Унесите „Девице Манагер“ у поље за претрагу да бисте отворили конзолу управитеља уређаја.

- Проширите поље „Мрежни адаптери“. Ово ће навести све мрежне адаптере које је машина инсталирала. Кликните десним тастером миша на адаптер који желите да деинсталирате и одаберите „Деинсталирај“. Ово ће уклонити адаптер са листе и деинсталирати уређај.
- Кликните „У реду“ када се од вас затражи да деинсталирате уређај. Ово ће уклонити адаптер са листе и деинсталирати управљачки програм. Обавезно поновите поступак за све мрежне управљачке програме које пронађете. Сви би требали бити наведени у одељку Мрежни адаптери.
- Потражите „Цомманд Промпт“, кликните десним тастером миша и изаберите опцију „Рун ас администратор“. Копирајте и налепите следеће наредбе и обавезно након сваке кликните на Ентер:
ипцонфиг / флусхднс ипцонфиг / регистерднсипцонфиг / релеасе ипцонфиг / ренев нетсх инт ип ресет нетсх винсоцк ресет

- Поново покрените рачунар и Виндовс би требало аутоматски да поново инсталира управљачке програме. Проверите да ли је проблем нестао.
Решење 9: Омогућите налог за госте на рачунару
Чудан трик који је успео за неколико корисника којима је из неког разлога онемогућен налог за госте на рачунару.
- Отворите уређивач регистра тако што ћете откуцати „регедит“ у траку за претрагу или у дијалошки оквир Покрени. Дођите до следећег кључа у уређивачу регистра:
ХКЕИ_ЛОЦАЛ_МАЦХИНЕ \ СИСТЕМ \ ЦуррентЦонтролСет \ Сервицес \ ЛанманВоркстатион \ Параметри

- Промените вредност АлловИнсецуреГуестАутх на 0к1 тако што ћете десним тастером миша кликнути на њу, изабрати опцију Модифи и откуцати 0к1 у поље Дата валуе.
Решење 10: Подешавање контролне табле
- На тастатури користите комбинацију тастера Виндовс + Р да бисте отворили дијалошки оквир Покрени. Такође, оквир „Покрени“ или контролну таблу можете да потражите директно у менију „Старт“.
- Укуцајте Контролну таблу и кликните У реду да бисте је отворили.

- Промените приказ на контролној табли у Категорија и кликните на Прикажи статус мреже и задатке у одељку Мрежа и Интернет.
- Кликните на Напредна подешавања дељења и у свом тренутном мрежном профилу потражите опције Укључи аутоматско подешавање мрежно повезаних уређаја и уклоните ознаку из поља поред.

- Поново покрените рачунар и проверите да ли можете да видите друге рачунаре на мрежи.
Решење 11: Пропуштање кроз заштитни зид
У неким случајевима заштитне зидове рачунара можда блокира неке функције оперативног система због којих се овај проблем покреће. Ако заштитни зид блокира могућност рачунара да се правилно повеже са мрежом, појављује се проблем када не можете да видите остале рачунаре на мрежи. Стога ћемо у овом кораку омогућити ову функцију кроз заштитни зид. За то:
- Притисните „Виндовс“ + „Р“ да бисте отворили упит за покретање.
- Укуцајте „Цонтрол Панел“ и притисните „Ентер“ да бисте покренули класични интерфејс Цонтрол Панел-а.
- На контролној табли кликните на опцију „Прикажи према:“ , а затим изаберите дугме „Велике иконе“ .
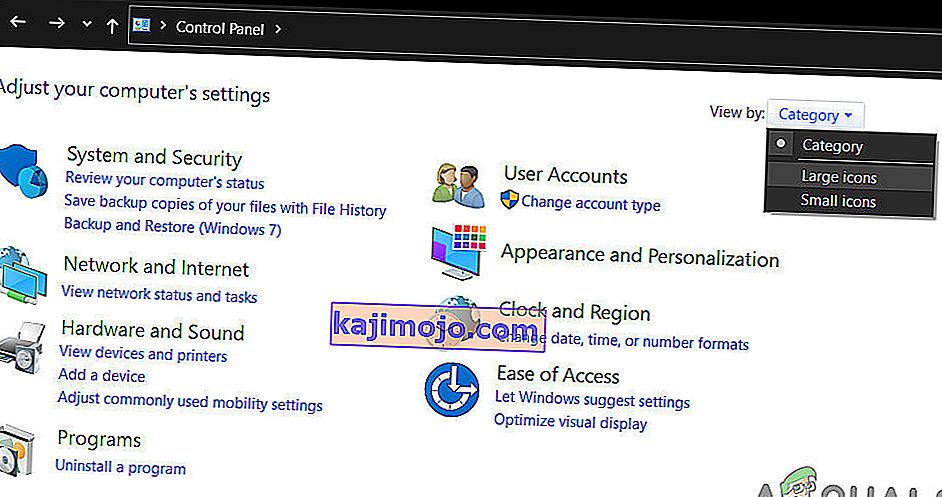
- Кликните на опцију „Виндовс Дефендер Фиревалл“ , а затим одаберите опцију „Аллов ан апп ор Феатуре тхроугх Фиревалл“ .

- Кликните на опцију „Промени поставке“ и доделите администраторске дозволе да би могао да промени ове поставке.
- Обавезно означите и опцију „Јавно“ и „Приватно“ за опцију „Дељење датотека и штампача преко СМБ Дирецт“ .
- Сачувајте промене и затворите их кроз прозор.
- Покушајте да проверите да ли сада можете да видите остале мреже на рачунару.
Решење 12: Покретање услуге
У неким случајевима може бити могуће да је услуга прегледача рачунара на вашем рачунару конфигурисана на такав начин да је онемогућена или да је конфигурисана за ручно покретање. Стога ћемо у овом кораку дозволити да се услуга аутоматски самостално покрене. Да бисте то урадили:
- Притисните „Виндовс“ + „Р“ да бисте покренули упит за покретање.
- Укуцајте „сервицес.мсц“, а затим притисните „Ентер“ да бисте покренули прозор за управљање услугама.

- У управљању услугом померите се надоле и двапут кликните на услугу „Цомпутер Бровсер“ .
- Кликните падајући мени „Тип покретања“ и изаберите дугме „Аутоматски“ .

- Након што одаберете аутоматски, кликните на дугме „Старт“ и сачекајте да Виндовс покрене ову услугу на рачунару.
- Сачувајте промене и проверите да ли ћете тиме решити проблем.
Решење 13: Дијагностиковање мрежних проблема
Могуће је да конфигурације рачунарске мреже можда нису правилно подешене због чега се овај проблем покреће. Због тога ћемо помоћу командне линије идентификовати да ли на вашем рачунару постоји мрежни проблем, а затим ћемо га решити покретањем алатке за решавање проблема. За то:
- Уђите у рачунар са којим желите да се повежете и притисните тастере „Виндовс“ + „Р“ на тастатури да бисте покренули упит за покретање.
- Укуцајте „Цмд“ и притисните „Ентер“ да бисте покренули командну линију.

- У командну линију откуцајте следећу команду и притисните „Ентер“ да бисте приказали ИП информације за рачунар.
- Обратите пажњу на ИП адресу наведену под насловом „Дефаулт Гатеваи“, који треба да буде у „192.ккк.к.кк“ или сличном формату.

- Кад стекнете ИП адресу рачунара са којим покушавате да се повежете, можете се вратити на свој рачунар ради даљег тестирања.
- На личном рачунару притисните „Виндовс“ + „Р“ да бисте покренули систем за покретање и укуцајте „Цмд“ да бисте отворили командну линију.
- Унесите следећу команду у командну линију и притисните „ентер“ да бисте је извршили.
пинг (ИП АДРЕСА рачунара на који желимо да се повежемо)
- Сачекајте да командна линија заврши пингинг ИП адресе и забележите резултате.
- Ако је пинг успешан, то значи да је ИП адреса доступна.
- После овога, ако пинг буде неуспешан, мораћемо да покренемо алатку за решавање проблема са мрежом.
- Притисните „Виндовс“ + „И“ да бисте покренули подешавања.
- Кликните на опцију „Ажурирање и безбедност“ , а затим на дугме „Решавање проблема“ на левој страни прозора.

- Кликните на „Интернет везе“, а затим на опцију „Покрени алатку за решавање проблема“ .

- Следите упутства на екрану да бисте у потпуности покренули алатку за решавање проблема и проверите да ли можете да видите друге рачунаре на мрежи.
Решење 14: Промена поставки рутера и ДНС-а
Могуће је да нисте правилно конфигурисали своје ДНС поставке и ако сте ручно променили ДН сервере које рачунар користи за вашу интернет везу, грешка се може покренути ако се не подударају са ДНС серверима који користи други рачунар на мрежи.
Такође, неки рутери садрже функцију бежичне изолације која спречава друге рачунаре повезане на исти интернет да могу да се повежу или виде ваш рачунар. Због тога ћемо у овом кораку прво променити ДНС поставке, а затим ћемо поново конфигурисати ове поставке рутера како бисмо омогућили оптимално повезивање. За то:
- Притисните истовремено тастере „ Виндовс“ + „ Р“ на тастатури.
- На екрану ће се појавити дијалошки оквир за покретање, у празно поље упишите „Цонтрол Панел“ и кликните на „ОК“.

- Кликните на опцију „Прикажи према:“ и са листе одаберите „Мале иконе“. Након тога кликните на „Центар за мрежу и дељење“.
- Изаберите „Промени поставке адаптера“.
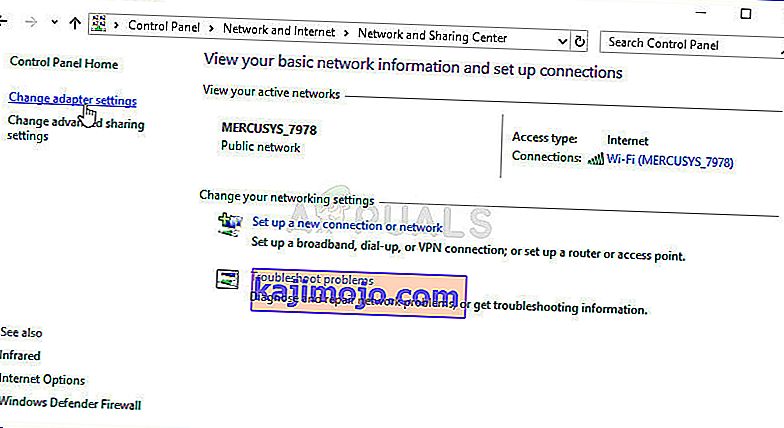
- Изаберите икону ваше специфичне везе (било локално подручје или бежична веза), кликните десним тастером миша и кликните на „Пропертиес“.
- Сада кликните на „ Интернет Протоцол Версион 4 (ТЦП / ИПв4) “, а затим кликните на икону Пропертиес.
- Унутар својстава, аутоматско добијање адресе ДНС сервера не би требало проверавати ако сте претходно променили ову поставку.

- Обавезно означите ову опцију и за ИП адресу и за ДНС сервер како би рачунар користио аутоматско откривање ДНС-а.
Сада када смо омогућили аутоматско откривање за ДНС, мораћемо да променимо поставке рутера. За то:
- Покрените прегледач и унесите ИП адресу у траку за адресу.
- Да бисте пронашли нашу ИП адресу, притисните „Виндовс“ + „Р“ да бисте покренули упит за покретање. Укуцајте „ЦМД“ и притисните „Схифт“ + „Цтрл“ + „Ентер“ да бисте пружили администраторске дозволе. Такође, откуцајте „ипцонфиг / алл“ у цмд и притисните „Ентер“. ИП адреса коју морате да унесете треба да буде наведена испред опције „Дефаулт Гатеваи“ и требало би да изгледа отприлике као „192.ккк.кк“.

- Након уноса ИП адресе, притисните „Ентер“ да бисте отворили страницу за пријаву на рутер.
- Унесите своје корисничко име и лозинку у одговарајуће категорије на страници за пријаву рутера, а обе би требало да буду написане на полеђини рутера. Ако нису, подразумеване вредности треба да буду „Админ“ и „админ“ и за лозинку и за корисничко име.
- Сада када сте се пријавили на страницу рутера своје мреже, потражите поставку „Изолација клијента, Изолација АП-а или Ви-Фи изолација“ .
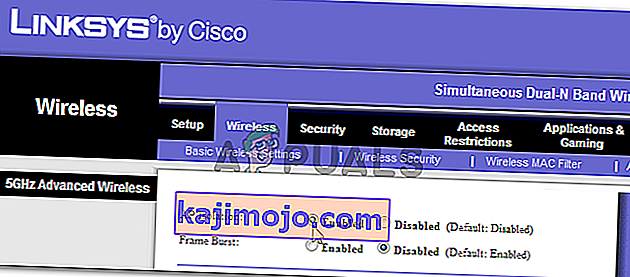
- Када га пронађете, уклоните ознаку или онемогућите ову поставку и сачувајте промене.
- Проверите да ли можете да видите друге рачунаре на мрежи након што онемогућите ову поставку.
Решење 15: Промена мрежног профила
Могуће је да у неким случајевима можда нисте изабрали одговарајући мрежни профил који омогућава дељење штампача и датотека на мрежи, а због тога не можете да видите друге рачунаре на мрежи. Због тога ћемо у овом кораку променити мрежни профил, а затим ћемо проверити да ли на тај начин решавамо овај проблем на нашем рачунару. За то:
- Притисните „Виндовс“ + „И“ да бисте покренули поставке и кликните на опцију „Мрежа и Интернет“ .

- У опцији мрежа и Интернет кликните на дугме „Статус“ са леве стране, а затим изаберите дугме „Промени својства везе“ .

- Одавде означите профил „Приватно“ да бисте комуницирали са рачунаром за који верујете да је мрежа на коју сте повезани и да би други рачунари у мрежи могли да виде и комуницирају са рачунаром.
- Проверите да ли се проблем наставља и након тога.
Решење 16: Реконфигурисање услуга дељења
Могуће је да је рачунар можда аутоматски конфигурисао неке услуге да буду онемогућене приликом покретања и због тога функција откривања мреже на рачунару можда неће радити исправно. Због тога ћемо у овом кораку реконфигурисати ове услуге из прозора за управљање услугама, а затим ћемо проверити да ли тиме решавамо овај проблем. За то:
- Притисните „Виндовс“ + „Р“ да бисте покренули упит за покретање.
- Укуцајте „сервицес.мсц“, а затим притисните „Ентер“ да бисте покренули прозор за управљање услугама.

- Сада се померите кроз листу и један по један, двапут кликните на следеће услуге и извршите доленаведене кораке.
Домаћин пружатеља услуга откривања функција Објава ресурса откривања функција ССДП откривање УПнП радна станица хоста уређаја
- Кликните на падајући мени „ Тип покретања“ и изаберите дугме „Аутоматски (одложено покретање)“ .

- Након што одаберете аутоматски, кликните на дугме „Старт“ и сачекајте да Виндовс покрене ову услугу на рачунару.
- Сачувајте промене и проверите да ли ћете тиме решити проблем.
Решење 17: Извршите команду
Могуће је да у неким случајевима функција откривања мреже можда неће бити омогућена на вашем рачунару чак и након што је омогућена у поставкама. Због тога ћемо у овом кораку покретати команду унутар повишеног командног ретка, а затим ћемо проверити да ли то решава проблем са нашим рачунаром. За то:
- Притисните „Виндовс“ + „Р“ да бисте отворили упит за покретање.
- Укуцајте „Цмд“ и притисните „Схифт“ + „Цтрл“ + „Ентер“ да бисте га отворили са администраторским дозволама.

- Укуцајте следећу команду унутар командне линије и сачекајте да се изврши на рачунару.
нетсх адвфиревалл фиревалл сет правила правила гроуп = "Нетворк Дисцовери" нев енабле = Иес
- Затворите командну линију и проверите да ли проблем и даље постоји.
Решење 18: Промените главни прегледач
Могуће је да ваш рачунар можда није постављен као главни прегледач на рачунару због чега се овај проблем покреће за вас. Због тога ћемо у овом кораку променити неке конфигурације регистра, а затим ћемо проверити да ли је то решило овај проблем на нашем рачунару. За то:
- Притисните „Виндовс“ + „Р“ да бисте отворили упит за покретање.
- Укуцајте „Регедит“ и притисните „ентер“ да бисте отворили уређивач регистра.

- У уређивачу регистра пређите на следећу локацију.
ХКЕИ_ЛОЦАЛ_МАЦХИНЕ \ СИСТЕМ \ ЦуррентЦонтролСет \ Сервицес \ Бровсер \ Параметерс
- Двапут кликните на опцију „МаинтаинСерверЛист“ и подесите је на „Иес“.
- Кликните десним тастером миша на празно место, а затим кликните на опцију „Ново“ .
- Изаберите „Стринг Валуе“ са списка и назовите га „ИсДомаинМастер“.
- Поставите његову вредност на Тачно и изађите из уређивача регистра.
- Проверите да ли сте тиме решили проблем на рачунару.
Решење 19: Промена конфигурација адаптера
Могуће је да адаптер у неким случајевима можда није правилно конфигурисан због чега се ова грешка покреће на вашем рачунару. Стога ћемо у овом кораку променити неке конфигурације адаптера како бисмо омогућили рачунару да види друге рачунаре на мрежи. За то:
- Притисните „Виндовс“ + „Р“ да бисте отворили упит за покретање.
- Укуцајте „нцпа.цпл“ и притисните „Ентер“ да бисте покренули мрежну конфигурациону таблу.

- На табли мрежне конфигурације кликните десним тастером миша на „Мрежни адаптер“ који користите и изаберите „Својства“.

- У својствима означите оба покретачка програма „Линк-Лаиер Топологи“ на листи и изаберите „Инсталл“.
- Затворите панел мрежне конфигурације и проверите да ли је проблем и даље присутан.