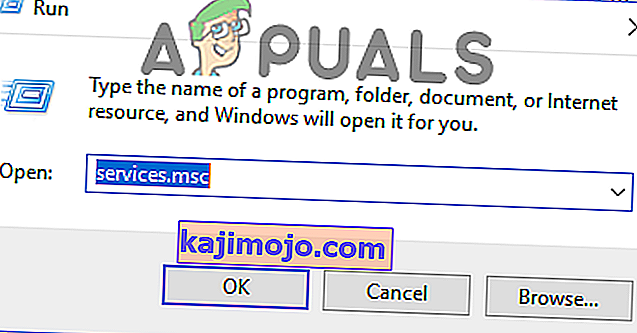Ратови звезда Стара република једна је од најомиљенијих игара Ратова звезда свих времена и људи је непрестано играју од када је објављена. Игра је сјајна, али има неколико проблема који се могу појавити током играња. Једна од њих је дефинитивно порука „Ова апликација је наишла на неодређену грешку“.
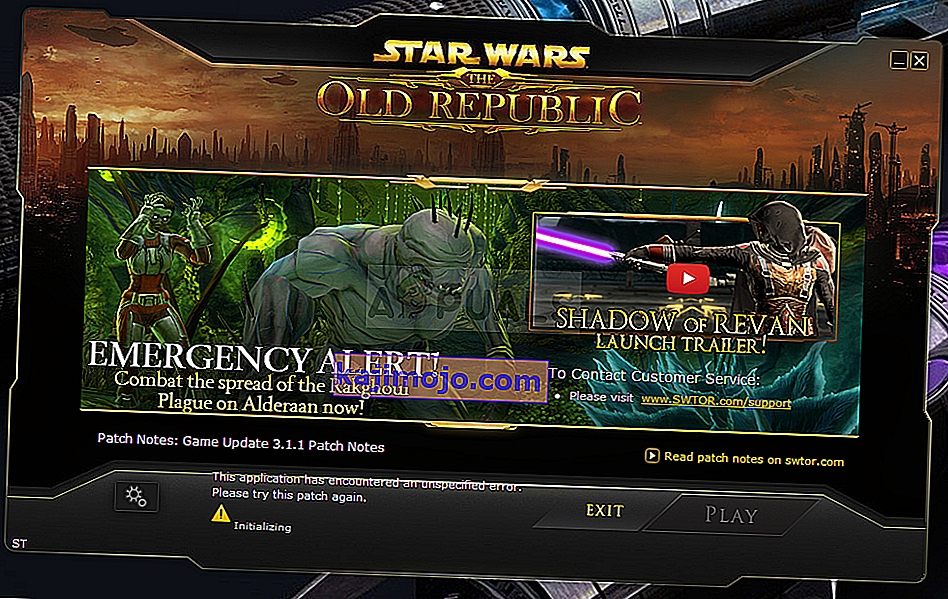
Следите методе које смо припремили у наставку како бисте покушали лако да решите проблем на рачунару. Методе су поређане од најлакших и најкориснијих до дна, али испробајте све опције!
Шта узрокује СВТОР „Ова апликација је наишла на неодређену грешку“?
Битраидер је алатка која се користи за убрзавање процеса преузимања и ажурирања игре, али доста људи се жалило на то јер доводи до пада система СВТОР и приказивања мноштва грешака, укључујући ону о којој говоримо у овом чланку . Једноставно деинсталирање може проузроковати проблеме, зато следите кораке које је он обезбедио.
Још један кривац за проблем може бити ваш заштитни зид који можда спречава клијента игре да се правилно ажурира. Додавање изузетка за игру у заштитном зиду је најбоље што бисте могли да покушате да решите проблем.
Коначно, ако сумњате да на рачунару имате злонамерни софтвер, важно је да га предузмете како бисте се решили. СВТОР не ради је најмањи проблем, посебно ако на рачунару имате важне датотеке.
Решење 1: Убијте све Битраидер процесе и избришите његову фасциклу
Много корисника је потврдило да је Битраидер крив за проблем. Битраидер представља технологију преузимања која се користи за минимизирање употребе мреже и може се користити за ажурирање и преузимање ажурирања клијента док играте игру. Међутим, због сталне нестабилности и падова игара, доста корисника је почело да је онемогућава док играју.
- Све процесе повезане са Битраидер-ом мораћете да убијете помоћу Таск Манагер-а. Користите комбинацију тастера Цтрл + Схифт + Есц притиском на тастере истовремено да бисте отворили услужни програм Таск Манагер.
- Можете и да користите комбинацију тастера Цтрл + Алт + Дел и на искачућем плавом екрану изаберете Таск Манагер који ће се појавити са неколико опција. Можете га потражити и у менију Старт.
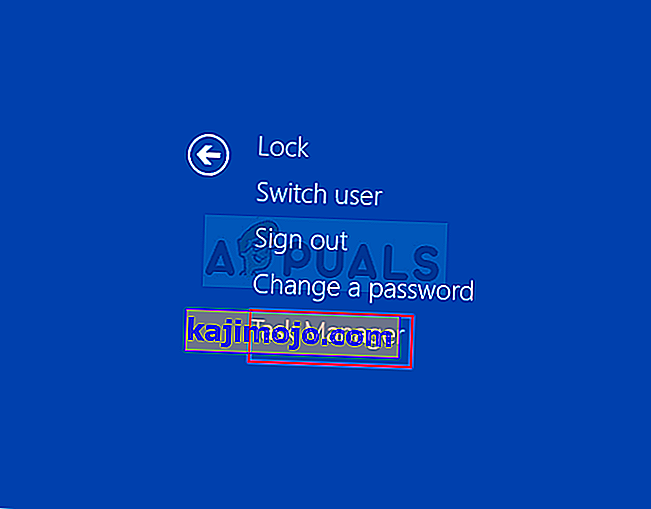
- Кликните на Више детаља у доњем левом делу прозора како бисте проширили Таск Манагер и тражили било које процесе повезане са Битраидер-ом, као што је главни извршни Битраидер.еке, али то могу бити вишеструки уноси истог .еке-а. Остале услуге укључују БРСптсвц.еке и брв.еке. Требали би се налазити тачно испод позадинских процеса. Изаберите их један по један и одаберите опцију Заврши задатак у доњем десном делу прозора.
- Кликните на дугме Да на поруку која ће се приказати и која треба да упозори на то како завршавање различитих процеса може утицати на ваш рачунар, па га само потврдите.
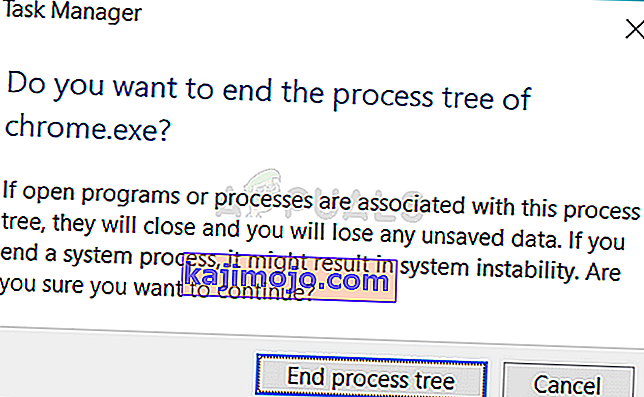
- Сада ћете морати да отворите инсталациону (или основну) фасциклу игре и избришете фасциклу под називом „Битраидер“. Ако сте игру инсталирали преко Оригин-а, подразумевана локација је Ц >> Програм Филес (к86) >> Оригин Гамес. Кликните десним тастером миша на фасциклу „Битраидер“ и одаберите делете из контекстног менија.
- Поново отворите клијент игре на Оригин-у или извршној датотеци која се налази на вашем рачунару и проверите да ли се и даље појављује порука СВТОР „Ова апликација је наишла на неодређену грешку“.
Решење 2: Додајте изузетак у заштитни зид како бисте клијенту омогућили ажурирање
Понекад постоје одређени мрежни проблеми који могу узроковати проблеме када се ажурирање изда, а заштитни зидови су криви. Није битно да ли сте власник независног заштитног зида или и даље користите заштитни зид Виндовс Дефендер, проблем је ту и покушајте да га решите онемогућавањем.
Напомена : Ако користите заштитни зид који није заштитни зид Виндовс Дефендер, упутства о томе како пустити програм да се користи кроз њега разликују се од једног алата заштитног зида до другог и требало би да извршите једноставну Гоогле претрагу која би требало да вам помогне у решавању проблема. Ако користите Виндовс заштитни зид, можете да следите једноставне кораке у наставку како бисте СВТОР пропустили:
- Отворите контролну таблу тако што ћете потражити овај алат на дугмету „Старт“ или кликом на повећало „Претражи“ или на кружно дугме Цортана у левом делу траке задатака.
- Након што се отвори прозор контролне табле, промените приказ у Велике или Мале иконе и дођите до дна како бисте пронашли опцију Виндовс заштитни зид.
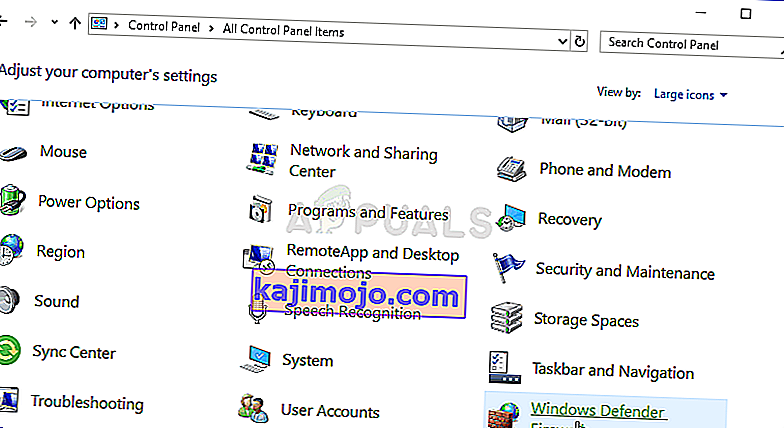
- Кликните на Виндовс заштитни зид и на опцији Дозволи апликацију или функцију путем Виндовс заштитног зида са леве бочне листе опција. Требало би да се отвори листа апликација. Пронађите списак Звезданог одељења Стара република и означите поља поред Приватне и Јавне мреже.
- Кликните на дугме У реду и поново покрените рачунар пре поновног покретања проблематичне игре путем Стеама и провере да ли ће се сада покретати без приказивања поруке „Ова апликација је наишла на неодређену грешку“.
3. решење: Скенирајте рачунар у потрази за злонамерним софтвером
Било је корисника који су заражени малвером и нису могли да се реше грешке пре него што су злонамерни софтвер избрисали са свог рачунара. Имате покварену видео игрицу вероватно је најмање ваша брига, јер вируси често могу нанети много већу штету рачунару, па је важно да брзо реагујете и скенирате рачунар на малвер!
Овде ћемо вам показати како скенирате свој рачунар помоћу Малваребитес-а, јер често показује најбоље резултате с обзиром на чињеницу да заиста има огромну базу података. Срећно!
- Малваребитес Анти-Малваре је невероватна алатка за заштиту од малвера са бесплатном верзијом коју можете преузети са њихове званичне веб странице. Надамо се да вам неће бити потребан читав пакет након што решите овај проблем (осим ако га не желите купити и припремити за друге проблеме), зато обавезно преузмите пробну верзију кликом овде.
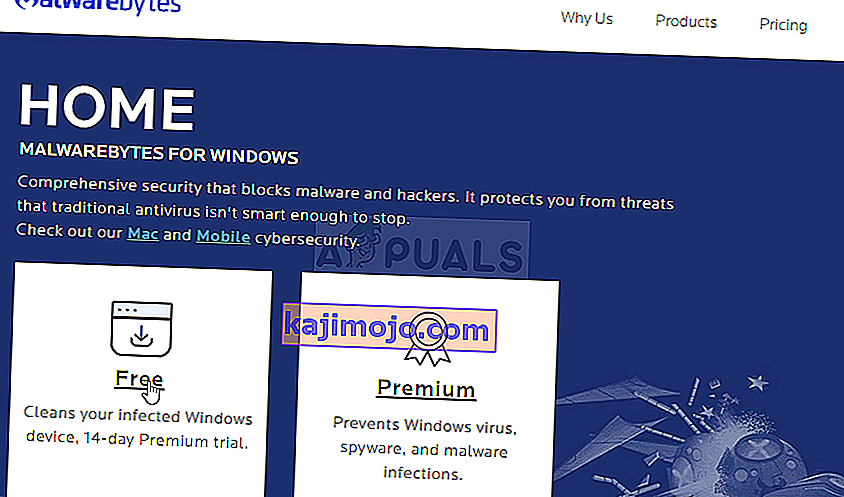
- Пронађите извршну датотеку коју сте управо преузели са њихове веб локације у фасцикли „Преузимања“ на рачунару и двапут кликните на њу да бисте је отворили на рачунару.
- Изаберите где желите да инсталирате Малваребитес и следите упутства за инсталацију која ће се појавити на екрану како бисте довршили поступак инсталације.
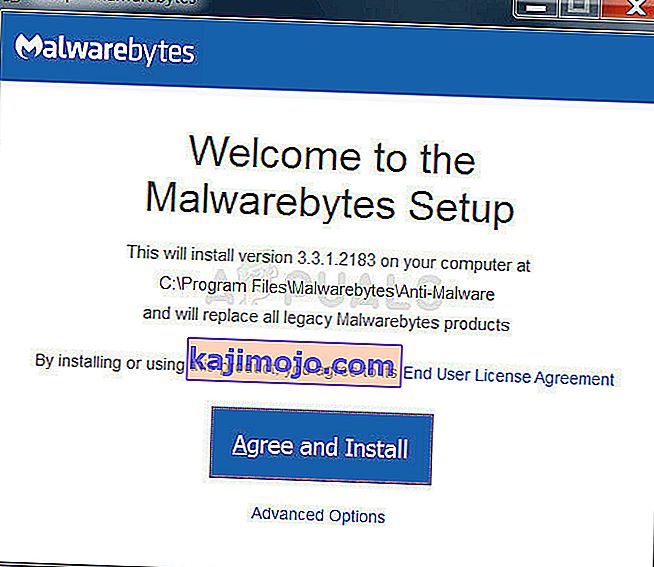
- Отворите Малваребитес тако што ћете га пронаћи у менију Старт или на радној површини и одабрати опцију Скенирање која је доступна на почетном екрану апликације.
- Алат ће вероватно покренути поступак ажурирања како би ажурирао базу података о вирусима, а затим ће наставити са скенирањем. Будите стрпљиви док се процес не заврши, што би дефинитивно могло потрајати. Ако је на вашем рачунару откривен малвер, потврдите да ли је избрисан или стављен у карантин.
- Поново покрените рачунар након завршетка поступка скенирања и проверите да ли и даље имате проблема са СВТОР-ом!
Напомена : Такође бисте требали користити друге сигурносне скенере ако можете да препознате врсту малвера који имате на рачунару (рансомваре, јункваре, итд.). Осим тога, један скенер никада неће моћи да препозна и избрише све врсте малвера, па вам предлажемо да испробате и друге!
4. решење: Поново инсталирајте помоћу Стеам-а
У неким случајевима игра можда неће функционисати уколико не користите верзију Стеам уместо уобичајене. Ово делује чудно и досадно, али делује већини корисника који су то применили на својим рачунарима. Због тога ћемо у овом кораку прво деинсталирати игру, а затим ћемо је инсталирати путем апликације Стеам. За то:
- Притисните „Виндовс“ + „Р“ да бисте отворили упит за покретање.
- Укуцајте „Аппвиз.цпл“ и притисните „Ентер“ да бисте покренули чаробњак апликације.

- У чаробњаку за апликације прођите кроз листу и кликните десним тастером миша на игру.
- Изаберите дугме „Деинсталирај“ и пустите да се извршна датотека сама покреће.
- Следите упутства на екрану да бисте у потпуности уклонили игру са рачунара.
- Кликните овде да бисте прешли на Стеам верзију игре.
- Преузмите и инсталирајте ову игру помоћу Стеам-а на рачунар, а затим проверите да ли и даље постоји исти проблем.
Решење 5: Промена подешавања покретача
У неким другим стварима које можете испробати, могуће је поновити подешавање игре реконфигурисањем неких поставки покретача које захтевају обнављање инсталације игре, али имајте на уму да је то готово као потпуна поновна инсталација игре и да може потрајати дуже да заправо заврши. Међутим, будући да је ово решење успело за готово све људе који су га испробали, ми ћемо га ипак наставити. За то:
- Кликните десним тастером миша на пречицу игре на радној површини и одаберите „Отвори локацију датотеке“ или самостално дођите до директорија за инсталацију игре.

- Унутар овог директоријума отворите датотеку „Лаунцхер.Сеттингс“ помоћу бележнице.
- Сада замените следеће редове како је приказано доле.
Замените следећи ред:, "ПатцхингМоде": "{\" свтор \ ": \" БР "}" ТО:, "ПатцхингМоде": "{\" свтор \ ": \" ССН \ "}" - Такође, промените следеће редове како је назначено у наставку.
Замените следећи ред:, "битраидер_дисабле": фале ВИТХ:, "битраидер_дисабле": труе
- Кликните опцију „Датотека“, а затим изаберите дугме „Сачувај“ да бисте сачували промене које сте управо унели у ову датотеку.
- Проверите да ли тако решавате проблем са игром.
Решење 6: Додајте изузетке програма Виндовс Дефендер
У неким случајевима је могуће да Антивирус инсталиран на рачунару или подразумевани Виндовс Дефендер Антивирус блокира покретање неких извршних датотека или датотека игре на рачунару. Стога ћемо у овом кораку додати неколико изузетака за Виндовс Дефендер како бисмо били сигурни да игра неће бити блокирана на рачунару. Обавезно додајте ова изузимања у било који хардвер независних произвођача који је инсталиран на вашем рачунару.
- Притисните „Виндовс“ + „И“ да бисте покренули поставке и кликните на опцију „Ажурирање и сигурност“ .
- У левом окну кликните на дугме „Виндовс Сецурити“, а затим на дугме „Заштита од вируса и претњи“ .

- Изаберите дугме „Управљање поставкама“ под насловом Поставке заштите од вируса и претњи.
- Померите се надоле и кликните на дугме „Додај или уклони изузимања“ у следећем прозору.

- Кликните опцију „Додај изузеће“ и одаберите „Мапа“ из типа датотеке.
- Додајте фасциклу за инсталацију игре и сачувајте промене.
- Слично томе, додајте свтор.еке и брвц.еке тако што ћете изабрати „Филес“ уместо „Фолдер“ опције у 5. опцији.
- После овога обавезно поновите ове кораке у било којој другој антивирусној или заштитној апликацији инсталираној на рачунару.
- Проверите да ли се проблем и даље јавља након примене ових корака.
Поред ових, обавезно примените следеће кораке на својим антивирусима.
ЕСЕТ : Спречавање филтрирања протокола
Каперски : Онемогућите шифроване везе и онемогућите скенирање ових веза.
Нортонс Антивирус (заштитни зид) : Уверите се да су изузеци дозвољени и да нису подешени на аутоматски.
АВГ Антивирус : Онемогући функцију Схелл Сцаннер Линк.
Решење 7: Омогућавање услуге
У неким ситуацијама је сама БитРаидер услуга можда онемогућена из прозора за управљање услугом због чега се овај проблем покреће на вашем рачунару. Због тога ћемо у овом кораку поставити врсту покретања ове услуге на аутоматско од менаџера услуга. Да би то учинио:
- Притисните „Виндовс“ + „Р“ да бисте отворили упит за покретање.
- Укуцајте „Сервицес.мсц“ и притисните „Ентер“ да бисте покренули прозор за управљање услугама.
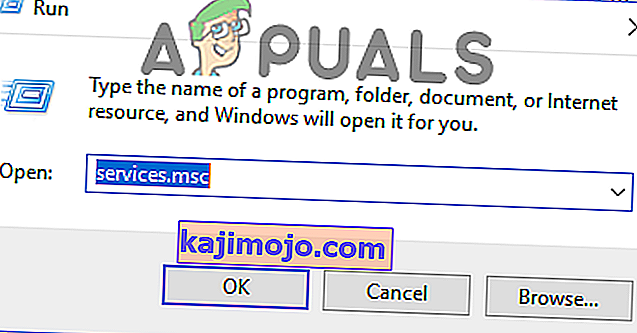
- Двапут кликните на услугу „ БитРаидер мини-суппорт стуб лоадер “ и кликните на падајући мени „Стартуп Типе“ .
- Изаберите „Аутоматски“ са листе и кликните на „Примени“ да бисте сачували промене.

- Кликните на „ОК“ да бисте затворили прозор.
- Проверите да ли тиме решавате проблем са СВТОР игром.