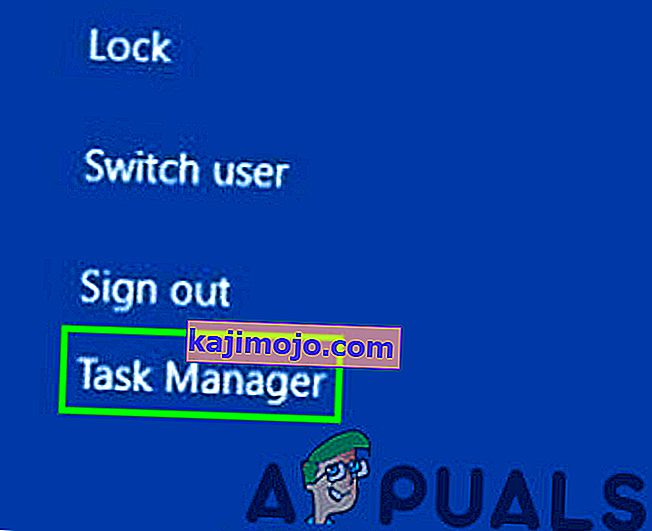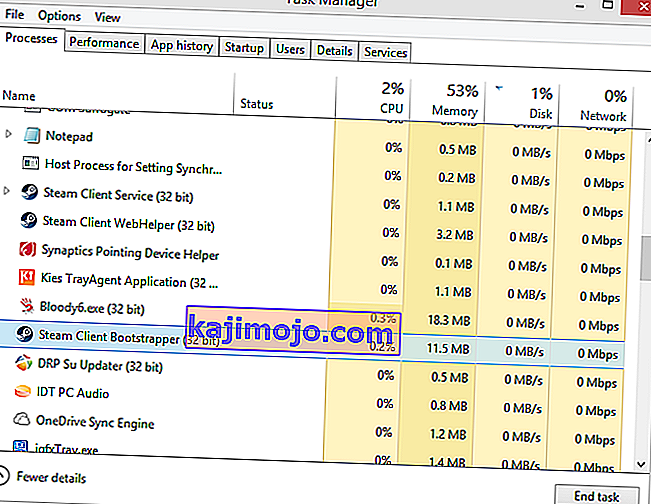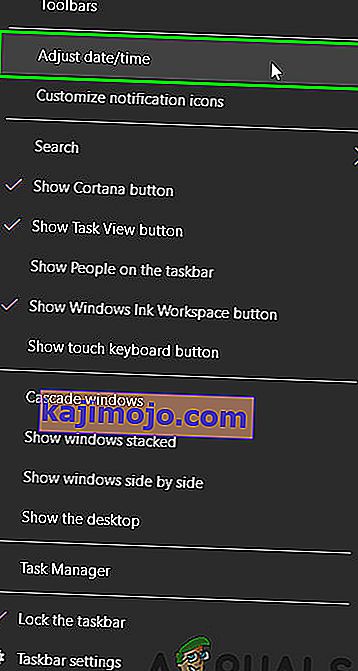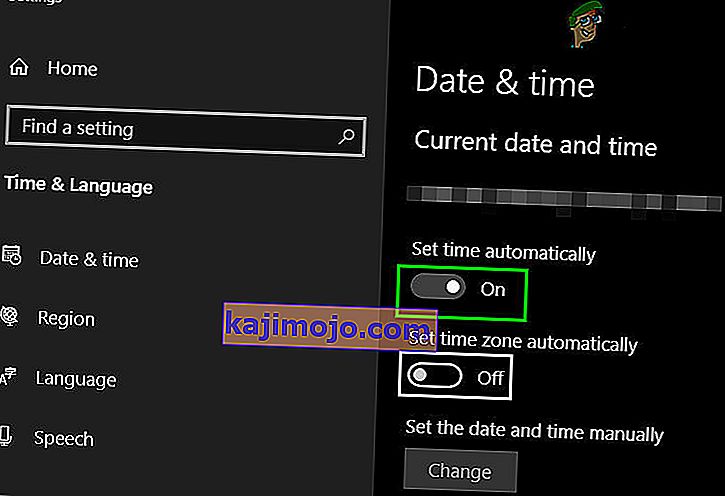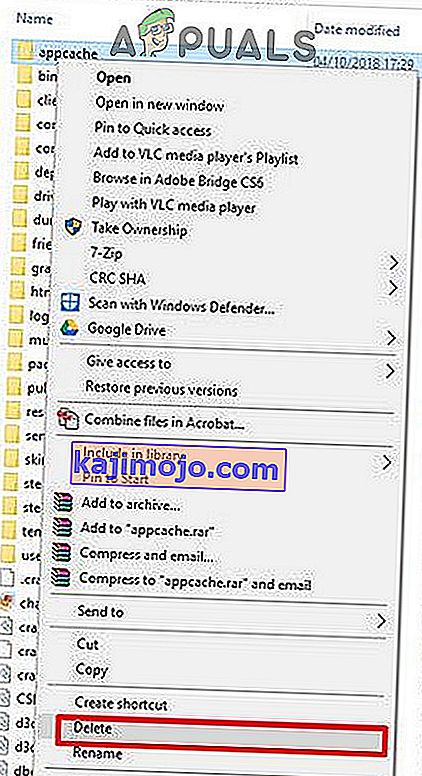Понекад Стеам може одбити отварање или покретање. Ово се може догодити из многих разлога. Ваш антивирус га можда ставља на листу карантина или можда постоји оштећена датотека. Навели смо неколико решења која треба да следите. Почните од првог решења и крените надоле редом; надамо се да ће ваш проблем бити решен кроз овај водич.
Решење 1: Присилно затворите све покренуте процесе Стеам-а ![]()
Започећемо прибегавањем једноставнијим техникама пре него што пређемо на оне техничке и заморније. Ово решење укључује употребу процеса задатка за завршетак свих процеса повезаних са Стеам-ом и његово поновно покретање. Неки процеси се не затворе у потпуности када их затворите. Стога, када покушате да их поново покренете, они дођу до тачке у којој је ваш незакључени. То доводи до тога да се апликација ту заустави; стога узрокује проблем.
- Покрените свој менаџер задатака тако што ћете га одабрати из опција након што унесете цтрл + алт + дел .
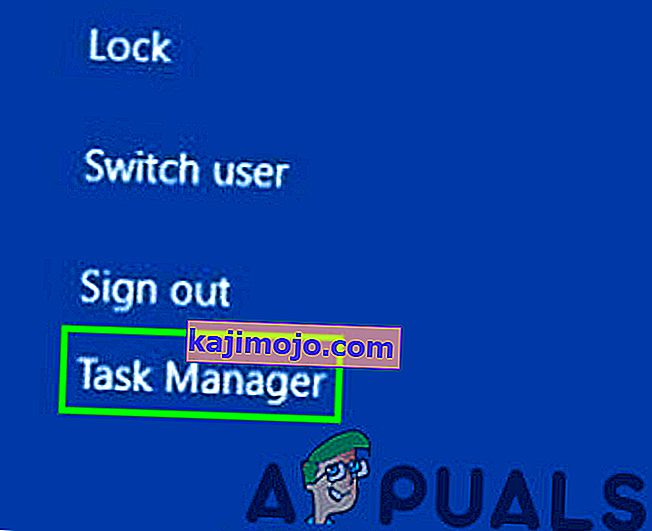
- Завршите све процесе повезане са Стеам-ом почевши од процеса 'Стеам Цлиент Боотстраппер'.
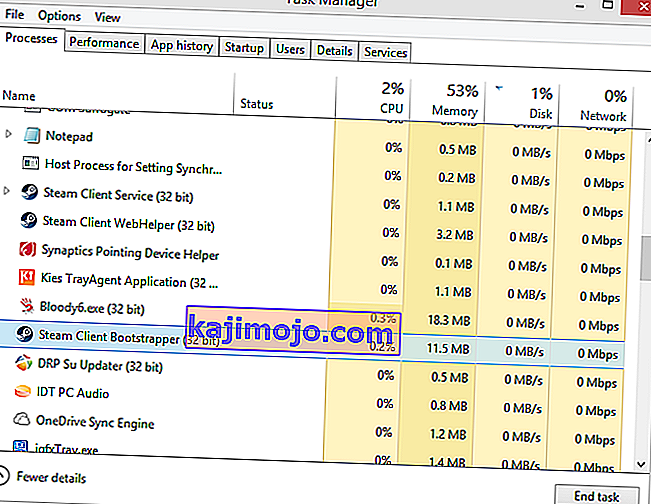
- Поново покрените Стеам и надамо се да ће се успешно покренути.
Решење 2: Покрените Стеам као администратор ![]()
Понекад без посебног разлога апликација може захтевати администраторске привилегије за покретање. Можете покренути Стеам као администратор тако што ћете десним тастером миша кликнути на Стеам клијента и одабрати „ Покрени као администратор “. Ово ће омогућити клијенту да добије администраторске привилегије (тј. Читати и писати обоје) и ако је проблем узрокован овим проблемом, покренут ће се како се очекивало.

Решење 3: Промените ЦлиентРегистри.блоб ![]()
Ако вам мале методе за решавање проблема не помогну, можемо да испробамо још један метод пре него што прибегнемо брисању неких датотека и директоријума и ажурирању Стеам-а.
- Потпуно изађите из Стеам-а и завршите све задатке како је поменуто у горенаведеном решењу.
- Прегледајте свој Стеам директоријум. Задани је
Ц: \ Програм Филес \ Стеам.
- Пронађите ЦлиентРегистри.блоб
- Преименујте датотеку у '' ЦлиентРегистриолд.блоб '.
- Поново покрените Стеам и дозволите поновну израду датотеке. Надамо се да ће ваш клијент радити по очекивањима. Ако и даље не успе, следите доле наведене кораке.
- Вратите се у свој Стеам директоријум.
- Пронађите Стеамерроррепортер.еке

- Покрените апликацију и поново покрените Стеам да бисте проверили да ли правилно функционише.
Решење 4: Избришите и поново инсталирајте Стеам Цлиент ![]()
Ако вам горе наведени методи не помогну, коначно можете прибећи брисању Стеам датотека. За ово решење је потребно довољно времена, па га започните само када сте сигурни да ваш рачунар неће бити прекинут.
- Потражите свој Стеам директоријум и пронађите следеће датотеке
Стеам.еке (апликација)
СтеамАппс (директоријум)
- Избришите све датотеке и фасцикле, осим горе поменутих.
- Поново покрените рачунар и поново покрените Стеам са администраторским привилегијама. Стеам ће поново почети да преузима датотеке које недостају и успешно ће се покренути по завршетку.
Решење 5: Ажурирајте графичке управљачке програме
Застарјели управљачки програм графичке картице може узроковати пуно проблема кориснику. Графички управљачки програми су главне компоненте које комуницирају са хардвером и софтвером рачунара. Ако управљачки програми узрокују неотварање Стеама, проблем може решити ажурирање управљачких програма на најновију верзију.
- Ажурирајте управљачке програме на најновију верзију. Најновију верзију управљачких програма можете преузети са веб локације произвођача. Такође, покушајте да ажурирате Виндовс на најновију верзију.

- Сада покрените Стеам и проверите да ли се добро отвара.
Решење 6: Подесите датум и време
Непокретање Стеама може бити узроковано нетачним датумом и временом вашег система јер Стеам прикупља податке у реалном времену са рачунара. Ако постављено време није тачно у поређењу са вашом географском локацијом, почетно руковање неће успети и Стеам ће одбити повезивање. У том случају проблем може решити исправљање датума и времена вашег система.
- У системској палети кликните десним тастером миша на Ц браву .
- На добијеној листи кликните на „ Прилагоди датум / време “.
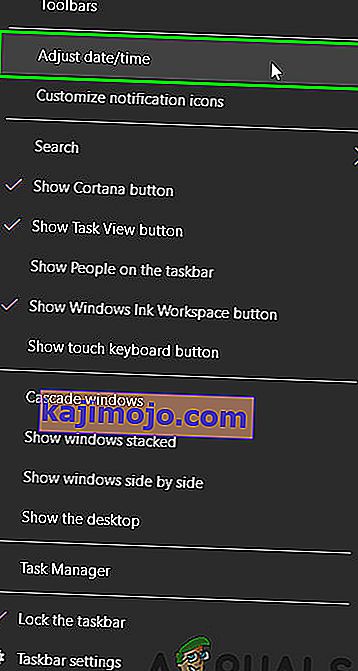
- Сада искључите, а затим вратите „ Аутоматски подеси време “.
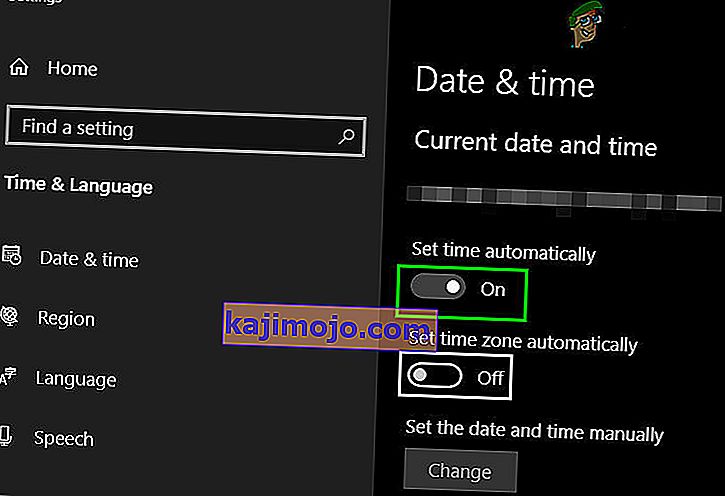
- Сада покрените Стеам и проверите да ли функционише нормално.
Решење 7: Избришите директоријум кеша апликације
Стеам користи директоријум „аппцацхе“ за складиштење различитих врста података о подешавању Стеам-а и апликацијама. Чува информације како би убрзао лансирање Стеама следећи пут. Међутим, оштећена кеш меморија може проузроковати неотварање Стеам клијента. У том случају проблем може решити брисање фасцикле аппцацхе. Имајте на уму да ће ова мапа бити креирана следећи пут када се покрене Стеам клијент.
- Отворите Екплорер, а затим идите на следећу путању:
Ц: Програмске датотеке (к86) Стеам
- Саве тхе АппЦацхе фолдер на сигурно од цопи / налепите.
- Кликните десним тастером миша на фасциклу аппцацхе и у резултирајућем менију кликните на „ Делете “.
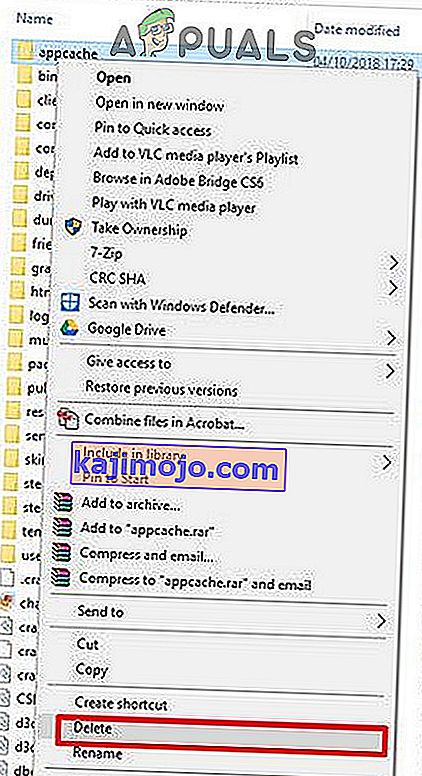
- Сада покрените Стеам да бисте проверили да ли ради у реду. Ако је то случај, избришите резервну копију креирану у кораку 2.
Решење 8: Привремено онемогућите антивирусне / заштитне зидове
Познато је да антивирусни / заштитни зид имају проблема са Стеам клијентом. Да бисте то искључили, привремено онемогућите Антивирус / заштитни зид. Такође проверите датотеке у карантину антивирусног софтвера да ли је антивирус блокирао Стеам клијент или било коју потребну датотеку.
Упозорење: Промените поставке антивирусног / заштитног зида на сопствени ризик, јер ће овај корак учинити ваш рачунар рањивим на вирусне, лажне или злонамерне нападе.
- Онемогућите Антивирус.
- Онемогући заштитни зид.
- Сада покрените Стеам као Администратор и проверите да ли функционише без икаквих проблема. После тога, не заборавите да омогућите антивирус / заштитни зид. Ако функционише нормално, додајте изузетак за Стеам клијента у поставкама антивируса / заштитног зида.
Надамо се да можете користити Стеам клијент без икаквих проблема. Ако не, размислите о онемогућавању оверцлоцкинга ГПУ-а.