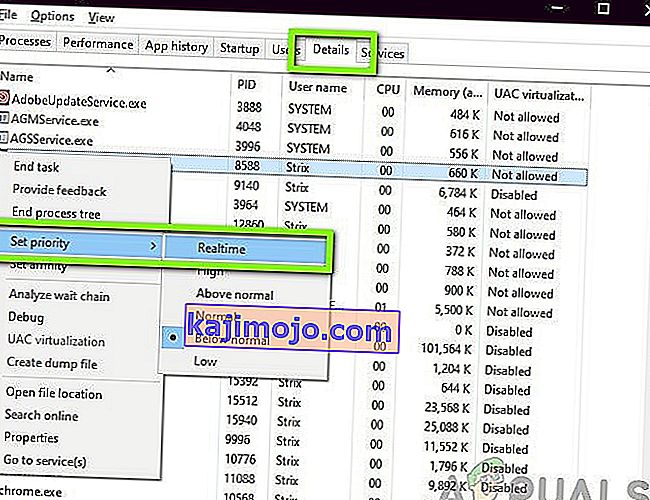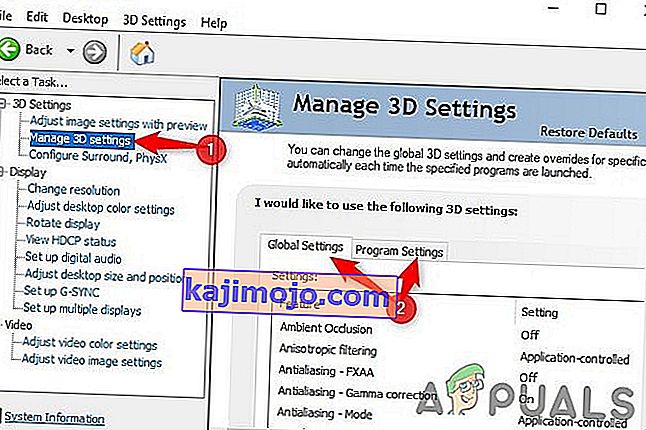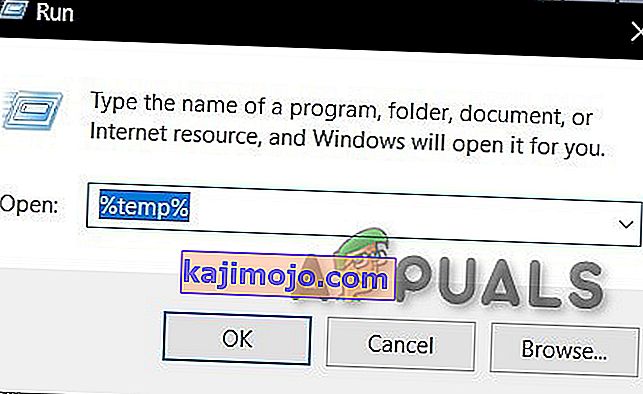Један од неколико проблема са којима се суочава Стеам клијент је тај што ради толико споро да је готово немогуће играти ваше игре. Такође може потрошити пуно ваших ЦПУ ресурса и меморије, због чега се систем загрева. Ово је врло чест проблем са пуно доступних исправки. Не постоји одређено „једно“ решење за ово решење, јер се софтверска и хардверска конфигурација корисника може разликовати. Навели смо низ корака и техника како бисмо осигурали да ваш проблем нестане.
1. решење: Обришите кеш меморију и колачиће Стеам прегледача
То може бити случај када ваш Стеам прегледач акумулира толико података у својој кеш меморији и колачићима да више нема много простора. То може проузроковати неочекивано понашање, тј. Споро трчање. Као што сви знамо, Стеам има засебан прегледач интегрисан у самог клијента. Користи се за преглед веб страница у клијенту када кликнете било коју везу или се користи за приказивање тешких реклама. Следите доленаведене кораке да бисте очистили кеш и колачиће свог прегледача Стеам.
- Покрените Стеам клијент десним кликом на њега и избором опције Покрени као администратор .
- Када уђете у клијент, кликните картицу Стеам која се налази у горњем левом углу екрана. У падајућем оквиру кликните на Сеттингс .

- Једном у Подешавањима, идите на картицу Веб прегледач која се налази на левој страни екрана. То ће бити друга последња опција лево.
- Једном у опцијама веб прегледача видећете два дугмета, тј. Избриши кеш веб прегледача и Избриши колачиће веб прегледача . Кликните једну по једну на обе опције и пустите Стеам-а да то уради.

- Јавиће се упит у којем ћете затражити да потврдите своју одлуку. Притисните Ок да бисте наставили . Након брисања оба, притисните Ок да бисте сачували промене и изашли.
- Поново покрените Стеам након завршетка свих процеса помоћу менаџера задатака.
Решење 2: Брисање предмеморије за преузимање
То може бити случај када ваши Стеам преузимања имају превише података о преузимању у предмеморији да то почиње да вам ствара проблеме. Кад год нешто преузмете на Стеам, оно се акумулира у кешу за преузимање. Можемо покушати обрисати кеш меморију за преузимање и проверити да ли помаже у убрзавању вашег Стеам клијента.
- Покрените Стеам клијент десним кликом на њега и избором опције Покрени као администратор .
- Када уђете у клијент, кликните картицу Стеам која се налази у горњем левом углу екрана. У падајућем оквиру кликните на Сеттингс .

- Једном у Подешавањима, идите на картицу Преузимања која се налази на левој страни прозора.
- Овде видите опцију Цлеар Довнлоад Цацхе која се налази на дну екрана. Кликни. Сада ће Стеам тражити да потврдите своју акцију. Притисните Ок и сачекајте док се процес не заврши. Сада сачувајте промене и изађите из клијента.
- Поново покрените Стеам након завршетка свих процеса повезаних са Стеам-ом помоћу менаџера задатака. Проверите да ли је ваш проблем решен.

Решење 3: Омогућавање аутоматског откривања поставки и онемогућавање ЛАН поставки
Ако је прокси активан на рачунару, Стеам може да учини тежак посао. Проки индукује тунел кроз који пролазе ваши Интернет подаци. Иако понекад може успети, Стеам много пута произведе грешку или покаже необјашњиво понашање. Можемо онемогућити ваша подешавања проксија и проверити да ли Стеам побољшава своје перформансе или не.
Пре свега, уверите се да су сумњиви претраживачи деинсталирани и да на вашем рачунару нема „додатних“ програма.
1. метод: Цхроме
- Отворите Цхроме прегледач и кликните на Цхроме мени (горе десно) по отварању.
- Након падајућег менија кликните на Подешавања .

- Једном када се отвори страница са подешавањима, унесите „ проки “ у траку за дијалог за претрагу која се налази на врху.
- Из резултата претраживања изаберите резултат у коме пише „ отвори проки поставке “.
- Када се поставке отворе, кликните на „ ЛАН Сеттингс “ на картици Цоннецтионс, која се налази на дну.

- Означите ред који каже „ Аутоматски откриј поставке “. И опозовите избор реда који каже „ Користите проки сервер за своју ЛАН мрежу“. Сачувајте промене и изађите. Поново покрените Стеам.

2. метод: Кроз мрежне поставке
- Притисните тастер Виндовс + Р да бисте отворили апликацију Рун.
- У дијалошки оквир унесите „ инетцпл. цпл ”.

- Отвориће се Интернет својства. Дођите до картице Везе и кликните на ЛАН поставке.
- Једном у ЛАН поставкама, означите ред који каже „ Аутоматски откриј поставке“ . И опозовите избор реда који каже „ Користите проки сервер за своју ЛАН мрежу“. Сачувајте промене и изађите да бисте поново покренули Стеам.
Решење 4: Додељивање административних привилегија за Стеам
Можда постоји још један проблем где Стеам можда нема административне привилегије. Стеам их захтева како би могао да функционише без икаквих препрека. Стеам захтева пуно промена у датотекама, а такође захтева и пуно ресурса да би се изводио у најбољем издању. Неки од ових задатака захтевају ове привилегије. Да бисте осигурали да ваш клијент због тога не постане спор, доделите Стеам-у и целокупном администраторском привилегију целокупног директорија.
Решење 5: Поправка паре
Још једна ствар коју можете покушати пре освежавања Стеам датотека је да поправите Стеам помоћу апликације Рун. Опција Стеам за поправак проверава оштећене Стеам датотеке и у складу с тим их замењује. Имајте на уму да ће овај поступак можда захтевати административне привилегије.
- Притисните Виндовс + да бисте отворили апликацију Рун.
- У дијалошки оквир унесите адресу свог Стеам директоријума , затим бин , затим еке и на крају празан простор и „ / репаир “.
Завршна команда ће изгледати отприлике овако:
Ц: \ Програмске датотеке (к86) \ Стеам \ бин \ СтеамСервице.еке / поправак
Можете да замените „Ц: \ Програм Филес (к86) \ Стеам“ другом адресом ако сте Стеам инсталирали негде другде, на пример, ако је инсталиран на локалном диску Е, наредба ће постати Е: \ Стеам \ бин \ стеамсервице .еке / поправак

- Након што покренете програм, покренут ће наредбени редак и започети поправак. Не отказујте рад док се сам не затвори. У командној линији можда нећете ништа видети, не брините да је то нормално.

- Сада покрените Стеам и проверите да ли је ваш клијент почео правилно да ради или не.
Решење 6: Провера интегритета датотека игара
Можда је случај да су датотеке игара оштећене или да неке датотеке игара недостају. Због тога ваш Стеам клијент можда неће радити исправно. Датотеке ваше библиотеке такође могу бити у нетачној конфигурацији, што може довести до грешака у Стеам-у. Због тога ћемо у овом кораку проверити интегритет датотека игре.
- Отворите Стеам клијент и кликните на библиотеку присутну на врху. Овде ће бити наведене све ваше инсталиране игре. Изаберите игру у којој се Стеам прекривач не успева отворити.
- Кликните десним тастером миша на игру која вам доноси грешку и одаберите Својства .
- Када уђете у својства, потражите картицу Локалне датотеке и кликните опцију која каже Верификујте интегритет датотека датотека . Стеам ће затим започети проверу свих присутних датотека у складу са главним манифестом који има. Ако нека датотека недостаје / оштећена, поново ће је преузети и у складу са тим заменити.

- Сада дођите до својих поставки притиском на опцију Поставке након клика на Стеам присутан у доњем левом углу екрана. Једном у Подешавањима отворите картицу Преузимања која се налази на левој страни интерфејса.
- Овде ћете видети оквир у којем је написано „ Стеам Либрари Фолдерс “. Кликни

- Биће наведени сви ваши подаци о садржају паре. Кликните десним тастером миша и изаберите „ Поправите датотеке библиотеке “.

- Поново покрените Стеам и проверите да ли клијент почиње нормално да ради.
Решење 7: Онемогућите нежељене програме
Могло би се догодити да неке независне апликације или чак Виндовс услуга која се покреће у позадини можда спречавају Стеам да користи потребне ресурсе за његово правилно функционисање. Ако апликација троши пуно ресурса и приметите да одређена апликација на рачунару користи високу ЦПУ, ГПУ или ДИСК, Стеам можда ради споро.
Због тога ћемо у овом кораку у потпуности дијагнозирати и изоловати апликацију која омета правилно функционисање Стеама, а затим ћемо је трајно онемогућити или спречити да се аутоматски покрене. За то:
- Притисните „Виндовс“ + „Р“ да бисте покренули упит за покретање.
- Укуцајте „таскмгр“, а затим притисните „Ентер“ да бисте покренули менаџер задатака.

- У менаџеру задатака кликните на картицу „Процеси“ на врху и требало би да се прикаже листа апликација које су тренутно покренуте на вашем рачунару.
- Менаџер задатака такође ће приказати тренутну употребу процесора, диска и меморије на рачунару.
- Кликните на опцију „ЦПУ“ и уверите се да је стрелица окренута надоле да бисте сортирали употребу од веће до ниске.
- Проверите да ли нека апликација користи необичну количину ресурса на рачунару и кликните на њу.
- Кликните на „Заврши задатак“ да бисте спречили његово покретање на рачунару.

- Слично томе, кликните на опције „Меморија“ и „Диск“ једну по једну и елиминишите све апликације које се често користе.
- Проверите да ли решава проблем тиме што Стеам ради споро.
Сада када смо дијагностиковали неке независне апликације које би могле спречити правилно функционисање, такође морамо да се уверимо да системске апликације и услуге не користе пуно ресурса. Да бисте то урадили:
- Притисните „Виндовс“ + „Р“ да бисте покренули упит за покретање.
- Укуцајте „МСЦонфиг“ и притисните „Ентер“ да бисте покренули прозор подешавања покретања.

- У овом прозору кликните на опцију „Услуге“ , а затим опозовите избор опције „Сакриј све Мицрософт услуге“ .

- Кликните на дугме „Онемогући све“ да бисте спречили покретање ових услуга приликом покретања.
- Сада кликните на картицу „Стартуп“ и одаберите опцију „Опен Таск Манагер“ .

- На картици Стартуп управитеља задатака онемогућите покретање свих апликација приликом покретања.
- После тога, сачувајте промене и затворите из оба прозора.
- Поново покрените рачунар и проверите да ли Стеам ради нормално.
- Ако се то догоди, то значи да је услуга или апликација спречавала правилно функционисање апликације. Због тога можете почети да омогућавате ове услуге и апликације једну по једну и проверити због којих се проблем поново враћа.
- Након дијагнозе неисправне услуге или апликација, можете је покушати поново инсталирати или трајно онемогућити.
Решење 8: Ажурирајте управљачке програме уређаја
У неким ситуацијама је могуће да на рачунару нису инсталирани најновији управљачки програми који су неопходни за правилно функционисање свих апликација и игара на рачунару. Због тога ћемо у овом кораку помоћу програма Дривер Еаси дијагностиковати оштећене управљачке програме, инсталирати недостајуће и ажурирати застареле. Да бисте то урадили:
- Прво преузмите софтвер ДриверЕаси и покрените извршну датотеку да бисте га инсталирали.
- Лако покрените управљачки програм и одаберите опцију скенирања да бисте покренули скенирање на оштећене, застареле или недостајуће управљачке програме на рачунару.

- Затим кликните дугме за ажурирање означеног управљачког програма мрежног адаптера. Ово ће аутоматски преузети исправну верзију мрежног управљачког програма. После тога можете да га инсталирате ручно (користећи бесплатну верзију).
- Ако одаберете Ажурирај све, аутоматски ће преузети и инсталирати одговарајуће верзије свих управљачких програма који недостају или су застарели на вашем рачунару и одговарајуће верзије. Али за ову вам је потребна Про верзија. О надоградњи ћете бити обавештени када одаберете опцију Ажурирај све.
- Ако одлучите да ручно инсталирате управљачке програме, мораћете да их инсталирате један на један на рачунар. Управљачке програме ће преузети ДриверЕаси, можете да покренете њихове извршне датотеке или покажете на њихове директоријуме у менаџеру уређаја док затражите надоградњу да бисте их инсталирали на рачунар.
- Након инсталирања ових управљачких програма, проверите да ли се проблем наставља.
Решење 9: Промените Повер ЦФГ
Могуће је да се у неким случајевима проблем може покренути због тога што рачунар не дозвољава оптимално напајање апликације за правилно распоређивање ресурса. Због тога ћемо у овом кораку променити поставку напајања коју рачунар користи да бисмо се уверили да то није случај. За то:
- Притисните „Виндовс“ + „Р“ да бисте покренули упит за покретање.
- Укуцајте „Цонтрол“ (Контрола), а затим притисните „Ентер“ да бисте покренули интерфејс контролне табле.

- На контролној табли кликните на опцију „Прикажи према:“ , а затим одаберите опцију „Велике иконе:“ .
- Изаберите дугме „Повер Оптионс“ (Опције напајања) на контролној табли, а затим кликните на дугме „Хигх Перформанце“ (Високе перформансе) да бисте омогућили оперативном систему да користи профил високих перформанси.

- Затварање овог прозора да би промене ступиле на снагу.
- Проверите да ли ово побољшава брзину Стеам клијента.
Решење 10: Тестирање поставки компатибилности
Могуће је да се Стеам клијент суочава са проблемима некомпатибилности са неким аспектима оперативног система који користите. Стога ћемо у овом кораку користити Виндовс функцију где бисмо могли да тестирамо различита подешавања компатибилности са апликацијом. Да бисте то урадили:
- Кликните десним тастером миша на извршну датотеку Стеам на радној површини и одаберите опцију „Отвори локацију датотеке “ .

- Требало би да вас одведе у инсталациону фасциклу Стеам.
- У овој фасцикли кликните десним тастером миша на главну извршну датотеку Стеам-а и са листе одаберите „Пропертиес“ .
- У својствима Стеама кликните на картицу „Компатибилност“ и означите опцију „ Покрени овај програм у режиму компатибилности за “.

- Кликните на падајући мени који приказује различите верзије оперативног система.
- Обавезно их испробајте један по један и проверите који пружа боље перформансе.
- Након што одаберете оперативни систем из падајућег менија, кликните на дугме „Примени“ да бисте сачували промене, а затим на дугме „У реду“ да бисте изашли из апликације.
- Проверите да ли тиме решавате проблем са перформансама Стеам-а.
Решење 11: Промена приоритета
Овај корак треба изменити у складу са потребама корисника како бисте могли постићи очекиване резултате из овог процеса. Постоје две врсте сценарија са којима бисте се могли суочити ако пролазите кроз овај пост. Или сам Стеам Цлиент ради заиста споро или Стеам игре можда раде споро.
Ако сам Стеам клијент споро ради на вашем рачунару, као што смо навели у доњим корацима, требало би да му промените приоритет у Хигх или Реалтиме. Међутим, ако се суочите са овим проблемом са Стеам играма, препоручујемо вам да промените приоритет Стеама у Лов над приоритетом игре у Реалтиме. Да бисте променили приоритете:
- Притисните „Виндовс“ + „Р“ да бисте покренули упит за покретање.
- Укуцајте „таскмгр“ и притисните „Ентер“ да бисте покренули менаџер задатака.

- У управитељу задатака кликните на картицу „Детаљи“ да бисте видели сваки процес покренут на рачунару.
- На картици са детаљима кликните десним тастером миша на процес „Стеам.еке“ и прилагодите га према проблему са којим сте суочени. Ако сте суочени са заосталим Стеам клијентом, након десног клика кликните на „Постави приоритет“ и кликните на опцију „Реалтиме“ или „Хигх“ .
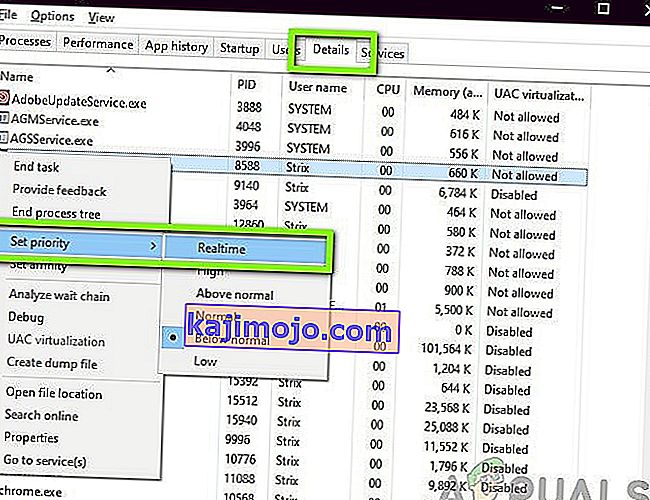
- Међутим, ако се суочавате са заосталим играма и нормалним Стеам клијентом, кликните десним тастером миша на клијента, кликните на „Сет Приорити“, а затим одаберите „Лов“. Након тога, на сличан начин, поставите приоритет игре на „Високо“.
- Након конфигурисања приоритета из менаџера задатака, затворите прозор и проверите да ли је проблем и даље присутан.
Решење 12: Избор ГПУ-а
Неки људи се можда суочавају са проблемима са Стеам играма због графичке картице коју користе за обраду своје графике. Ако ваш рачунар користи Нвидиа ГПУ, а садржи и интегрисани ГПУ, овај проблем се може покренути. Због тога ћемо у овом кораку поново прилагодити поставке Нвидиа Цлиент-а како бисмо спречили употребу наменског ГПУ-а за игре. За то:
- Кликните десним тастером миша на било који празан простор на радној површини и кликните на опцију „Нвидиа Цонтрол Панел“ .
- На Нвидијиној контролној табли кликните на „Управљање 3Д поставкама“, а затим на картицу „Поставке програма“ .
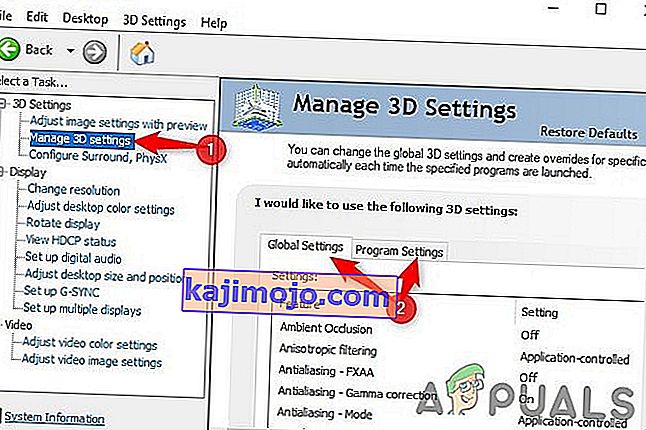
- У подешавањима програма кликните на падајући мени и са списка изаберите „Стеам.еке“.
- Кликните на „Преферред Грапхицс Процессор“, а затим са листе одаберите Нвидиа ГПУ високих перформанси или ГПУ који сте инсталирали.

- Кликните на „Примени“ да бисте сачували поставке, а затим обавезно одаберите Нвидиа ГПУ за све видео игре.
- Након свега овога, проверите да ли проблем и даље постоји.
Решење 13: Брисање ХТМЛ кеш меморије
Неки људи су се жалили да проблем привремено нестаје када се веб-кеш избрише са Стеама, као што смо навели у првом кораку у овом чланку, али се враћа након неког времена. Због тога ћемо у овом кораку истражити трајно решење овог проблема трајним брисањем кешираних датотека на рачунару, а затим брисањем директоријума из паре. За то:
- Притисните „Виндовс“ + „Р“ да бисте отворили упит за покретање.
- Укуцајте „% темп%“ и притисните „Ентер“ да бисте покренули директоријум привремених датотека.
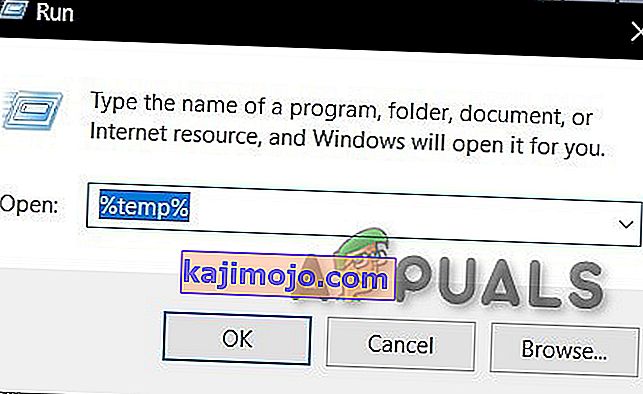
- Притисните „Цтрл“ + „А“ да бисте изабрали све датотеке, а затим притисните „Схифт“ + „Делете“ да бисте их обрисали са рачунара.
- Такође, поново покрените упит за покретање и укуцајте „% аппдата%“ и притисните „Ентер“.

- Притисните „Цтрл“ + „А“ да бисте изабрали све датотеке у фасцикли и притисните „Схифт“ + „Делете“ да бисте их уклонили са рачунара.
- Након брисања ових датотека, сада ћемо очистити Стеам кеш меморију.
- Кликните десним тастером миша на извршну датотеку Стеам на радној површини и одаберите опцију „Отвори локацију датотеке“ да бисте прешли у фасциклу Стеам инсталације.

- У директоријуму Стеам за инсталацију кликните на директоријум „Кеш апликација“ да бисте га отворили и избришите ХТТПцацхе из директоријума.
- После тога, идите до директоријума „АппДата / лоцал / стеам“ на рачунару и из њега избришите ХТМЛ кеш меморију.
- Након брисања директоријума, покрените „Стеам.еке“ и дозволите му да преузме све датотеке које жели.
- Након покретања Стеам-а, проверите да ли се проблем наставља.
Коначно решење: Рефре схинг филес филес
Сада не преостаје ништа друго осим да поново инсталирате Стеам и проверите да ли је то у питању. Када освежимо ваше Стеам датотеке, сачуваћемо преузете игре тако да више нећете морати да их преузимате. Поред тога, ваши кориснички подаци ће такође бити сачувани. Оно што освежавајуће Стеам датотеке заправо раде је брисање свих конфигурационих датотека Стеам клијента и затим присиљавање да их поново инсталира. Дакле, ако је било лоших датотека / оштећених датотека, они ће бити замењени у складу с тим. Имајте на уму да ћете након ове методе морати поново да се пријавите користећи своје акредитиве. Не следите ово решење ако немате те информације при руци.
Такође треба да покушате да поправите инсталацију паре.