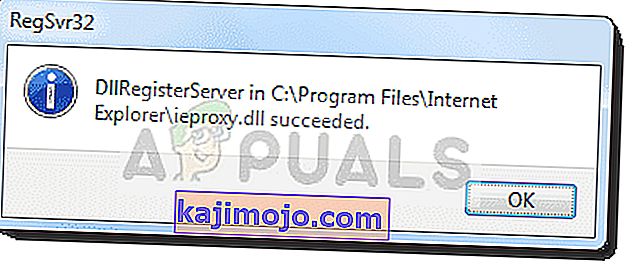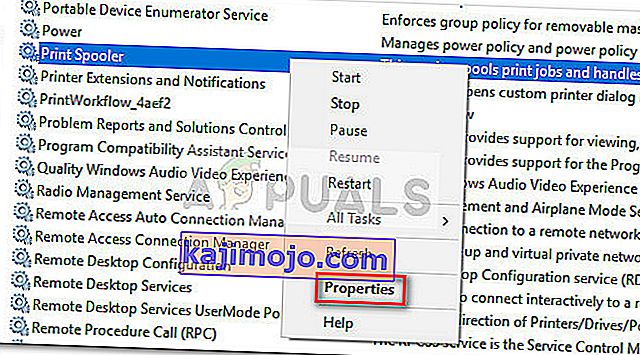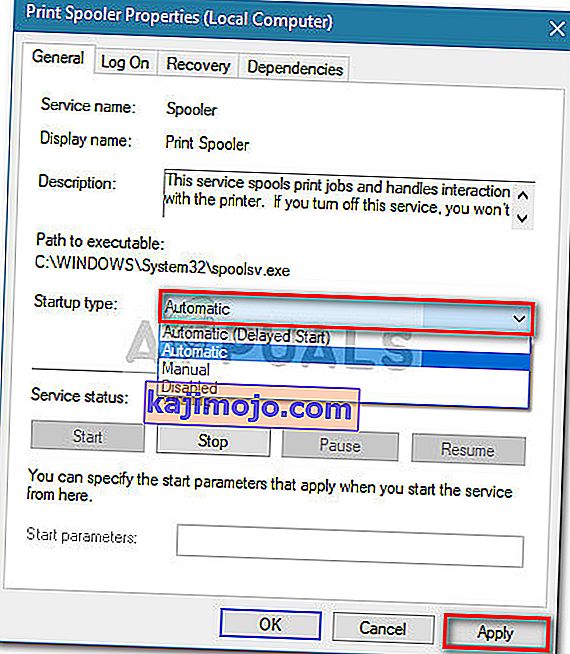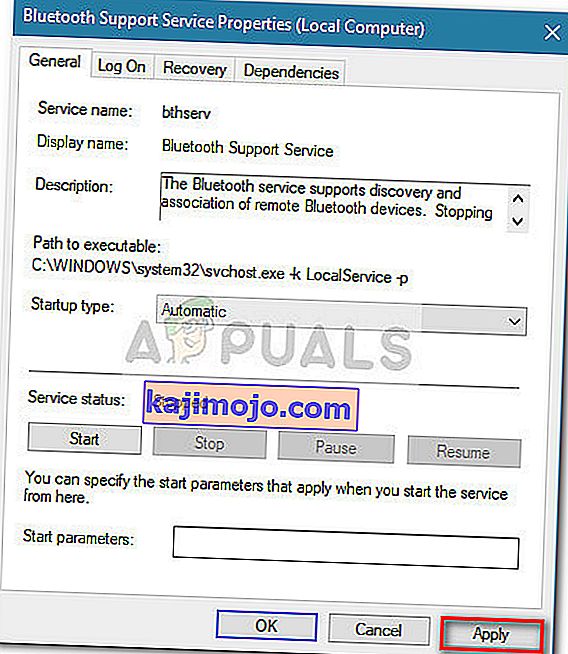Неки корисници пријављују чудан проблем када се чини да се прозор „ Уређаји и штампачи “ квари и остаје празан иако корисник има неколико различитих уређаја који би тамо требало да буду присутни.

Испоставило се да је проблем много чешћи у оперативном систему Виндовс 7 и може се јавити из више узрока. Ево кратког прегледа најчешћих криваца:
- Оштећена системска датотека
- ДЛЛ програма Интернет Екплорер 8 није правилно регистрован
- Услуга Принт Споолер није покренута
- Блуетоотх услуга није покренута
Ако се тренутно борите са овим одређеним проблемом, можда ће вам помоћи доленаведени метод. Корисници који су се нашли у сличној ситуацији потврђују да сва доленаведена потенцијална исправљања функционишу. Слиједите доље наведене методе док не наиђете на поправак који рјешава празну грешку мапе Уређаји и штампачи у вашем одређеном сценарију. Почнимо!
1. метод: Покретање СФЦ скенирања
Ако се проблем односи на основну оштећену датотеку, скенирање СФЦ (Провера системских датотека) највероватније ће аутоматски решити проблем. Неки корисници су пријавили да је проблем одмах решен након завршетка СФЦ скенирања и поновног покретања.
Провера системских датотека је услужни програм који омогућава корисницима да претражују оштећења и обнове оштећене датотеке.
Ево кратког водича за покретање СФЦ скенирања како бисте решили грешку „ празна фасцикла уређаја и штампача“ :
- Притисните тастер Виндовс + Р да бисте отворили оквир за покретање. Затим откуцајте „ цмд “ и притисните Цтрл + Схифт + Ентер да бисте отворили повишену командну линију.
 Напомена: Имајте на уму да покретање СФЦ скенирања у нормалном прозору командне линије неће успети јер неће имати потребне дозволе.
Напомена: Имајте на уму да покретање СФЦ скенирања у нормалном прозору командне линије неће успети јер неће имати потребне дозволе. - У повишену командну линију откуцајте „ сфц / сцаннов “ и притисните Ентер да бисте покренули поступак.
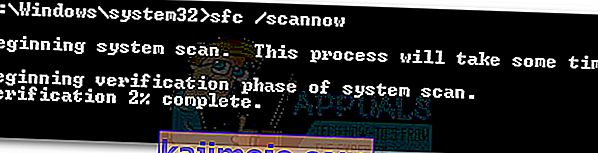 Напомена: Током овог времена, СФЦ алат ће скенирати све заштићене системске датотеке и заменити све оштећене појаве кешираним копијама сачуваним у локалној резервној копији.
Напомена: Током овог времена, СФЦ алат ће скенирати све заштићене системске датотеке и заменити све оштећене појаве кешираним копијама сачуваним у локалној резервној копији. - Када се процес заврши, затворите повишени Цомманд Промпт и поново покрените рачунар. Ако је проблем настао због оштећене системске датотеке, требали бисте моћи да отворите прозор Уређаји и штампачи без проблема.
Ако и даље имате исти проблем, пређите на 2. метод.
2. метод: Регистровање ИЕ8 ДЛЛ-а
Ово посебно понашање често се приписује недостајућем ДЛЛ-у који користи Интернет Екплорер. Неки корисници су успели да реше грешку „ празна мапа уређаја и штампача“ регистрацијом недостајућег иепроки.длл помоћу повишене командне линије. Ево кратког водича за то:
- Притисните тастер Виндовс + Р да бисте отворили оквир за покретање. Затим откуцајте „ цмд “ и притисните Цтрл + Схифт + Ентер да бисте отворили повишену командну линију.

- У повишен командни ред убаците следећу команду и притисните Ентер да бисте регистровали Интернет Екплорер ДЛЛ:
регсвр32 “% ПрограмФилес% \ Интернет Екплорер \ иепроки.длл”
- Ако је регистрација успешна, требало би да видите прозор за потврду.
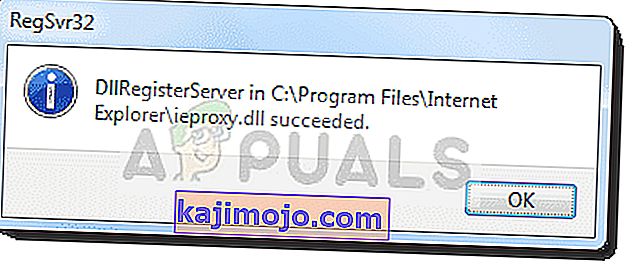
- Затворите повишен командни ред и поново покрените рачунар. При следећем покретању отворите фасциклу Уређаји и штампачи и погледајте да ли је проблем решен.
Ако и даље имате исти проблем, пређите на коначни метод.
3. метод: Омогућавање Блуетоотх подршке и услуге споолера за штампу
Ако прва два начина нису обезбедила решење за вашу одређену ситуацију, вашем рачунару можда неће бити омогућено покретање и коришћење услуге Блуетоотх подршке или услуге Принт Споолер .
Неки корисници који су се нашли у сличној ситуацији успели су да реше проблем користећи екран Услуге и подешавајући тип покретања Блуетоотх подршке и клизача штампе на Аутоматски . Ево кратког водича како то учинити:
- Притисните тастер Виндовс + Р да бисте отворили прозор за покретање. Затим откуцајте „ сервицес.мсц “ и притисните Ентер да бисте отворили екран Услуге .

- У прозору Сервицес померите се надоле кроз листу услуга (Лоцал) , кликните десним тастером миша на Принт Споолер и одаберите Пропертиес .
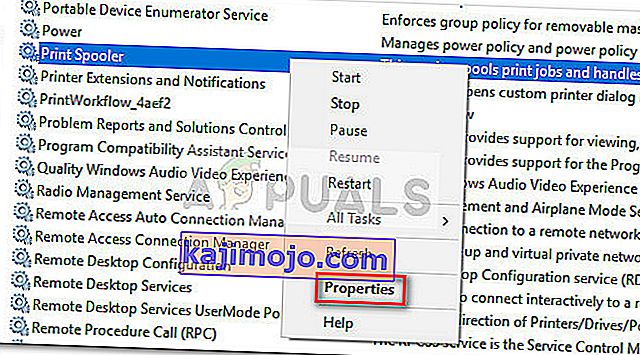
- На екрану Својства споолера за штампу идите на картицу Опште и подесите тип покретања на Аутоматски . Затим, притисните Аппи да бисте сачували промене.
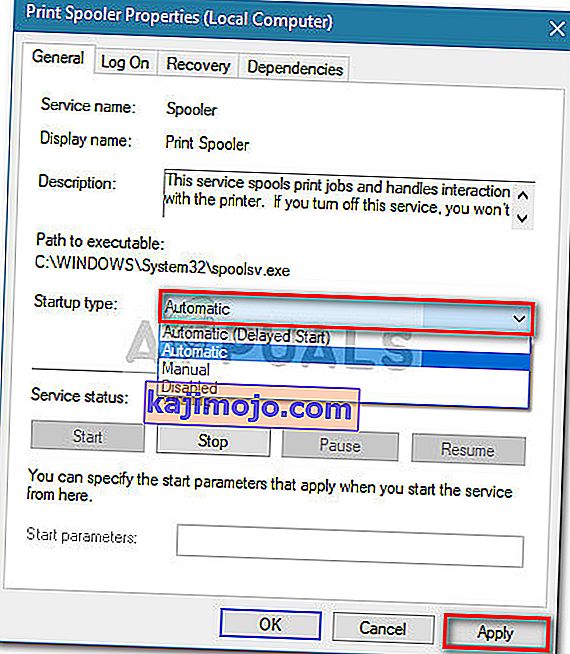
- Затим се вратите на листу услуга и кликните десним тастером миша на Блуетоотх Суппорт Сервице и одаберите Пропертиес . Затим идите на картицу Генерал и подесите Стартуп Типе на Аутоматиц .
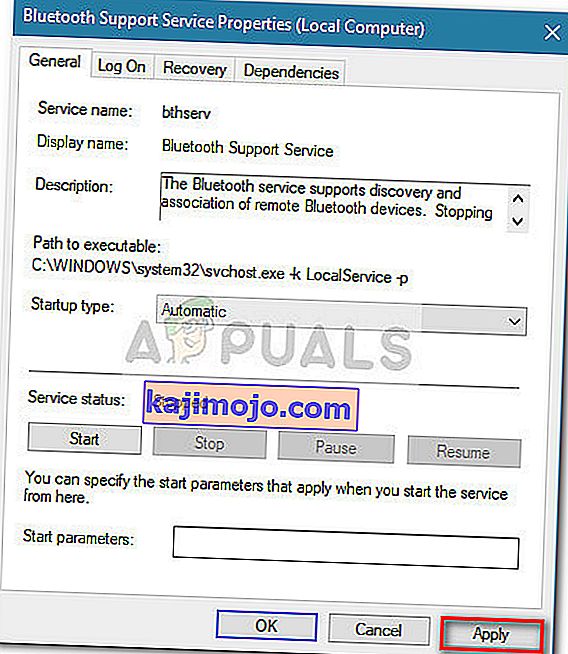
- Поново покрените рачунар и погледајте да ли је проблем решен отварањем фасцикле Уређаји и штампачи .

 Напомена: Имајте на уму да покретање СФЦ скенирања у нормалном прозору командне линије неће успети јер неће имати потребне дозволе.
Напомена: Имајте на уму да покретање СФЦ скенирања у нормалном прозору командне линије неће успети јер неће имати потребне дозволе.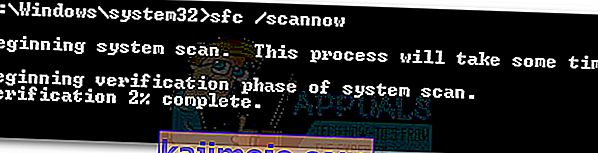 Напомена: Током овог времена, СФЦ алат ће скенирати све заштићене системске датотеке и заменити све оштећене појаве кешираним копијама сачуваним у локалној резервној копији.
Напомена: Током овог времена, СФЦ алат ће скенирати све заштићене системске датотеке и заменити све оштећене појаве кешираним копијама сачуваним у локалној резервној копији.