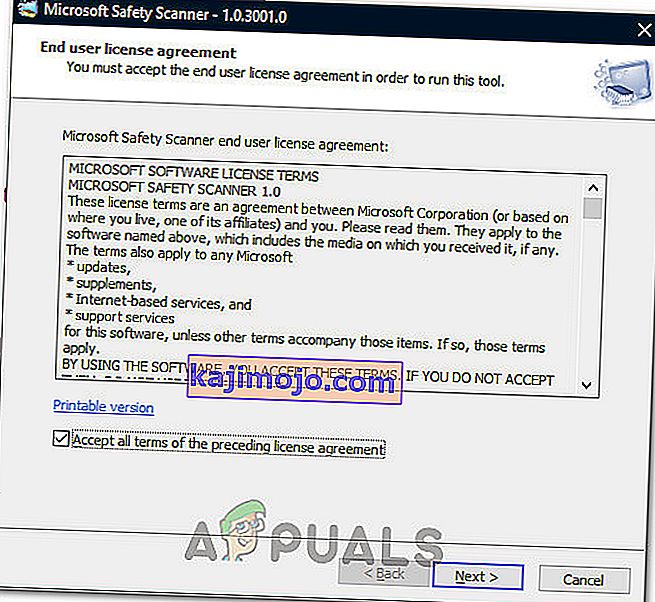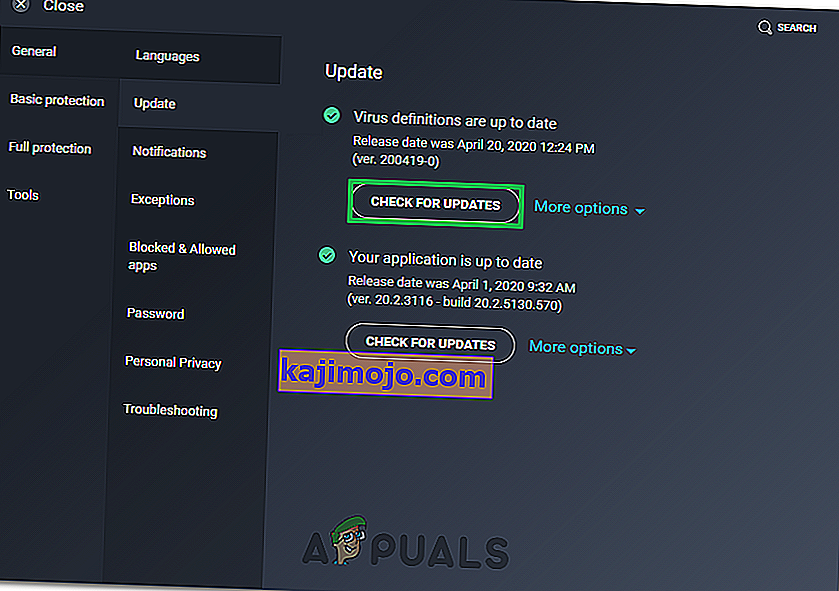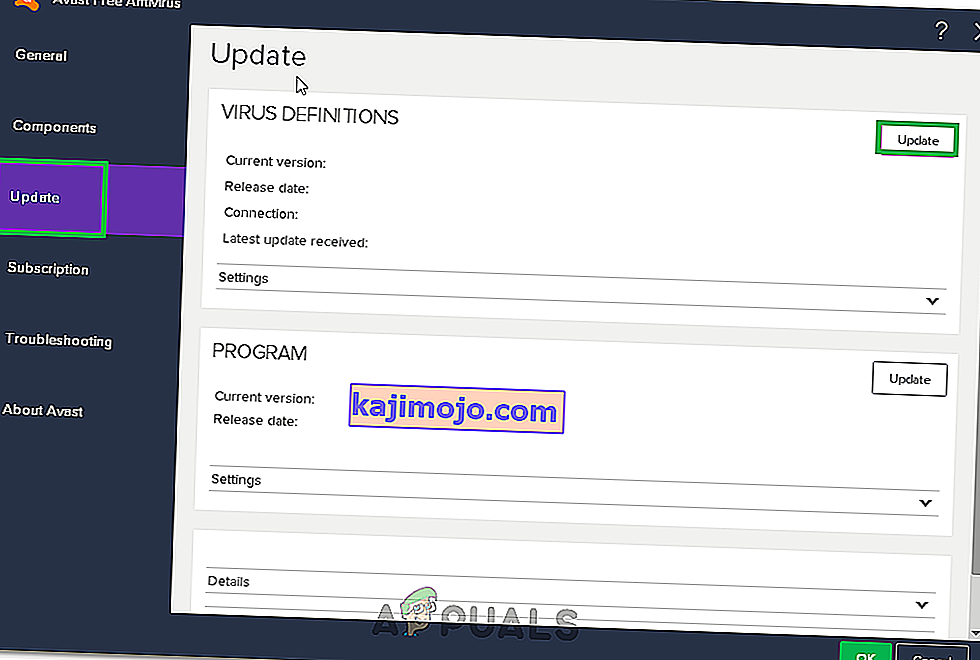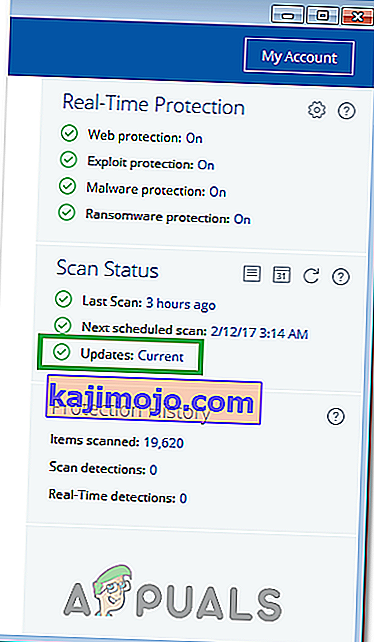У последње време већина корисника Виндовс-а примећује да њихове антивирусне апликације датотеку под називом сихцлиент.еке означавају као претњу свом систему. Ваш заштитни зид ће највероватније блокирати ову датотеку и ставити је у сандук са вирусима (или од вас тражити да потврдите).

Шта је сихцлиент.еке и да ли је опасан?
Сихцлиент.еке је клијентски исцелитељски клијент који покреће сервер и Виндовс 10 га покреће свакодневно да би поправио било какву штету на оперативном систему. Ово је Виндовсова сопствена датотека и она је легитимна датотека која је од суштинског значаја за ажурирања система Виндовс. Можете и да проверите планирани задатак везан за Сихцлиент.еке из планера задатака. Ево корака за проверу распореда СИХ
- Држите Виндовс тастер и притисните Р.
- Укуцајте „ таскцхд. мсц “ и притисните Ентер

- Двапут кликните на Планер задатака у левом окну
- Двапут кликните Мицрософт на левом окну
- Двапут кликните Виндовс на левом окну

- Изаберите Виндовс Упдате у левом окну

У средини горњег окна требало би да видите задатак са именом сих (или његову варијацију). Ако изаберете планирани задатак сих, такође бисте требали моћи да видите његове детаље. У свом опису, СИХ би требало да описује као клијента за исцељење покренутог сервером.
Сада иако је то легитимна датотека, то не значи да је увек требате пустити да се покреће. Малвер се лако може назвати сихцлиент.еке и нанети штету вашем систему. Ако ваша безбедносна апликација или заштитни зид означава ову датотеку, свакако бисте требали скенирати систем антивирусном апликацијом. Такође можете утврдити да ли је датотека легитимна или не гледајући заказано време. Погледајте планирано време извођења сих-а пратећи горе дате кораке. На пример, у мом случају је заказано да ради у 5 ујутру и након сваких 20 сати. Дакле, не бих требао добијати поруку упозорења сваког сата. Дакле, ако примате упозорења у случајним сатима (када ваш сихцлиент не би требало да ради), требали бисте темељито скенирати свој систем. Али,ако не желите да скенирате цео систем, онда вам препоручујемо да користите други антивирусни програм да бисте видели да ли то хвата исту датотеку или да користите ВирусТотал.
Шта је ВирусТотал?
ВирусТотал је веб локација на коју можете да отпремите датотеке и она ће вам рећи садржи ли датотека злонамерну компоненту. Кликните овде и кликните Одабери датотеку, а затим изаберите датотеку коју је означио ваш антивирус. Проверите да ли означава датотеку или не. Ако се то не догоди, једноставно занемарите упозорење и додајте датотеку на белу листу. Такође треба да ажурирате антивирусни програм.

С друге стране, ако ВирусТотал означи вашу датотеку као претњу, препоручујемо вам да извршите потпуно скенирање са антивирусом.

Шта да радим ако утврдим лажно позитивно?
Пре свега, датотеку треба да извадите из трезора вируса јер ће је антивирус блокирати. Можете отворити антивирусну апликацију, а затим отићи на Заштита> Сандук вируса> десним тастером миша кликните датотеку> Изаберите Врати и додајте изузеће.

Иако су ови кораци за Аваст антивирус, ови кораци би требало да се односе и на друге антивирусне апликације. Сваки антивирус има трезор са вирусима и пружа могућност враћања датотека одатле.

Такође треба да отпремите датотеку у лажно позитиван образац како бисте Аваст обавестили о датотеци. Ово ће спречити било какве лажне позитивне резултате и бити корисно за све.
Скенирајте помоћу Мицрософт Сецурити Сцаннера
У неким ситуацијама, ако се друга датотека прерушила у датотеку, нећете је моћи препознати из стварне датотеке сихцлиент.еке и у том случају може озбиљно оштетити интегритет рачунара. Због тога ћемо у овом кораку покренути Мицрософт Сецурити Сцаннер да бисмо потврдили да је датотека безбедна и да њоме заправо није манипулисао злонамерни софтвер или вирус. За то:
- Покрените прегледач и преузмите Мицрософт Сецурити Сцаннер одавде.
- Након преузимања извршне датотеке, покрените је на рачунару и пустите да се инсталира.
- Прихватите услове уговора о лиценци и кликните на „Даље“.
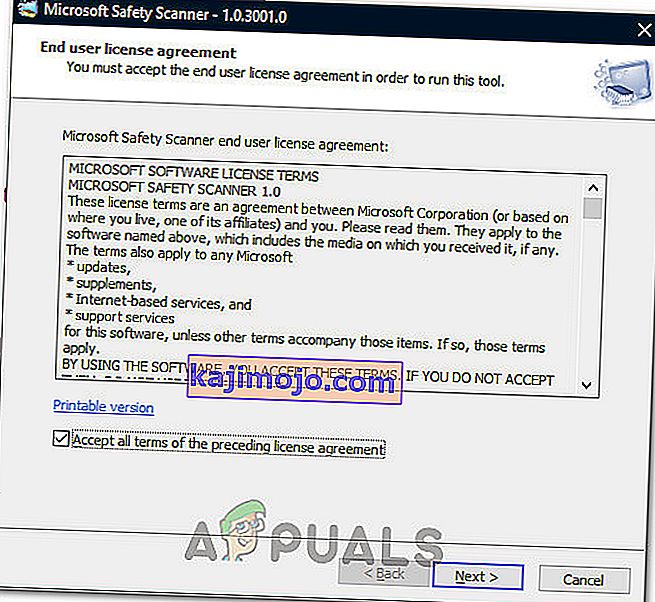
- Изаберите „Фулл Сцан“ и кликните на „Нект“.

- Након што се одлучите за потпуно скенирање, софтвер ће започети скенирање целог вашег рачунара како би потражио малвер или вирусе који су се можда маскирали као нормалне извршне датотеке или апликације.
- По завршетку скенирања, ако се не пронађу проблеми, можете наставити са коришћењем рачунара и пустити да сихцлиент.еке ради у позадини без икаквих проблема.
Ипак, примате обавештења због лажно позитивног?
Ако сте у потпуности скенирали свој рачунар помоћу Мицрософтове алатке за безбедност како је наведено у горњој методи и даље имате проблема са извршном датотеком, можемо покушати да ажурирамо дефиниције вируса нашег Антивируса које понекад могу застарети и покрећу такве проблеме са чистим датотекама. Да бисмо то урадили, уврстићемо нека упутства за неке од најпопуларнијих независних антивируса, али такође можете да погледате своје упутство за употребу за упутства за ваш одређени софтвер.
АВГ Антивирус
- Покрените АВГ Антивирус из системске палете или из извршне датотеке на радној површини.
- Кликните на икону Мени, а затим са листе одаберите „Сеттингс“ .
- Уверите се да је на левој табли изабрано „Генерал“ , а затим кликните на „Упдатес“.
- Под насловом „Дефиниције вируса“ кликните на дугме „ Провери да ли постоје ажурирања “ и пустите софтвер да провери да ли има доступних исправки.
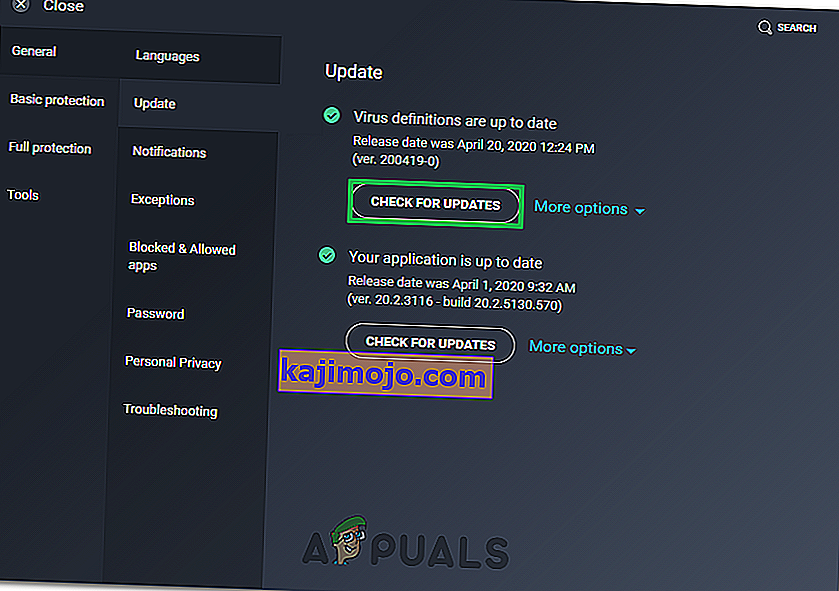
- Софтвер ће затражити да преузмете исправке ако постоје.
Аваст Антивирус
- Покрените Аваст из системске палете или из извршне датотеке и кликните на дугме „Мени“ горе.
- У менију кликните на опцију „Сеттингс“ , а затим на дугме „Генерал“ са леве стране.
- Кликните на „Ажурирања“, а затим на дугме „Провери да ли постоје ажурирања“ испод опције „Дефиниције вируса“.
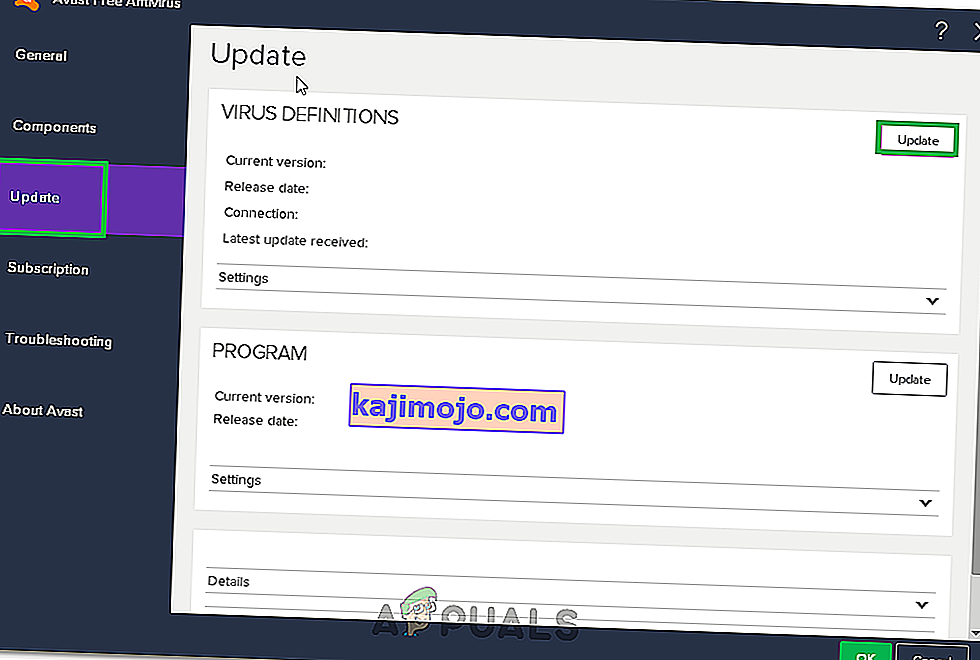
- Након што софтвер заврши са провером доступних исправки, требало би да вас аутоматски обавести.
- Проверите да ли Антивирус и даље баца лажне позитивне резултате након завршетка овог ажурирања.
Малваребитес
- Покрените Малваребитес на рачунару било из системске палете или из извршне датотеке.
- Кликните на дугме „Актуелно“ испред опције „Ажурирања“ у доњој десној страни главног екрана.
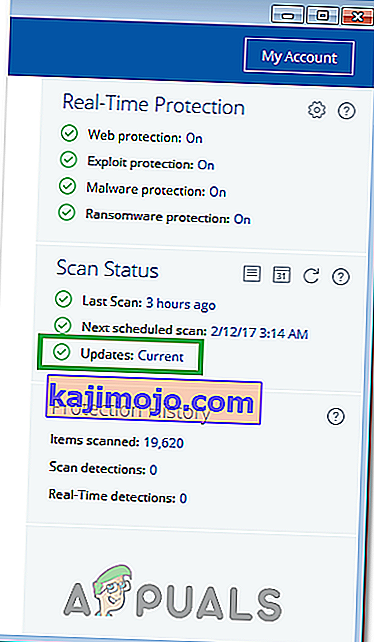
- Софтвер би сада требао аутоматски да провери има ли доступних исправки и аутоматски их инсталира на рачунар.