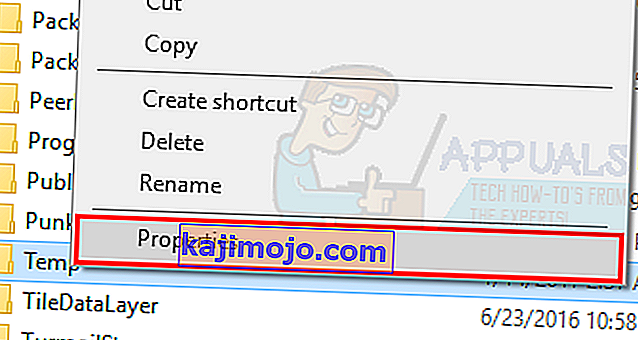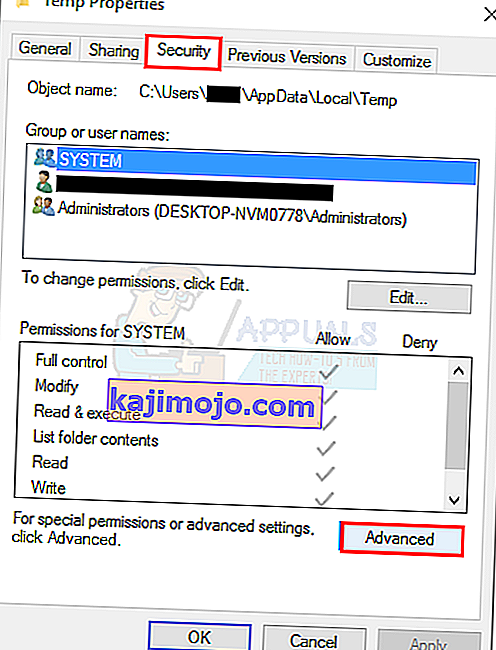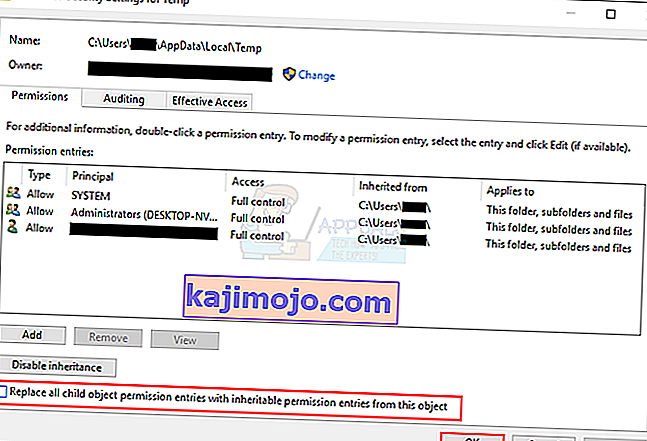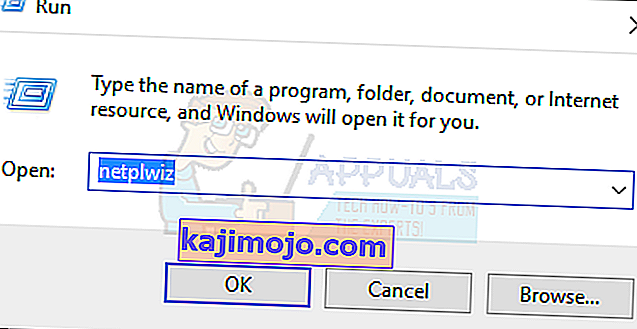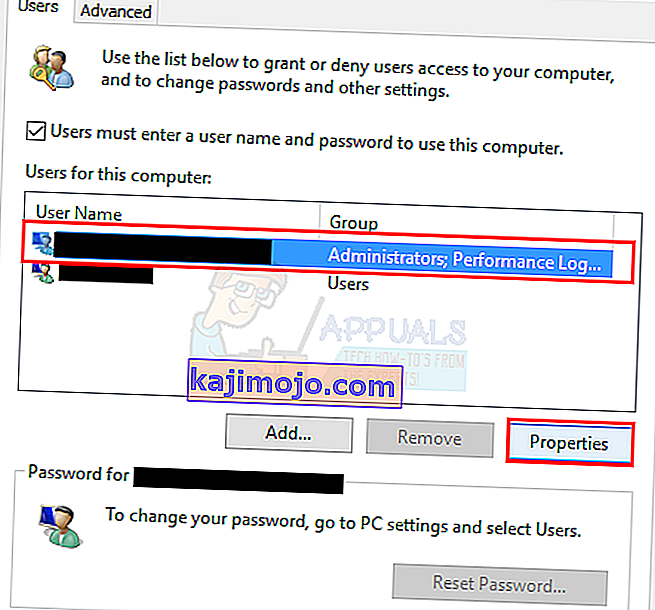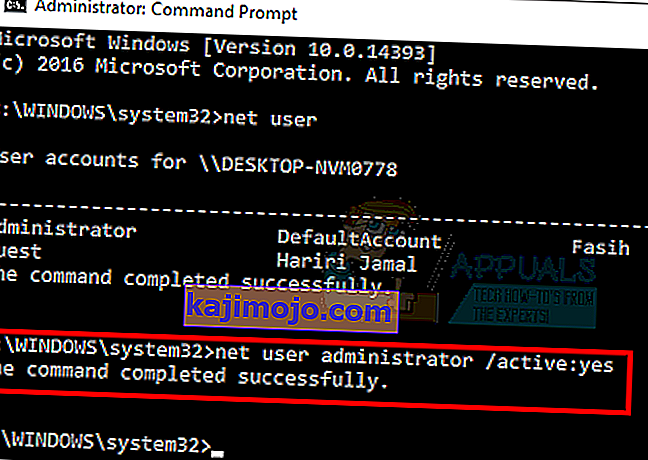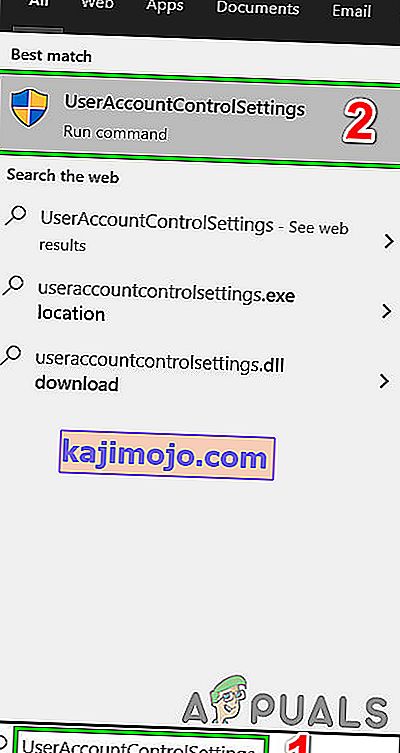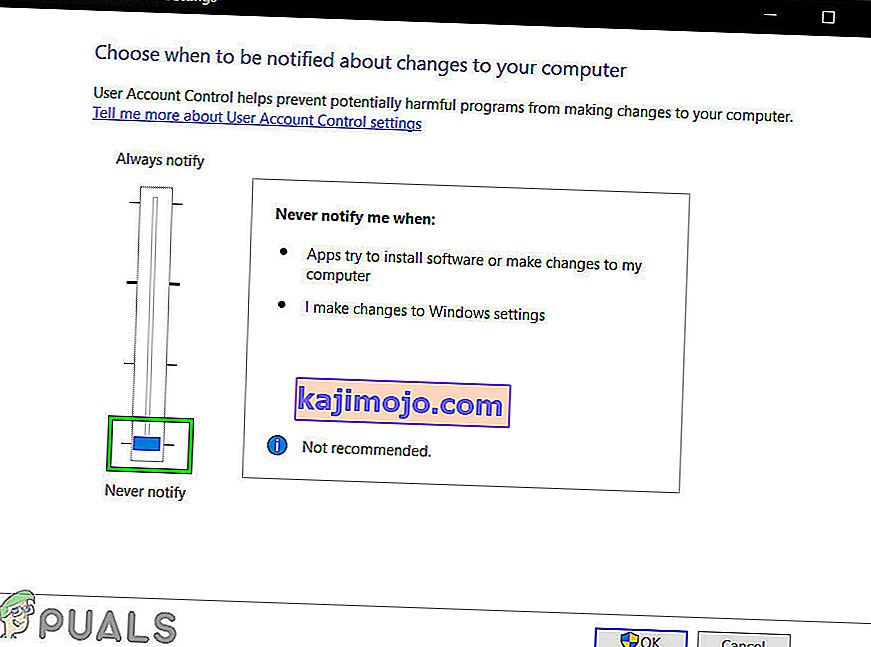Грешка 5: Забрањен приступ је познати проблем у оперативном систему Виндовс 10. Ова грешка спречава инсталирање софтвера на рачунар и приступ одређеним датотекама или њихово мењање.
Шта узрокује грешку у приступу одбијеним проблемима?
Разлог за овај проблем је недоступност дозвола. Виндовс 10 ће вас спречити да инсталирате ако немате администраторске привилегије или ако ваш налог није администраторски налог.
Добијање администраторских привилегија за ваш налог на рачунару решава овај проблем. Али пре него што кренете даље, привремено онемогућите свој антивирусни програм и погледајте да ли ово има неке разлике. Ако се то догоди, вероватно значи да је кривац био Антивирус. Ако не, можете наставити са доњим решењима и касније омогућити антивирус.
Како исправити грешку у одбијању приступа 5?
1. метод: Исправљање безбедносних дозвола за привремену фасциклу
- Притисните Виндовс тастер једном и кликните Филе Екплорер
- Укуцајте
 траку за адресу која се налази на средини врха Филе Екплорер- а и притисните Ентер
траку за адресу која се налази на средини врха Филе Екплорер- а и притисните Ентер - Пронађите привремену мапу и кликните десним тастером миша на њу, а затим одаберите Својства
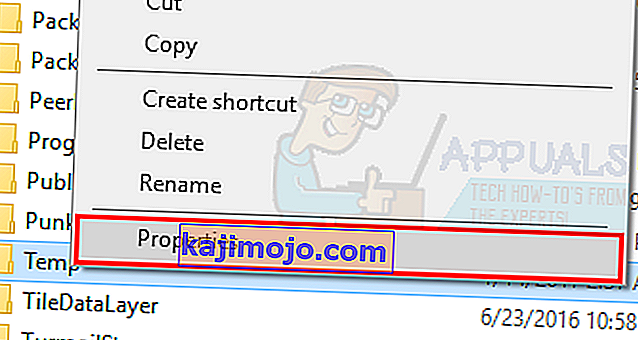
- Кликните картицу Безбедност, а затим Напредно
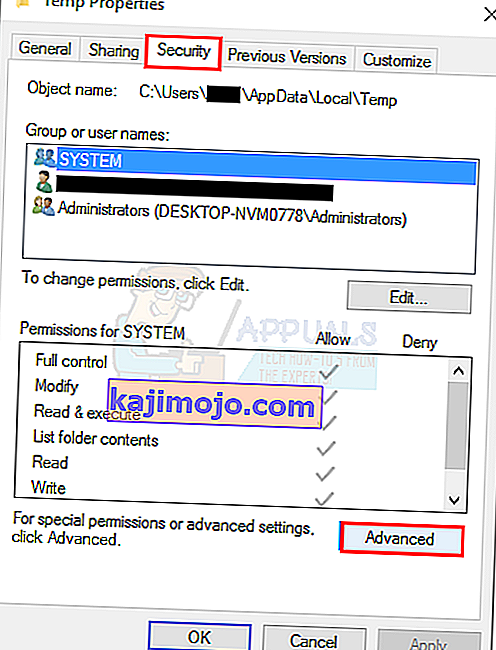
- Проверите да ли је означено Заменити све дозволе подређеног објекта наследним дозволама овог објекта . Ако није, проверите и кликните на дугме Настави.
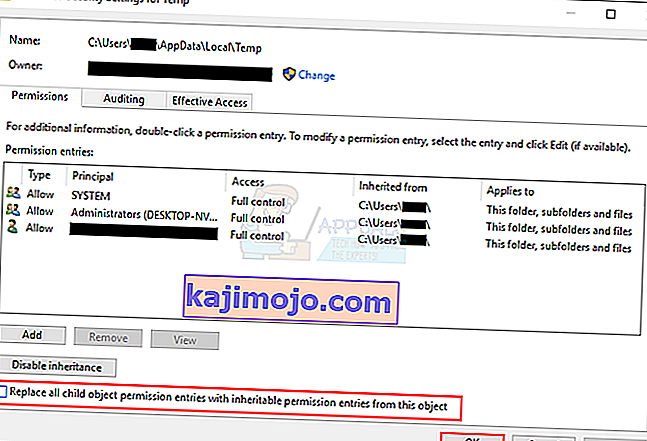
- Сада одаберите било који унос који није наслеђен из директоријума Ц: \ Усерс \ [Корисничко име] \ и кликните Уклони
- Кликните Примени, а затим У реду
2. метод: Набавите администраторске привилегије
Уверите се да имате администраторске привилегије пре него што покушате да покренете подешавање. Да бисте то урадили, кликните десним тастером миша на поставку на којој имате проблем и изаберите Покрени као администратор .
3. метод: Поставите свој профил за администратора
- Држите Виндовс тастер и притисните Р.
- Укуцајте нетплвиз и притисните Ентер
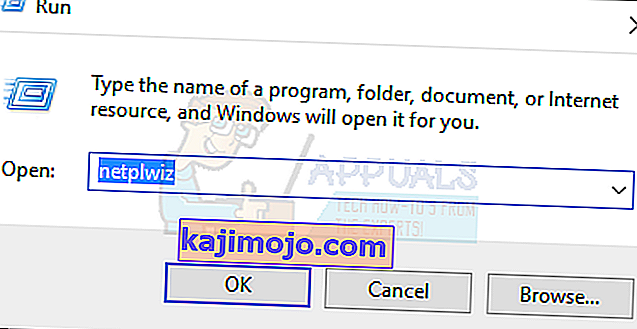
- Изаберите корисника којег желите да поставите за администратора рачунара
- Кликните Својства
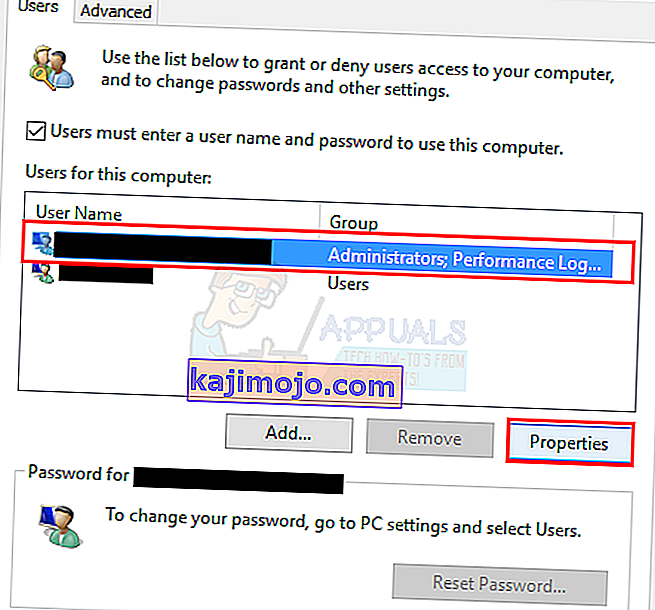
- Кликните картицу Чланство у групи
- Кликните на Администратор и кликните на Аппли . Затим кликните ОК

4. метод: Премештање инсталационог програма
Ако се грешка јавља на одређеном програму за инсталирање, копирајте је или преместите на Дриве Ц или на било који други погон на којем је Виндовс инсталиран, а затим покушајте да га покренете. Требало би да реши проблем.
5. метод: Омогућите уграђени администраторски налог
У основи, када инсталирате Виндовс 10, онда Виндовс самостално креира 2 додатна налога. Један од њих је налог за госте, а други је администраторски налог. Обоје су подразумевано неактивни.
Рачун можете проверити тако што ћете извршити следеће кораке
- Држите тастер Виндовс и притисните Кс (отпустите тастер Виндовс ). Кликните на Цомманд Промпт (Админ)

- Укуцајте нет усер и притисните Ентер

Главна разлика између вашег администраторског налога и уграђеног администраторског налога је та што уграђени администраторски налог има потпун неограничен приступ вашем рачунару. Дакле, омогућавање уграђеног налога администратора може бити корисно када имате проблем са привилегијама у оперативном систему Виндовс 10.
Ово су кораци за омогућавање уграђеног налога администратора.
- Држите тастер Виндовс и притисните Кс (отпустите тастер Виндовс ). Кликните на Цомманд Промпт (Админ)

- Укуцајте мрежни администратор / активан: да и притисните Ентер . Требали бисте видети поруку Команда се успешно изводи .
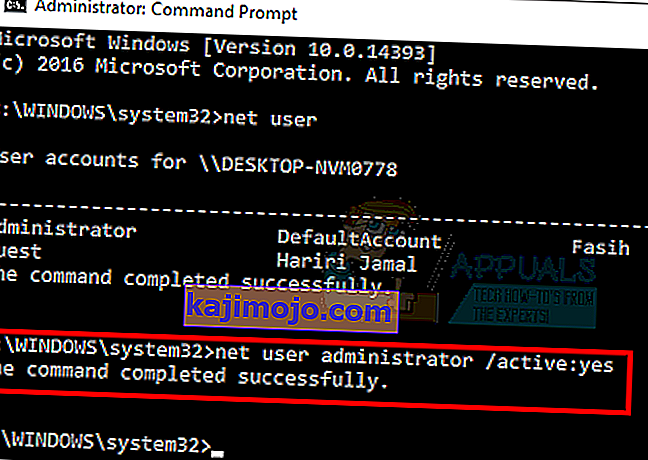
Увек је добро заштитити лозинком администраторске налоге како бисте спречили људе да праве промене на рачунару.
- Укуцајте нет усер администратор и притисните Ентер (уместо ње бисте требали да напишете лозинку коју желите да поставите за администраторски налог)
ИЛИ
- Упишите мрежни администратор * и притисните Ентер . Од вас ће се два пута тражити да унесете лозинку коју желите да поставите за администраторски налог. Само унесите лозинку и притисните Ентер

Покушајте сада да покренете програм и не би требало да буде проблема. Ако желите да онемогућите администраторски налог, следите следећи корак
- Држите тастер Виндовс и притисните Кс (отпустите тастер Виндовс ). Кликните на Цомманд Промпт (Админ)
- Упишите мрежни администратор / активан: не и притисните Ентер .

Метод 6: Прилагодите УАЦ поставке
Овај корак се не препоручује јер ће ваш систем учинити рањивим на многе претње. Постоје неке апликације које нису компатибилне или су у супротности са подешавањима УАЦ (Усер Аццоунт Цонтрол). Онемогућавање УАЦ-а (да би се минимизирало уплитање УАЦ-а у инсталацију апликација и приступ директоријуму) може решити проблем. УАЦ је главни сигурносни заштитни зид који тражи лозинку или потврду идентитета када инсталирате или покрећете софтвер.
- Притисните тастер Виндовс , откуцајте УсерАццоунтЦонтролСеттингс и у резултатима кликните УсерАццоунтЦонтролСеттингс .
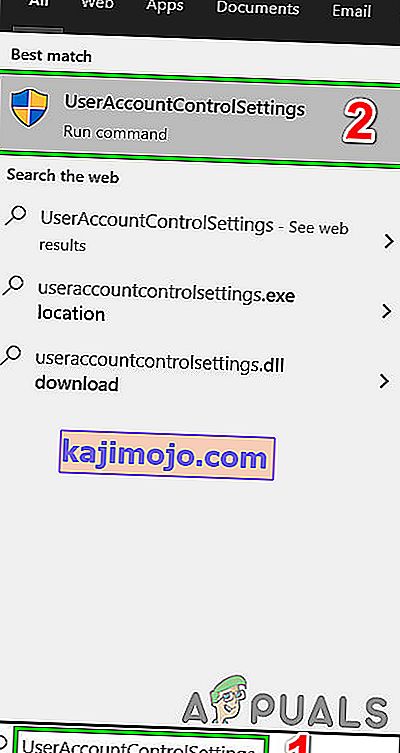
- Сада у прозору Поставке контроле корисничког налога подесите клизач на Никад не обавести, а затим кликните на дугме У реду .
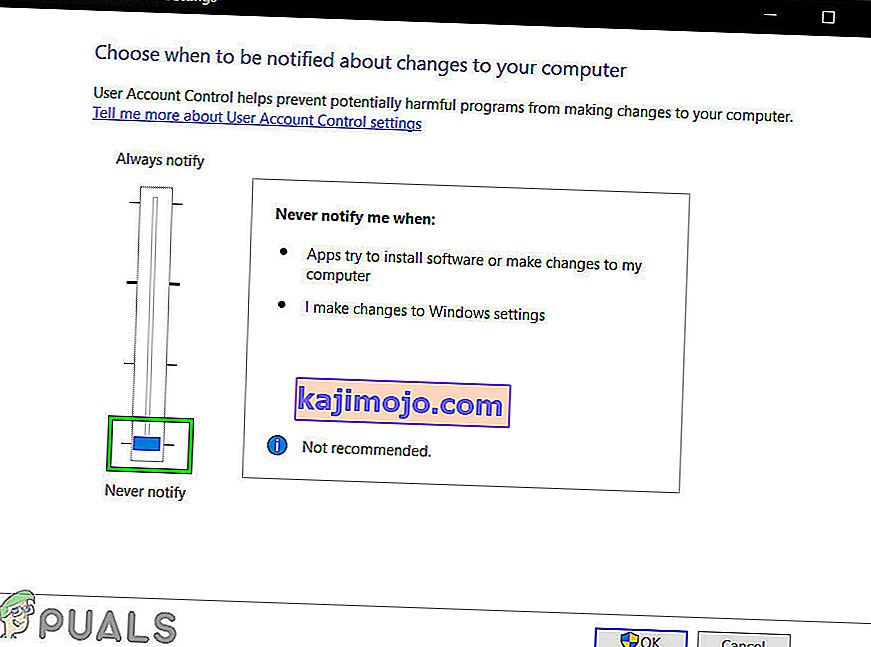
- Сада инсталирајте апликацију или извршите радњу коју сте покушали да довршите.

 траку за адресу која се налази на средини врха Филе Екплорер- а и притисните Ентер
траку за адресу која се налази на средини врха Филе Екплорер- а и притисните Ентер