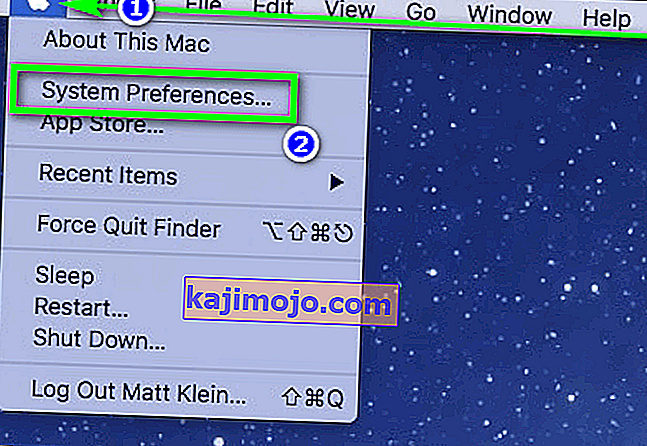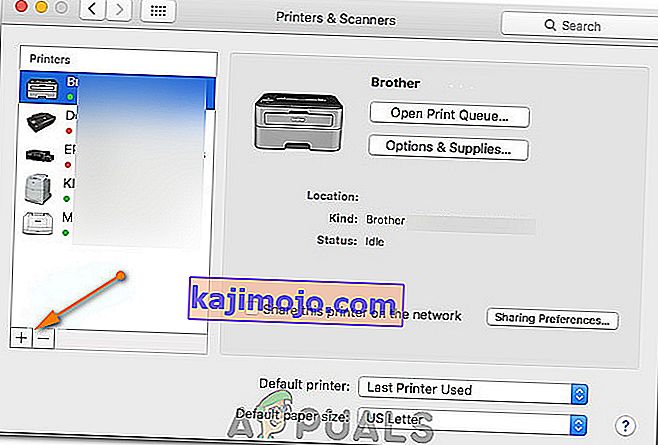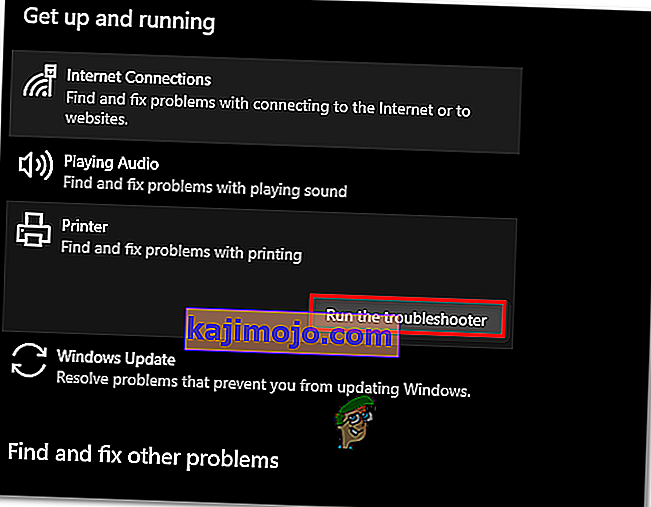Бротхер Индустриес је јапанска мултинационална компанија за електронику која производи много производа, укључујући штампаче, факс машине, столне рачунаре итд. Иако је произвођач многих производа, најпознатија је по производњи штампача у свету тржиште.

Бротхер штампачи су такође познати по својим офлајн проблемима. Чини се да штампач добро ради, али изгледа ван мреже или не реагује на рачунару иако је повезан са мрежом. То се нарочито може догодити након што је штампач повезан на мрежу или неко време не ради. Навели смо низ различитих решења за овај проблем. Погледај.
Решење 1: Постављање као подразумевани штампач
Једно од најједноставнијих решења проблема је постављање штампача као подразумеваног. Штампач који је означен као „подразумевани штампач“ је онај на коме рачунар аутоматски шаље све своје задатке, а да не морате да изаберете. Према службеној Бротхер документацији и бројним извештајима корисника, проблем решава постављањем штампача као „подразумеваног“.
- Притисните Виндовс + Р, у дијалошки оквир унесите „ цонтрол “ и притисните Ентер да бисте отворили контролну таблу. На контролној табли одаберите Уређаји и штампачи са листе доступних подопција.

- Када уђете у поставке, кликните на уређај штампача, кликните десним тастером миша и изаберите Постави као задати штампач .

- Сада поново правилно покрените штампач и проверите да ли се штампач појављује на мрежи на вашем рачунару.
Решење 2: Подешавање ИП адресе и инсталирање најновијег фирмвера
Ако је штампач постављен као подразумевани, али и даље ствара проблеме, то вероватно значи да је ИП адреса додељена штампачу погрешна или да није инсталиран најновији фирмвер. Најновији фирмвер би у свим случајевима требало да буде инсталиран на вашем штампачу, јер садржи исправке грешака и подршку за каснији оперативни систем Виндовс.
- Отворите „ Мој рачунар “ или „Мој рачунар“ и кликните на картицу Мрежа која се налази на левој страни екрана.

- Овде ће се налазити штампач. Двапут кликните на њега и вероватно ће инсталирати најновији фирмвер за неке моделе. У неким ће се у вашем подразумеваном прегледачу отворити веб страница која ће садржати приступ штампачу.
- Кликните картицу Мрежа која се налази на врху екрана и одаберите поткатегорију бежичног повезивања. Овде ће бити приказане ИП адресе и друге информације повезане са мрежом. Копирајте ове податке.

- Сада притисните Виндовс + Р, у дијалошки оквир унесите „ цонтрол “ и притисните Ентер. Када се појави контролна табла, кликните на „ Уређаји и штампачи “ и одаберите Додај штампач .

Напомена: Требало би да избришете постојећи штампач како бисмо га могли поново додати помоћу ИП адресе.
- Штампач највероватније неће бити откривен. Ако се то догоди, само кликните на њега и рачунар ће се повезати. Ако се не прикаже, изаберите „ Штампач који желим није на листи “.

- Сада изаберите опцију „ Додај штампач помоћу ТЦП / ИП адресе или имена хоста “.

- Унесите детаље о ИП адреси коју смо раније забележили и унесите их овде. Након уноса ИП адресе, кликните Нект.

- Ако је веза успешна, појавиће се листа управљачког програма штампача. Изаберите исправни управљачки програм или кликните Виндовс Упдате за Виндовс да бисте аутоматски открили / додали управљачке програме.

- После додавања проверите да ли можете без проблема приступити штампачу.
Ако се фирмвер не ажурира аутоматски, идите на званичну веб локацију Бротхер, пронађите свој штампач и инсталирајте потребан софтвер.

Решење 3: Онемогућавање СНМП поставки
Бротхер Принтер такође користи СНМП протокол (Симпле Нетворк Манагемент Протоцол) за своје операције сличне осталим штампачима. Користи се за примену више сигурности и додатних функционалности у вези. Постоји много индиција које су показале да онемогућавање овог протокола решава проблем. Хајде да погледамо.
- Отворите контролну таблу и кликните на Уређаји и штампачи. У прозору штампача пронађите свој Бротхер штампач, кликните десним тастером миша и изаберите Пропертиес .
- Када уђете у поставке, кликните на Портс , сада са истакнутом ИП адресом, кликните на Цонфигуре портс и поништите опцију СНМП Статус Енаблед .

- Притисните ОК да бисте сачували промене и изашли. Сада кликните десним тастером миша на штампач и покушајте да се повежете. Ако је могуће, пре наставка правилно укључите штампач.
4. решење: Деинсталирање антивирусног софтвера и софтвера независних произвођача
Познато је да антивирусни софтвер узрокује проблеме бежичној комуникацији штампача са рачунаром. Додају додатни слој на Виндовс примарно заштитни зид и надгледају све долазне и одлазне податке. Познато је да овај антивирусни софтвер узрокује проблеме са штампачем. Можемо покушати да онемогућимо ваш антивирус и да видимо да ли је то у питању.
Неки уочљиви производи за које је познато да стварају проблеме са штампачем су БитДефендер, Авира и Аваст . Онемогућите их и покушајте поново да повежете штампач.
5. решење: Отказивање свих задатака за штампу и поновна инсталација штампача
Још једно заобилазно решење је отказивање свих задатака за штампу који су предати штампачу, а затим деинсталирање штампача из система. Једном када се штампач деинсталира, можете га поново инсталирати помоћу методе ИП адресе коју смо управо описали горе.
- Дођите до Уређаји и штампачи као и раније, кликните десним тастером миша на штампач и кликните Погледајте шта штампа .

- У новом прозору који се отвори кликните на Штампач и кликните Откажи све документе .

- Сада бисте требали проверити да ли можете савршено приступити штампачу. Ако не можете, кликните десним тастером миша и изаберите Уклони уређај .

- Сада додајте штампач користећи ИП адресу у другом решењу или га поново додајте у мрежу у потпуности.
Решење 6: Избор правог штампача
У неким случајевима на рачунар је можда повезано више штампача због којих можда неће моћи правилно да препозна ваш братски штампач. Стога ћемо у овом кораку одабрати одговарајући штампач са листе штампача повезаних на наш рачунар.
- Обавезно ископчајте све остале уређаје за штампу повезане на рачунар пре него што започнемо.
- Сада притисните тастере „Виндовс“ и „Р“ на тастатури да бисте отворили упит за покретање.
- Укуцајте „Цонтрол“ и притисните „Ентер“.

- Кликните на опцију „Виев Би:“ у горњем десном углу и одаберите „Смалл Ицонс“.
- На следећем екрану изаберите опцију „Уређаји и штампачи“ .

- Овде задржите показивач изнад свих инсталираних штампача и проверите да ли се приказују информације о статусу „Спремно“ када задржите показивач изнад једног од штампача.
- Штампач који приказује статус „Спремно“ када показивач пређе преко њега, онај је који заправо користи рачунар.
- Ако тај штампач није Бротхер штампач, кликните десним тастером миша на њега и изаберите „Онемогући уређај“.
- Проверите и видите да ли је штампач повезан на мрежу након што је онемогућио други.
Решење 7: Поновно заустављање штампача
У одређеним ситуацијама ваш штампач може бити паузиран или конфигурисан за рад у режиму ван мреже. То понекад може спречити правилно функционисање Бротхер штампача и приказати га ван мреже. Стога ћемо у овом кораку уклонити оба ова ограничења са штампача.
- Притисните „Виндовс“ + „Р“ да бисте покренули упит за покретање.
- Укуцајте „Цонтрол“ и притисните „Ентер“ да бисте је покренули.

- Кликните на опцију „Прикажи према:“ и са листе одаберите дугме „Велике иконе“ .
- Кликните опцију „Уређаји и штампачи“ и кликните десним тастером миша на штампач.

- Кликните опцију „ Погледајте шта се штампа “, а затим картицу „Штампач“ .

- Опозовите избор опције „Користи штампач ван мреже“ и „Паузирај штампач“ .
- Сачувајте подешавања и затворите се из овог прозора.
- Проверите и видите да ли је то решило проблем са приказивањем офлајн вашег Бротхер штампача.
Решење 8: Изаберите одговарајући штампач на мацОС-у
Такође је могуће да на вашем МацОС-у није изабран одговарајући штампач због којег се покреће овај проблем. Због тога ћемо у овом кораку одабрати одговарајући управљачки програм штампача са плоче за конфигурацију штампача.
- Изаберите „Аппле Мену“ на вашем мацОС-у и кликните на мени „Систем Преференцес“ .
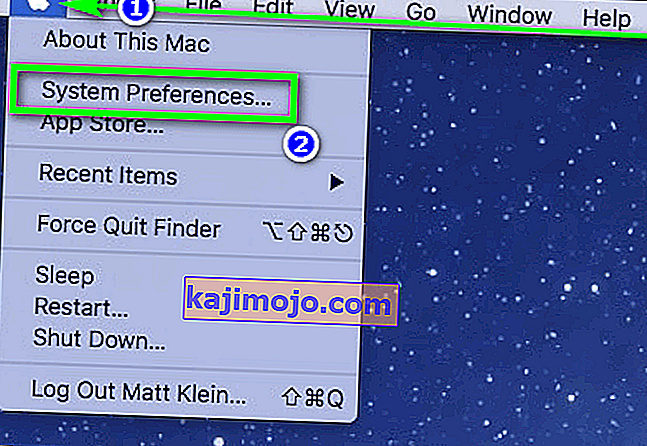
- Кликните на дугме „Штампај и скенирај или Штампачи и скенери “, а затим одаберите свој Бротхер штампач у одељку за штампаче.
- Након избора штампача, кликните на опцију „Штампај“ у десном окну и проверите који је управљачки програм наведен испред уноса „Кинд:“ .
- Ако је „Аир Дривер“ наведен, то значи да одговарајући возач није наведен.
- Сада кликните на дугме „Плус“ у доњем левом углу левог окна где смо изабрали штампач.
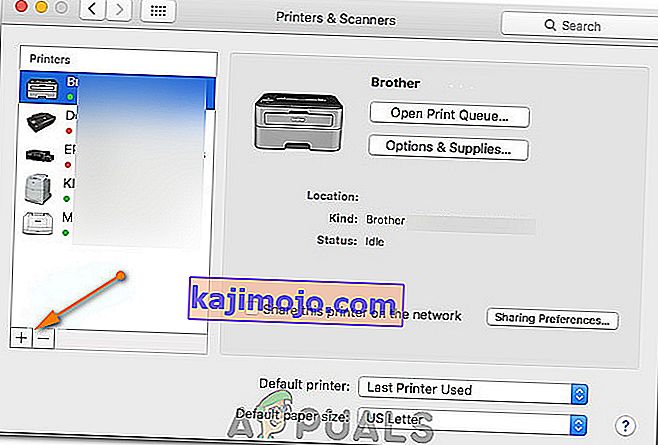
- Сада одаберите опцију „Дефаулт“ са врха и изаберите свој штампач са листе Имена.
- Такође се уверите да је управљачки програм „ Бротхер МФЦ ккккк + ЦУПС “ изабран са листе „Користи“ .
- Кликните на „Додај“ и штампач би сада требао бити инсталиран са исправним управљачким програмом.
- Проверите и видите да ли ћете тиме решити проблем за вас.
Решење 9: Решавање проблема
Понекад је проблем можда у Виндовс конфигурацији штампача на рачунару. Због тога је најбоље пустити Виндовс-ов задати алат за решавање проблема да открије проблеме са вашим штампачем. Да бисте то урадили, следите доњи водич.
- Притисните „Виндовс“ + „И“ да бисте отворили подешавања.
- У подешавањима кликните на опцију „Ажурирање и безбедност“ и у левом окну изаберите „Решавање проблема“ .

- Кликните на опцију „Штампач“ на листи, а затим изаберите дугме „Покрени алатку за решавање проблема“ које ће се појавити након клика на штампач.
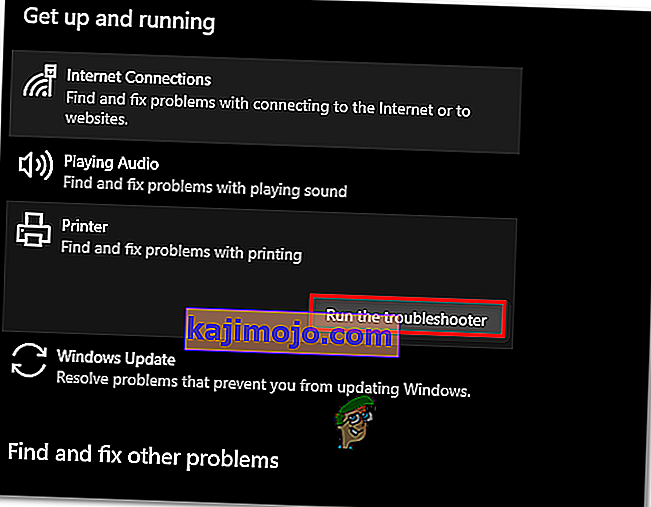
- Следите упутства на екрану и пустите Алат за решавање проблема да се потпуно покрене.
- Аутоматски ће открити проблеме са конфигурацијом штампача и требало би да их у потпуности поправи.
- Проверите и видите да ли је тиме исправљена грешка.
Поред горе наведених решења, можете и да испробате:
- У потпуности укључите рачунар у систем напајања. Ово је познато за решавање проблема када је уместо штампача крив рачунар.
- Провера мрежних подешавања за временско ограничење Многи рутери имају временско ограничење у којем затварају порт ако се неко време не користи. Онемогући то подешавање.
- Ресетујте мрежна подешавања и поново подесите ВЛАН везу. Ово би требало да реши овај проблем на неким рутерима.
- Поново проверите мрежну везу штампача. Ово је одговорно за већину проблема. Такође се саветује да штампач повежете са рачунаром помоћу УСБ-а