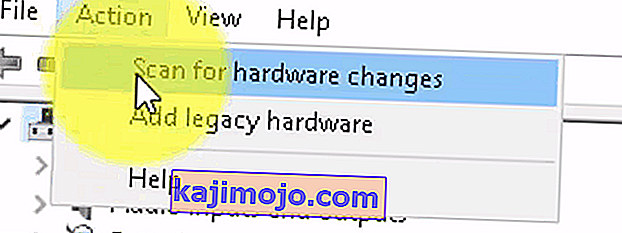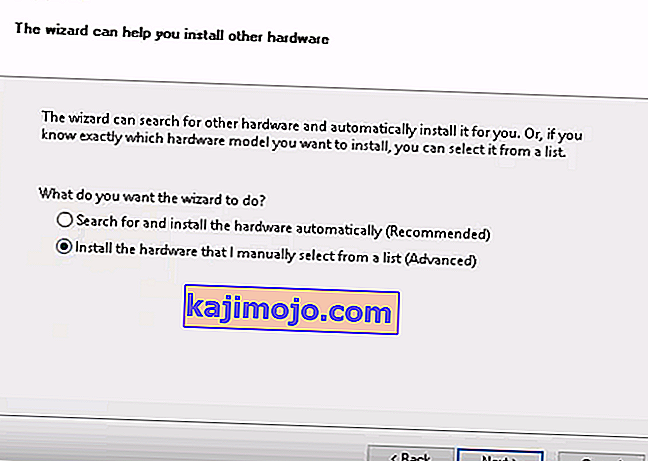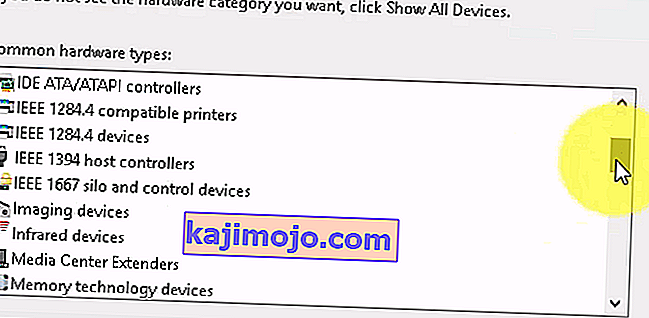Уређаји за обраду слика је функција Виндовс уређаја за управљање уређајима која наводи све уређаје за обраду слике који се налазе испод ње, овај одељак вам омогућава да ажурирате управљачке програме за постојеће уређаје за обраду слика и такође их онемогућите / инсталирате. Прилично честа грешка на одређеним веб камерама је добијање поруке о грешци „Није пронађен ниједан возач“ када покушате да користите веб камеру. Међутим, када одете на контролну таблу и отворите Управљач уређајима да бисте ажурирали или инсталирали управљачки програм, тамо нећете пронаћи уређаје за обраду слика, што значи да ваша веб камера није ни препозната, а сви други уређаји за обраду слике које можда имате неће бити видљив.

Срећом, ово је прилично познат проблем и за њега постоји решење. Испробајте доленаведене методе и погледајте да ли ће вам неко од њих помоћи.
1. метод: Поново покрените рачунар
Ситуација у којој се налазите може значити да је Виндовс из покретања из неког разлога прескочио учитавање управљачког програма. Поновним покретањем рачунара Виндовс ће добити још једну прилику да учита управљачки програм и можда ће врло добро решити проблем. Међутим, ако се то не догоди, пређите на други метод у наставку.
2. метод: Проверите да ли је укључена веб камера
Многи преносни рачунари, због потребе за додатном функционалношћу тастатуре, али нема места за одвојене тастере, имају ФН тастер, који активира додатне функције када притиснете неке од тастера. Једна од ових додатних функција може бити веб камера. Можда сте намерно или грешком онемогућили веб камеру и она се неће отворити, без обзира на то шта радили.
Решење за ово је поновно омогућавање веб камере помоћу кључа. Кључ ћете пронаћи у горњем реду, међу функцијским тастерима. Потражите тастер који каже нешто попут „цам“ или има икону која подсећа на камеру. Истовремено притисните тастер ФН и тастер који сте пронашли. Држите тастер док не видите да се поред камере укључује и ЛЕД. Ово би требало да вас обавести да је камера укључена. Ако нема ЛЕД диоде за веб камеру, држите је око две секунде. Ваша веб камера би сада требала радити.
3. метод: Ручно додајте уређаје за обраду слика
- Држите Виндовс Кеи и Пресс Р .
- Укуцајте хдввиз.цпл и кликните ОК
- Кликните на Ацтион и одаберите Адд Легаци Хардваре
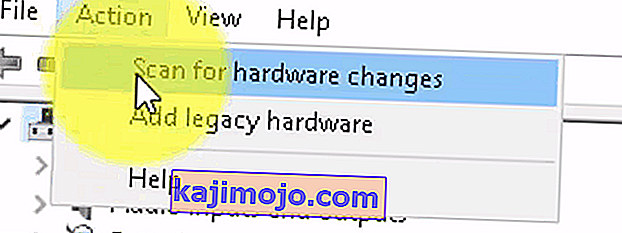
- Кликните Даље и одаберите „ Инсталирајте хардвер који сам ручно изабрао са листе “ и кликните Даље , померите се надоле да бисте изабрали Уређаји за обраду слике и кликните Даље .
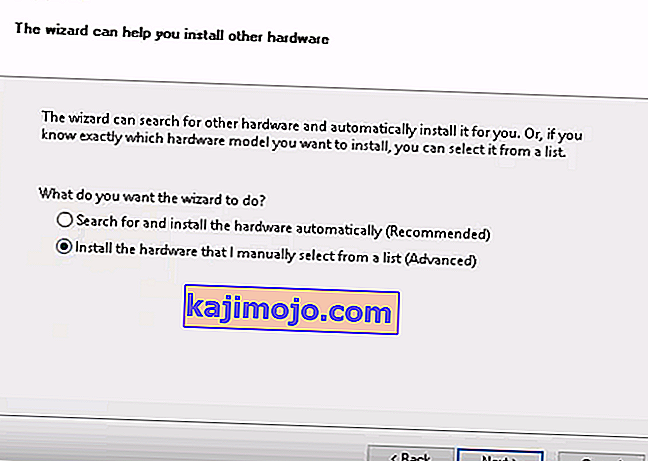
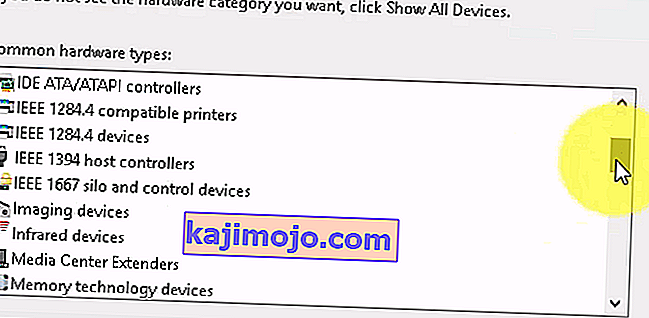
- Пронађите уређај који недостаје на картици произвођача и додајте га.
4. метод: Користите Виндовс алатку за решавање проблема (Виндовс 10)
Виндовс алатка за решавање проблема је прилично корисна у оваквим ситуацијама. Помоћу ње можете да решите доста проблема, а у последњих неколико верзија оперативног система Виндовс одлично функционише. Следите кораке у наставку да бисте решили проблеме које можда имате са уређајима за обраду слика.
1. Притисните дугме Старт на тастатури и откуцајте Решавање проблема.
2. У менију одаберите Хардвер и уређаји. Ово је опција која скенира рачунар у потрази за повезаним уређајима (као што је веб камера) и потенцијално решава проблеме које можда имате с њима.
3. Притисните Покрени алатку за решавање проблема. Сачекајте да се заврши и погледајте резултат - он ће вам рећи да ли је решио ваш проблем или не.
Важна напомена: Притисните „Фн“ + „Ф6“ и проверите да ли је то решење овог проблема за ваш МСИ преносни рачунар. Ово је наводно решило проблем за многе кориснике МСИ преносних рачунара.