РОГ Гаминг Центер прати АЦЕР рачунаре и врло је користан алат за играче. Нажалост, многи корисници су пријавили разне проблеме, јер РОГ Гаминг Центер једноставно одбија да се отвори након инсталирања нове исправке за апликацију или Виндовс.

Било је много различитих корисних метода које су успеле да пруже решење проблема. Овај чланак ће прикупити ове методе и пружити детаљна упутства која ћете пажљиво следити. Проблем би требало решити у кратком времену, па срећно!
Шта узрокује да РОГ Гаминг Центер не отвара проблем на Виндовсима?
Неки узроци овог проблема су познати и о њима су разговарали многи корисници овог програма. Непознати узроци су опаснији, али постоје неке методе које дају резултате, а да нико не зна како. У сваком случају, у наставку смо припремили листу могућих узрока, па га свакако проверите!
- Блокирао Аваст - Ваш Аваст антивирус може спречити правилно функционисање РОГ Гаминг Центер-а. То у почетку може бити прилично тешко приметити. Познато је да Аваст изазива такве проблеме и препоручујемо вам да додате изузетак за РОГ. Ако ово не успе, увек можете деинсталирати Аваст и користити другу антивирусну алатку.
- Стари или неисправни управљачки програми - РОГ Гаминг Центер се користи за управљање различитим уређајима повезаним са играма, попут графичке картице, и периферним уређајима као што су миш и тастатура. Управљачки програми за ове уређаје морају да буду ажурни ако желите да избегнете овај проблем.
- Администраторске дозволе - ако недостају администраторске дозволе, апликацији ће можда бити онемогућен приступ одређеним датотекама или ресурсима. Пружање администраторских дозвола главној извршној датотеци могао би бити једноставан начин за решавање проблема.
1. решење: Направите изузетак за РОГ Гаминг Центер у Авасту или деинсталирајте Аваст
Многи корисници су пријавили да на Рог Гаминг Центер често утиче антивирус који је ваш лаптоп тренутно инсталирао. У великој већини тих случајева кривац је Аваст и требали бисте размотрити додавање изузетка у Аваст како бисте РОГ Гаминг Центер-у омогућили рад без проблема. Погледајте кораке у наставку!
- Отворите Аваст двоструким кликом на његову икону на вашој радној површини или тражењем унутар менија Старт или претраживања Једноставно унесите „Аваст“ и кликните левим тастером миша на први доступни резултат који ће се појавити.
- Кликните на опцију Мену у горњем десном углу Авастовог корисничког интерфејса и кликните на Сеттингс из контекстног менија који ће се појавити.
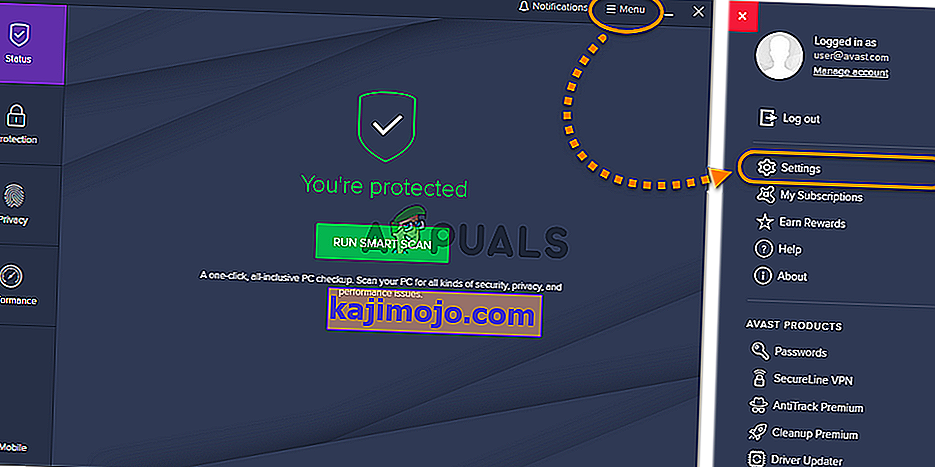
- Обавезно останите на картици Опште и додирните опцију Изузеци унутра. Наставите кликом на Додај изузетак
- Кликните на дугме Прегледај и дођите до фасцикле у којој сте одлучили да инсталирате РОГ Гаминг Центер. Подразумевано би требало да буде:
Ц: \ Програмске датотеке (к86) \ РОГ Гаминг Центер
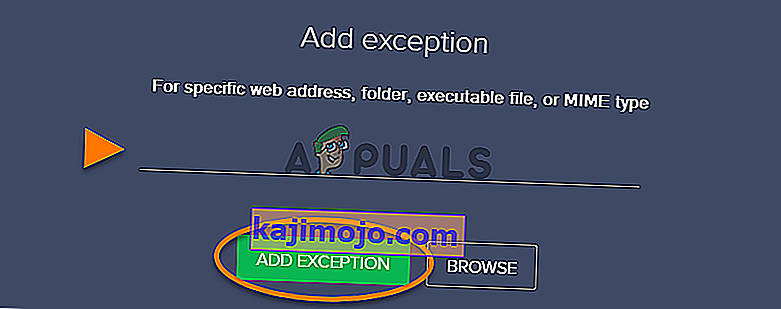
- Изаберите ову фасциклу и кликните на дугме Додај изузетак у прозору који ће се појавити. Поново покрените рачунар и покушајте још једном да отворите РОГ Гаминг Центер да бисте видели да ли се од сада правилно отвара.
Решење 2: Покрените РОГ Гаминг Центер као администратор
Понекад одређене апликације морају да имају администраторске дозволе да би се правилно покренуле. То не би требало да буде случај, али многи корисници су пријавили да је покретање главне извршне датотеке РОГ Гаминг Центер пошто је администратор успео да реши проблем и РОГ Гаминг Центер почео да се правилно отвара од тог тренутка. Да бисте то урадили, следите кораке које смо припремили у наставку!
- Пре свега, мораћете да отворите инсталациону фасциклу РОГ Гаминг Центер . Ако је на радној површини доступна пречица, једноставно кликните десним тастером миша на њен унос и у контекстном менију који ће се појавити одаберите Отвори локацију датотеке .
- Ако на радној површини нема таквог уноса, можете једноставно да отворите фасциклу на рачунару или да кликнете на икону Библиотеке у менију за брзи приступ на траци задатака. Након тога, кликните ставку Тхис ПЦ из менија за навигацију на десној страни. Овај рачунар можете да пронађете и на радној површини.
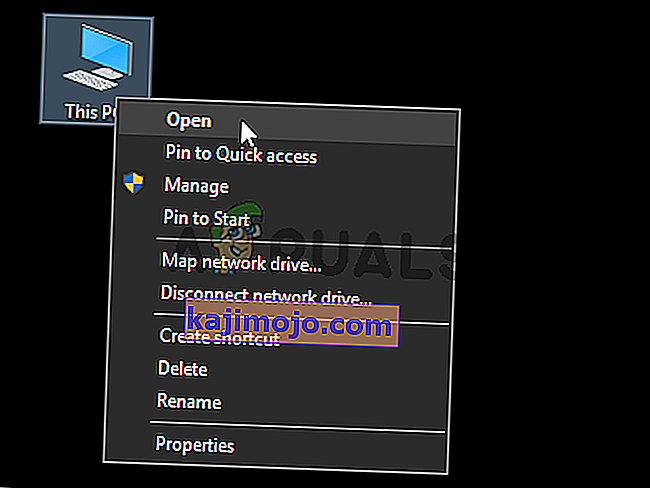
- Кад уђете унутра, покушајте да дођете до фасцикле у којој сте одлучили да инсталирате РОГ Гаминг Центер. Подразумевано, мапа треба да буде:
Ц: \ Програмске датотеке (к86) \ РОГ Гаминг Центер
- Пронађите главну извршну датотеку унутра, кликните десним тастером миша на њен унос и одаберите Пропертиес из контекстног менија који ће се појавити. Када уђете унутра, обавезно идите до Компатибилности. У одељку Поставке потврдите поље поред Покрени овај програм као администраторска опција.
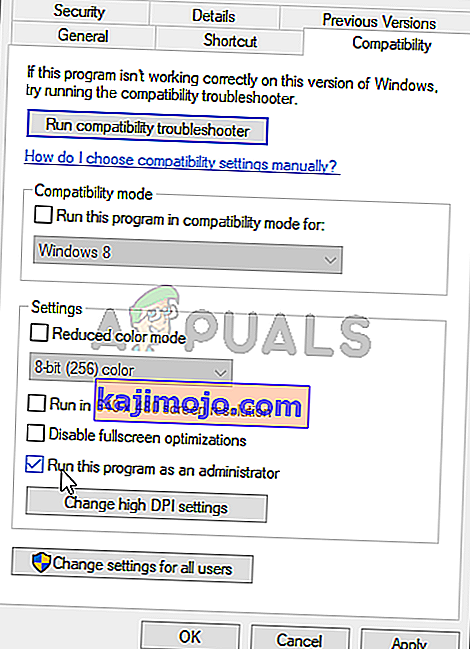
- Покушајте поново отворити РОГ Гаминг Центер и проверите да ли се сада правилно отвара!
Решење 3: Инсталирајте најновије управљачке програме
Постоји неколико проблематичних управљачких програма које бисте требали узети у обзир приликом решавања проблема са РОГ Гаминг Центер који не отвара проблем. Ови управљачки програми укључују управљачке програме за тастатуру, миша и графику. Ажурирање ових управљачких програма ако је пресудно ако желите да овај проблем решите брзо и ефикасно.
- Пре свега, потребно је да отворите управитељ уређаја ако желите да управљате инсталираним управљачким програмима. Обавезно користите комбинацију тастера Виндовс + Р да бисте отворили дијалошки оквир Покрени . У оквир за текст откуцајте „ девмгмт. мсц “и кликните на дугме У реду доле да бисте отворили Управљач уређајима.

- Можете и да потражите Управљач уређајима у менију Старт . Кад уђете унутра, мораћете да проширите следеће одељке: Адаптери за дисплеј , Мишеви и други показивачки уређаји и тастатуре .
- Пронађите графичку картицу, миша и тастатуру, кликните десним тастером миша на ове уносе и у контекстном менију који ће се појавити одаберите Деинсталирај уређај .
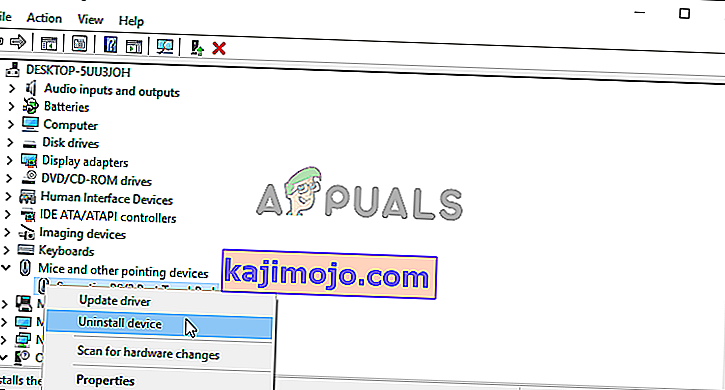
- Након што деинсталирате ове управљачке програме, на горњој траци са менијима кликните на опцију Ацтион (Акција ) и кликните на Сцан фор Хардваре цхангес (Скенирај за промене хардвера). Ово ће скенирати ваш рачунар у погледу деинсталираних управљачких програма и аутоматски инсталирати најновије доступне верзије.
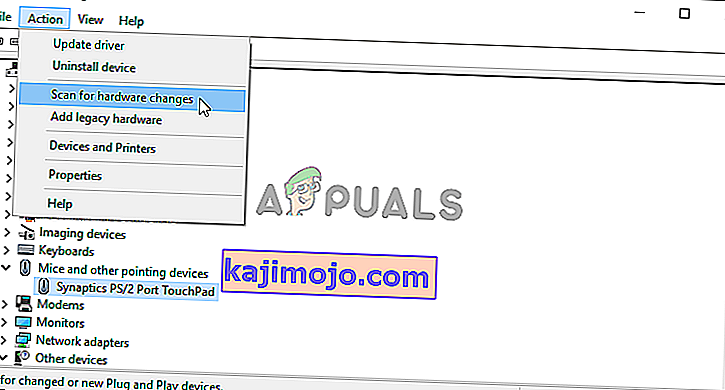
- Покушајте поново отворити РОГ Гаминг Центер и проверите да ли се сада правилно отвара!
Решење 4: Поново инсталирајте РОГ Гаминг Центер
Ако вам ниједан други метод не може помоћи, поновна инсталација је и даље одржива опција. Извођење ове методе је врло једноставно и то је нешто што морате проверити док решавате овај проблем. Ову методу можете извршити на контролној табли или у апликацији Сеттингс ако користите Виндовс 10.
Старије верзије оперативног система Виндовс:
- Обавезно отворите контролну таблу тако што ћете је потражити након што кликнете на мени Старт или Сеарцх / Цортана. Такође можете да користите комбинацију тастера Цтрл + Р да бисте отворили дијалог Рун (Покрени ). Једноставно укуцајте унутра „ цонтрол.еке “ и кликните дугме У реду да бисте отворили контролну таблу.
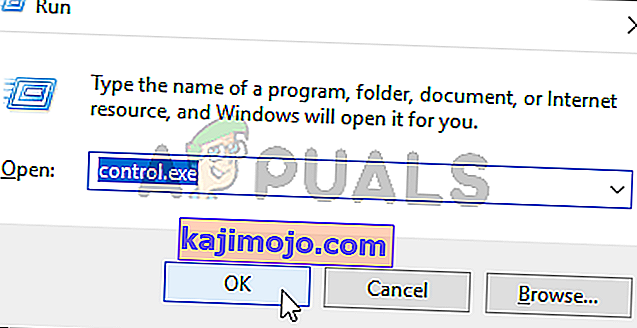
- Када уђете, кликните опцију Поглед по у горњем десном углу и промените је у Категорија . Кликните на Деинсталирај програм испод Програми
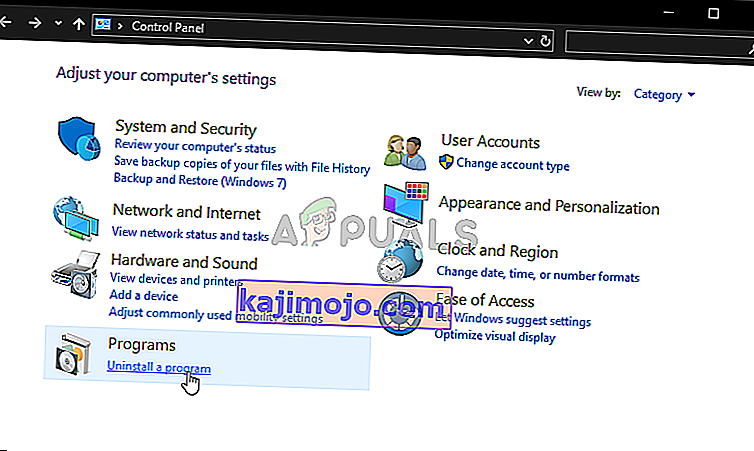
- Пронађите ставку РОГ Гаминг Центер унутра, кликните је левим тастером миша и кликните дугме Деинсталирај из менија који ће се појавити на врху екрана. Следите упутства на екрану да бисте га деинсталирали.
Виндовс 10:
- Можете користити комбинацију тастера Виндовс + И да бисте отворили поставке. Такође, можете да притиснете дугме менија Старт или тастер Виндовс на тастатури и да кликнете на икону зупчаника у доњем левом углу менија Старт да бисте отворили поставке .
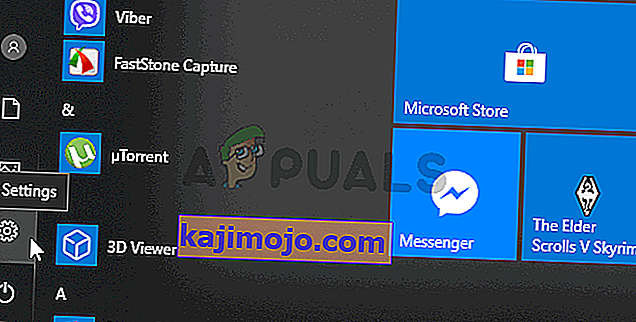
- Кликните да бисте отворили одељак Апликације изнутра и кликните га левим тастером миша да бисте отворили листу свих инсталираних програма на рачунару. Померите се надоле док не дођете до уноса РОГ Гаминг Центер, кликните левим тастером миша и кликните на дугме Деинсталирај које ће се појавити.
- Следите упутства у чаробњаку за деинсталацију који ће се одмах отворити.
По завршетку деинсталације поново преузмите РОГ Гаминг Центер, двапут кликните на инсталациони програм и следите упутства на екрану да бисте га поново инсталирали на рачунар.
