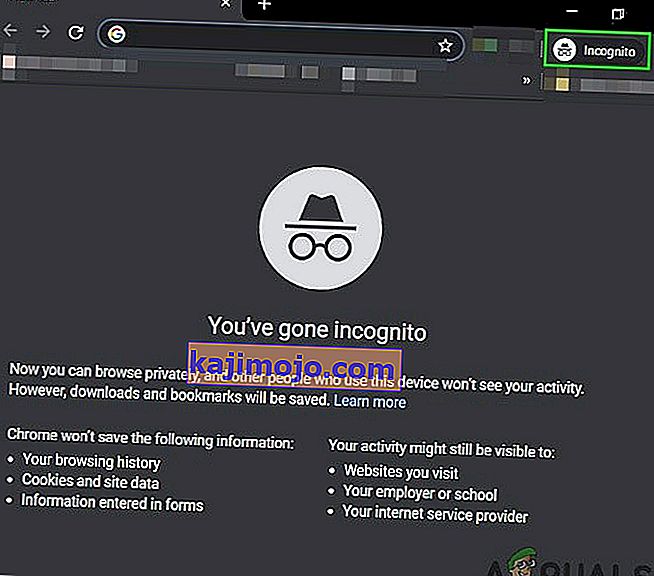Неки корисници оперативног система Виндовс наилазе на чудан проблем када се кључеви ВСА и Д замењују тастерима са стрелицама. Иако проблем није ексклузиван за одређену верзију оперативног система Виндовс, углавном се извештава да се јавља у оперативном систему Виндовс 10.

Шта узрокује проблем „ВАСД и тастери са стрелицама се пребацују“?
Истражили смо овај одређени проблем гледајући различите корисничке извештаје и стратегије поправки које су погођени корисници успешно користили за решавање проблема. На основу наших истрага, постоји неколико прилично честих криваца за које је познато да покрећу ово посебно питање:
- Тастатура не подржава УСБ 3.0 - До овог проблема може доћи ако користите старији модел тастатуре који није дизајниран да функционише са УСБ 3.0. У овом случају проблем ће решити прикључење тастатуре у 2.0 УСБ порт.
- Омогућени су алтернативни тастери - Неки модели тастатуре ће укључивати поставке алтернативних тастера који ће у покрету заменити ВСАД тастер са стрелицама. Ову опцију може покренути комбинација тастера (обично укључује употребу функцијског тастера (ФН).
Ако се тренутно мучите да решите овај одређени проблем, овај чланак ће вам пружити неколико водича за решавање проблема. Доље ћете открити збирку метода - за сваку од њих је потврђено да је ефикасна најмање један корисник који се трудио да реши исти проблем.
Имајте на уму да неће све методе у наставку бити применљиве на ваш одређени сценарио, зато се побрините да следите доле наведене редоследе и изузмите оне који се не могу копирати на вашем рачунару.
1. метод: Искључивање / укључивање тастатуре
За неке кориснике поправак је био једноставан попут искључивања тастатуре, па поновног укључивања. Ово је потврђено да је ефикасно код тастатура средње и високе класе које користе наменски управљачки програм, а не општи.
Саветујемо вам да тастатуру прикључите на други УСБ порт да бисте присилили ОС да поново подеси управљачки програм за други порт. Ако је тастатура претходно била прикључена на УСБ 3.0 порт, покушајте да је прикључите у УСБ 2.0 порт и проверите да ли и даље имате исто понашање.
Напомена: Требали бисте бити у могућности да идентификујете УСБ портове да бисте то урадили.

Ако и даље имате проблем, чак и након што сте тастатуру прикључили на други порт, пређите на следећи метод у наставку.
2. метод: Онемогућавање поставки алтернативних тастера
Још један популаран сценарио који ће покренути ово наизглед чудно понашање је ако корисник грешком покрене поставке алтернативног кључа . Ова карактеристика је присутна на великом броју клавијатура средње и високе класе (посебно механичких тастатура), укључујући Цоолер Мастер, Ајазз, РедДрагон и Дигитал Аллианце.
У већини случајева, ово подешавање алтернативних тастера примењује се тренутно и без икаквог упозорења. То значи да ако имате довољно несреће да притиснете праве комбинације тастера (док се играте или радите неку другу активност) нећете моћи да утврдите шта је узрок проблема.
Срећом, на већини тастатура, можете да искључи између стандарда и алтернативни поставке кључа притиском на Фн + П тастера. Ако то не успе, ево још неколико комбинација тастера за које је познато да онемогућавају поставке алтернативних тастера:
- ФН + Виндовс тастер
- Притисните и држите ФН + Е 5 секунди или дуже
- ФН + Есц
- ФН + Леви тастер
Ако овај метод није био применљив, а и даље имате исти проблем, пређите на следећи метод у наставку.
3. метод: Коришћење АутоХоткеи за поновно мапирање тастера са стрелицама
Ако вам ниједан од горе наведених метода није омогућио да решите овај одређени проблем, немате другог избора осим да преузмете услужни програм АутоХотКеи и користите га за покретање скрипте при сваком покретању система. Ово се можда не чини најприкладнијим решењем, али је ефикасан начин решавања проблема уз коришћење минималних системских ресурса.
Ево кратког водича за инсталирање услужног програма Аутохоткеи и креирање скрипте која ће преименовати тастере са стрелицама:
- Посетите ову везу ( овде ) и кликните на Преузми . Затим кликните на Довнлоад АутоХоткеи Инсталлер да бисте започели преузимање.
- Отворите извршну датотеку за инсталацију АутоХотКеи и следите упутства на екрану да бисте је инсталирали на рачунар. Кликните на Експресну инсталацију ако желите убрзати процес.
- По завршетку инсталације кликните на Излаз.
- Кликните десним тастером миша на слободни простор на радној површини, одаберите Ново, а затим са списка изаберите скрипту АутоХоткеи .
- Именујте новостворену скрипту како год желите.
- Кликните десним тастером миша на новостворену скрипту и одаберите Едит Сцрипт .
- Залепите следећи код у новостворени .ахк документ:
а :: лево с :: доле д :: десно в :: горе к :: Нумпад0 ц :: а КСБуттон1 :: алт ~ цапслоцк :: Суспенд ~ цапслоцк УП :: Суспенд `:: Суспенд ^! з :: ВинСет, Стил, -0кЦ40000, а ВинМове, а,, 0, 0,% А_СцреенВидтх,% А_СцреенХеигхт
- Сачувајте код у свом уређивачу кода, а затим га затворите.
- Двапут кликните на скрипту коју сте претходно креирали да бисте је покренули.

Note: Remember that you will need to run the script after every system startup to ensure that the keys are reverted back to their original behavior.
Method 4: Running Hardware Troubleshooter
It is possible that your device might have been glitched out from the computer’s side and this can sometimes prevent proper functioning of the keyboard. Therefore, in this step, we will be running the hardware troubleshooter to get rid of any such issues automatically. For that:
- Press “Windows” + “I” to open the system settings.
- In the system settings, click on the “Update and Security” option and then select the “Troubleshoot” button from the left pane.

- Scroll through the options and then click on the “Keyboard” button.
- Select the “Run the troubleshooter” button and follow through with the on-screen instructions.
- Check to see if running the troubleshooter has fixed the issue.
Method 5: Update Keyboard Drivers
In some cases, the keyboard drivers might be outdated due to which this glitch is being caused on your computer. Therefore, in this step, we will be checking to see if there are any updates available in the device manager. In order to do that:
- Press “Windows” + “R” to launch the Run prompt.
- Type in “devmgmt.msc” and press “Enter”.

- In the device management window, expand the “Keyboard” section and right-click on your keyboard driver.
- Select the “Update Driver” option and then click on the “Search Automatically for Updated Driver Software” button on the next screen.

- Wait while Windows searches online for the latest drivers and check to see if any are available.
- If there are any drivers available, you can try to install them by following the on-screen instructions.
- Check to see if doing so has fixed the issue with the keyboard.
Method 6: Overcoming Design Limitations
For certain keyboard models, the limit set by the manufacturer might actually be causing the issue for you. If you are facing this particular issues while gaming and pressing multiple keys, your keyboard might be the bottleneck in your case. Some keyboards are designed with a 3-Key rollover design which means that at a time only 3 keys can be registered, this can come forward as a major issue if you need to be pressing multiple keys at the same time. Therefore, it is suggested to go for a keyboard that has the N-Key rollover function. This will allow for more versatile keyboard usage.
Also, it might be possible that you are facing this issue in a browser game. If so, try to play the game in a different browser and check if the issue is still being triggered. This can sometimes also be tied back to the browser so it is wise to be rid of that.
Method 7: Fixing Browser Issue
For some users, this issue was being triggered in a specific browser and for most, it was Google’s Chrome browser that was causing this issue with browser games. Therefore, in this step, we will be troubleshooting the browser misconfiguration. For that:
- Launch your browser and open a new tab.
- Press the “Ctrl” + “Shift” + “N” keys on your keyboard simultaneously to open the incognito tab.
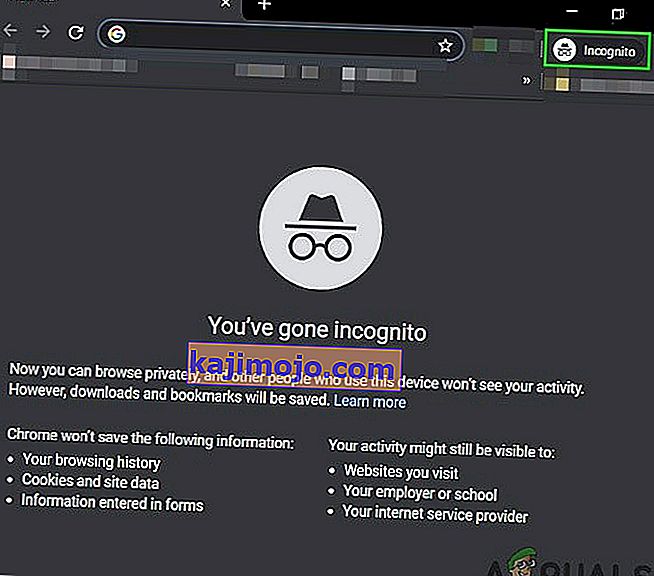
- In the incognito tab, launch the game that you were facing the issue with.
- Check to see if the issue still persists.
- If the issue is fixed in the incognito tab, it means that a browser extension has been causing it on our computer.
- Therefore, click on the ‘Three Dots” on the top right corner and select “More Tools”.
- Click on the “Extensions” option and the extension manager tab will open.

- In this tab, disable all extensions and try to play the game again.
- In this way, enable the extensions one by one and note the one which makes the issue come back.
- You can either disable it permanently or try to reinstall it to fix this issue.
User Suggested Workaround:
Alex in the comment section recommended to press “FN” + “W” simultaneously and it has fixed the issue for some people. Remember to give it a go.