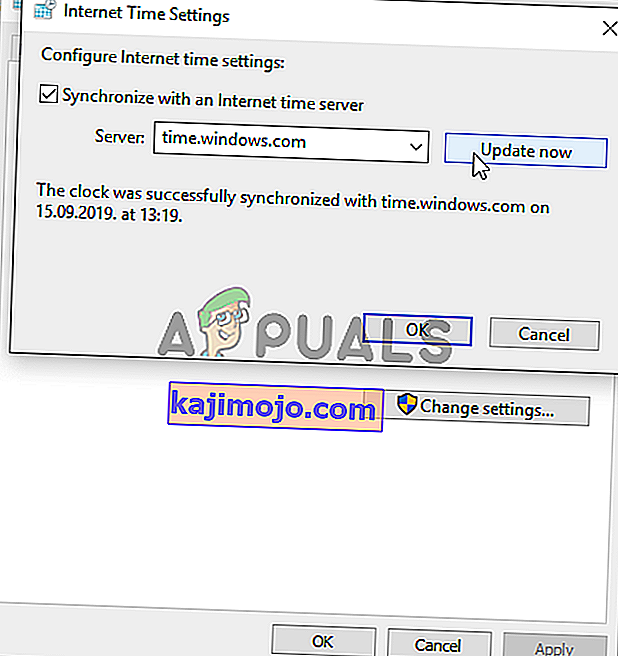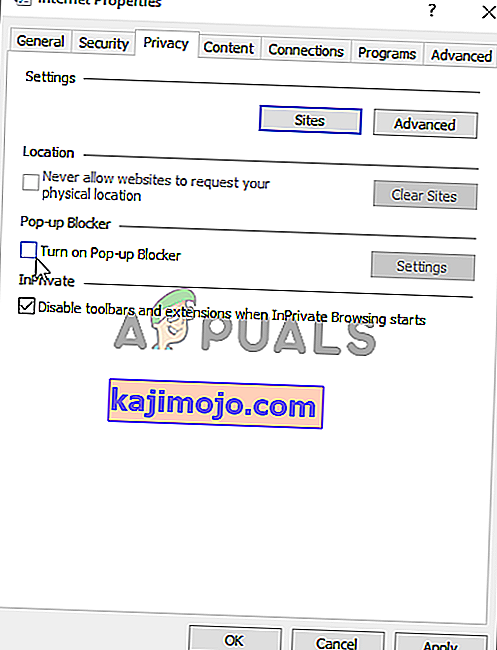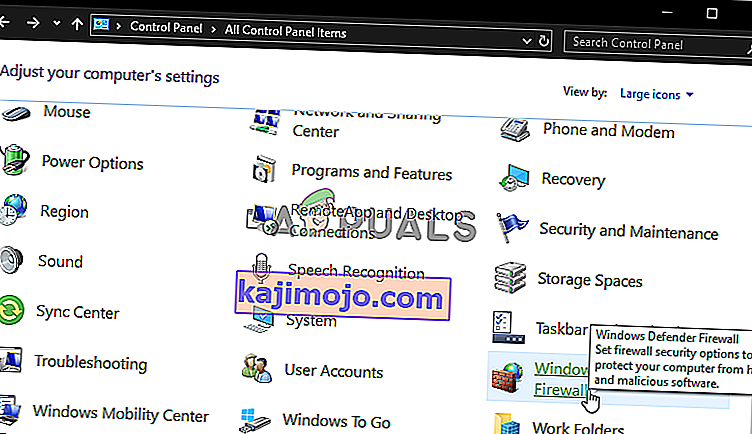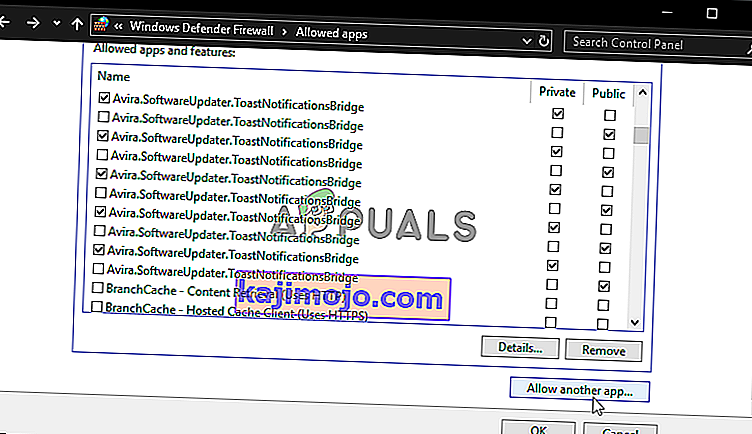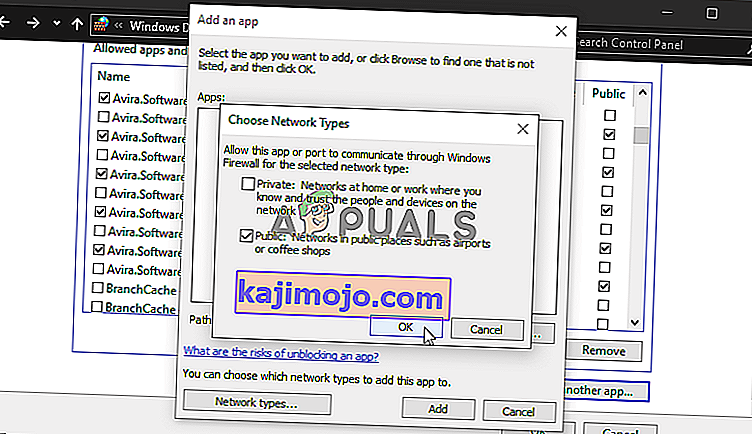Грешка „Пријављивање преко Интернета тренутно није доступно“ појављује се корисницима који покушавају да се пријаве на свој Оригин налог. То је прилично фрустрирајуће питање јер су корисници погођени њиме известили да је изазвао хаос јер се не може репродуковати Оригин пре него што се правилно пријавите.

Срећом, други људи који су имали исти проблем објавили су методе које су користили за решавање проблема у свом сценарију. Окупили смо ове методе и ставили их у један чланак који ћете моћи да погледате, са детаљним упутствима.
Шта узрокује мрежно пријављивање порекла тренутно није доступна грешка у оперативном систему Виндовс?
Постоји неколико различитих узрока проблема описаног у овом чланку. То смо одлучили да направимо листу могућих узрока за вас. Обавезно их прегледајте пре него што наставите како бисте на рачунару могли утврдити могући сценарио!
- Време и датум су постављени погрешно - Многе мрежне услуге захтевају да време и датум на рачунару буду правилно постављени. Чак и неколико минута може довести до тога да услуга престане да ради. Покушајте правилно да подесите време и датум на рачунару да бисте решили проблем!
- Подешавања Интернет Екплорера - Покретач Оригин за неке функције зависи од Интернет Екплорер-а. Ако су поставке Интернет Екплорера нетачне, то може утицати на Оригин. Размислите о ресетовању поставки Интернет Екплорер-а.
- Проблеми повезани са мрежом - Проблеми са умрежавањем могу бити прилично сложени и корисници имају потешкоћа да открију шта тачно узрокује проблем. Међутим, препоручује се да покушате да деблокирате Оригин у заштитном зиду Виндовс, ресетујете датотеку хостова или очистите предмеморију Оригин.
1. решење: Проверите време и датум на рачунару
Коришћење многих мрежних услуга подразумева се правилно подешавање времена и датума на рачунару. Ово се ради како би се спречили разни безбедносни проблеми, а правилно подешавање ових подешавања је неопходно. Следите упутства у наставку да бисте правилно подесили време и датум на рачунару!
- Отворите поставке оперативног система Виндовс 10 тако што ћете отворити Покрени ме и отворити апликацију Поставке кликом на икону зупчаника изнад иконе напајања.
- Као исти ефекат можете да користите комбинацију тастера Виндовс + И тастера . Кликните да бисте отворили одељак Време и језик и отишли на картицу Датум и време на левој страни прозора.

- На картици Датум и време уверите се да су датум и време рачунара тачни. Ако време није тачно, можете покушати да укључите или искључите опцију Постави време аутоматски , у зависности од подразумеваног стања.

- Да бисте променили датум, у оквиру Датум кликните падајући мени да бисте пронашли тренутни месец у календару, а затим кликните тренутни датум.
- Да бисте променили време, у оквиру Време кликните на сат, минуте или секунде које желите да промените, а затим превлачите вредности док се не подесите за ону тачну у складу са вашом локацијом.
- Када завршите са променом поставки времена, кликните на дугме У реду .
Алтернатива : Људи који нису успели да реше свој проблем подешавањем поставки на овај начин, могу то да учине и на контролној табли. Подешавања су слична, али сада можете да подесите да се ваше време синхронизује са Интернет временом.
- Отворите контролну таблу тако што ћете потражити услужни програм на дугмету Старт или кликом на дугме Сеарцх или дугме Цортана у левом делу траке задатака (доњи леви део екрана). Можете га отворити и помоћу комбинације тастера Виндовс + Р , откуцавањем „ цонтрол.еке “ у пољу Покрени и кликом на дугме У реду да бисте покренули контролну таблу .

- Након што се отвори контролна табла, промените приказ у Велике или Мале иконе и померите се низ листу да бисте отворили опцију Датум и време . На картици Датум и време кликните на дугме Промени датум и време на врху и можете да га подесите овде.
- Можете и да изаберете да синхронизујете време са мрежним сервером пратећи ове кораке. Идите на картицу Интернет Тиме у прозору Дате анд Тиме и кликните на Цханге сеттингс (Промени поставке) Потврдите оквир поред опције Синцхронизе витх Интернет Интернет сервер (Синхронизуј са Интернет сервером времена ) и кликните на дугме Упдате нов (Ажурирај сада) . Затим кликните ОК, Аппли, ОК и затворите Цонтрол Панел.
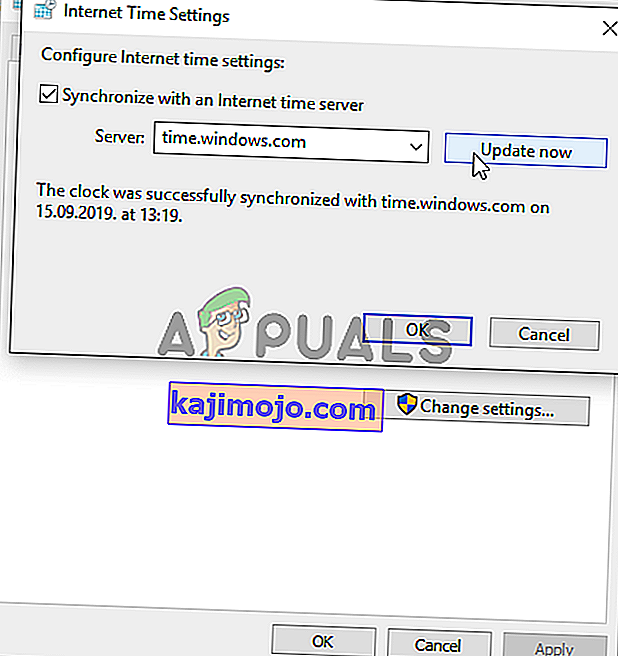
- Када завршите са синхронизацијом, проблем треба одмах решити.
Решење 2: Ресетујте поставке Интернет Екплорер-а на подразумеване вредности
Иако многи истраживачи Интернет ствари једноставно заузимају простор на вашем рачунару без стварне сврхе, то није потпуно тачно. Многа подешавања Интернет везе пролазе кроз Интернет Екплорер. Корисници су чак пријавили да су могли да реше грешку „Приступ мрежном пријављивању тренутно није доступан“ једноставним ресетовањем поставки Интернет Екплорера. Следите доње кораке да бисте и то учинили!
- Отворите Интернет Екплорер тако што ћете га потражити или двоструким кликом на његову пречицу на радној површини, изаберите дугме Алатке у горњем десном делу странице, а затим изаберите Интернет опције .
- Ако не можете да приступите Интернет опцијама попут ове, отворите контролно окно л тако што ћете га потражити, промените опцију Виев Би у Цатегори и кликните на Нетворк анд Интернет . Кликните на дугме Интернет опције које би требало да буде друго у новом прозору и наставите са решењем.

- Дођите до картице Напредно , а затим кликните на Ресетуј Означи поље за потврду Избриши лична подешавања ако желите да уклоните историју прегледања, добављаче претраге, акцелераторе, почетне странице и податке филтрирања ИнПривате. Ово се препоручује ако желите да ресетујете прегледач, али одабир ове опције није обавезан за овај сценарио.

- У дијалошком оквиру Ресет Интернет Екплорер Сеттингс (Ресетуј поставке Интернет Екплорер-а) кликните Ресет (Ресет) и сачекајте да Интернет Екплорер заврши са применом подразумеваних поставки. Кликните на Затвори >> У реду .
- Када Интернет Екплорер заврши са применом подразумеваних поставки, кликните Затвори, а затим У реду. Проверите да ли се сада можете без проблема пријавити на Оригин.
Решење 3: Онемогућите блокаду искачућих прозора у Интернет Екплореру
Ово је још једно решење Интернет Екплорер-а које добро функционише када се упари са горњим методом. Нејасно је зашто блокатор искачућих прозора може ометати Оригин, али ово је успело за многе кориснике, па га испробајте!
- Отворите Интернет Екплорер на рачунару тако што ћете га потражити на радној површини или у менију Старт. Кликните на икону зупчаника која се налази у горњем десном углу. У менију који се отвори кликните на Интернет Оптионс да бисте отворили листу повезаних подешавања везе.
- Ако немате приступ Интернет Екплореру, отворите контролну таблу тако што ћете је потражити у менију Старт или помоћу комбинације тастера Виндовс + Р , откуцати „ цонтрол.еке “ у пољу Рун и кликнути на ОК да бисте покренули Цонтрол Панел .

- На контролној табли одаберите Прикажи као: Категорија у горњем десном углу и кликните дугме Мрежа и Интернет да бисте отворили овај одељак. Унутар овог прозора кликните на Интернет Оптионс да бисте прешли на исти екран као и када бисте отворили Интернет Екплорер.
- Идите на картицу Приватност и проверите одељак Блокада скочних прозора. Опозовите избор у пољу за потврду Укључи блокирање искачућих прозора .
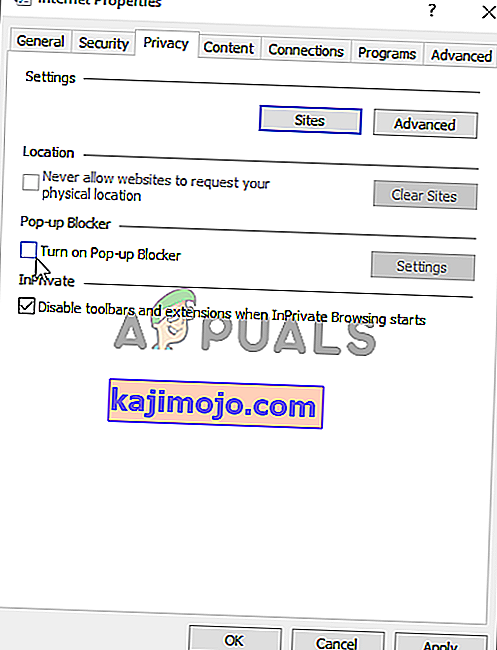
- Обавезно примените промене које сте направили и поново покрените рачунар пре него што проверите да ли се сада можете без проблема пријавити на Оригин.
Решење 4: Обришите кеш порекла
Чишћење изворне кеш меморије често може помоћи у решавању уобичајених проблема, а овај једноставан метод био је довољан да многим корисницима реши проблем. Они тврде да је Баттлефиелд 1 престао да се руши након што је очистио предмеморију Оригин и препоручујемо вам да испробате!
- Дођите до следеће локације на рачунару тако што ћете отворити Виндовс Екплорер и кликнути на Овај рачунар :
Ц: \ Усерс \ ИОУРУСЕРНАМЕ \ АппДата \ Роаминг \ Оригин
- Ако не можете да видите директоријум АппДата, можда ћете морати да укључите опцију која вам омогућава да видите скривене датотеке и фасцикле. Кликните картицу „ Поглед “, а затим кликните „ Скривене ставке “ у одељку Покажи / сакриј. Филе Екплорер ће приказати скривене датотеке и памтиће ову опцију док је поново не промените.

- Избришите директоријум Оригин у директоријуму Роаминг. Ако примите поруку у којој се каже да неке датотеке нису могле бити избрисане јер су у употреби, покушајте да изађете из Оригин-а и завршите његов поступак у Таск Манагер-у . Вратите се у директоријум АппДата , отворите локални директоријум и избришите директоријум Оригин изнутра.
- Кликните дугме Старт или дугме за претрагу поред њега и унесите „ Покрени “ или користите комбинацију тастера Виндовс + Р да бисте отворили дијалошки оквир Покрени. Укуцајте „% ПрограмДата %“ и кликните Ентер.

- Пронађите директоријум Оригин у директоријуму који се отвори, отворите га и изаберите све датотеке и фасцикле изнутра, осим фасцикле ЛоцалЦонтент . Кликните десним тастером миша на избор и одаберите Делете из контекстног менија који ће се појавити
- Проверите да ли се и након поновног покретања рачунара и даље појављује грешка „Приступ мрежном пријављивању тренутно није доступан“!
Решење 5: Ресетујте датотеку хостова
Ако сте на рачунару покушали да решите друге проблеме, можда сте уредили датотеку хостова која се налази дубоко у фасцикли Систем32 у различитим подмапама. Домаћини датотека се користи за мапирање имена домаћина на ИП адресе. Ако из неког разлога откријете да је датотека хостова угрожена или ако се овај проблем појављује у програму Оригин, датотеку можете вратити на подразумеване вредности пратећи доленаведене кораке.
- Дођите до локације Ц >> Виндовс >> Систем32 >> Управљачки програми >> итд. Тако што ћете до ње доћи након отварања Филе Екплорер-а. Прво, кликните на овом рачунару или Ми Цомпутер из окна левој страни да лоцира и отворите Лоцал Диск Ц .
- Ако не можете да видите фасциклу Виндовс, можда ћете морати да укључите опцију која вам омогућава да видите скривене датотеке и фасцикле. Кликните картицу „ Поглед “ у горњем менију Филе Екплорер-а и потврдите оквир „ Скривене ставке “ у Схов / хиде Филе Екплорер ће приказати скривене датотеке и памтиће ову поставку док је поново не промените.
- Пронађите датотеку хостова у фасцикли Етц, кликните десним тастером миша и одаберите да је отворите помоћу Нотепад-а . Користите комбинацију тастера Цтрл + А да бисте изабрали сав текст и кликните Делете или Бацкспаце да бисте га избрисали. После тога залепите следећи текст унутра:
# Ауторска права (ц) 1993-2006 Мицрософт Цорп. # # Ово је пример ХОСТС датотеке коју користи Мицрософт ТЦП / ИП за Виндовс. # # Ова датотека садржи мапирање ИП адреса на имена хостова. Сваки # унос треба држати на појединачном реду. ИП адресу треба # ставити у прву колону, а затим одговарајуће име хоста. # ИП адреса и име хоста требају бити одвојени најмање једним размаком од #. # # Поред тога, коментари (попут ових) могу се уметнути у појединачне # редове или иза назива машине означеног симболом '#'. # # На пример: # # 102.54.94.97 рхино.ацме.цом # изворни сервер # 38.25.63.10 к.ацме.цом # к хост клијента # Резолуција имена локалног хоста обрађује се у самом ДНС-у. # 127.0.0.1 лоцалхост # :: 1 лоцалхост
- Кликните на Датотека >> Сачувај да бисте сачували промене. Изађите из Нотепад- а и поново покрените рачунар. Проверите да ли је и даље проблем у вези са Оригин правилно пријављен.

Решење 6: Дозволите порекло кроз заштитни зид Виндовс Дефендер
Ако услуга Оригин не може да се повеже са Интернетом на рачунару, мораћете да дозволите преко заштитног зида Виндовс Дефендер. То је прилично лако учинити и готово тренутно може решити ваш проблем. Погледајте доле!
- Отворите контролну таблу тако што ћете потражити услужни програм на дугмету Старт или кликом на дугме Сеарцх или дугме Цортана у левом делу траке задатака (доњи леви део екрана).
- Након што се отвори контролна табла, промените приказ у Велике или Мале иконе и идите на дно да бисте отворили опцију заштитног зида Виндовс Дефендер .
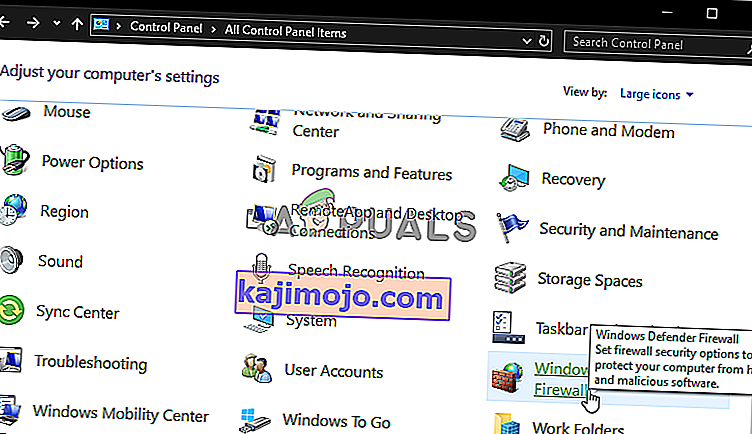
- Кликните на заштитни зид Виндовс Дефендер и кликните на опцију Дозволи апликацију или функцију кроз заштитни зид Виндовс са леве бочне листе опција. Треба да се отвори листа инсталираних апликација. Кликните на дугме Промени поставке на врху екрана и наведите администраторске дозволе. Покушајте да пронађете извршну датотеку унутра. Ако га нема, кликните на дугме Омогући другу апликацију испод.
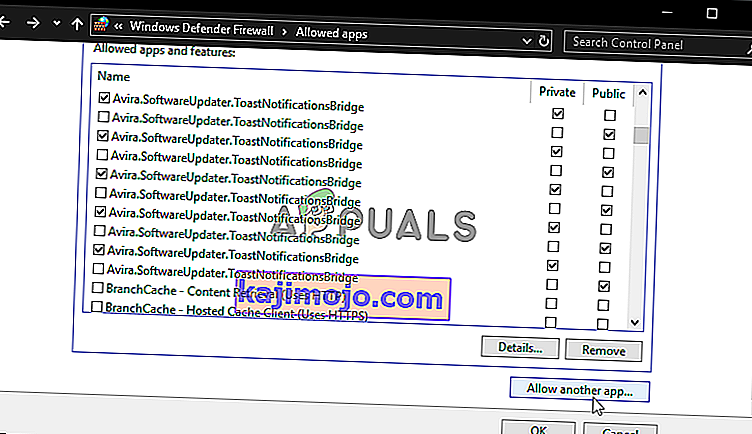
- Дођите до места где сте инсталирали Оригин (Ц: \ Програм Филес (к86) по подразумеваној вредности), отворите директоријум Оригин и одаберите извршну датотеку апликације Оригин.еке .
- Након што га лоцирате, кликните на дугме Типови мрежа на врху и обавезно означите поља поред Приватни и Јавни уноси пре него што кликнете У реду >> Додај.
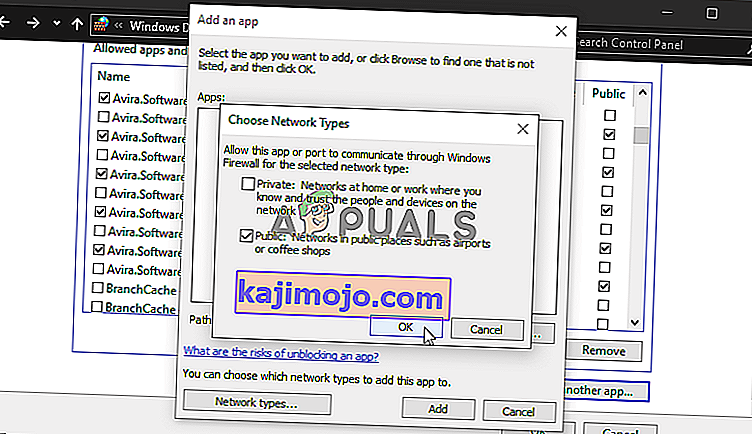
- Кликните на дугме У реду и поново покрените рачунар пре него што проверите да ли се можете правилно пријавити на Оригин!