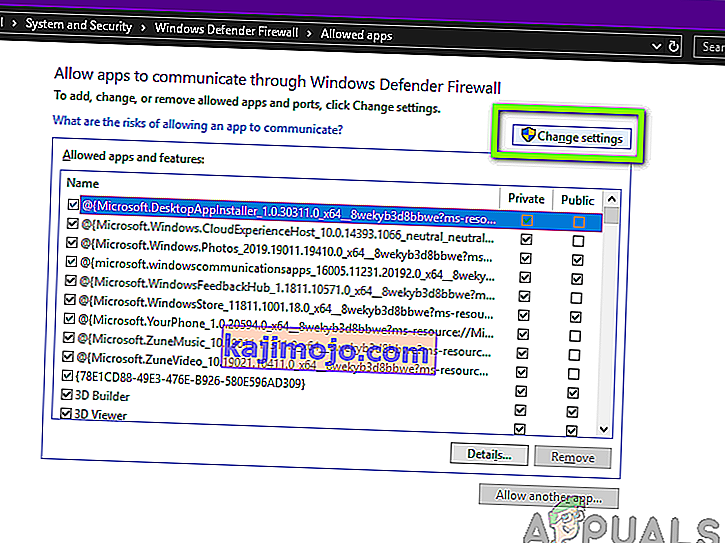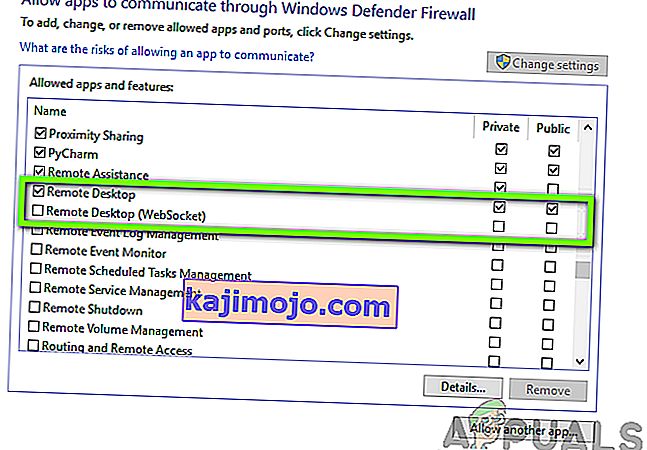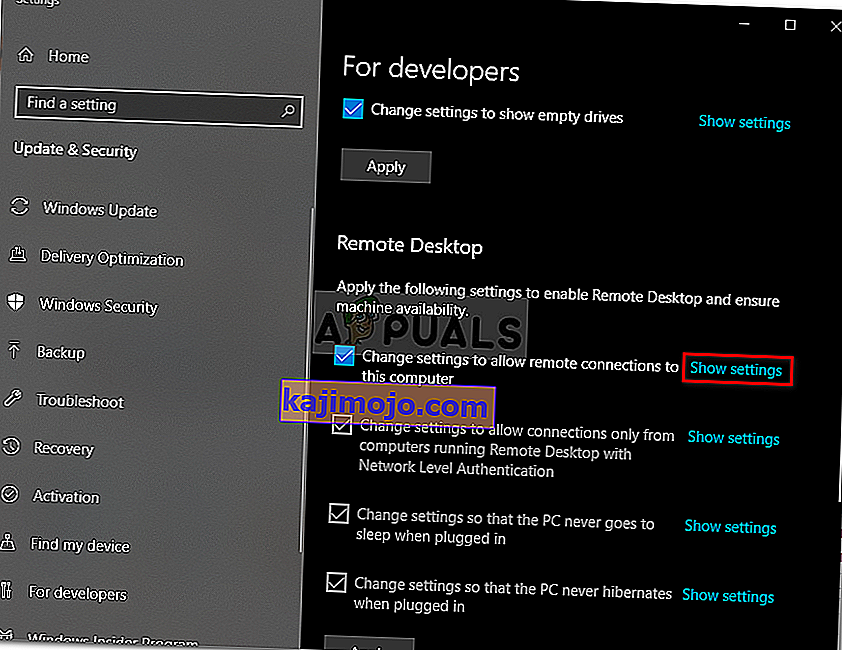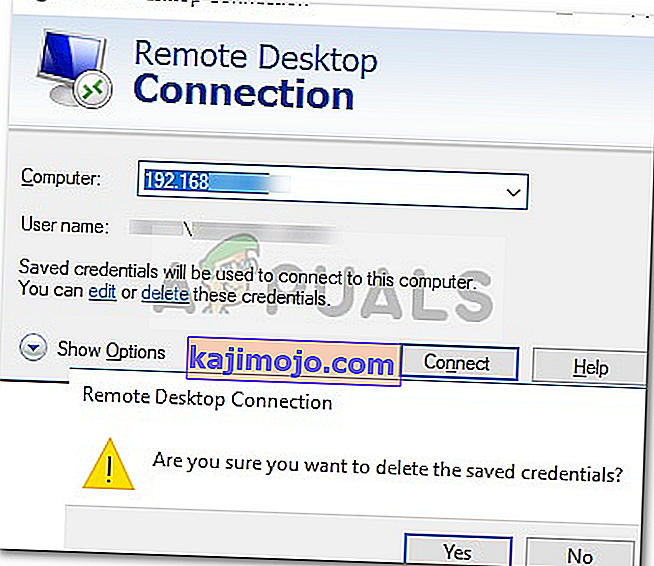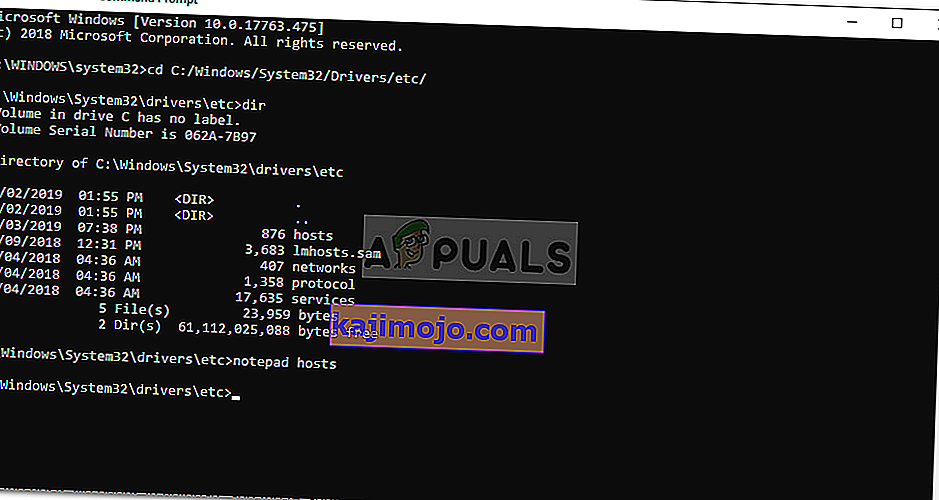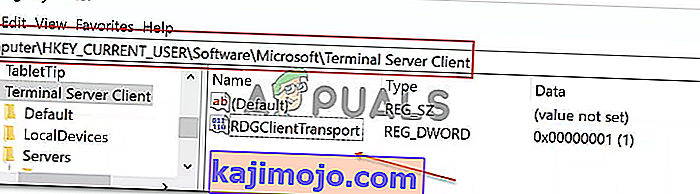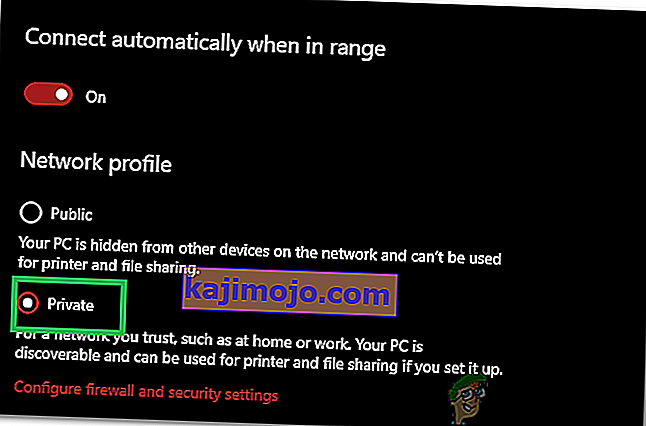До грешке „ Удаљена радна површина се не може повезати са удаљеним рачунаром из једног од ових разлога “ може доћи из многих разлога, укључујући погрешне податке за пријављивање, проблеме са повезивањем или употребу ХТТП / УДП протокола. Порука о грешци указује на три од следећих разлога:
- Даљински приступ серверу није омогућен
- Удаљени рачунар је искључен
- Удаљени рачунар није доступан на мрежи

Удаљена радна површина је врло корисна функција која вам омогућава да се повежете са другим рачунарима под оперативним системом Виндовс и користите их без потребе да будете физички испред тог рачунара. Рачунар са којим желите да се повежете може бити у било ком делу света и моћи ћете да му приступите и користите га ако имате одговарајуће податке и потребан софтвер. Имати функционалну интернет везу је обавезно на оба система за успешну везу. У овом чланку разговараћемо о генеричком питању удаљене радне површине где се не успева повезати са удаљеном везом, односно о узроцима проблема, заједно са решењима која можете користити да бисте се заувек решили грешке.
Шта узрокује неуспех веза са удаљеном радном површином у оперативном систему Виндовс?
Иако може постојати низ разлога због којих веза са удаљеном радном површином може пропасти у оперативном систему Виндовс, најчешћи узрок је нестабилна Интернет веза или неподударање акредитива за пријаву. Поред ових разлога, постоје и други познати узроци прекида рада удаљене радне површине у оперативном систему Виндовс 10. То су:
- РДП не ради након Виндовс Упдате: Функција удаљене радне површине можда неће радити исправно након што надоградите или ажурирате Виндовс. Па, то се дешава зато што је ажурирање можда оштетило РДП функционалност Виндовс-а и било би потребно да ручно интервенише да би то поправило.
- Проблем са антивирусом / заштитним зидом: Понекад, ако инсталирате антивирус, он може блокирати неке функције РДП-а у оперативном систему Виндовс због којих не бисте могли успешно да се повежете са удаљеним рачунаром са оперативним системом Виндовс.
- Проблем са мрежним профилом : У већини случајева, ако имате јавни мрежни профил или мрежну групу у оперативном систему Виндовс, функције удаљене радне површине биће блокиране.
Можете да следите нека од ових решења у наставку како би РДП у оперативном систему Виндовс исправно радио.
Решење 1: Промените / подесите поставке заштитног зида
То морате учинити ако имате проблема са РДП-ом. У већини случајева ваш заштитни зид подразумевано блокира неке долазне и одлазне везе. Ако имате строго постављене смернице заштитног зида, нажалост, нећете моћи да се повежете са удаљеним рачунаром.
Ако је функција удаљене радне површине блокирана или није дозвољена преко заштитног зида Виндовс, онда је требате дозволити. Да бисте то урадили, прилично је једноставно и лако, следите доленаведена упутства:
- Отворите мени Старт и откуцајте „ Дозволи апликацију путем заштитног зида Виндовс “ без наводника.
- Кликните на први избор који долази у њему.
- Следећи клик на Цханге Сеттингс у горњем десном углу прозора који се појави.
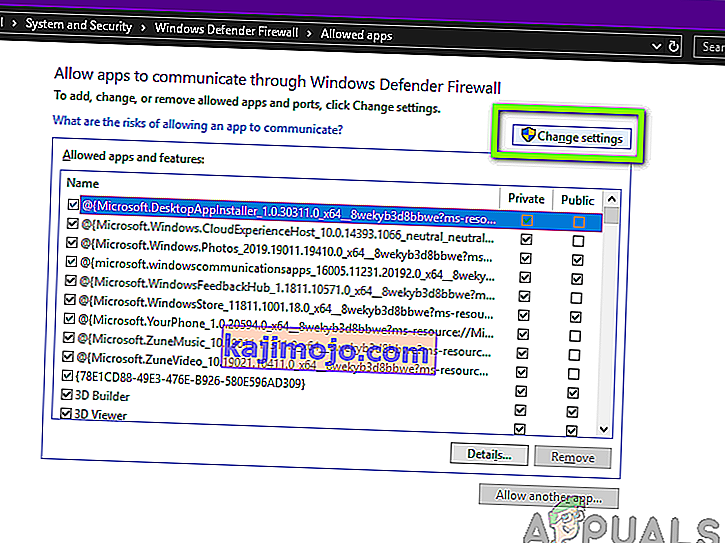
- Тамо ћете видети листу апликација или функција које су дозвољене или недозвољене у заштитном зиду Виндовс.
- Померите се надоле док не видите удаљену радну површину и означите поље за потврду испред ње ( приватно ).
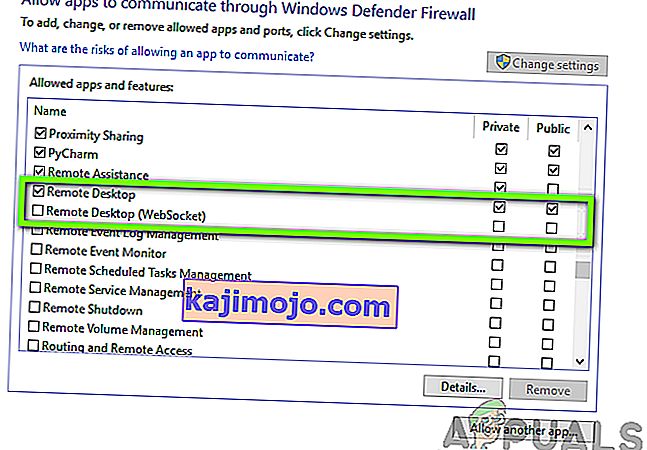
- Затворите прозор и готови сте са омогућавањем удаљене радне површине преко заштитног зида Виндовс.
Решење 2: Дозволите везе са удаљеном радном површином ако то није дозвољено
Још једна ствар коју треба да проверите је да ли су везе са удаљеном радном површином дозвољене у вашем Виндовс-у или не. Ако је та функција блокирана, чак и ако дозволите удаљену радну површину преко заштитног зида, везе са удаљеном радном површином неће радити. Да бисте то проверили, урадите следеће:
- Упишите „ Дозволи везе са удаљеном радном површином “ у менију Старт.
- Затим кликните на први избор.
- Појавиће се прозор; померите се надоле док не видите наслов Удаљена радна површина . Кликните на „ Прикажи поставке “ испред „ Промените поставке да бисте омогућили даљинско повезивање са овим рачунаром “.
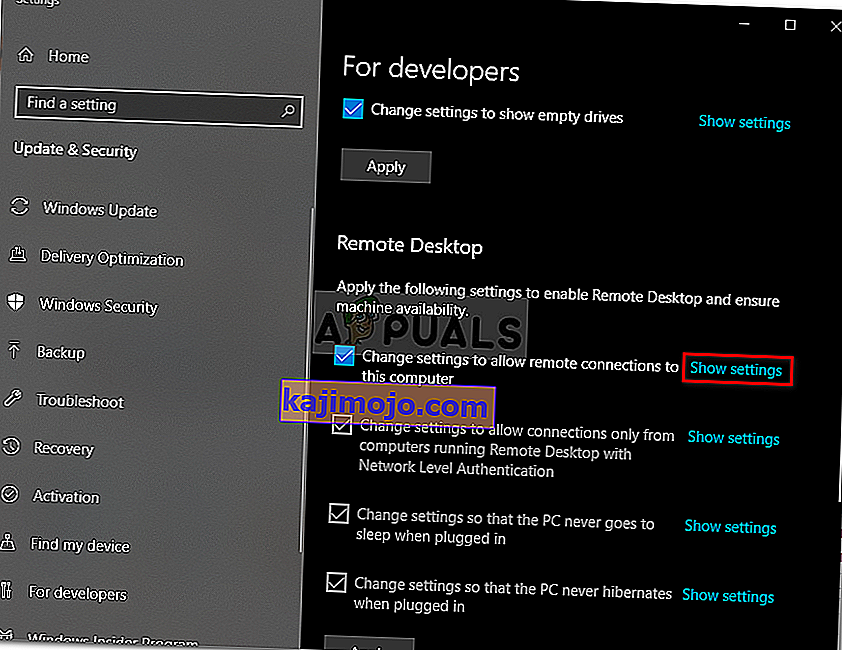
- Обавезно означите опцију „ Омогући везе даљинске помоћи са овим рачунаром “. Кликните на Аппли, а затим на ОК да бисте затворили прозор.
Решење 3: Ресетујте своје акредитиве за удаљену радну површину
Већину времена, када сачувате акредитиве за одређени удаљени рачунар и желите да се повежете са другим удаљеним рачунаром, добићете грешку јер се акредитиви не подударају. То је зато што сте сачували акредитиве за удаљену радну површину, а други рачунар са којим се повезујете има различите акредитиве.
Да бисте ресетовали или уклонили РДП акредитиве у оперативном систему Виндовс 10, извршите следеће радње:
- Откуцајте везу са удаљеном радном површином у менију Старт.
- Затим кликните на први избор који је „ Удаљена радна површина “.
- Укуцајте ИП адресу рачунара. Ако постоје неки акредитиви сачувани за овај одређени рачунар, имаћете могућност да измените или избришете
- Кликните на делете да бисте уклонили акредитиве.
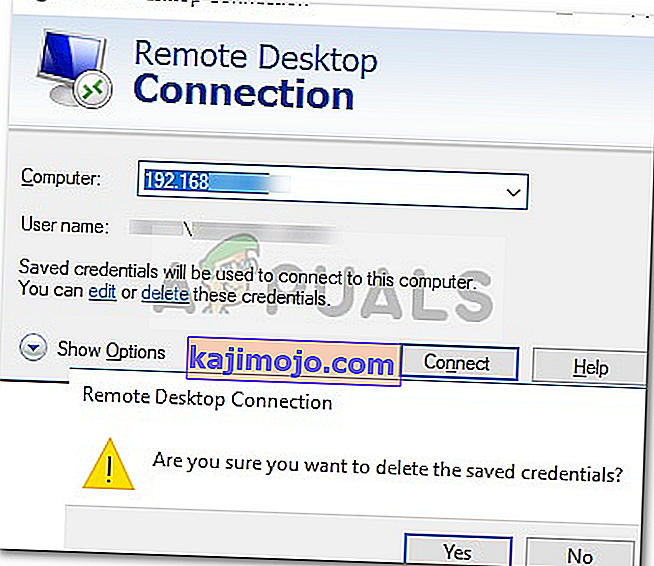
4. решење: Додајте ИП адресу удаљеног рачунара у датотеку хостова
Још једна ствар коју можете да урадите је да додате ИП адресу удаљеног рачунара у датотеку хостова. Неки корисници имају проблема када желе да се повежу са удаљеним рачунаром чија ИП адреса није у датотеци хостова. Да бисте то урадили, урадите следеће:
- Притисните тастер Виндовс + Кс и са листе одаберите Цомманд Промпт (Админ) да бисте отворили повишени командни ред.
- Једном у цмд, откуцајте ову команду:
цд Ц: / Виндовс / Систем32 / Дриверс / итд
- После тога откуцајте ову команду:
домаћини нотепад-а
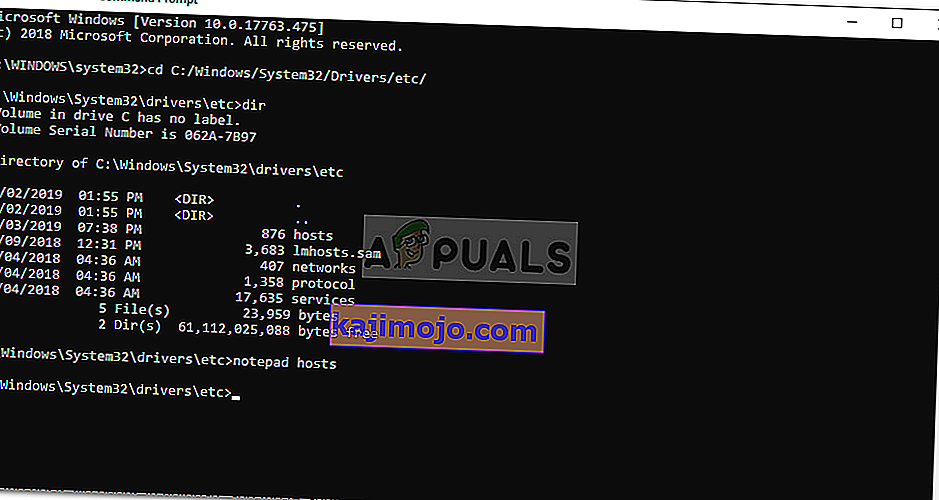
- Једном када се датотека хостова отвори у бележници, додајте ИП адресу удаљеног рачунара на крај датотеке. На крају, кликните на дугме Затвори и када се од вас затражи да сачувате промене, кликните на Сачувај.
Решење 5: Додавање РДГЦлиентТранспорт кључа
Неки корисници су успели да реше свој проблем са везама са удаљеном радном површином у оперативном систему Виндовс подешавањем регистра. Мораћете да креирате нови ДВОРД кључ у Виндовс регистру који ће приморати РДП да користи РПЦ / ХТТП везе уместо ХТТП / УДП. Ево како да додате кључ:
- Притисните Виндовс + Р да бисте отворили Рун
- Откуцајте регедит и притисните ентер.
- Затим идите на следећу путању у уређивачу регистра тако што ћете је налепити у траку за адресу:
ХКЕИ_ЦУРРЕНТ_УСЕР / СофтвареМицрософт / Терминал Сервер Цлиент
- Једном тамо, кликните десним тастером миша на десну страну окна и кликните Ново → ДВОРД (32-битна вредност) и назовите га РДГЦлиентТранспорт .
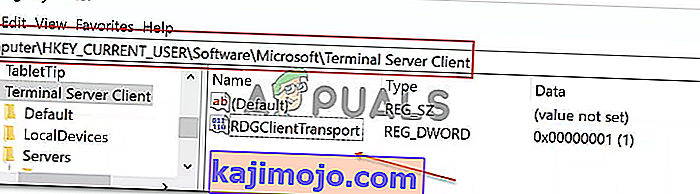
- Затим, двапут кликните на овај нови кључ који је створен да отвори његова својства. Сада ћете видети опцију за подешавање података о вредности. Подесите на 1 . Затим кликните на ОК и затворите Виндовс Регистри.
Решење 6: Промена мрежних својстава
У неким случајевима грешка се може покренути због мреже која је постављена као јавна. Стога ћемо га у овом кораку променити у приватни. За то:
- Притисните „Виндовс“ + „И“ да бисте отворили подешавања.
- Кликните на опцију „Мрежа и Интернет“ и одаберите „Статус“.

- Кликните на опцију „Промени својства везе“ .

- Изаберите опцију „Приватно“ .
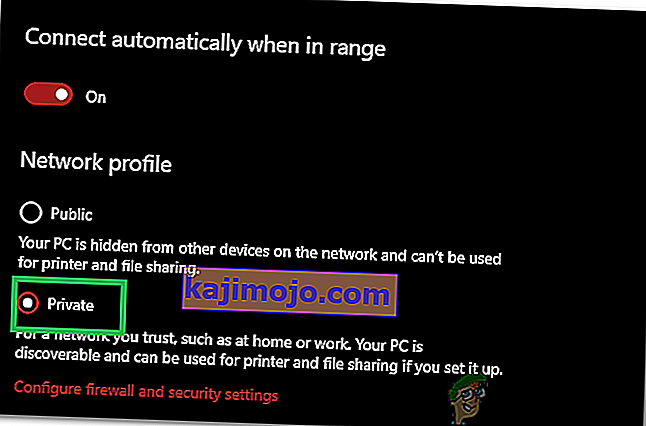
- Проверите да ли је проблем и даље присутан.