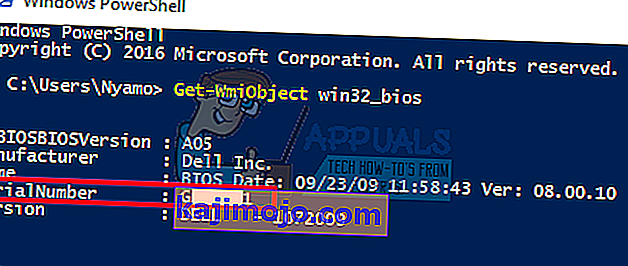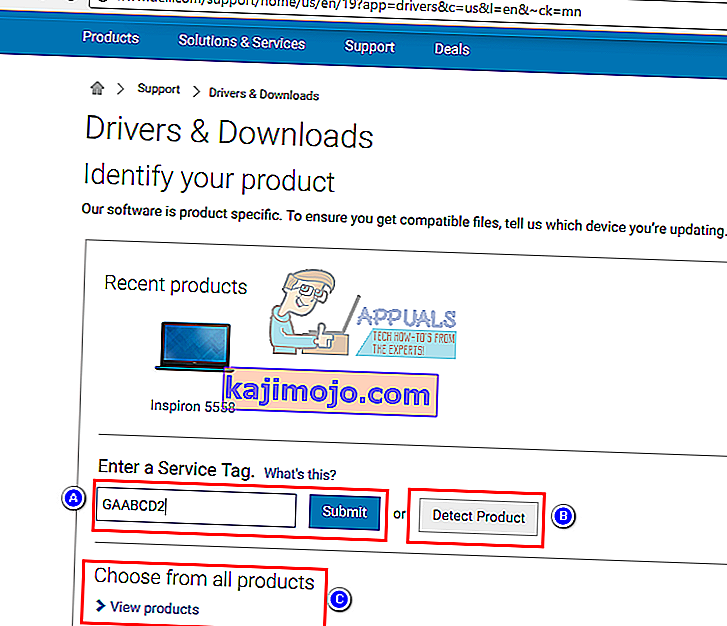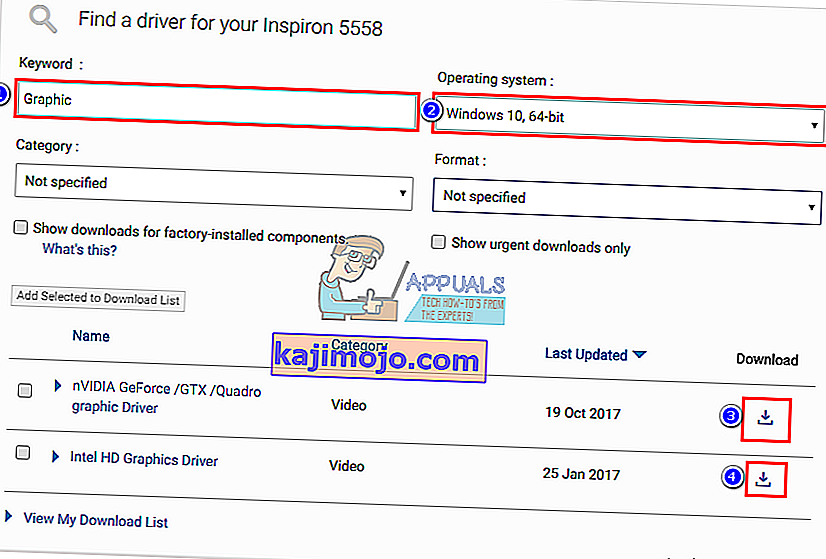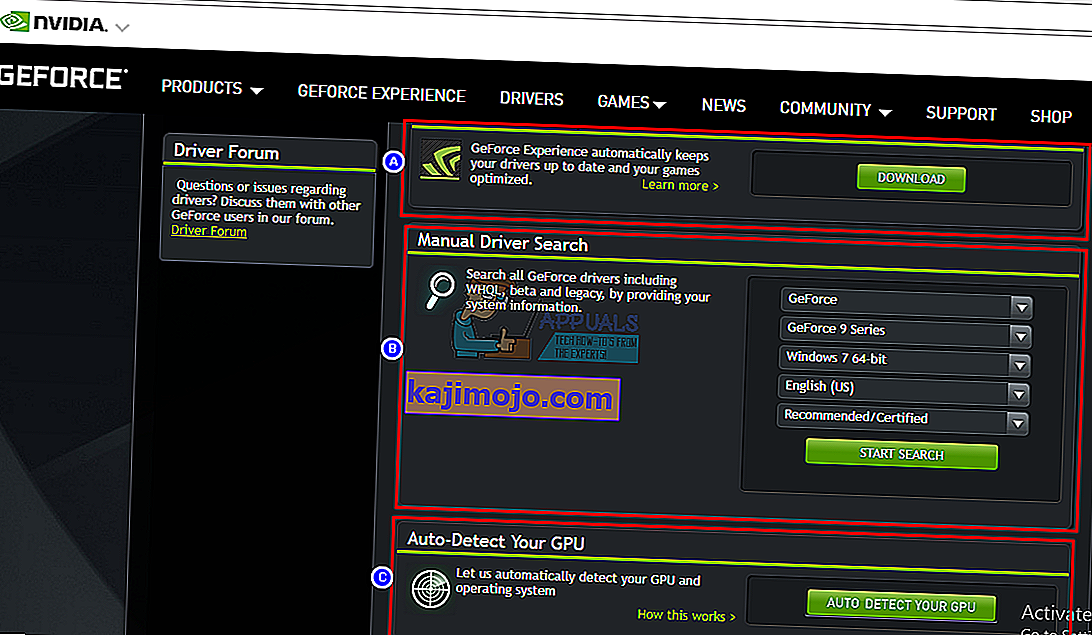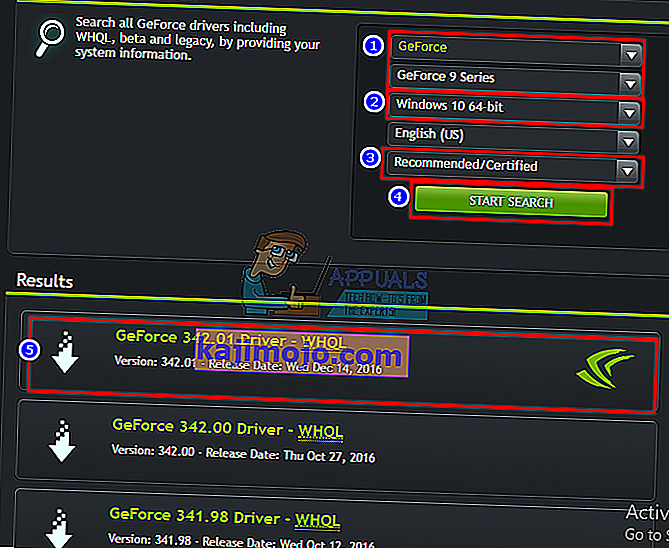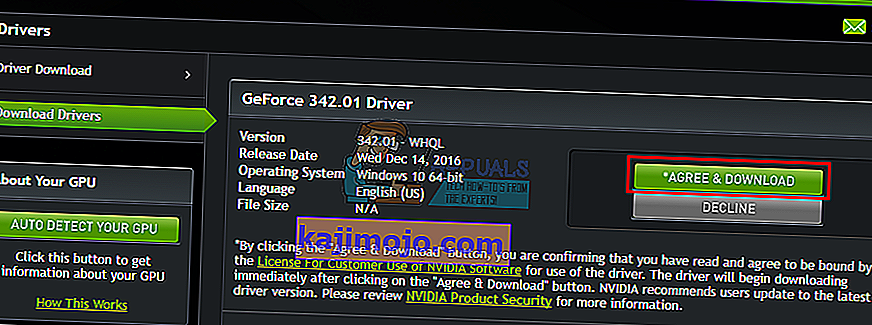Новији преносници повећавају спортске наменске јединице за обраду графике (ГПУ) поред интегрисаног ГПУ-а. Корисници стоних рачунара такође су се заљубили у НВидиа ГПУ-ове и користе их за графички интензивне задатке попут игара, анимације и уређивања видео записа. Међутим, није све у глаткој пловидби. Постављање НВидиа ГПУ-а може бити ноћна мора ако нисте сигурни шта се догађа. Овде поменути проблем посебно је фрустрирао многе кориснике.
Много корисника се жали да кад год покушају да приступе НВидиа контролној табли, добију поруку у којој стоји „Тренутно не користите екран повезан са НВидиа ГПУ-ом“ са насловом „НВидиа подешавања приказа нису доступна“. Ово корисницима одузима могућност подешавања НВидиа ГПУ-а како би се између осталог побољшале његове перформансе, резолуција или брзина. Проблем се јавља и на радној површини и на наменским преносним рачунарима НВидиа ГПУ. Упркос овој поруци, многи корисници који користе посвећени НВидиа лаптоп (обично постоји интегрисани Интел ГПУ) указују да се НВидиа ГПУ чини мрежним кад год се извршавају графички интензивни задаци. За остале, онемогућавање интегрисаног ГПУ-а у управитељу уређаја екран оставља празним и поновно покретање покреће се на ВГА (800Кс600) екрану. Зачудо,пуно корисника извештава да кад год се прикључе на ХДМИ уместо на ВГА порт, ова порука се не појављује и они могу да приступе поставкама НВидије. Зашто се ово дешава и како се то може поправити? Овај чланак покрива овај проблем и даје вам решења.
Зашто не можете да приступите поставкама НВидиа ГПУ-а
Преносни рачунари који покрећу Интел са наменском графиком НВидиа обично штеде енергију враћањем на Интел ГПУ када приказују графике којима не треба пуно ГПУ процесорске снаге. Ово је обично познато као НВидиа Оптимус. Када покренете игру или Пхотосхоп, или софтвер за анимацију или друге апликације које захтевају пуно ГПУ снаге, НВидиа се покреће. Обично ћете видети светло које се укључује на врху или на бочној страни вашег лаптопа. Ранији преносни рачунари могли су да вам омогућавају пребацивање између ГПУ-а притиском на дугме. С друге стране, корисници рачунара увек примењују НВидиа ГПУ преко проширивог слота са задње стране.
Као што каже порука о грешци, ваша НВидиа неће радити јер систем не може да је открије као ГПУ који тренутно приказује ваш екран. То једноставно значи да је за ваш стони рачунар монитор прикључен на погрешан порт позади; стога ваш НВидиа ГПУ није активан / на мрежи. Због тога неки корисници кажу да је проблем решен када се прикључе на ХДМИ порт, али се вероватно прикључују на исправан НВидиа ГПУ порт. Такође у већини преносних рачунара, НВидиа ГПУ покреће ХДМИ и друге прикључке за спољни монитор.
За преносне рачунаре; при малој снази, рачунар користи интегрисани Интел ГПУ. Када приступите НВидиа ГПУ контролној табли, требало би да може да пребацује и доводи на мрежу наменски НВидиа ГПУ и омогућава вам приступ поставкама ГПУ-а. Међутим, ако имате погрешне управљачке програме - није важно колико су ажурирани они инсталирани управљачки програми - онда ваш лаптоп неће моћи да изврши овај прекидач. То је разлог зашто сви корисници који имају овај проблем инсистирају на томе да ажурирање управљачких програма не решава проблем. Разлог је тај што генеричке управљачке програме инсталирају са веб локације Интел или са веб локације НВидиа. Произвођач вашег преносног рачунара ће увек додати неке елементе у ове генеричке управљачке програме како би рекао вашем рачунару када треба да се пребаци између два ГПУ-а.Ови управљачки програми познати су као ОЕМ управљачки програми и овај проблем је један од разлога зашто произвођачи инсистирају на инсталирању управљачких програма ОЕМ (Оригинал Екуипмент Мануфацтурер) који се испоручују са ЦД-ом рачунара или оних који се могу наћи на њиховој веб локацији помоћу ваше сервисне ознаке.
1. метод: Прикључите монитор у НВидиа ГПУ порт
Ако имате стони рачунар, вероватно сте прикључени на погрешан порт на задњој страни рачунара. Требали бисте бити прикључени на НВидиа ГПУ порт, а не на порт који је интегрисан у вашу матичну плочу. НВидиа ГПУ је укључен у прикључке за продужетке означене са 8 на слици испод. Ваш НВидиа ГПУ би требао изгледати као онај означен као 9.
Лако је пропустити овај прикључак јер је обично зачепљен поклопцима за прашину и удубљењима. Једноставно одвојите поклопце за прашину и прикључите ХДМИ или ДВИ кабл који се повезује са монитором, а НВидиа контролна табла би сада требало да ради.

2. метод: Деинсталирајте управљачке програме и инсталирајте ОЕМ управљачке програме за Интел и НВидиа ГПУ
Преносници и преносни рачунари користе НВидиа Оптимус који се пребацује између Интел и НВидиа ГПУ-а у зависности од графичких захтева. Зна када НВидиа ГПУ треба да се укључи и када да се врати на Интел ГПУ мале снаге. Међутим, само управљачки програми произвођача лаптопа могу ово да примене, а не и генерички управљачки програми компаније Интел или НВидиа. Да бисте инсталирали ОЕМ управљачке програме:
Корак 1: Деинсталирајте управљачке програме за графику
- Притисните Виндовс тастер + Р да бисте отворили Рун
- Откуцајте девмгмт.мсц и притисните Ентер да бисте отворили управитељ уређаја

- Проширите одељак „Адаптери екрана“
- Кликните десним тастером миша на управљачке програме за Нвидиа Грапхицс и изаберите „Деинсталирај уређај“

- У поруци о потврди која се појави кликните Да / Деинсталирај да бисте деинсталирали управљачке програме.

- Кликните десним тастером миша на управљачке програме за Интел Грапхицс и изаберите „Деинсталирај уређај“
- У поруци о потврди која се појави кликните Да / Деинсталирај да бисте деинсталирали управљачке програме. Ваш екран ће након овога имати врло ниску резолуцију. Не брините, то би требало да се догоди.
- Поново покрените свој рачунар
Корак 2: Преузмите и инсталирајте исправне управљачке програме
- Идите на веб локацију произвођача лаптопа. Корисници Делла могу овде, корисници ХП-а могу овде, корисници Тосхибе могу овде, корисници Ацера могу овде, док Леново корисници могу овде.
- Вероватно ће се од вас тражити сервисна ознака или серијски број. Ово можете пронаћи на налепници на дну преносног рачунара. Ако је налепница оштећена, сервисну ознаку можете пронаћи помоћу командних команди које читају ваш БИОС. Кликните на старт> откуцајте ПоверСхелл> Отворите ПоверСхелл> Упишите „Гет-ВмиОбјецт вин32_биос“ (без наводника) и притисните ентер. Приказаће вам се серијски број / сервисна ознака.
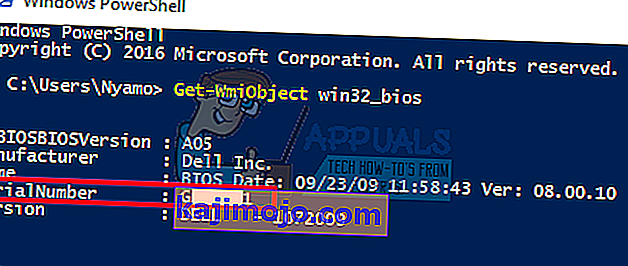
- Укуцајте своју услужну ознаку и пошаљите је. Произвођач ће пронаћи модел вашег лаптопа за вас и представити вам исправке и управљачке програме. Такође можете одабрати да ручно тражите лаптоп или да користите услугу аутоматског откривања.
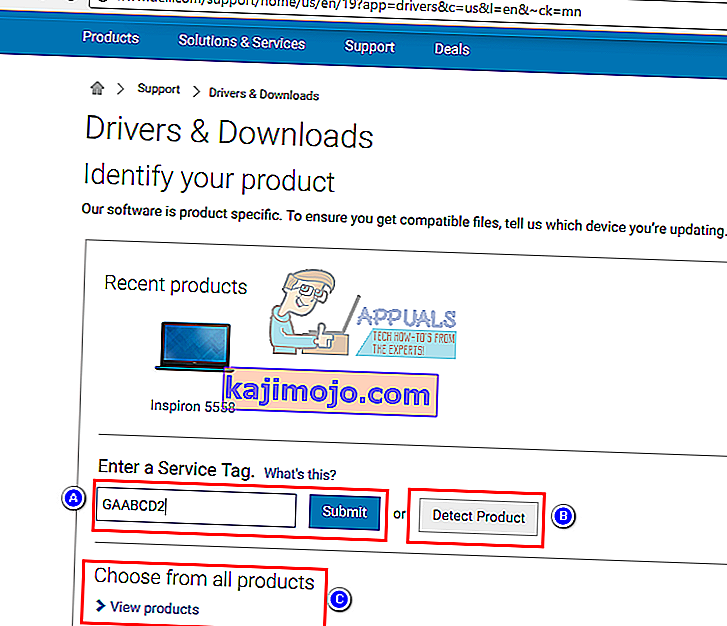
- Потражите графичке управљачке програме који су намењени вашем оперативном систему (Виндовс 10, 8, 7 64-битни или 32-битни) и преузмите оба (НВидиа и Интел). Ови управљачки програми су можда старији од онога што ћете пронаћи на ГеФорце или Интел веб локацији, али они ће функционисати. Немојте ни преузимати БЕТА управљачке програме, јер они нису стабилни.
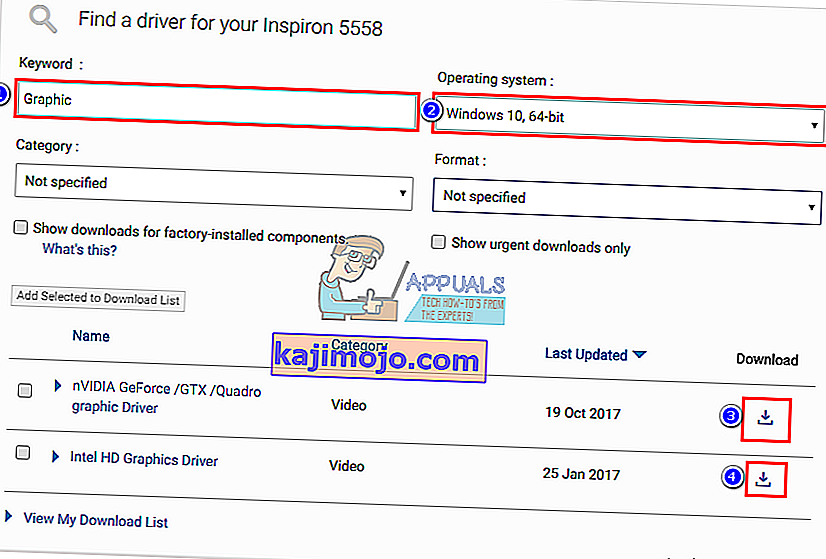
- Прво инсталирајте преузете Интел графичке управљачке програме
- Инсталирајте НВидиа управљачке програме отварањем преузете датотеке. Обавезно обавите чисту инсталацију потврђивањем опције „Изврши чисту инсталацију“ у прозору за инсталацију НВидиа.

- Поново покрените свој рачунар
Корак 3: Надамо се да Виндовс 10 неће ажурирати ваше управљачке програме на погрешне управљачке програме. Ако приметите ово понашање, спречите аутоматско ажурирање управљачких програма тако што ћете:
- Притисните Виндовс тастер + Р да бисте отворили Рун
- Укуцајте „Контролна табла“ и притисните Ентер да бисте отворили контролну таблу

- Кликните на „Систем и безбедност“

- Кликните на Систем

- Кликните на „Напредна подешавања система“ на левој бочној траци.

- Кликните картицу хардвера и кликните дугме Поставке инсталације уређаја.

- У искачућем прозору одаберите „Не (уређај можда неће радити како се очекује)“, а затим кликните на „Сачувај промене“

- Можда ће бити потребно да поново покренете рачунар да би ефекат наступио
3. метод: Ажурирајте своје ГеФорце / НВидиа управљачке програме
За кориснике рачунара, НВидиа ГПУ је независан од Интел ГПУ-а. Ако су управљачки програми неисправни, исправне управљачке програме можете преузети са ГеФорце-а.
- Идите овде у ГеФорце центар за преузимање управљачких програма
- Можете пронаћи своје управљачке програме тако што ћете их ручно потражити или помоћу „Аутоматско откривање функције ГПУ-а“ или софтвера ГеФорце доживљај открити и ажурирати управљачке програме за ГПУ.
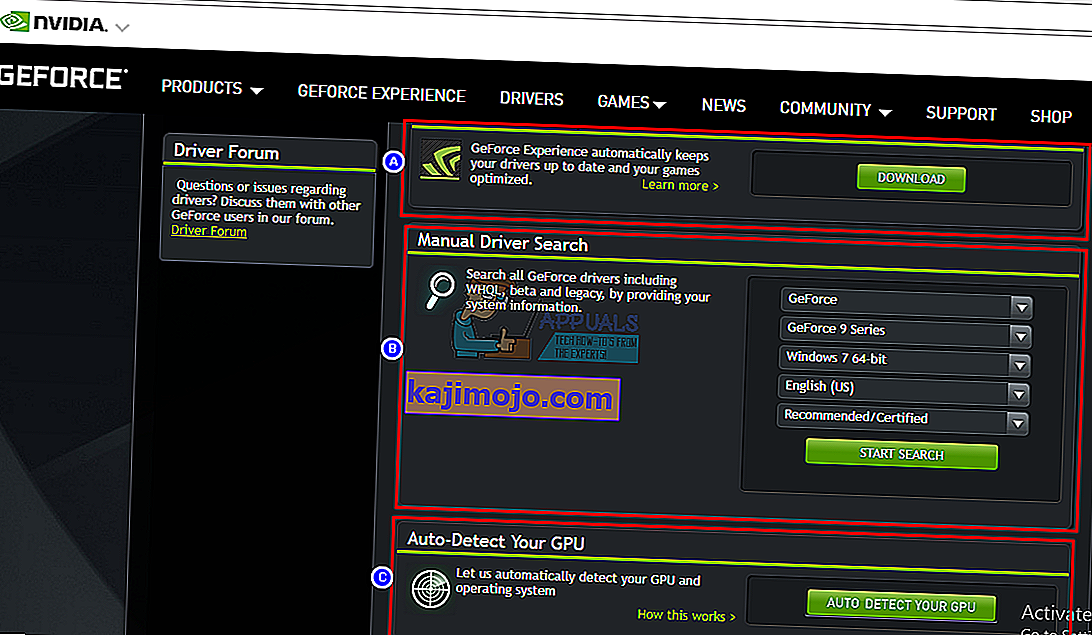
- Када претражујете ручно, не заборавите да изаберете свој ОС, нпр. Виндовс 10 64 бит, а такође филтрирајте претрагу тако да укључује само управљачке програме „Препоручени / Овлашћени“, јер су бета управљачки програми обично неисправни.
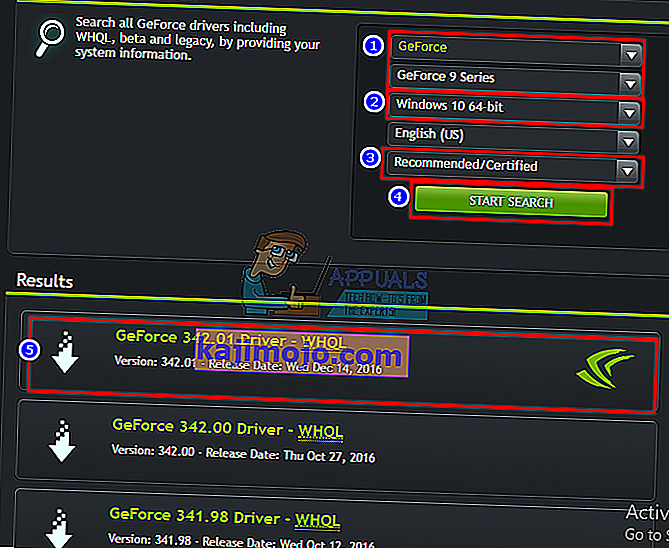
- Преузмите најновији управљачки програм (онај на врху листе)
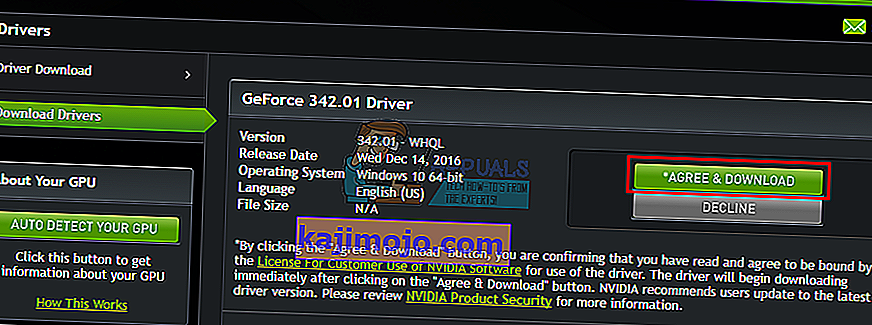
- Покрените га да бисте га инсталирали. Обавезно обавите чисту инсталацију потврђивањем опције „Изврши чисту инсталацију“ у прозору за инсталацију НВидиа.

4. метод: Деинсталирајте и поново инсталирајте управљачке програме
Ако је рачунар раније радио са познатим управљачким програмима, постоји могућност да су управљачки програми оштећени и мораћете да их деинсталирате и поново инсталирате. Можете да користите ДДУ (Дисплаи Дривер Унинсталлер) овде или:
- Притисните Виндовс тастер + Р да бисте отворили Рун
- Откуцајте девмгмт.мсц и притисните Ентер да бисте отворили управитељ уређаја

- Проширите одељак „Адаптери екрана“
- Кликните десним тастером миша на управљачке програме за НВидиа Грапхицс и изаберите „Деинсталирај управљачки програм“

- У поруци о потврди која се појави кликните Да / Деинсталирај да бисте деинсталирали управљачке програме. Ваш екран ће након овога имати врло ниску резолуцију. Не брините, то би требало да се догоди.

- Сада поново инсталирајте управљачке програме. Ако немате управљачке програме са собом, користите 2. метод: 2. корак изнад да бисте пронашли управљачке програме за преносни рачунар или 3. метод да бисте пронашли управљачке програме за свој стони рачунар.