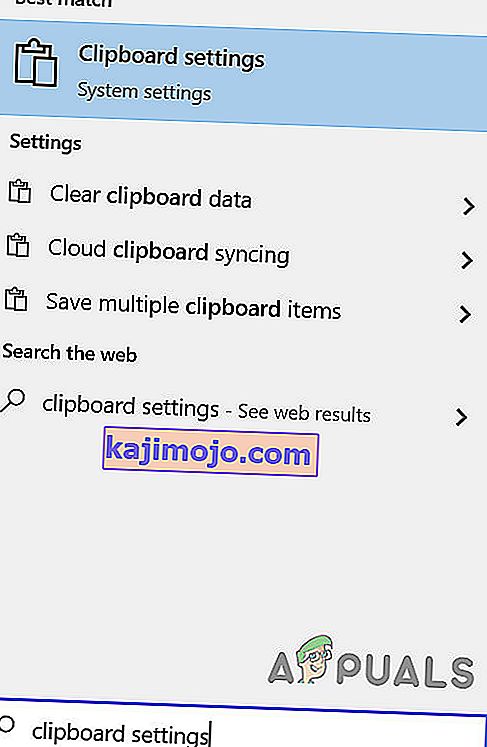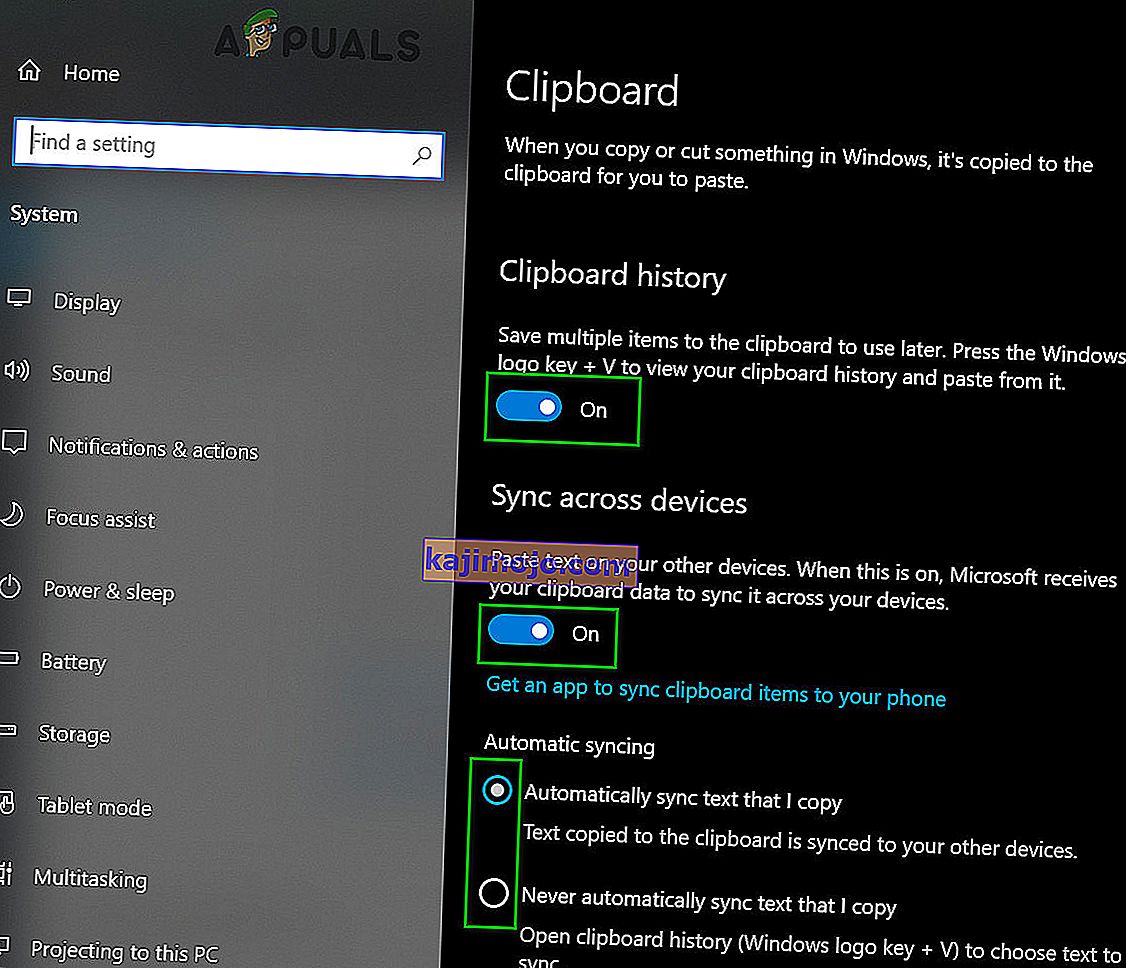Када копирате, исечете или на други начин преместите податке са једног места на рачунару, без обзира да ли су подаци текст, хипервеза, слика или било шта друго, копија података се чува у невидљивом делу меморије рачунара. Место на којем се чувају подаци које копирате, исечете или на други начин премештате са једног места на рачунару познато је као међуспремник рачунара . Сваки појединачни податак који копирате током једне сесије употребе на рачунару чува се у његовој међуспремнику , а међуспремник се ресетује сваки пут када се рачунар искључи, а затим поново покрене. А рачунара Сандучеје оно што омогућава кориснику да слободно копира или премешта податке са једног места на друго, чак и дотле да омогућава слободно премештање података између различитих апликација.
На Виндовс рачунару, када притиснете Цтрл + В , задњи део података који сте копирали или преместили са другог места се копира или премешта тамо где сте притиснули пречицу „ Налепи“ . Међутим, шта ако вам треба нешто што сте копирали или преместили, а није последњи податак који сте копирали или преместили? Овде ступа међуспремник - можете једноставно прегледати свој међуспремник , пронаћи оно што вам је потребно и копирати податке из међуспремника . Виндовс КСП је дошао са унапред инсталираним прегледачем Цлипбоард ( цлипбрд.еке ) који се могао користити за преглед целокупне међуспремницерачунара који ради под оперативним системом Виндовс 10. Међутим, на жалост, ниједна итерација оперативног система Виндовс која је креирана и објављена након оперативног система Виндовс КСП није имала уграђену услугу за преглед или управљање међуспремником .
Уграђена историја међуспремника
Али издањем ажурирања за Виндовс 10 од октобра 2018. (верзија 1809), Мицрософт је представио ову функцију у оперативном систему Виндовс 10 - најновију и најбољу у дугом низу оперативних система Виндовс. За детаље о уграђеном међуспремнику посетите званичну Мицрософт страницу.
Тренутно уграђена историја привремене меморије подржава само текст, ХТМЛ и слике мање од 4 МБ. Да бисте га омогућили, извршите следеће кораке:
- Притисните Виндовс тастер и подешавања привремене меморије . Затим на резултујућој листи кликните на поставке међуспремника .
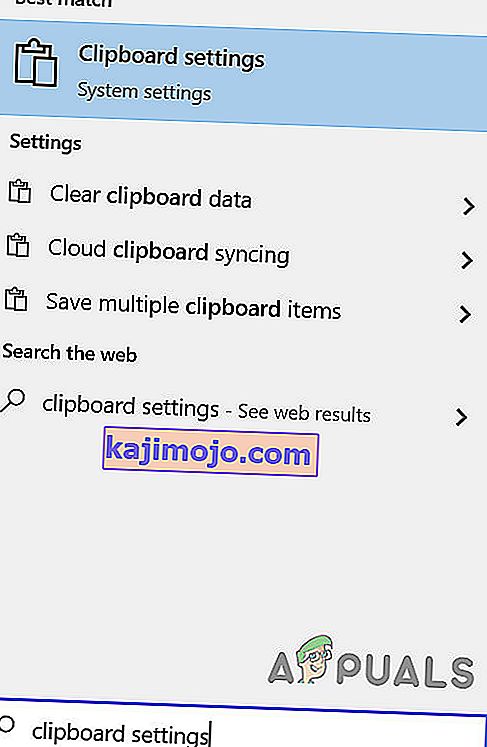
- Затим искључи прекидач на Остава историје на Он.
- Ако желите да синхронизујете међуспремник са другим уређајима, укључите његов прекидач.
- Ако желите аутоматски да синхронизујете историју међуспремника или желите да синхронизујете одабрану, омогућите опцију укрштања .
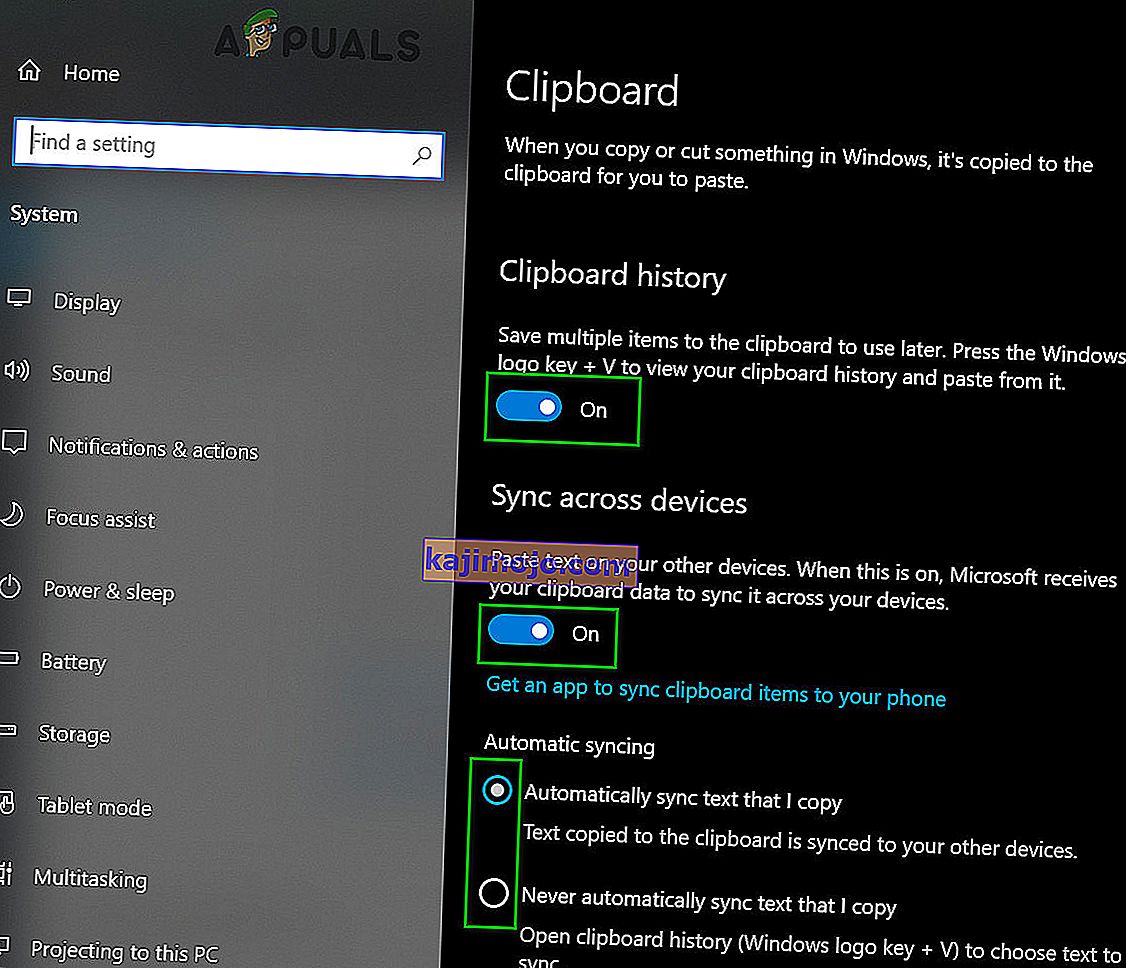
Иако канцеларијске апликације попут МС Ворд имају уграђену привремену меморију која се може користити у апликацијама. То можете укључити кликом на међуспремник у почетном менију апликације.

Остале методе:
Па шта корисници Виндовс 10 система морају да ураде како би могли да погледају историју свог међуспремника осим уграђене привремене меморије? Па, следеће су методе које можете користити за преглед историје међуспремника на рачунару са Виндовс 10:
1. метод: Преузмите и користите апликацију Цлипбоард

У продавници Виндовс продавница постоји апликација за међуспремник која је дизајнирана да омогући корисницима Виндовс-а 10 да деле податке које копирају или премештају док користе рачунаре у и из својих међуспремника тако што их деле помоћу чаролије Схаре Виндовс за дељење . Апликација Међуспремник је изузетно једноставна и такође је доступна сваком кориснику Виндовс 10 корисника, тако да је преузимање и коришћење за преглед историје Међуспремника изузетно лак поступак. Да бисте користили овај метод за преглед историје свог међуспремника, потребно је:
- Отворите Виндовс продавницу .
- Потражите апликацију за међуспремник .
- Пронађите апликацију у резултатима претраживања под називом Цлипбоард и изаберите је.
- Уверите се да је то права апликација - потпуно је бесплатна за преузимање и објављује је Јустин Цхасе .
- Кликните на Преузми апликацију да бисте је преузели и инсталирали.
- Сачекајте да се апликација Цлипбоард успешно преузме и инсталира на рачунар.
- Након што је апликација Цлипбоард успешно преузета и инсталирана, покрените је и користите је за не само преглед историје Цлипбоард- а, већ и за лако дељење података у и из Цлипбоард-а рачунара са Виндовс 10 .
2. метод: Преузмите и користите Цлипдиари

Ако апликација Цлипбоард која је доступна у Виндовс продавници не испуњава ваше захтеве или вам се из неког разлога једноставно не свиђа, још увек имате још једну опцију у облику безброја независних меморија гледаоци и менаџери који су доступни за Виндовс 10. jedan од најбољих Остава гледање и управљање програма намењених за Виндовс 10 тамо је онај који се зове Цлипдиари . Цлипдиари је потпуно бесплатан и може се користити за све, од прегледавања сваке појединачне ствари коју сте копирали у међуспремник рачунара током тренутне сесије, па све до брисања или уређивања одређене међуспремницеуноси. И наравно, можете да користите Цлипдиари да бисте слободно копирали ствари из међуспремника на рачунару . Да бисте преузели и користили Цлипдиари за преглед историје међуспремника у оперативном систему Виндовс 10, потребно је:
- Кликните овде да бисте преузели копију Цлипдиари-а .
- Сачекајте да се датотека преузме.
- Преузета датотека биће извршна, па чим је успешно преузета, дођите до места где је преузета и двапут кликните на њу да бисте је покренули .
- Док је Цлипдиари покренут, све што треба да урадите је да притиснете Цтрл + Д и он ће се појавити за вас. Тада не само да можете да погледате историју свог међуспремника, већ и да преузмете ствари које сте копирали у међуспремник или да измените историју свог међуспремника .
Цлипдиари подржава све што желите да копирате у међуспремник рачунара - од текста и слика до ХТМЛ веза, па чак и имена датотека на рачунару које сте копирали у међуспремник .