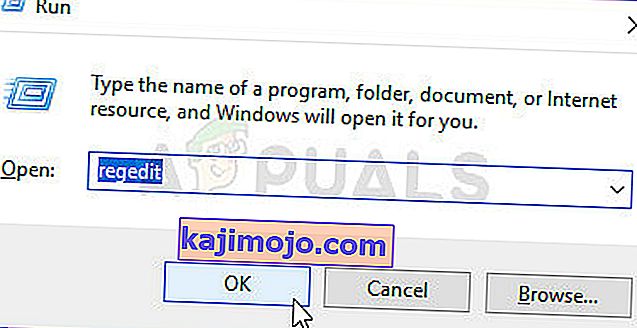АМД Радеон Сеттингс је алат за управљање свим опцијама ваше графичке картице и омогућава вам ручно подешавање њених перформанси. Међутим, неколико људи је приметило да програм једноставно не успе да се покрене након неког времена. Проблем се обично јавља након што корисници ажурирају управљачке програме за графичке картице.
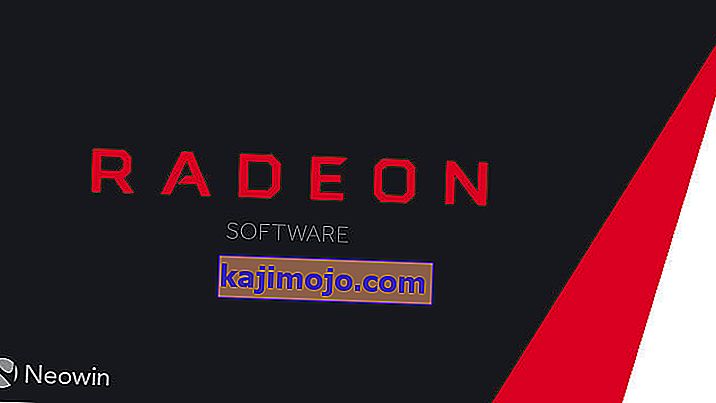
Након ажурирања, алатка једноставно уопште не успева да се покрене. Прозор ће се појавити накратко и услуга ће се појавити у Таск Манагер-у, али ће нестати након неког времена. Припремили смо неколико метода које су заправо помогле људима да реше проблем, па га следите у наставку и надамо се да ћете га решити.
Шта узрокује да се АМД Радеон поставке не отворе?
Ево листе најчешћих узрока овог специфичног проблема. Ово може помоћи да се утврди која метода треба да се користи да бисте је такође поправили:
- Неисправни управљачки програми графичке картице су главни узрок и неки људи проблем решавају ажурирањем или враћањем управљачког програма.
- Нова верзија оперативног система можда је доступна и требало би је одмах ажурирати.
- Верзија АМД Радеон Сеттингс и верзија инсталираног возача може се језик. Можете га поправити помоћу уређивача регистратора.
Решење 1: Инсталирајте старију верзију управљачког програма
Будући да Виндовс 10 понекад аутоматски ажурира неке ваше управљачке програме када се инсталира нова верзија ОС-а, корисници су пријавили да је кривац најновији управљачки програм графичке картице и предложили су да им је враћање раније верзије заправо помогло у решавању проблема. Будући да се проблем обично решава у следећем ажурирању, ово може бити добар привремени метод како би се покренуо.
- Кликните дугме менија Старт, затим откуцајте „ Девице Манагер “ и изаберите га са листе доступних резултата једноставним кликом на први. Такође можете да додирнете комбинацију тастера Виндовс + Р да бисте отворили дијалог Рун (Покрени). Укуцајте „ девмгмт. мсц ”у дијалошком оквиру и кликните на ОК да бисте га покренули.

- Будући да се ради о управљачком програму графичке картице који желите да ажурирате на рачунару, проширите одељак Дисплаи адаптерс , кликните десним тастером миша на графичку картицу и одаберите Унинсталл Девице

- Потврдите дијалоге или упите који могу затражити да потврдите деинсталацију тренутног управљачког програма графичког уређаја и сачекајте да се поступак заврши.
- Потражите управљачки програм за графичку картицу на НВИДИА-и или АМД-у. Унесите потребне информације о картици и вашем оперативном систему и кликните на Сеарцх .

- Требало би да се појави листа свих доступних управљачких програма. Обавезно померајте надоле док не дођете до жељеног уноса, затим кликните на његово име и дугме Преузми . Сачувајте га на рачунару, отворите и следите упутства на екрану да бисте га инсталирали. Проверите да ли АМД Радеон Сеттингс сада раде!
Решење 2: Промените кључ регистра
Овај метод ће бити врло користан ако је проблем узрокован чињеницом да се верзија АМД Радеон Сеттингс и верзија возача не подударају. Метода се састоји од промене уноса у регистру како би се две верзије подударале. Пажљиво следите доње кораке!
- Будући да ћете избрисати кључ регистра, препоручујемо вам да безбедно направите резервну копију регистра како бисте спречили друге проблеме. Ипак, ништа погрешно неће настати ако пажљиво и правилно следите кораке.
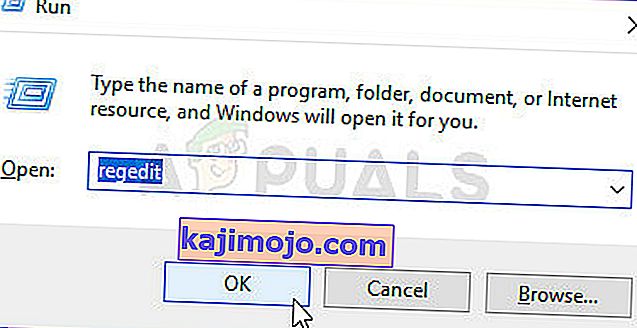
- Отворите прозор Уређивача регистра тако што ћете откуцати „регедит“ у траку за претрагу, мени Старт или дијалог Рун (Покрени) којем се може приступити комбинацијом тастера Виндовс + Р. Дођите до следећег кључа у регистру кретањем у левом окну:
ХКЕИ_ЛОЦАЛ_МАЦХИНЕ \ СОФТВАРЕ \ АМД \ ЦН
- Кликните на овај тастер и покушајте да пронађете унос под називом ДриверВерсион . Кликните десним тастером миша и у контекстном менију одаберите опцију Измени .
- У прозору Уреди , у одељку Подаци о вредности промените вредност на 0 и примените промене које сте извршили. Потврдите све сигурносне дијалоге који се могу појавити током овог процеса.

- Све процесе повезане са АМД-ом мораћете да убијете помоћу Таск Манагер-а . Користите комбинацију тастера Цтрл + Схифт + Есц притиском на тастере истовремено да бисте отворили услужни програм Таск Манагер.
- Можете и да користите комбинацију тастера Цтрл + Алт + Дел и на искачућем плавом екрану изаберете Таск Манагер који ће се појавити са неколико опција. Можете га потражити и у менију Старт.

- Кликните на Више детаља у доњем левом делу прозора да бисте проширили Таск Манагер и тражили било који процес повезан са АМД-ом, као што је његова главна извршна датотека и други. Требали би се налазити тачно испод позадинских процеса . Изаберите их један по један и одаберите опцију Заврши задатак у доњем десном делу прозора.

- Поново покрените АМД Радеон Сеттингс и проверите да ли је проблем и даље присутан!
Решење 3: Инсталирајте најновија ажурирања свог оперативног система
Будући да већина програма већ претпоставља да имате најновију верзију оперативног система, свакако би требало да погледате ово решење како бисте били сигурни да Виндовс није кривац за овај проблем. Ову методу су прихватили многи корисници!
- Отворите услужни програм ПоверСхелл тако што ћете десним кликом на дугме менија Старт кликнути на опцију Виндовс ПоверСхелл (Админ) у контекстном менију.

- Ако на том месту видите Цомманд Промпт уместо ПоверСхелл-а, можете га потражити и у менију Старт или траци за претрагу поред њега. Овај пут обавезно кликните десним тастером миша на први резултат и одаберите Покрени као администратор .
- У Поверсхелл конзолу откуцајте „цмд“ и будите стрпљиви да би се Поверсхелл пребацио на цмд-сличан прозор који би могао изгледати природније за Цомманд Промпт
- У конзолу сличну цмд, откуцајте наредбу приказану доле и обавезно након тога кликните Ентер:
вуауцлт.еке / упдатенов
- Оставите ову команду да ради своје најмање сат времена и провери да ли су пронађене и инсталиране исправке без проблема. Овај метод се може применити на све оперативне системе Виндовс, укључујући Виндовс 10.
4. решење: Деинсталирајте уграђену графичку картицу
Извештено је да је деинсталирање управљачког програма интегрисане графичке картице (обично Интел) решио проблем многим корисницима, па га обавезно погледајте доле!
- Унесите „Девице Манагер“ у поље за претрагу поред дугмета менија Старт да бисте отворили прозор управитеља уређаја. Такође можете да користите комбинацију тастера Виндовс + Р да бисте отворили дијалошки оквир Покрени. Упишите девмгмгт. мсц у пољу и кликните ОК или тастер Ентер.

- Проширите одељак „ Адаптери екрана “. Ово ће приказати све инсталиране сличне уређаје које ваша машина тренутно има. Ако га не успете пронаћи, кликните на Поглед у горњем менију и потврдите поље поред Прикажи скривене уређаје.
- Кликните десним тастером миша на интегрисану графичку картицу (не АМД) и у контекстном менију одаберите опцију Деинсталирај уређај .

- Потврдите све дијалошке упите, затворите Девице Манагер и поново отворите АМД Радеон Сеттингс . Проверите да ли се сада успешно покреће!