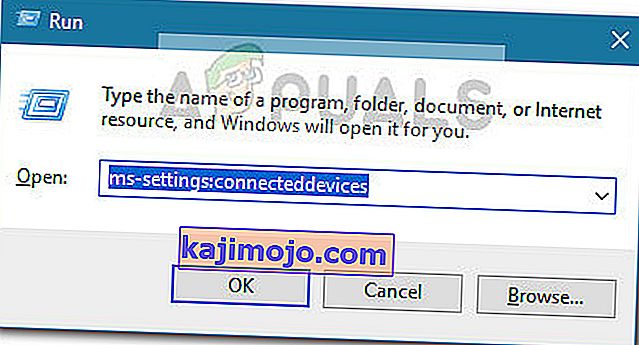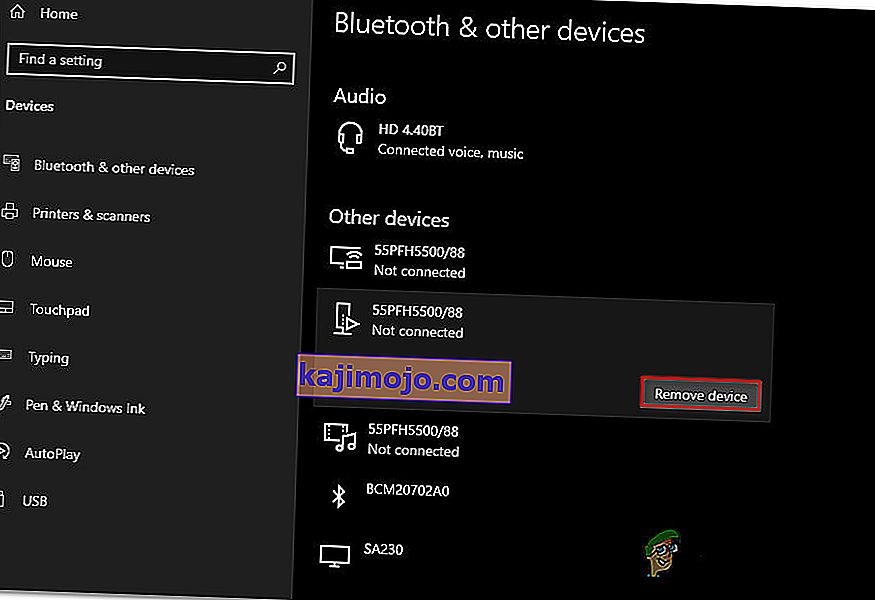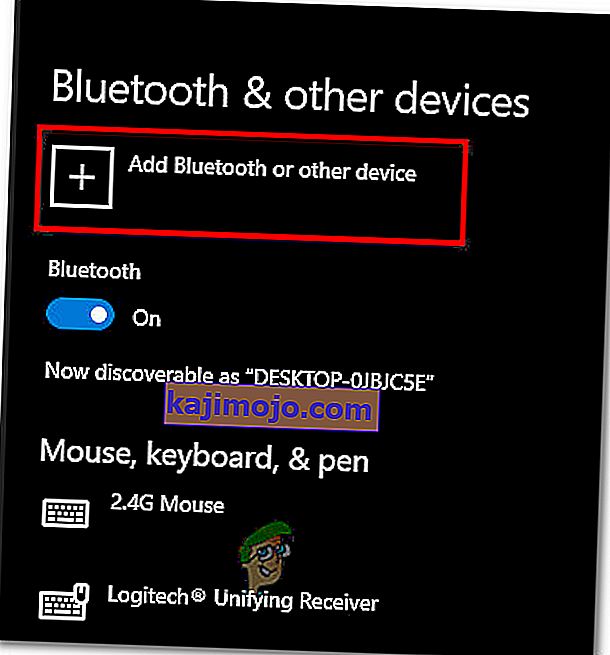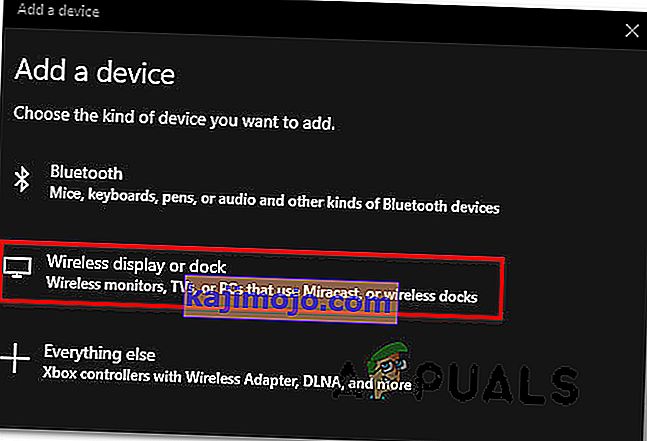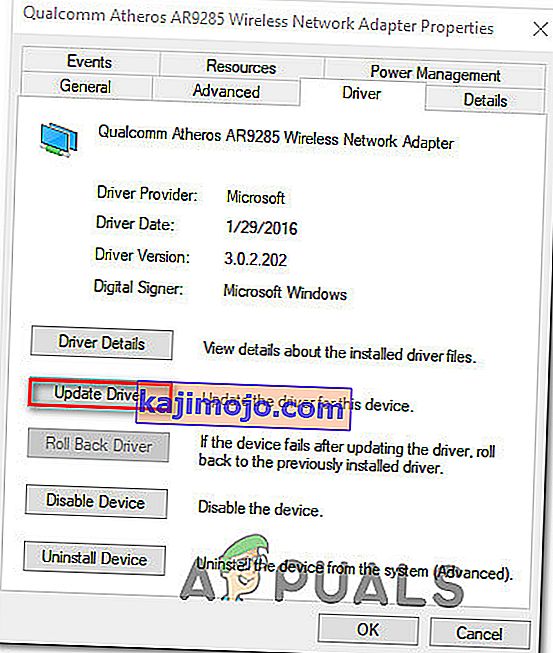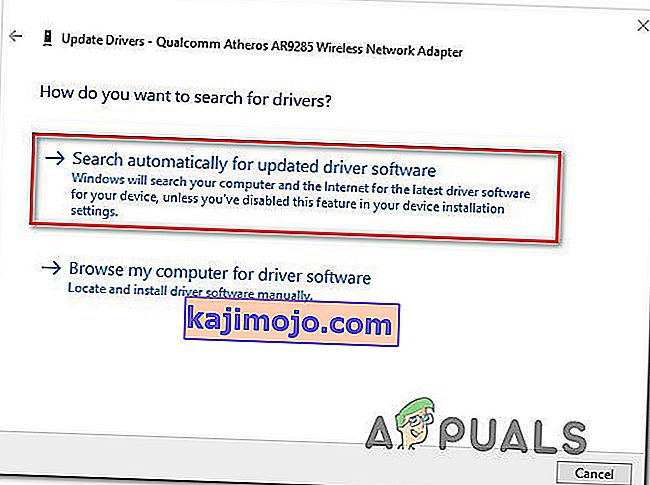Многи корисници Виндовс 10-а пријављују да нису у могућности да се повежу са Рокуом ради зрцаљења екрана, без обзира на метод који покушају. Иако неки погођени корисници извештавају да веза на крају не успева са грешком „Не могу да се повежем “, други кажу да је статус заглављен у „Повезивање“ без напретка без обзира на то колико дуго чекају. Мали део погођених корисника известио је да, иако се веза зрцаљења екрана приказује као успешна, функција уопште не ради.

Шта доводи до тога да Сцреен Мирроринг то Року престаје да ради на Виндовс 10?
Истражили смо овај одређени проблем проучавањем различитих корисничких извештаја и стратегија поправки које се обично користе за решавање овог одређеног проблема на оперативном систему Виндовс 10. Као што се испоставило, постоји неколико потенцијалних криваца који могу створити овај проблем:
- Застарели управљачки програм Мирацаст - У већини случајева ће доћи до ове посебне грешке јер рачунар покушава да користи технологију зрцаљења екрана коју ваша верзија управљачког програма не подржава. Ако је овај сценарио применљив, проблем бисте могли да решите или ажурирањем управљачког програма Мирацаст на најновији помоћу ВУ-а или директним ажурирањем из Управљача уређаја.
- Року уређај је заглављен у неизвесном стању - Други могући сценарио је да је Року уређај заглављен у неизвесном стању и да га ваш оперативни систем гледа на чекање. У овом случају, проблем бисте могли да решите тако што ћете искључити Року уређај и поново га додати.
Ако се тренутно борите са истим проблемом када покушавате да успоставите проблем зрцаљења екрана на Року, овај чланак ће вам пружити неколико водича за решавање проблема који би требало да вам помогну да решите проблем. Доле ћете пронаћи збирку метода које су други корисници у сличној ситуацији успешно користили да би дошли до дна овог проблема.
Свако од потенцијалних решења представљених у наставку потврдио је да је ефикасно најмање један погођени корисник. За најбоље резултате, саветујемо вам да следите потенцијалне исправке у представљеном редоследу, јер су они распоређени на основу потешкоћа и ефикасности.
1. метод: Ажурирање Виндовс буилд-а на најновији
Веза за зрцаљење екрана на Року захтева радни Мирацаст управљачки програм. Срећом, ове управљачке програме испоручује и одржава компонента ВУ (Виндовс Упдате) у свим новијим верзијама оперативног система Виндовс (Виндовс 7, Виндовс 8.1 и Виндовс 10).
Ако ваша верзија система Виндовс није ажурирана на најновију верзију, врло је вероватно да сте наишли на проблем због проблема са управљачким програмом. Неколико погођених корисника успело је да реши проблем инсталирањем сваке доступне исправке за Виндовс (укључујући опционалне исправке).
Ево кратког водича за ажурирање оперативног система Виндовс на најновију доступну верзију:
- Притисните тастер Виндовс + Р да бисте отворили дијалошки оквир Покрени . Затим откуцајте „ мс-сеттингс: виндовсупдате “ и притисните Ентер да бисте отворили картицу Виндовс Упдате на картици Сеттингс.

- Када уђете на картицу Виндовс Упдате, кликните на Цхецк фор исправке и сачекајте да видите да ли су нека ажурирања на чекању. Ако јесу, следите упутства на екрану да бисте их инсталирали све док не ажурирате верзију оперативног система Виндовс.

Напомена : Ако се од вас затражи да га поново покренете пре него што се инсталира свако ажурирање на чекању, учините то, али обавезно се вратите на исти екран када се заврши следећа секвенца покретања да бисте довршили инсталацију осталих исправки.
- Након што се инсталира свака исправка, поново покрените наш рачунар и погледајте да ли је проблем решен при следећем покретању система.
Ако се проблем са пресликавањем екрана Року и даље јавља, пређите на следећи метод у наставку.
2. метод: Уклањање Рокуа са листе повезаних уређаја
Испоставило се да се овај одређени проблем може појавити и у ситуацијама када је Року управљачки програм заглављен у несталном стању. Ово на крају покреће ваш ОС да је уређај у процесу повезивања, али поступак се никада не довршава.
Као што је известило неколико погођених корисника, овај проблем би могао настати након неочекиване прекида везе Року. Ако је овај сценарио применљив на вашу тренутну ситуацију, ево кратког водича за уклањање поновног додавања адаптера за бежични екран који користи Року:
- Притисните тастер Виндовс + Р да бисте отворили дијалошки оквир Покрени. Затим откуцајте „ мс-сеттингс: цоннецтеддевицес “ у оквир за текст и притисните Ентер да бисте отворили картицу Цоннецтед Девицес апликације Поставке .
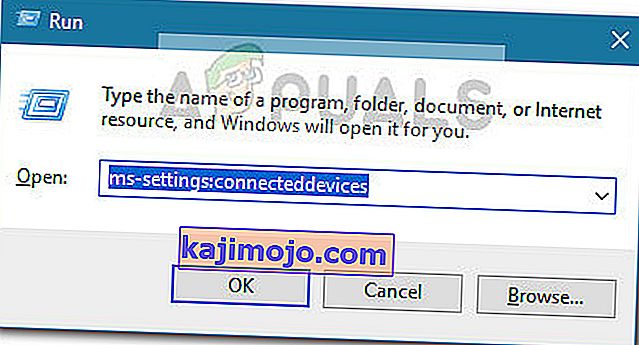
- Када уђете у екран Блуетоотх-а и других уређаја , померите се надоле до Други уређаји и идентификујте свој Року уређај. Када га видите, кликните на њега и у контекстном менију одаберите Уклони уређај .
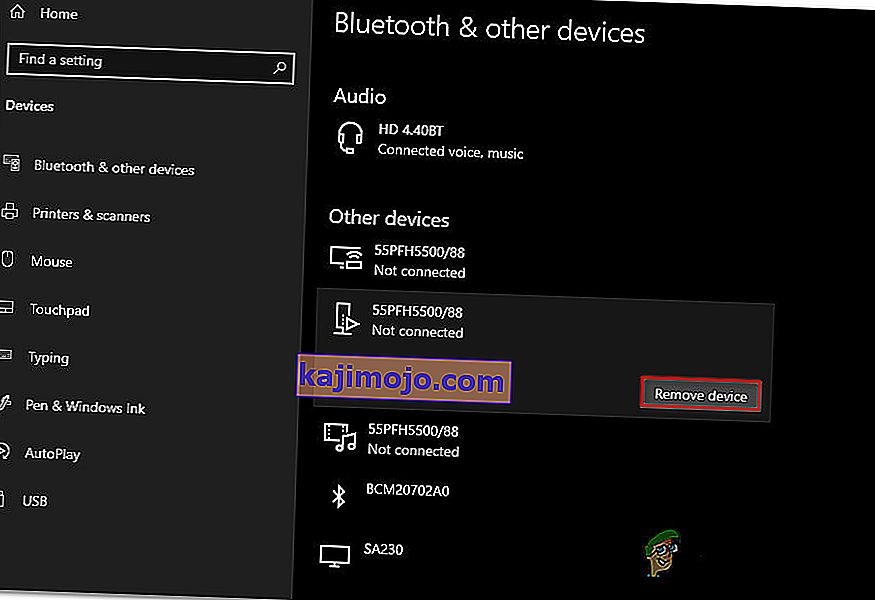
- Када уклоните Року уређај, померите се назад до врха екрана и кликните на Додај Блуетоотх или друге уређаје .
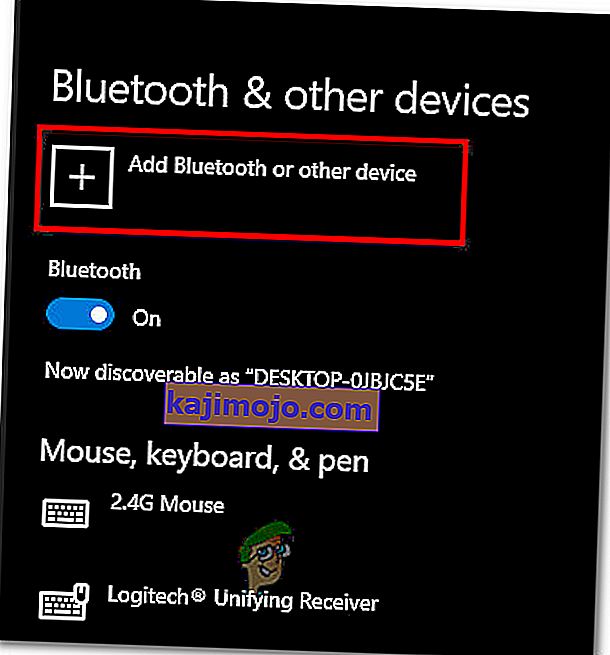
- На екрану Додај уређај кликните на Бежични екран или прикључну станицу , а затим сачекајте док Року уређај не буде откривен. Затим следите остатак упита на екрану да бисте довршили везу.
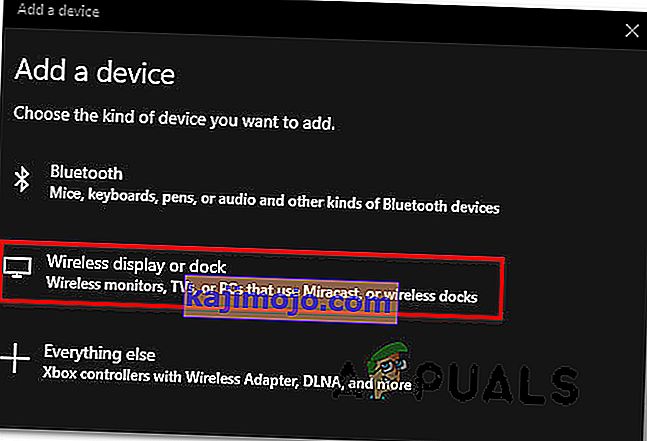
- Поново покрените рачунар и погледајте да ли је веза за дељење екрана Року успешна када се заврши следећа секвенца покретања.
3. метод: Ажурирање управљачког програма бежичне мреже
Као што је потврдило неколико различитих корисника, до овог одређеног проблема може доћи и ако радите са озбиљно застарелим управљачким програмом бежичне мреже. Мирацаст-у је потребан исправан оквир да би правилно функционисао - Један сигуран начин да се осигура да Мицрацаст има инфраструктуру за премошћивање везе је ажурирање мрежног управљачког програма на најновије.
Ево кратког водича како то учинити директно из Управитеља уређаја:
- Притисните тастер Виндовс + Р да бисте отворили дијалошки оквир Покрени . Затим откуцајте „девмгмт.мсц“ и притисните Ентер да бисте отворили Девице Манагер. Ако вас то затражи УАЦ (контрола корисничког налога) , кликните Да да бисте одобрили администраторски приступ.

- Када уђете у Девице Манагер, проширите падајући мени повезан са мрежним адаптерима , а затим кликните десним тастером миша на свој бежични мрежни адаптер и одаберите Пропертиес из контекстног менија.

- Када сте у главном екрану својства, изаберите Дривер картицу и кликните на Упдате возача.
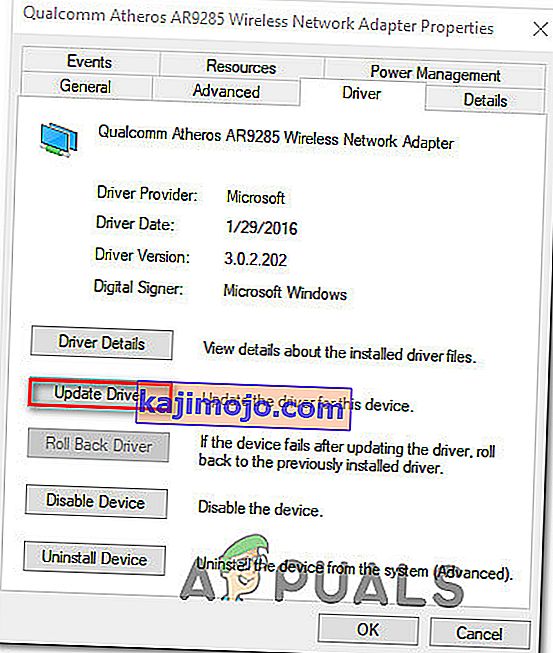
- На следећем екрану кликните на Аутоматско претраживање за ажурирани софтвер управљачког програма . Сачекајте док се скенирање не заврши, а затим следите упутства на екрану да бисте инсталирали најновију доступну верзију.
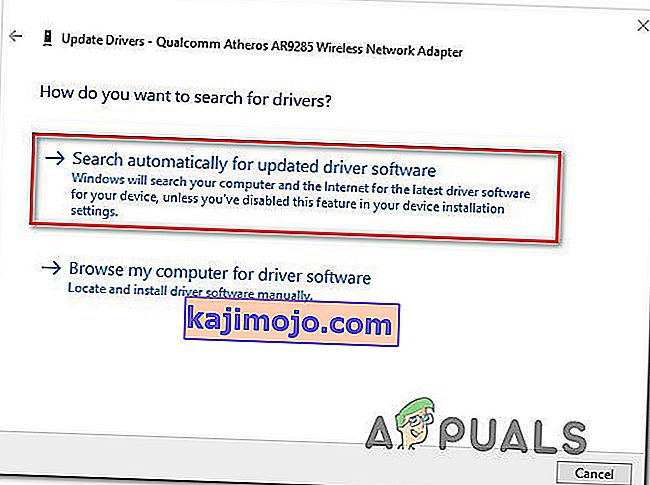
- Поново покрените рачунар и погледајте да ли је проблем решен када се заврши следећа секвенца покретања.