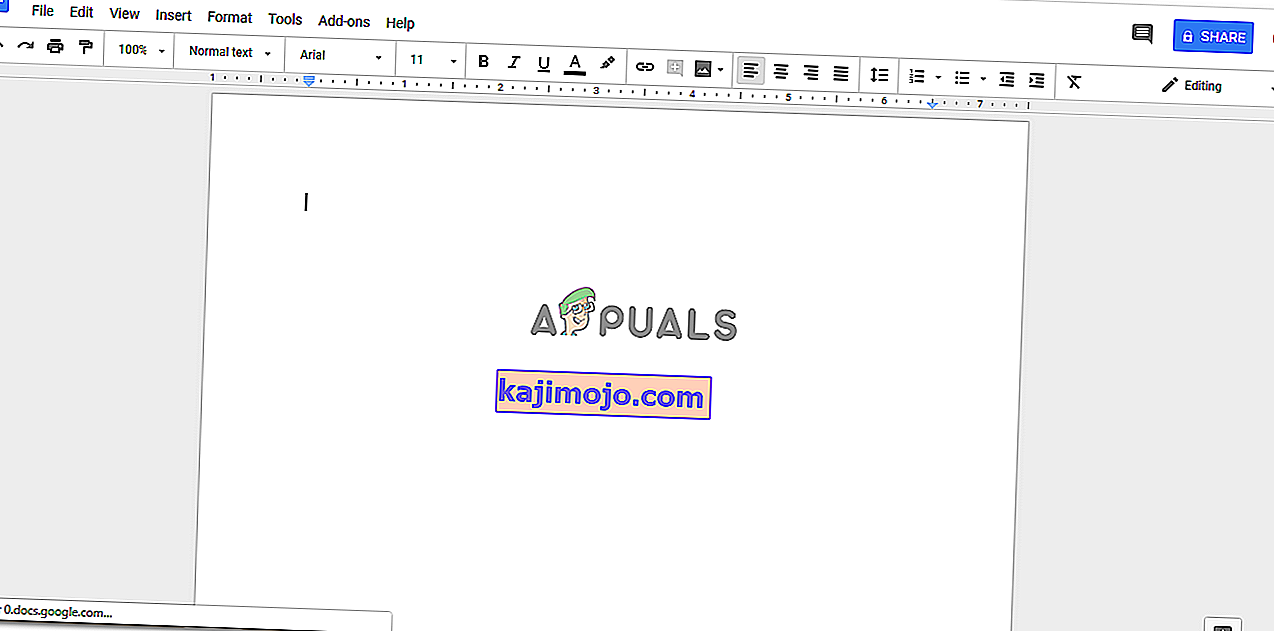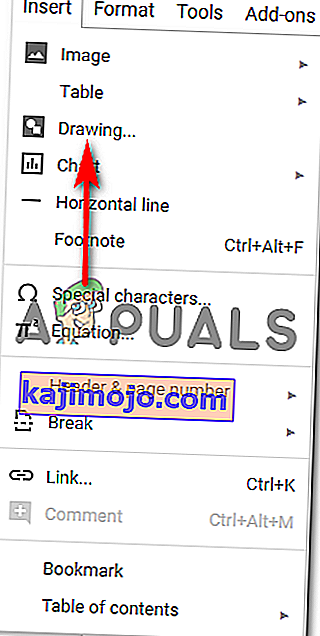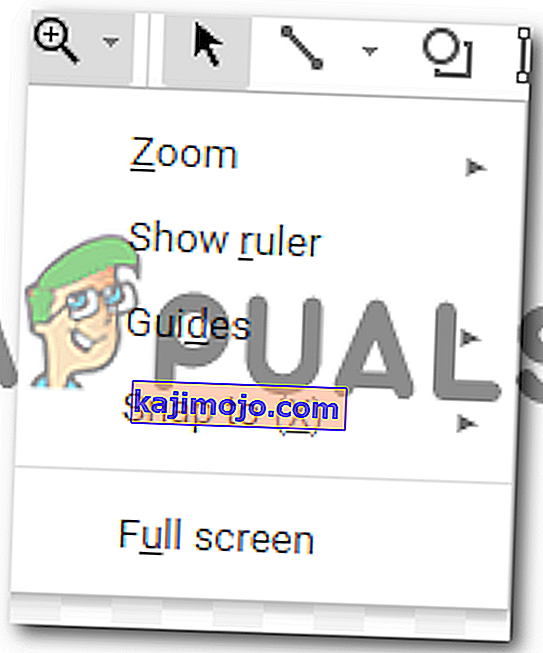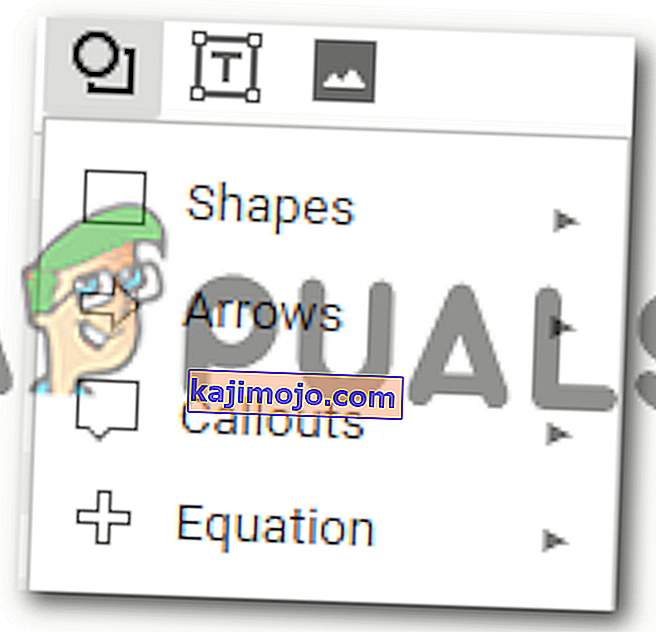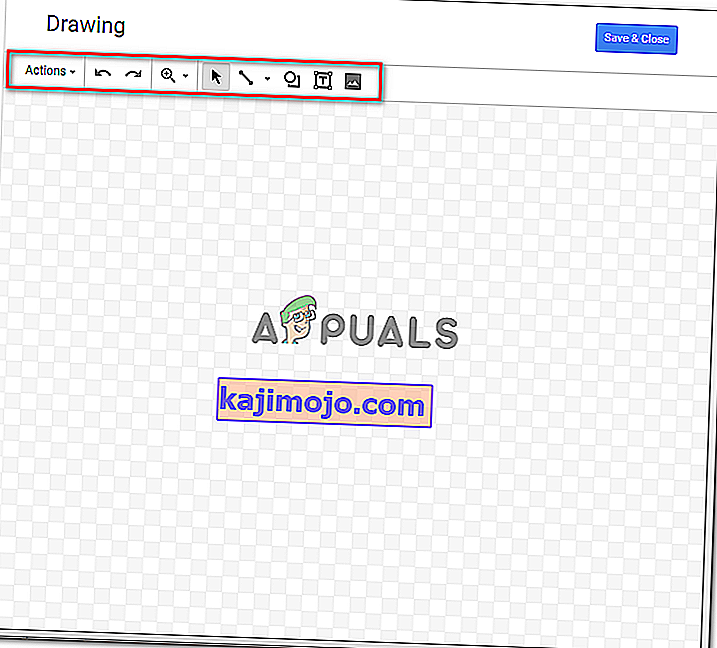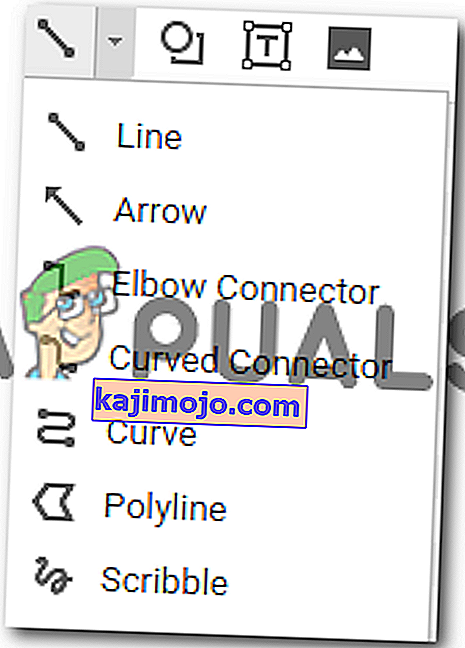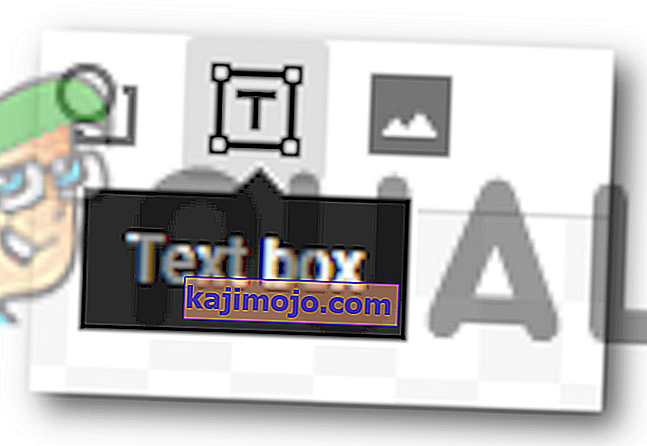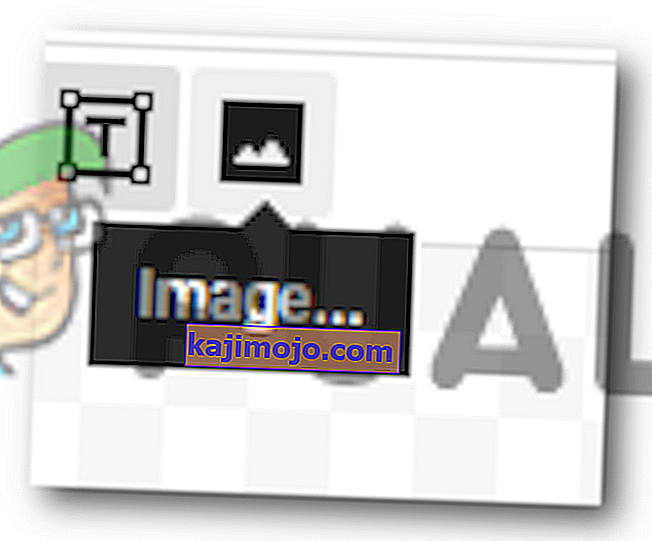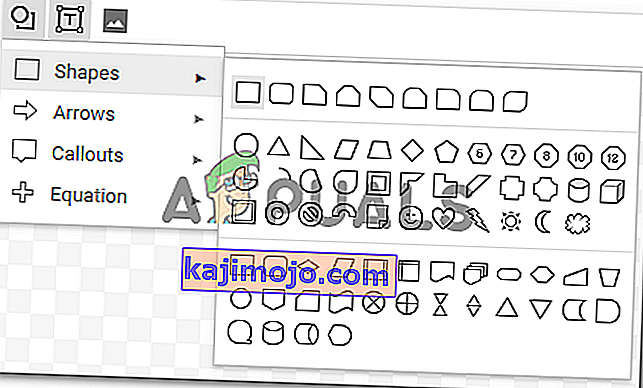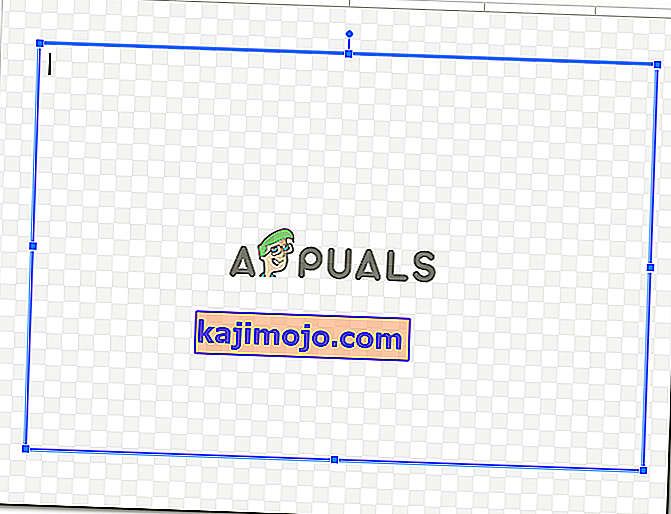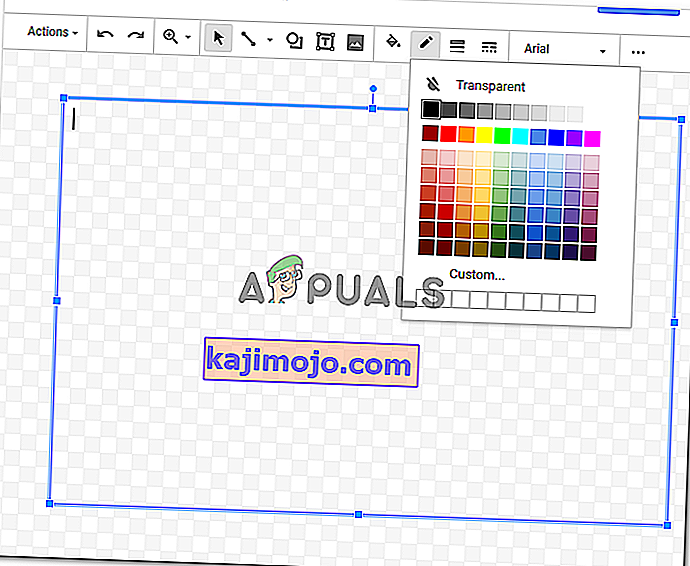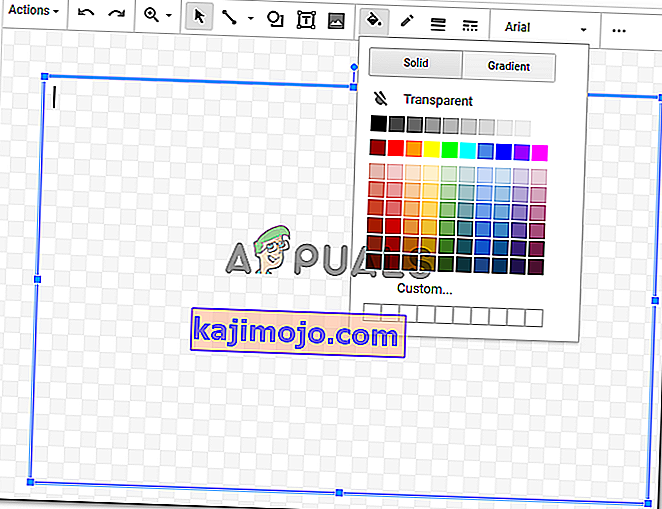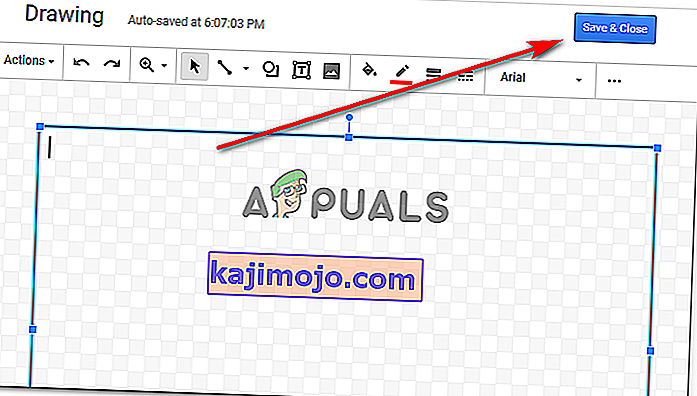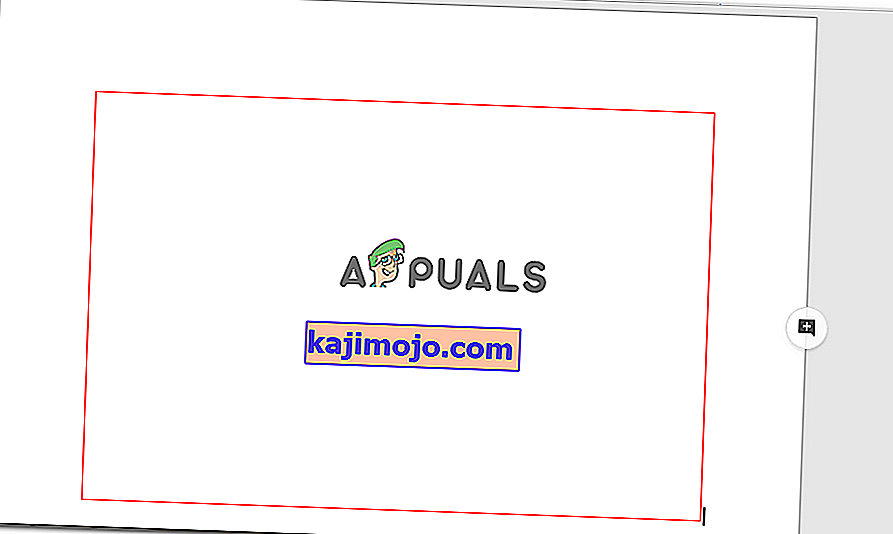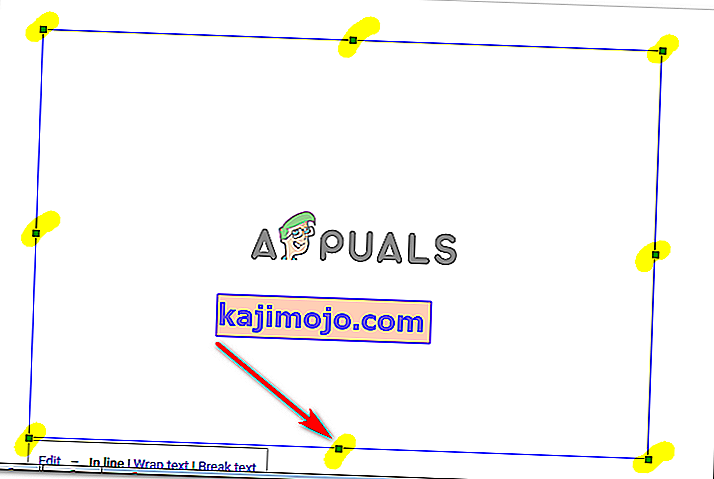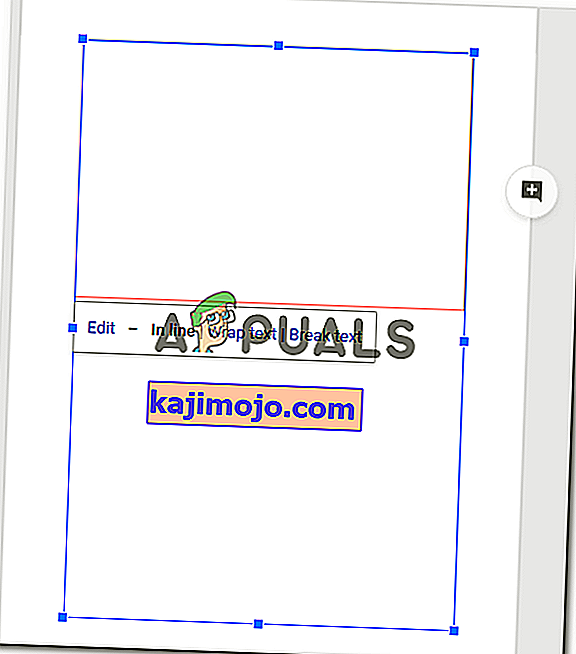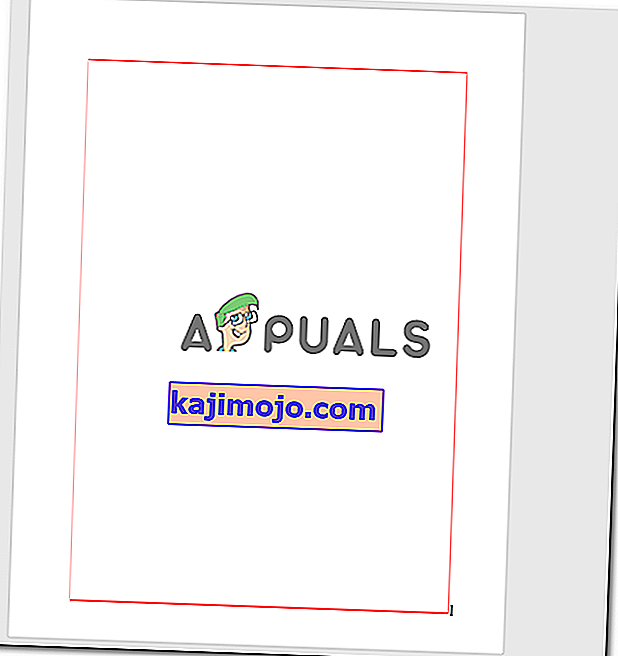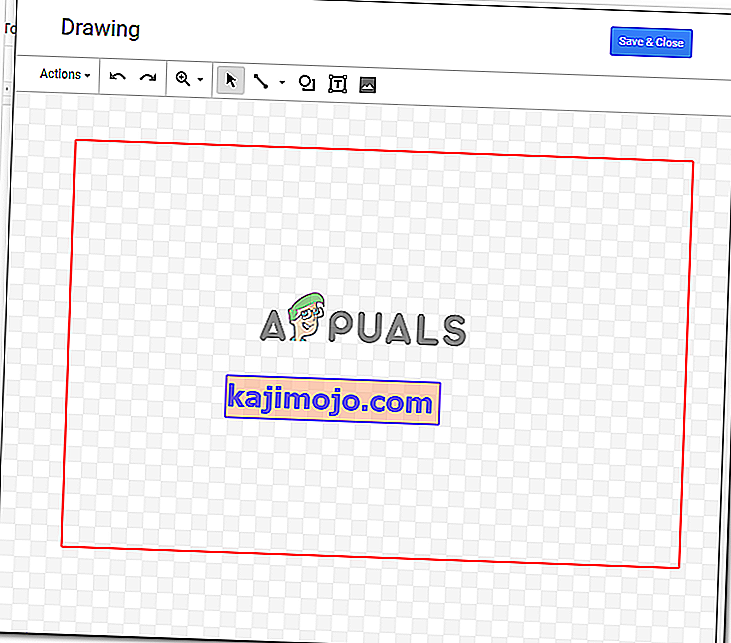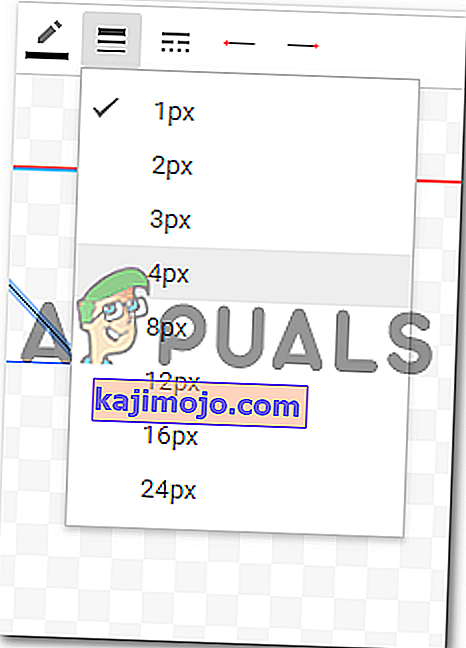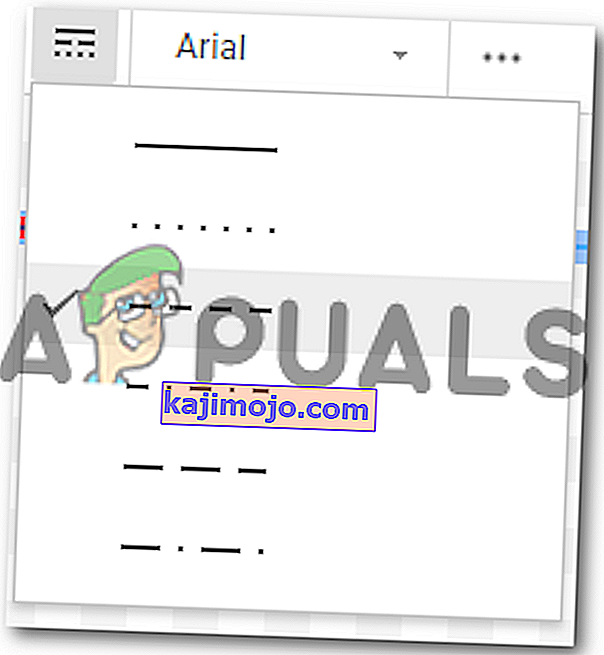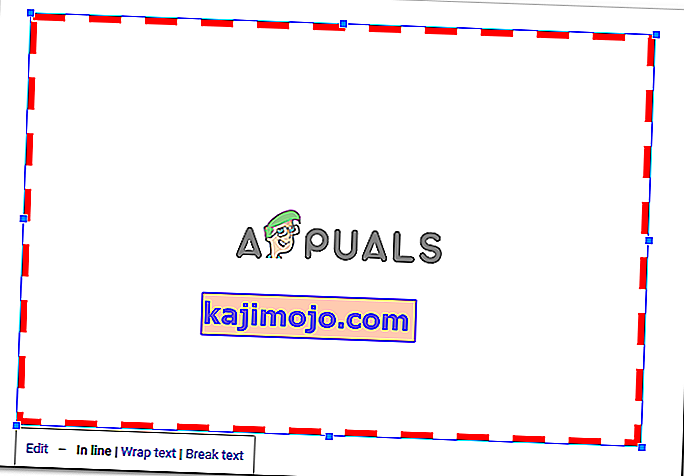Како направити границе на Гоогле документима
Аутор Хабиба Рехман 6. новембар 2018. Прочитана 2 минута
Границе могу учинити да документ читаоцу изгледа врло уредно и организовано. Можете додати ивице на Гоогле документима, на целу страницу или чак делове вашег документа. Основни метод додавања обруба је исти за све осим ако није реч о слици коју додајете. Граница слике може се додати директно из алата за уређивање те слике. Али за страницу можете да следите доленаведене кораке и направите обруб за документ на Гоогле документима.
- Отворите Гоогле документе празном / празном документу.
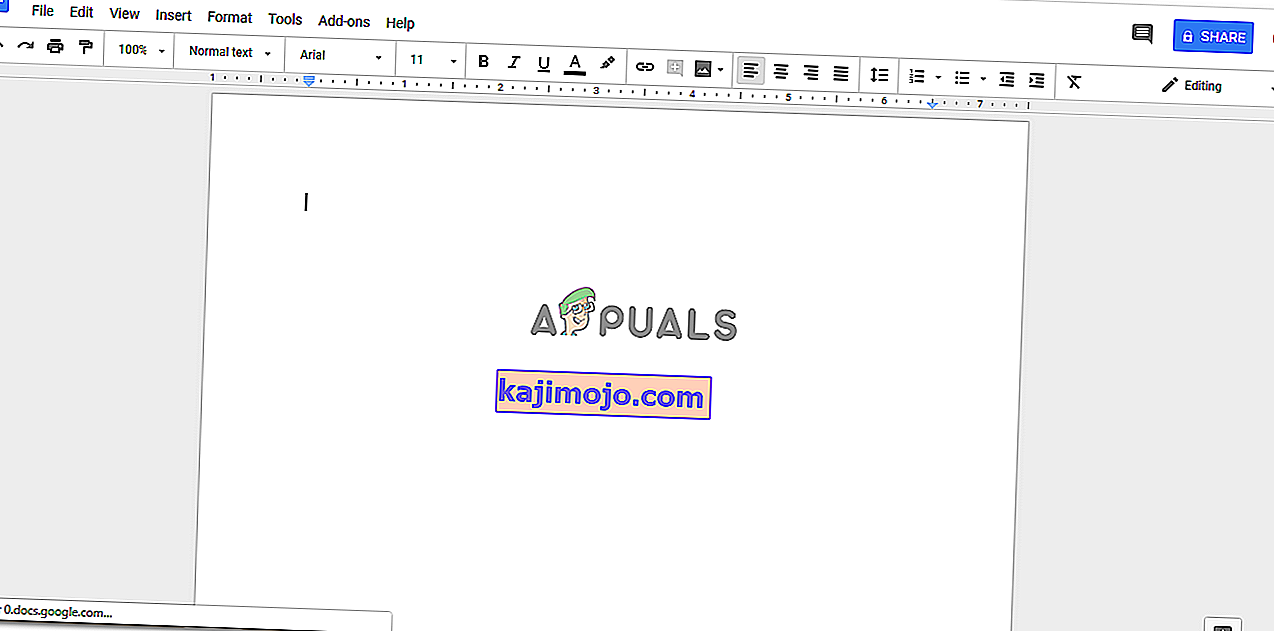
- На горњој траци са алаткама у Гоогле документима кликните на Уметни, а затим на „Цртежи ...“ да бисте били упућени на више опција цртања за вашу страницу.
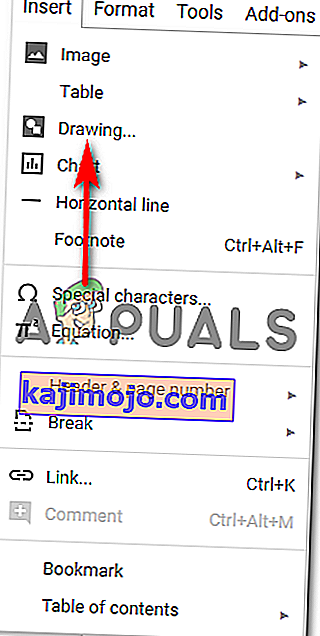
- Када кликнете на „Цртежи ...“, на екрану ће се отворити прозор који ће изгледати отприлике овако и имаће све ове опције за ваш цртеж. Можете да додате линије, облике, промените боје, па чак и да додате слике и оквире за текст, у зависности од тога шта желите да нацртате. Овде опет можете додати ивицу слике која ће се приказивати на вашем документу.
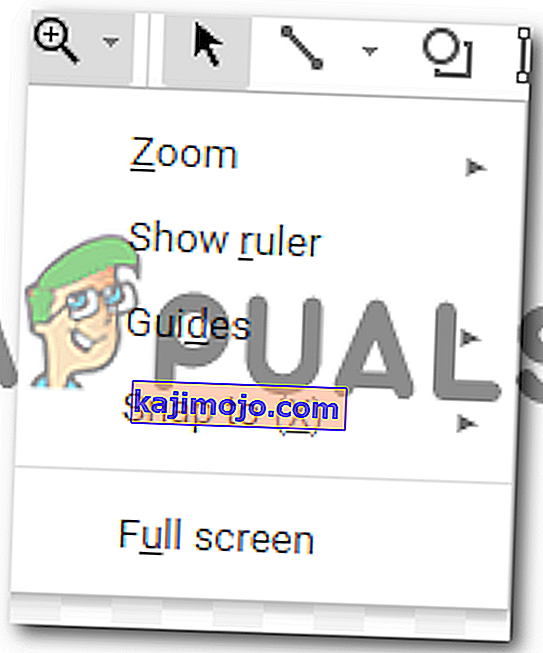
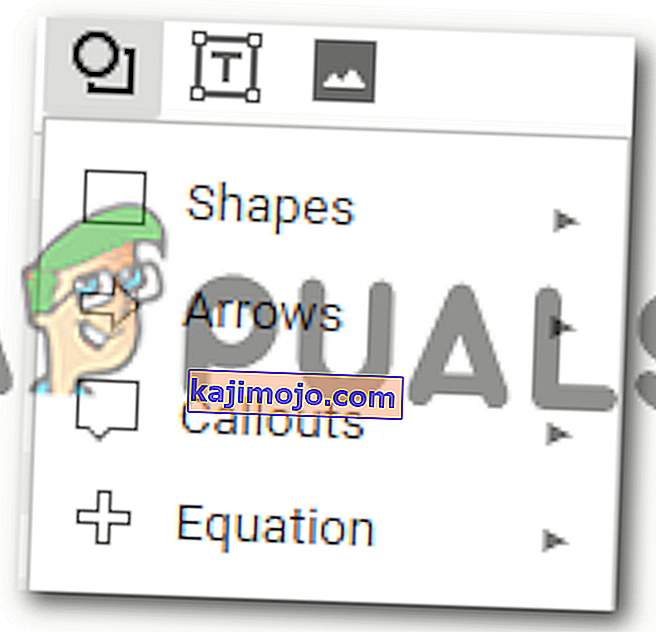
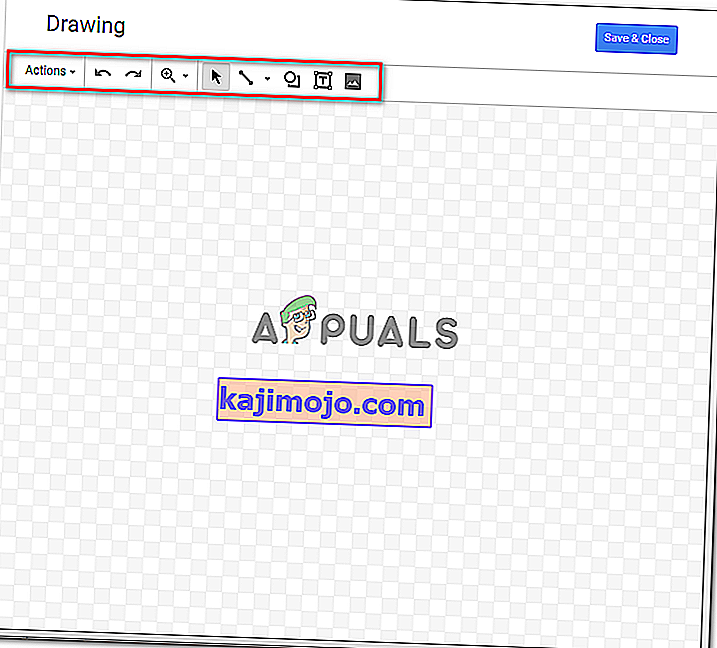
Цртеже можете увећавати и умањивати како бисте их учинили савршеним и беспрекорним.
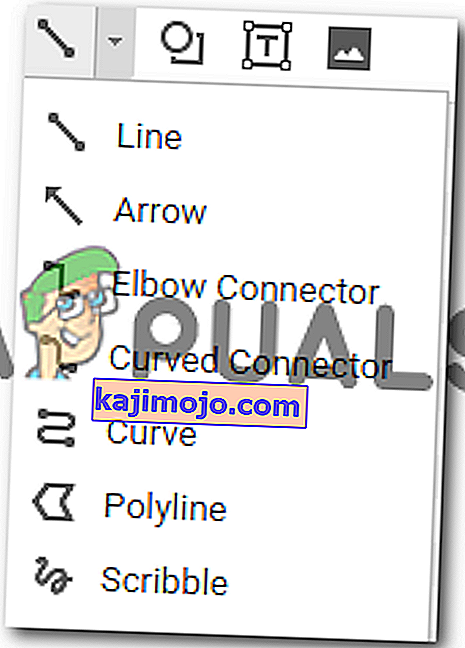
Разне опције на картици линија такође вам омогућавају да изаберете различите линије.
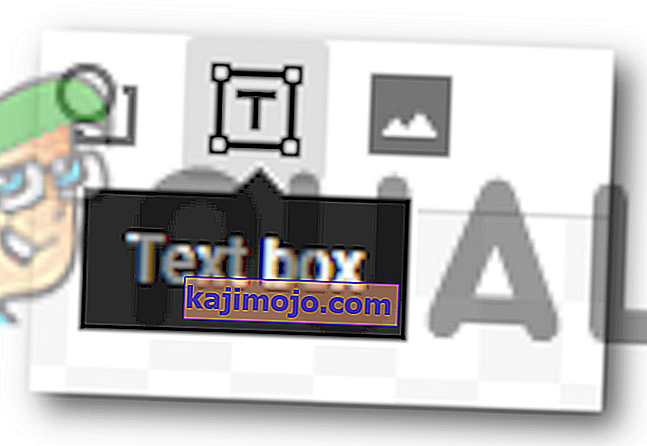
Алат за облике нуди низ облика и симбола које можете додати цртежу.
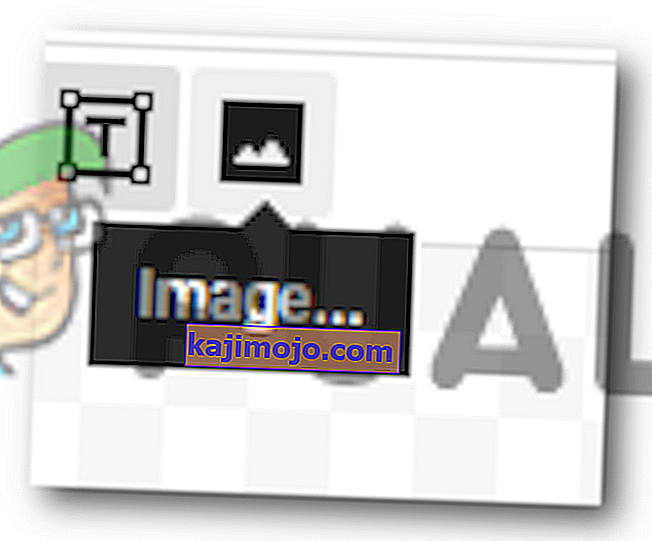
- У овом примеру, пошто желим да додам обруб својој страници у Гоогле документима, овде бих користио опцију облика и нацртао правоугаоник на екрану.
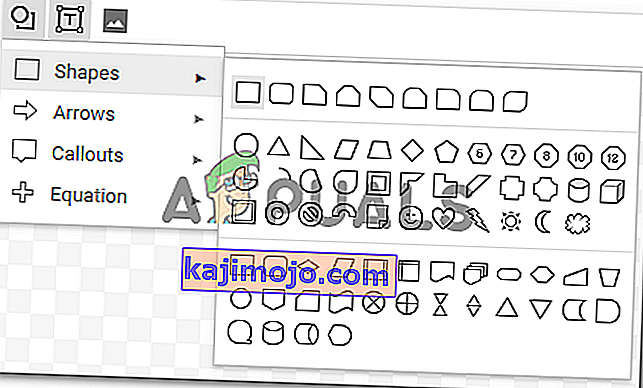
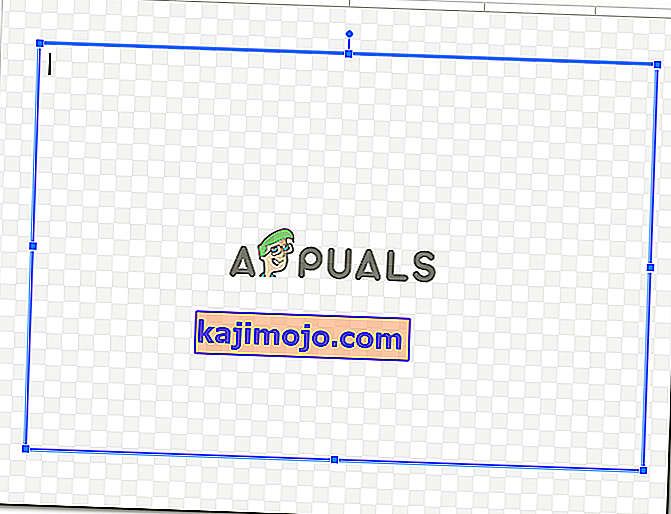
Можете додати боју у облик, што се може учинити помоћу опције пуњења која изгледа као канта за боје као што је приказано на доњој слици. Али пошто желим да направим обруб за своју страницу, а задржавање је једноставно, одабраћу опцију „прозирно“ која ће облик држати прозирним унутар граница.
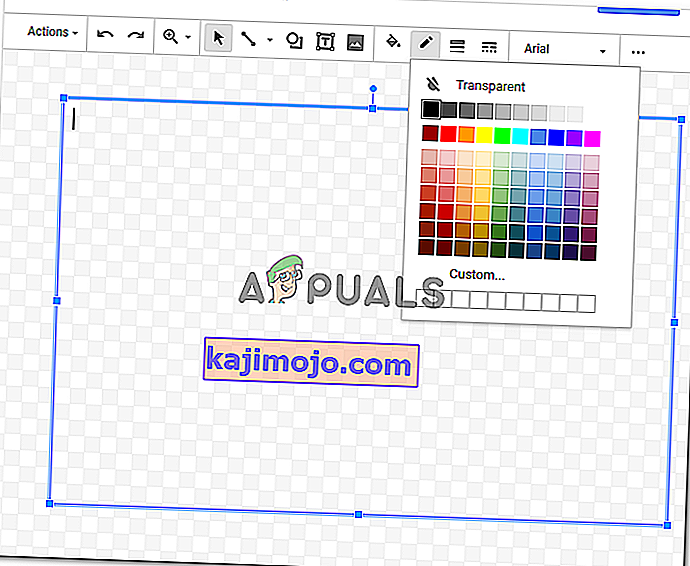
Облику који сте управо нацртали такође можете додати боју обруба. Изаберите између различитих боја, имајући на уму врсту документа на којем радите.
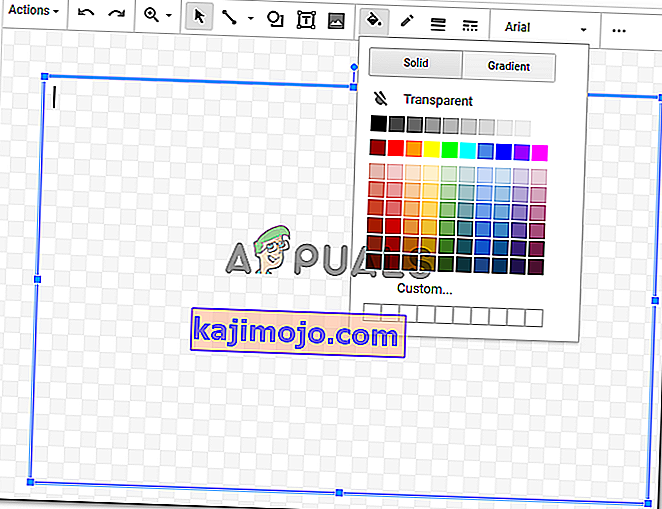
Када завршите са овим променама на вашем облику, можете да кликнете на дугме Сачувај и затвори да бисте довршили подешавања која сте управо направили.
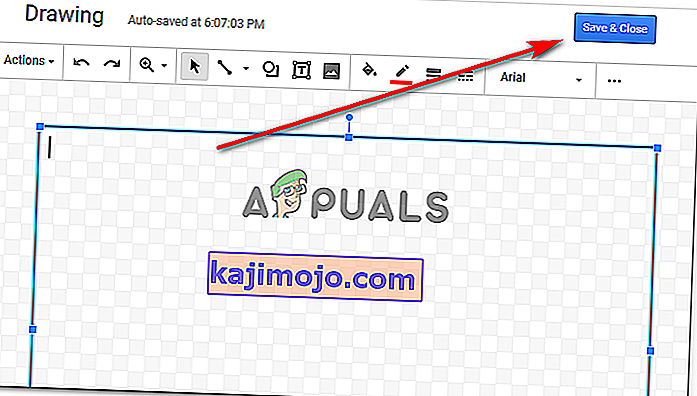
- Једном када кликнете на „Сачувај и затвори“, ваш облик ће се појавити у документу овако.
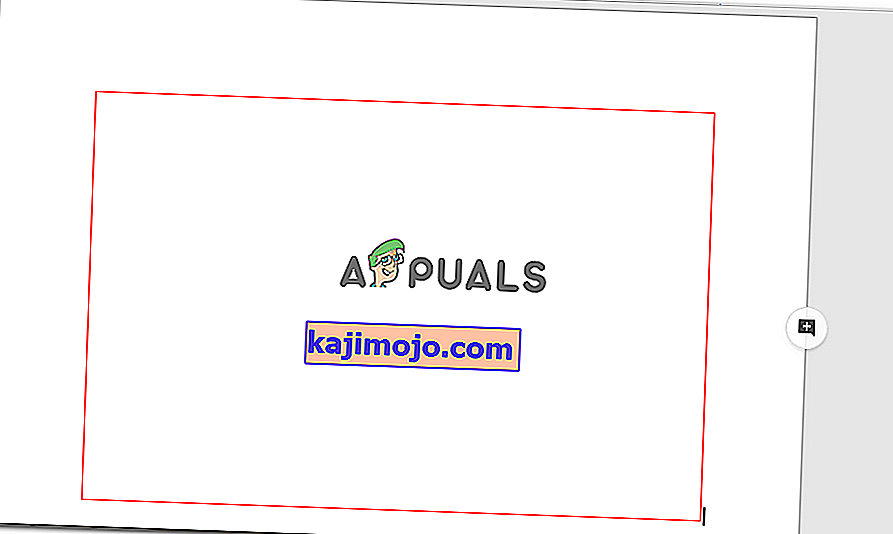
То очигледно није величина странице, па облик уређујете након што је додан у ваш документ кликом једном на ивицу облика, што ће учинити видљиве тачке сидрења за облик, а сада можете да их превучете тачке сидрења ручно према облику странице.
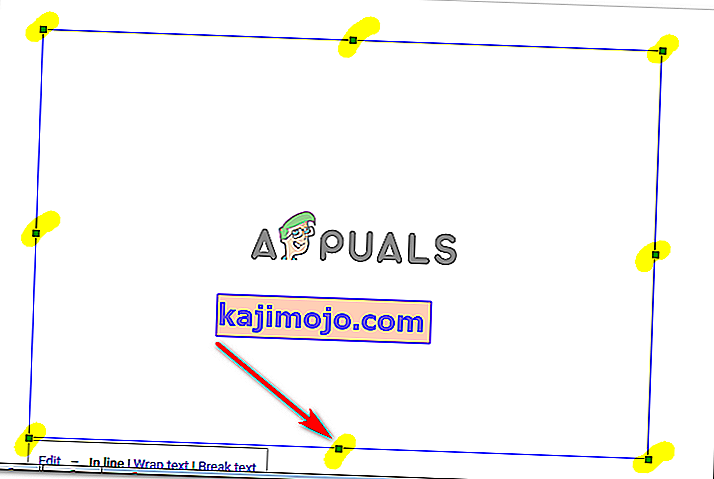
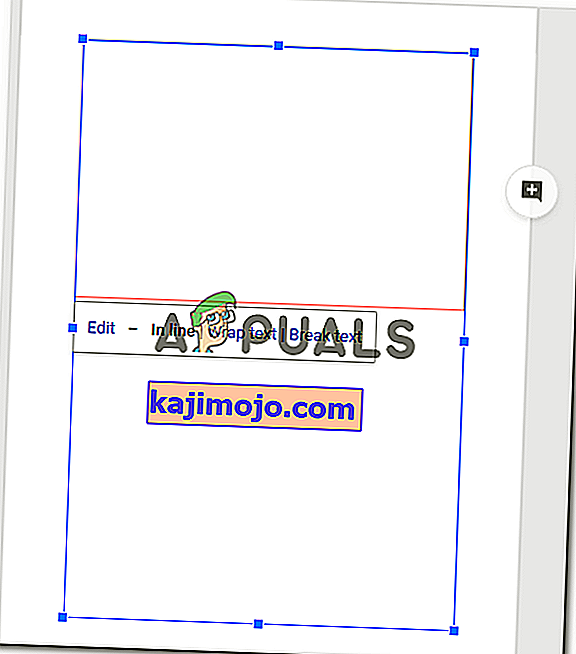
Чим напустите тачке сидришта и када достигнете облик странице, ваш посао овде је завршен. Овако ће изгледати ваша граница за документ.
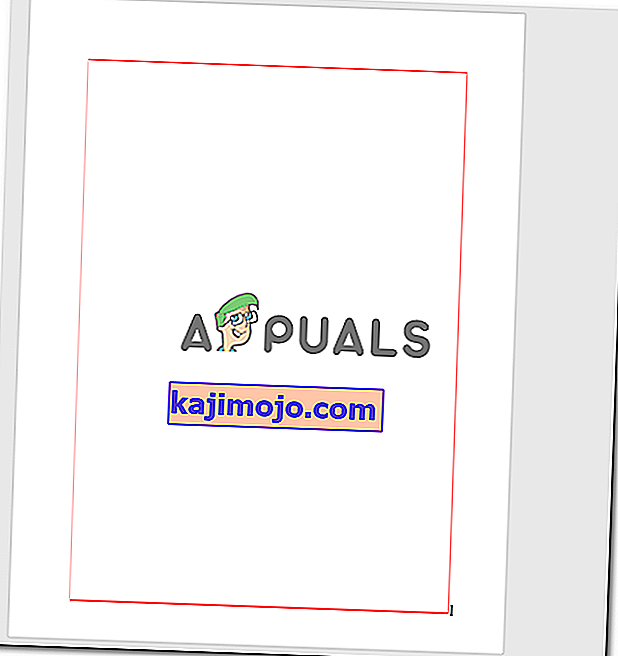
- Ако и даље осећате да овај облик не изгледа онако како желите, а желите да промените боју обруба или додате боју испуне, можете двапут кликнути на обруб облика који ће отворити прозор за цртање опет.
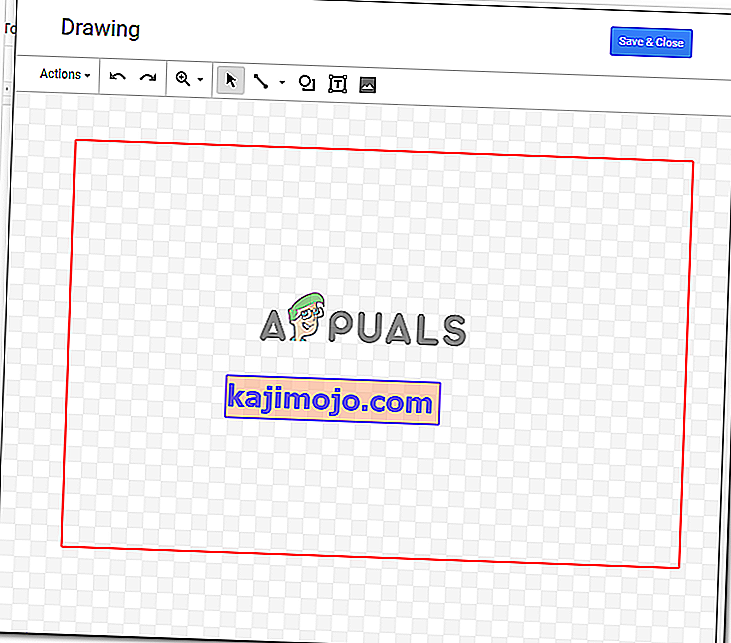
Када кликнете на облик када се отвори прозор за цртање, наћи ћете исте опције за уређивање цртежа који су се појавили када сте у почетку цртали.
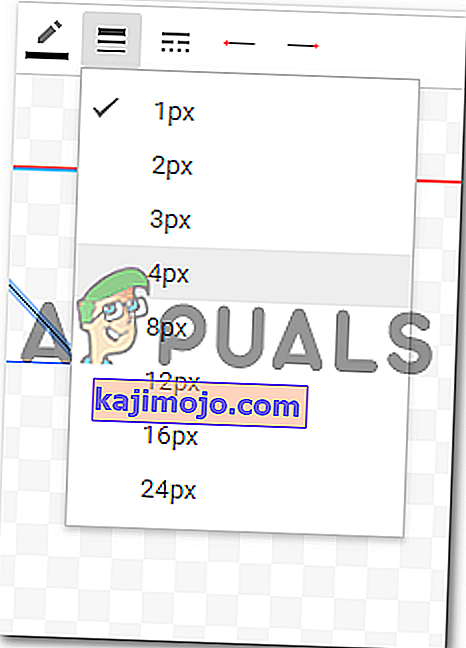
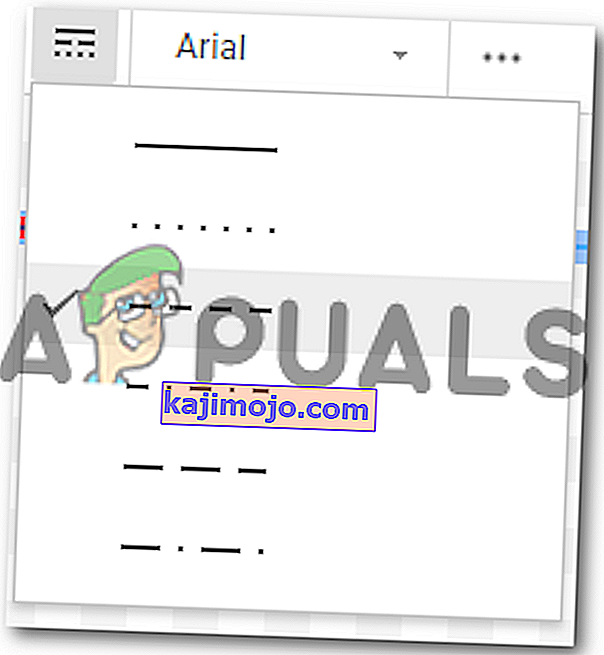
Ја ћу променити тежину линије и одабрати другачији стил линије границе. Након што променим ове поставке, кликнућу на „Сачувај и затвори“ да бих довршио подешавања.
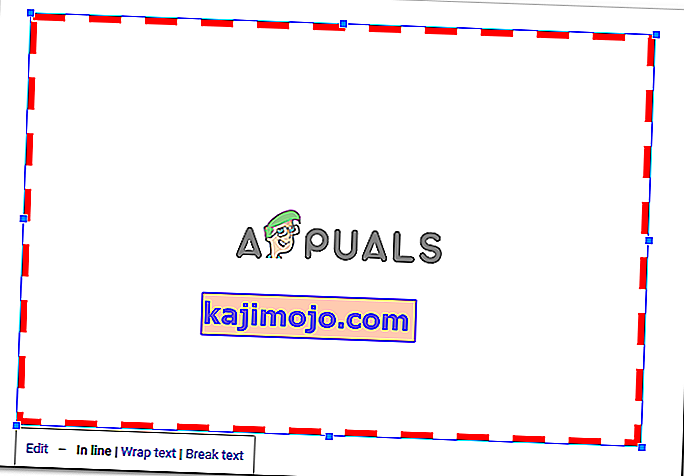
Мораћу да уредим облик и повучем га према величини странице као што сам то радио у претходним корацима. Ако поново променим облик, мораћу да поновим ово поново.