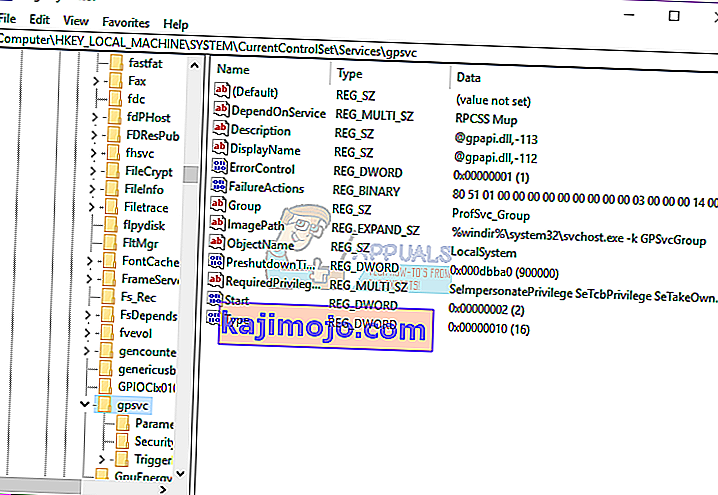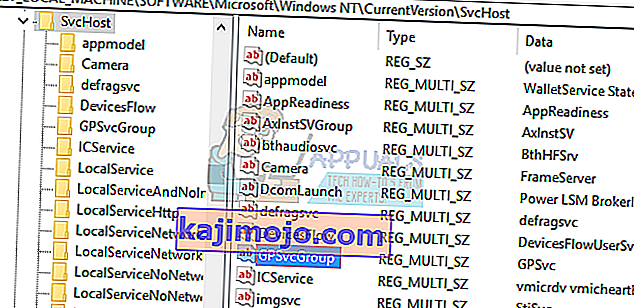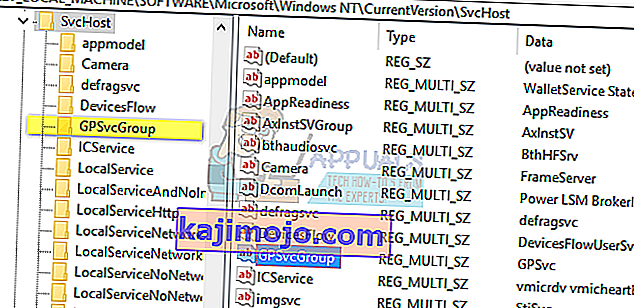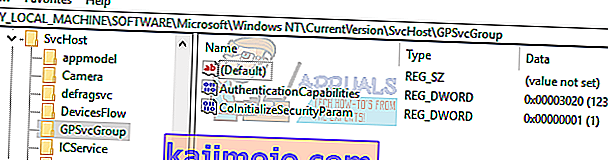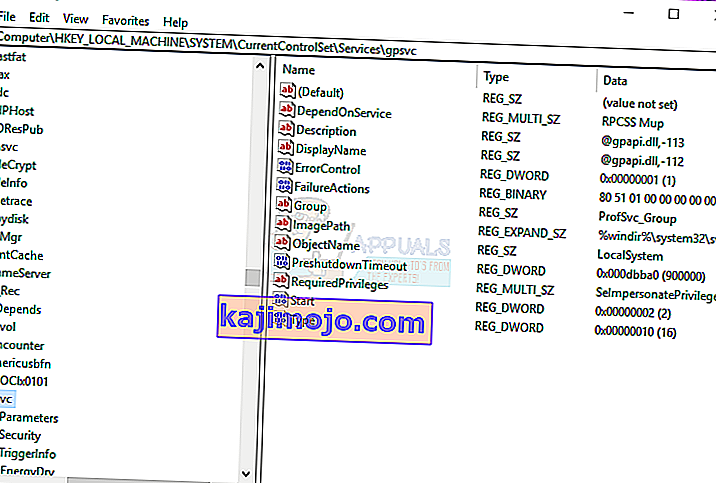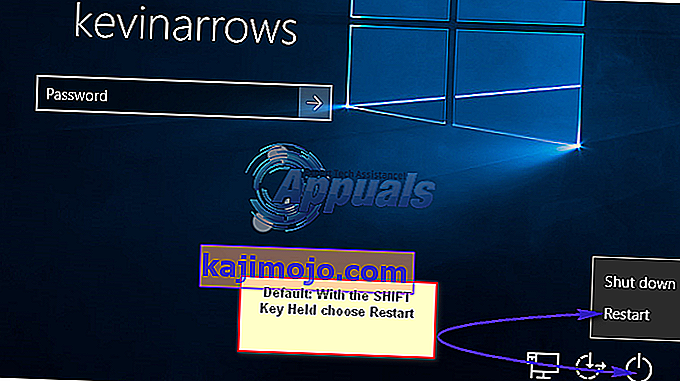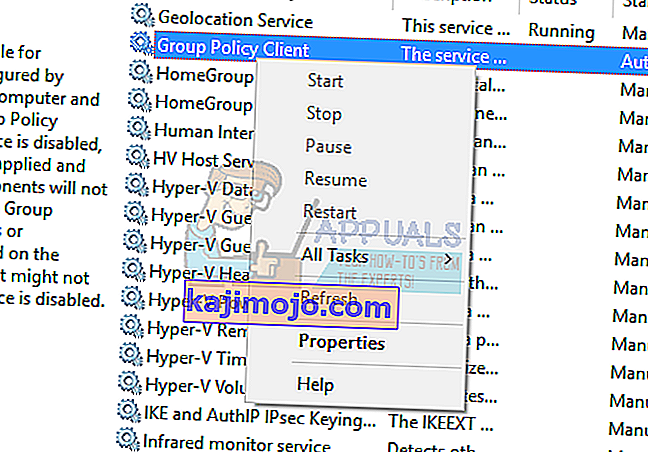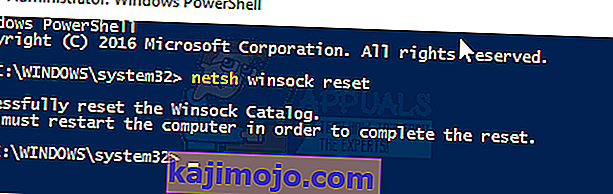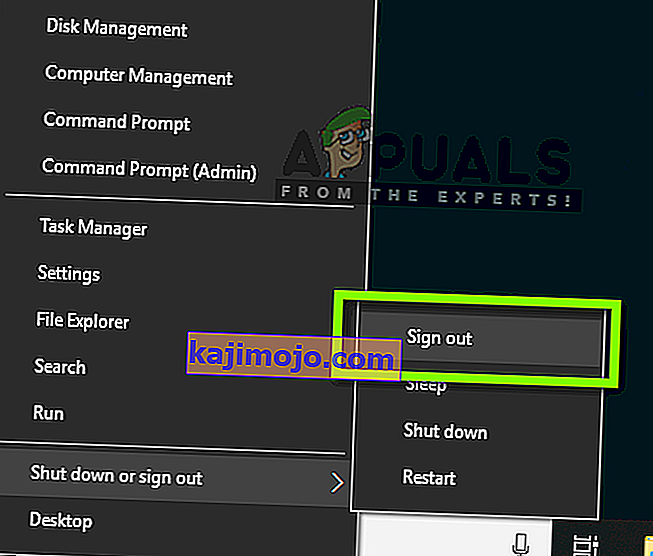Смернице групе су услужни програм за управљање рачунима у оперативном систему Виндовс који вам омогућава да унапред дефинишете услове коришћења и интеракције корисничких налога у одређеној групи. Група може бити стандардна / ограничена група, администраторска група, гостујуће групе и било која друга група коју сте креирали. Ове групе ће се затим водити смерницама које сте креирали. Смернице групе се зато позивају током пријављивања у зависности од тога којој групи корисник припада.
Неколико корисника пријавило је проблем са пријавом. Систем постаје спор код неких апликација, а неке не раде. Након поновног покретања на рачунару, више се не могу пријавити у систем. Приликом уношења лозинке, систему је предуго пријављивање и након неког времена враћа грешку у којој стоји „ Услуга клијента смерница групе није успела при пријави: Приступ одбијен“. За неке још увек могу да се пријаве као администратор, док други имају само један налог на рачунару; што значи да су потпуно закључани из свог система.
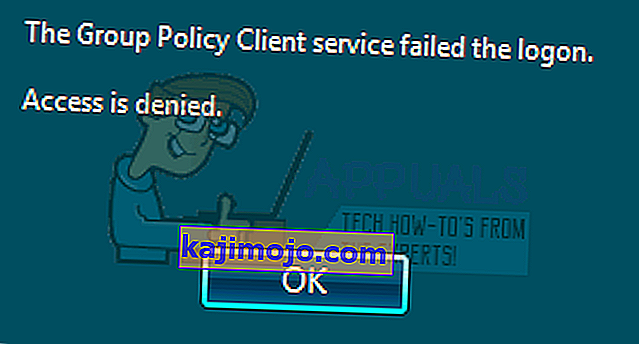
Овај чланак ће вам објаснити како пријава функционише и зашто се овај проблем јавља. Тада ћемо вам дати решења за овај проблем.
Како функционише пријављивање и зашто долази до грешке приликом пријављивања
Винлогон комуницира са услугом Гроуп Полици (ГПСВЦ) путем позива приликом покретања система ради рачунарске политике и са корисничком пријавом за корисничку политику. Услуга смерница групе се затим изолује у засебан СВЦХОСТ процес (првобитно се изводи у дељеном процесу са другим услугама). Будући да су комуникације већ успостављене пре изолације услуге, Винлогон више не може контактирати услугу смерница групе, што резултира поруком о грешци која је описана у одељку Симптоми.
Стога је ова грешка узрокована смерницама групе која не реагује или престаје да се изводи. То је могло бити због лоших позива из регистра или оштећеног регистра. Обично су то узроковане системским ажурирањима и надоградњама које би могле да се унереде у регистар. Лош процес искључивања или покретања такође може узроковати овај проблем.
То се може догодити и када покушате да се пријавите помоћу рачуна који није администраторски на рачунару који је имао неке апликације или управљачке програме који су раније били инсталирани са администраторским привилегијама. Ове апликације неће подржавати окружења која нису повишена. Због тога ће сукоб изазвати грешку. Највише категорија апликација која узрокује овај проблем код многих људи су веб прегледачи независних произвођача попут Гоогле цхроме; којој нису потребне администраторске привилегије за покретање.
Ево решења о томе како можете да поправите ову ситуацију у оперативном систему Виндовс 10; методе такође раде у оперативном систему Виндовс 8.1. Ако сте потпуно искључени из рачунара (имали сте само један налог), пробајте 3. метод.
1. метод: Уредите регистар помоћу администраторског налога
Ако се можете пријавити на свој рачунар као у већини случајева, можете покушати да поправите регистар помоћу доњег метода. Кључеви регистра можда недостају након надоградње система (нпр. Виндовс 7 на Виндовс 10).
- Притисните тастер Виндовс + Р да бисте отворили покретање
- Упишите регедит у дијалог Рун и притисните Ентер да бисте отворили уређивач регистра
- У левом окну Уређивача регистратора дођите до следећег кључа регистратора:
ХКЕИ_ЛОЦАЛ_МАЦХИНЕ \ СИСТЕМ \ ЦуррентЦонтролСет \ Сервицес \ гпсвц
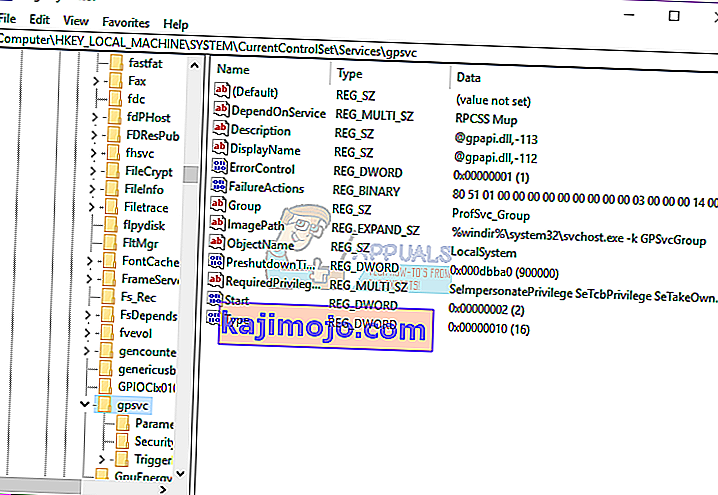
- Уверите се да је овај тастер нетакнут, али не мењајте ништа
- Дођите до овог тастера
ХКЕИ_ЛОЦАЛ_МАЦХИНЕ \ СОФТВАРЕ \ Мицрософт \ Виндовс НТ \ ЦуррентВерсион \ СВЦХОСТ
- Ово је најважнија путања коју бисте требали погледати, јер садржи кључеве и вредности наведене у кључу у кораку 3. Испод су описи шта тамо мора бити присутно.
- Мора постојати вредност више низова која се назива ГПСвцГроуп . Ако недостаје, кликните десним тастером миша на плочу с десне стране и креирајте нову вредност са више низова под називом ГПСвцГроуп и доделите јој вредност ГПСвц.
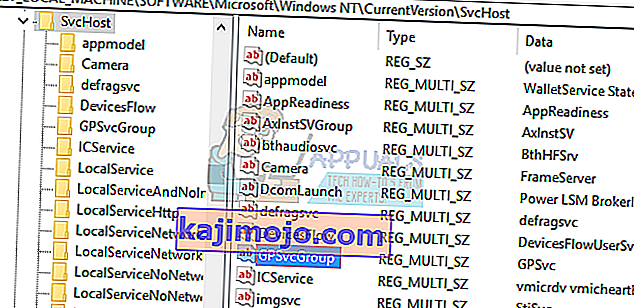
- Даље, морате створити кључ (фасциклу) и назвати га ГПСвцГроуп - овај кључ би обично требао бити тамо. Да бисте то урадили, кликните десним тастером миша на плочу с десне стране и изаберите Нев > Кеи . Именујте нови кључ као ГПСвцГроуп
- Затим отворите новостворену фасциклу / кључ ГПСвцГроуп , кликните десним тастером миша на таблу с десне стране и креирајте 2 вредности ДВОРД :
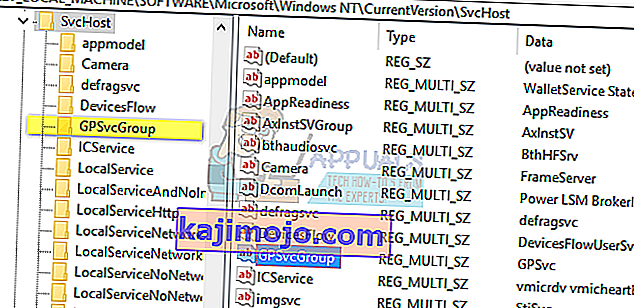
- Прво се зове АутхентицатионЦапабилитиес и морате му доделити вредност 0к00003020 (или 12320 у децималном)
- Други се зове ЦоИнитиализеСецуритиПарам и мора имати вредност 1.
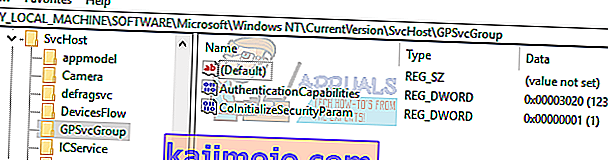
- Поново покрените рачунар након промена
2. метод: Преузмите власништво над кључем регистра групних смерница и приморајте ГПСВЦ да покрене као засебан процес од почетка, а не да делује као дељени процес.
Успешним извршавањем наредби, приморавамо ГПСВЦ да покрене као засебан процес од почетка, а не да делује као дељени процес. Тако сада ГПСВЦ може правилно комуницирати са Винлогон-ом и нема грешака током процеса пријаве, стога пријава корисника постаје успешна.
- Притисните тастер Виндовс + Р да бисте отворили покретање
- Упишите регедит у дијалог Рун и притисните Ентер да бисте отворили уређивач регистра
- У левом окну Уређивача регистратора дођите до следећег кључа регистратора:
ХКЕИ_ЛОЦАЛ_МАЦХИНЕ \ СИСТЕМ \ ЦуррентЦонтролСет \ Сервицес \ гпсвц
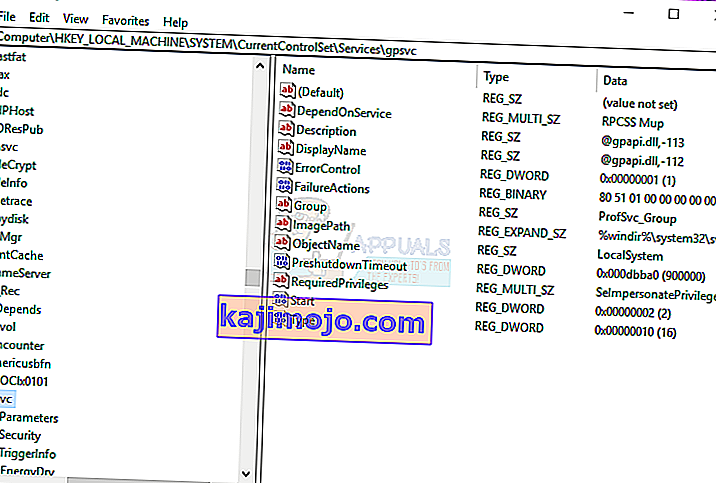
- Сада ћемо преузети власништво над овим кључем како бисмо га могли уређивати
- Кликните десним тастером миша на тастер гпсвц (директоријум) и изаберите Дозволе.
- Подразумевани власник треба да буде ТрустедИнсталлер. Кликните на Цханге у прозору који се појави.
- Кликните на Адванцед у прозору Селецт Усер ор Гроуп.
- Кликните Финд Нов.
- Сада имамо резултате претраживања овде, одаберите своје корисничко име, кликните ОК.
- Затим кликните У реду и у прозору Избор корисника или групе. Сада сте успешно променили власника.
- Када успешно преузмете власништво над кључем регистра, затворите Регистри Едитор. Отворите повишену или административну командну линију / ПоверСхелл (притисните дугме за старт, откуцајте цмд, кликните десним тастером миша на цмд и отворите као администратор) и унесите следећу команду, притисните тастер Ентер:
рег додати „ХКЛМ \ СИСТЕМ \ ЦуррентЦонтролСет \ Сервицес \ гпсвц” / в Тип / т РЕГ_ДВОРД / д 0к10 / ф

- Морате примити поруку „ Операција је успешно завршена “. Ако нисте преузели власништво над кључем регистра поменутим у кораку 3, наредба се неће извршити и добићете поруку да је приступ одбијен.
- Поново покрените свој рачунар
3. метод: Вратите систем на ранију тачку када је функционисао
Враћање система на тачку у којој је претходно радио без грешке решиће проблем.
1. опција: Ако се можете пријавити у систем помоћу другог налога
- Кликните десним тастером миша на дугме старт и одаберите систем
- У левој колони одаберите Систем Протецтион .
- Кликните на дугме Обнављање система
- Кликните на дугме Даље
- Можда ћете морати да означите поље на дну са натписом „ Прикажи више тачака враћања “
- Изаберите датум / тачку у времену пре него што се проблем појавио и вратите систем. Ваш рачунар ће се вратити на тај датум и поново покренути (можете изгубити програме, али подаци ће бити нетакнути).
2. опција: Ако не можете да се пријавите у систем или сте имали само један налог
Уласком у напредне опције покретања можете да вратите рачунар на претходну тачку.
- Притисните дугме Схифт, а затим поново покрените рачунар (требало би да имате дугме за искључивање у доњем десном углу екрана за пријаву, кликните десним тастером миша да бисте добили опцију поновног покретања)
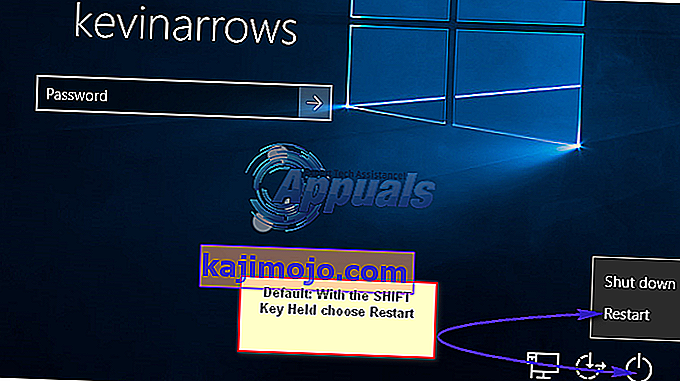
- Виндовс ће се затим поново покренути и приказати мени Изаберите опцију.
- Изаберите Решавање проблема > Напредне опције > Враћање система
- Изаберите датум на време пре него што се проблем појавио и вратите систем. Ваш рачунар ће се вратити на тај датум и поново покренути (можете изгубити програме, али подаци ће бити нетакнути).
Ако се системска грешка и даље јавља или нисте имали тачку враћања, можете ресетовати систем. Ово ће, међутим, обрисати све ваше апликације, али подаци ће се чувати. Користите напредне опције покретања, али уместо тога одаберите Решавање проблема > Ресетуј овај рачунар > Задржи моје датотеке .
4. метод: Ресетујте Гоогле Цхроме
Будући да је овај проблем узрокован апликацијама којима није потребна администраторска дозвола за инсталирање, нпр. Гоогле Цхроме. Ресетовањем или уклањањем ових апликација уклониће се ова грешка.
- Притисните тастер Виндовс + Р да бисте отворили покретање
- Укуцајте аппвиз.цпл и притисните ентер да бисте отворили прозор са програмима и функцијама
- Потражите Гоогле цхроме и деинсталирајте га.
- Ако желите, поново га инсталирајте без коришћења администраторских привилегија
5. метод: Искључите брзо покретање
Виндовс 10 има посебну „опцију брзог покретања“. У основи ово чини да рачунару треба дуже да се искључи, али покретање чини нешто бржим. Продужено искључивање или скраћено покретање може створити проблем са пријавом који доводи до ове грешке.
- Кликните на Старт
- Идите у Подешавања
- Кликните на икону Систем
- Идите на одељак Напајање и спавање и кликните на додатна подешавања напајања
- Кликните на „одаберите шта ће радити дугмад за напајање“
- Померите се надоле до подешавања искључивања
- Опозовите избор у пољу за потврду поред „укључи брзо покретање“
- Кликните на сачувај промене
- Поново покрените свој рачунар
6. метод: Поново покрените услугу смерница групе и ресетујте Винсоцк
Поновно покретање ових услуга решиће проблем.
- Притисните тастер Виндовс + Р да бисте отворили покретање
- Укуцајте „ услуге “ и притисните ентер
- Потражите клијента смерница групе и кликните десним тастером миша на услуге и идите на својства.
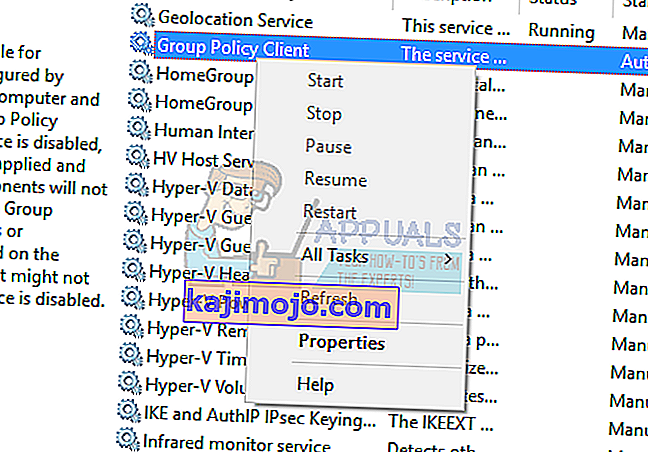
- Промените тип покретања у Аутоматски , кликните на дугме Старт , а затим Примени > У реду .
- Десни клик на дугме Старт и одаберите Цомманд Промпт (Админ) или Поверсхелл (Админ)
- Откуцајте следећу команду и притисните ентер. нетсх винсоцк ресетовање
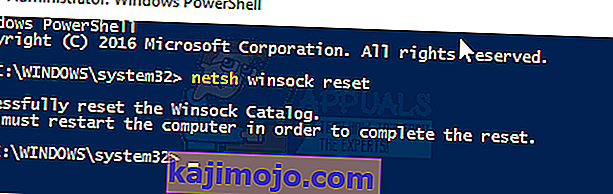
- Откуцајте екит и притисните ентер за излаз из командне линије
- Поново покрените свој рачунар.
Метод 7: Поновно пријављивање у одређеном редоследу
Ако вам сви горе наведени начини не одговарају, а проблем и даље постоји, можете покушати да се поново пријавите на своје налоге одређеним редоследом. Не постоје гаранције да би ово могло успети, али јесте за неколико корисника. Обавезно сачувајте свој рад пре него што наставите.
Претпоставимо да имате 3 три рачуна (или два). Један од њих не ради тамо где се грешка јави. Овде ћемо се односе на проблематичне рачун као Аццоунт_Проблем и радних налога, као Воркинг_1 и Воркинг_2 .
Напомена: Можете изводити исту идеологију чак и ако немате три налога.
- Пре свега, пребаците све кориснике тако да су сва тројица пријављени.
- Сада се одјавите (одјавите) са сваког налога редом (на пример Воркинг_1, Аццоунт_Проблем, Воркинг_2).
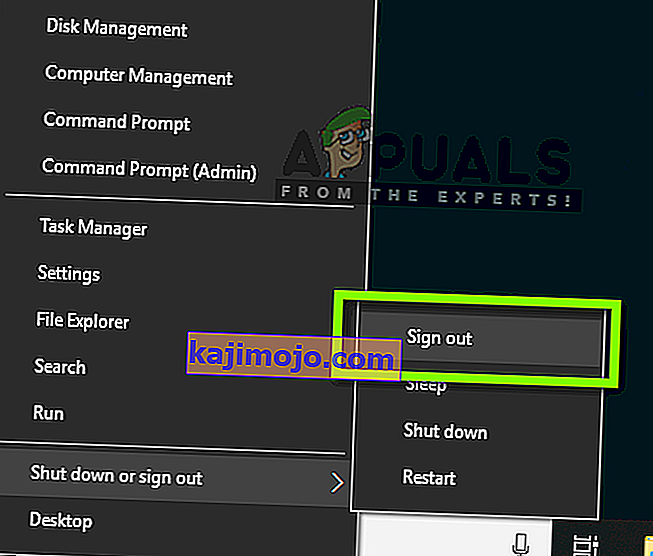
- Сада се пријавите на први радни налог, тј. Пријавите се на Воркинг_1 и покушајте да извршите неки задатак или играте неку игру.
- Сада се пријавите на други радни налог, тј. Воркинг_2, и тамо обавите неке активности.
- Након што су сви радни рачуни пријављени, пријавите се на проблематични рачун, тј. Аццоунт_Проблем. Сада проверите да ли је проблем решен.