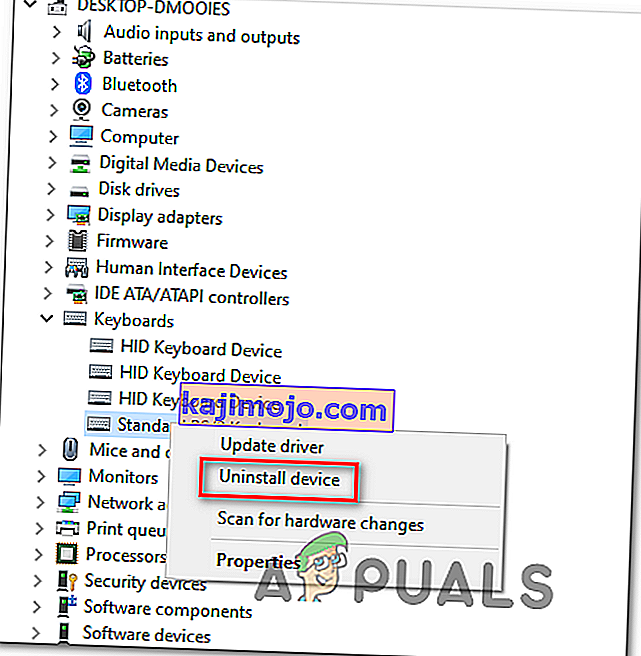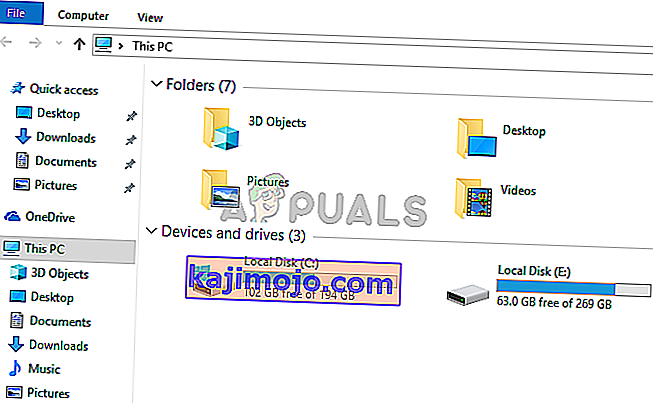Разер Синапсе је софтвер у власништву компаније Разер Инц. који омогућава корисницима да поново повежу контролу или доделе макронаредбе било којој Разер периферној опреми. Такође има функцију која чува све ваше конфигурације у складишту заснованом на облаку. То посебно олакшава пребацивање између конфигурација. Такође има и друге карактеристике као што су статистика, мапе топлоте, хардверски конфигуратор итд.
Многи људи који користе овај софтвер известили су да је њихов Синапсе престао да ради након његовог ажурирања. Одбио је да се појави чак и када су Разер уређаји прикључени на систем. Овај проблем је врло чест и постоје врло једноставни кораци за његово решавање. Погледај.
Решење 1: Поновна инсталација софтвера
Најефикасније и најрадије решење овог проблема било је поновно инсталирање софтвера након што сте га прво деинсталирали са рачунара. Ове фасцикле су углавном скривене у вашем Филе Екплорер-у, па морамо бити сигурни да сте пријављени као администратор и да имате приступ скривеним датотекама. Уверите се да нема заосталих датотека када инсталирате најновији софтвер.
- Притисните Виндовс + Р да бисте покренули апликацију Покрени. Унесите „ аппвиз. цпл “у дијалошком оквиру и притисните Ентер. Појавиће се нови прозор који се састоји од свих програма инсталираних на вашем рачунару.
- Извршите следеће радње и за Разер Синапсе и за Разер Цоре . Кликните десним тастером миша на апликацију и одаберите „ Деинсталирај “.

- Након што деинсталирате апликацију, притисните Виндовс + Е да бисте покренули истраживач датотека. Идите на следећу локацију:
Ц: \ Програмске датотеке (к86) \ Разер
- Пошто су све фасцикле у овом директоријуму скривене, прво их морамо открити. Кликните картицу Поглед која се налази на врху екрана и означите „ Скривене ставке “.

- Избришите све датотеке присутне на овом месту директоријума. Можда ће се појавити УАЦ који потврђује ваше радње, ако се то од вас затражи, одаберите Да . Такође, избришите све датотеке присутне у следећем директоријуму:
Ц: \ ПрограмДата \ Разер директоријуми
Поново покрените рачунар након брисања датотека.
- Притисните Виндовс + Р и откуцајте „ девмгмт. мсц “у дијалошком оквиру. Једном у менаџеру уређаја проширите категорију Разер уређаја који користите. У овом случају бирамо тастатуре. Кликните десним тастером миша на уређај и одаберите „ Деинсталирај уређај “.

- Испред вашег екрана може да трепће упозорење које тражи да потврдите своје поступке. Кликните на „ Деинсталирај “ и обавезно потврдите опцију „ Избриши управљачки програм за овај уређај “.

Спроведите исти поступак за све Разер уређаје инсталиране на рачунару. Ако сумњате у неки уређај, једноставно га деинсталирајте. Након деинсталације (и брисања свих управљачких програма), поново покрените рачунар. Рачунар ће аутоматски инсталирати подразумеване управљачке програме ускладиштене за ове уређаје.
Напомена: Обавезно ископчајте све уређаје из утичнице када поново покрећете рачунар.
- Искључите све заштитне зидове / антивирусне апликације . Проверили сте наш чланак о онемогућавању Виндовс заштитног зида. Ово радимо како бисмо избегли све сукобе приликом инсталирања новог софтвера на рачунар.
- Сада инсталирајте најновију верзију Мицрософт .НЕТ Фрамеворк-а са његове званичне веб локације. Поново покрените рачунар након инсталирања оквира да бисте применили све промене.
- Сада преузмите Разер Синапсе са његове званичне веб странице и инсталирајте пакет. Након инсталирања, проверите да ли се правилно отвара. Иако би Разер Синапсе требало аутоматски да се преузме када прикључите Разер производе, можете га преузети и са његове веб локације.
Напомена: Уверите се да сте током процеса пријављени као администратор. Даље, ако проблем и даље постоји, можете покушати да се не пријавите на свој постојећи Разер налог. Изаберите опцију „Нови рачун“ и почните од почетка.
Решење 2: Онемогућавање Разер Сурроунд Разер-а
Сурроунд се сматра карактеристиком Разер Синапсе која побољшава квалитет звука кад год играте игре. Међутим, многи корисници су недавно известили да због овог модула њихов Синапсе није успео да се учита / отвори / нестане из фиоке. За решавање овог проблема можемо користити заобилазно решење.
- Спроведите кораке 1-5 из решења 1 (деинсталирање Синапсе и брисање преосталих датотека).
- Преузмите софтвер Разер Синапсе помоћу званичне веб странице. Преузмите га на приступачно место.
- Инсталирајте софтвер. Након инсталације, пријавите се на свој налог и допустите Синапсеу да се повеже на Интернет.
Када се појави ажурирање функције , занемарите је. Откажи . Тренутно не ажурирамо софтвер. Сада сачекајте да Синапсе покаже овакву слику:

- По завршетку потпуне инсталације и преузимања података са Интернета, у горњем левом углу ће се појавити два обавештења:
- Разер Сурроунд
- Синапсе Упдате
- Кликните „ Разер Сурроунд “ у том обавештењу, а затим одмах откажите . Ни у ком случају не ажурирајте / надоградите / инсталирајте Разер Сурроунд јер се у овом случају сматра сржом проблема.

- Након отказивања сурроунда, можете ажурирати софтвер Синапсе кликом на обавештење „ Синапсе Упдате “.
- Поново покрените рачунар након завршетка ажурирања и проверите да ли је проблем решен.
Напомена: Такође можете покушати да покренете софтвер у режиму компатибилности и проверите.
Напомена за ЦС: ГО играче: Разер Синапсе у неким случајевима може блокирати правилно покретање ЦС: ГО. У овом случају, покрените Синапсе тек након што се ЦС: ГО у потпуности покрене помоћу Стеам клијента.
Решење 3: Инсталирајте најновије исправке за Виндовс
Виндовс објављује важне исправке које циљају исправке грешака у оперативном систему. Ако се задржавате и не инсталирате исправку за Виндовс, топло вам препоручујемо да то учините. Виндовс 10 је најновији оперативни систем Виндовс и новим оперативним системима треба пуно времена да постану савршени у сваком погледу.
- Притисните дугме Виндовс + С да бисте покренули траку за претрагу свог менија Старт. У дијалошки оквир унесите „ Виндовс упдате “. Кликните на први резултат претраге који се појави.

- Једном у подешавањима ажурирања кликните на дугме на којем пише „ Провери да ли постоје ажурирања “. Сада ће Виндовс аутоматски проверити да ли су доступне исправке и инсталирати их. Можда ће вас тражити и поновно покретање.
- Након ажурирања, поново покрените рачунар и проверите да ли је проблем решен.
Решење 4: Чекање да се обнови ажурирање
Било је случајева да корисник мора више пута кликнути на Разер Синапсе Екецутабле и сачекати најмање 5 до 10 минута да се правилно отвори. Разлог за ово је углавном зато што софтвер улази у процес ажурирања и морате сачекати неко време пре него што буде у могућности да контактира своје сервере и примени то ажурирање. Стога, ако вам се Разер Синапсе не отвара, најбоље је сачекати да се ажурира и кликнути неколико пута пре него што наставите.
Решење 5: Инсталирање старије верзије
Понекад ажурирања уређаја могу разбити софтвер уместо да га побољшају, а то такође може утицати на Разер Синапсе, где недавна ажурирања могу покварити софтвер и можда се неће правилно отворити. Стога ћемо у овом кораку прво деинсталирати већ инсталирани софтвер, а затим инсталирати старији који ће вратити своју функционалност.
- Притисните „Виндовс“ + „Р“ да бисте отворили упит за покретање и откуцајте „аппвиз.цпл“.

- Притисните Ентер да бисте покренули прозор за управљање апликацијама и померите се док на листи не пронађете програм „Разер Синапсе“ .
- Кликните десним тастером миша на овај програм и одаберите „Деинсталирај“ да бисте га уклонили са рачунара.

- Пратите упутства на екрану да бисте у потпуности уклонили програм.
- Обавезно учините исто за Разер Цоре и било који други Разер програм који сте можда инсталирали на рачунар.
- Обавезно избришите и директоријум Разер Дирецториес, као што је назначено у првом решењу.
- Такође, мораћемо да деинсталирамо управљачки програм за Разер уређај који користите пре него што пређемо на инсталирање старије верзије.
- Притисните „Виндовс“ + „Р“ да бисте покренули упит за покретање и откуцајте „девмгмт.мсц“ да бисте покренули управитељ уређаја.

- Проширите категорију у коју се уклапа ваш Разер уређај и кликните десним тастером миша на сам уређај.
- Изаберите „Деинсталирај уређај“ са листе да бисте уклонили управљачки програм и за Разер уређај.
- Сада преузмите старију верзију Разер Синапсе одавде.
- Након завршетка преузимања, кликните извршну датотеку да бисте започели инсталацију.
- Следите упутства на екрану да бисте инсталирали овај уређај на рачунар и проверите да ли проблем и даље постоји.
Решење 6: Алтернативна инсталација
Проблем се понекад може решити следењем приступа Алтернативне инсталације у којем прво инсталирамо Разер Сурроунд уместо Разер Синапсе, а затим инсталирамо Разер Синапсе када је приложен за Разер Сурроунд инсталацију. Ово вам може помоћи да уклоните неисправне извршне проблеме и може да реши овај проблем. За то:
- Притисните „Виндовс“ + „Р“ да бисте отворили упит за покретање и откуцајте „аппвиз.цпл“.

- Притисните Ентер да бисте покренули прозор за управљање апликацијама и померите се док на листи не пронађете програм „Разер Синапсе“ .
- Кликните десним тастером миша на овај програм и одаберите „Деинсталирај“ да бисте га уклонили са рачунара.

- Постављање ће вас сада водити при уклањању софтвера са рачунара.
- Обавезно учините исто за Разер Цоре и било који други Разер програм који сте можда инсталирали на рачунар.
- Такође, уклоните Разер директоријуме помоћу првог решења поменутог у овом чланку.
- Такође ћемо деинсталирати управљачки програм уређаја Разер који користимо на рачунару.
- Притисните „Виндовс“ + „Р“ да бисте покренули покретање и откуцајте „девмгмт.мсц“ да бисте покренули прозор за управљање уређајима.
- Проширите категорију Разер уређаја који користите и кликните десним тастером миша на свој уређај.
- Кликните на опцију „Деинсталирај уређај“ на листи да бисте уклонили управљачки програм за Разер уређај.
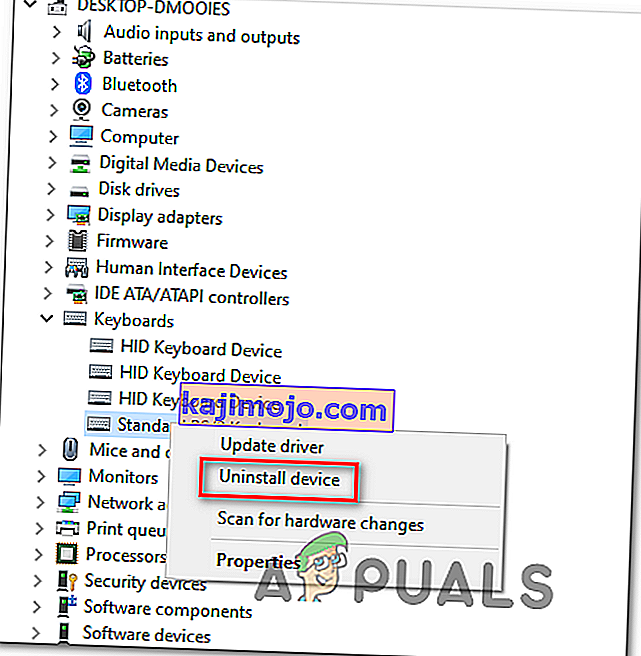
- Сада када смо деинсталирали претходне управљачке програме и софтвер, можемо да пређемо на инсталирање Разер Синапсе на алтернативни начин који смо поменули.
- Преузмите Разер Сурроунд одавде и покрените преузету извршну датотеку.
- Једном када га покренете, требало би да затражите да инсталирате Разер Синапсе заједно са софтвером Сурроунд.
- Прихватите све и допустите да се ажурира и инсталира нове датотеке на ваш рачунар.
- Једном инсталирани, на исти начин као горе, деинсталирајте Разер Сурроунд, али не уклањајте Разер Синапсе.
- Ово би требало да реши проблем, обавезно проверите да ли овај алтернативни начин инсталације уклања грешку уместо вас.
Решење 7: Сачекајте на исправци
Још једно заобилазно решење које се може применити у овој ситуацији је спречавање ажурирања програма Разер Синапсе када се први пут покрене. Стога ћемо у овом кораку по први пут затворити ажурирање и након тога ћемо је ажурирати. За то:
- Након што завршите са инсталирањем Разер Синапсе 2 на свој рачунар, он ће почети да се ажурира.
- Притисните „Виндовс“ + „Р“ и укуцајте „таскмгр“ да бисте покренули менаџер задатака.

- На картици процеси кликните на Разер менаџер ажурирања и изаберите дугме „Заврши задатак“ да бисте одустали од поступка ажурирања.

- Сада сачекајте неко време и покрените софтвер Синапсе.
- Сада ће софтвер затражити да извршите ажурирање и можете прихватити ажурирање.
- Након што је ажурирање примењено, проверите да ли проблем и даље постоји на вашем рачунару.
Решење 8: Брисање неких датотека
У неким случајевима грешка се може решити поновном иницијализацијом Разер датотека. Ово се може решити било каквих проблема са корупцијом или погрешном конфигурацијом са Разер датотекама и помоћи ће нам у уклањању грешке при не отварању Разер Синапсе. За то:
- Притисните „Виндовс“ + „Е“ да бисте отворили Филе Екплорер.
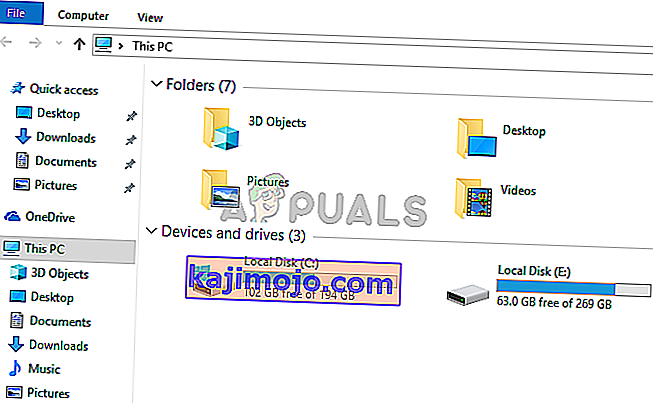
- У Филе Екплорер-у дођите до следеће локације.
Ц: \ Програмске датотеке (к86) \ Разер
- Ова локација може да варира ако сте изабрали прилагођену локацију за инсталацију софтвера.
- Изаберите све у овој фасцикли уместо „РзСинапсе.еке“.
- Избришите изабране датотеке и потврдите упит да их избришете.
- Двапут кликните на „РзСинапсе.еке“ и он би требао аутоматски заменити све ове избрисане датотеке након покретања.
- Проверите и видите да ли се проблем наставља и након овог.
Решење 9: Затварање процеса Синапсе
У неким случајевима, позадински процеси Синпасе могу спречити правилно функционисање апликације Синапсе. Због тога ћемо у овом кораку прво затворити ове процесе из менаџера задатака, а затим га покренути. За то:
- Притисните „Виндовс“ + „Р“ да бисте отворили упит за покретање и укуцајте „таскмгр“.
- Кликните картицу „Процеси“, а затим кликните Синапсе Руннинг у позадини.
- Кликните на дугме „Заврши задатак“ да бисте елиминисали ове процесе.

- Кликните десним тастером миша на апликацију „Синапсе“, а затим одаберите опцију „Покрени као администратор“ .
- Проверите и видите да ли сте тиме решили проблем са софтвером.
Решење 10: Инсталирање управљачких програма који недостају
Могуће је да на рачунару недостају неки независни управљачки програми због којих Разер Синапсе не може да се отвори. Због тога ћемо у овом кораку користити независну апликацију за инсталирање управљачких програма који недостају. За то:
- Преузмите Дривер Еаси на свој рачунар.

- Покрените преузету извршну датотеку и инсталирајте софтвер на рачунар.
- Покрените проверу и погледајте да ли на рачунару недостају управљачки програми.
- Инсталирајте ове управљачке програме који недостају, а затим их инсталирајте ручно или аутоматски помоћу софтвера.
- Након инсталирања свих управљачких програма који недостају, проверите да ли се проблем и даље јавља.