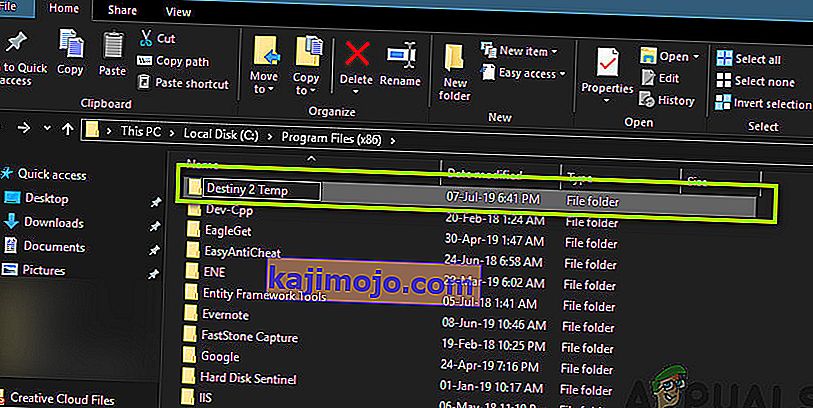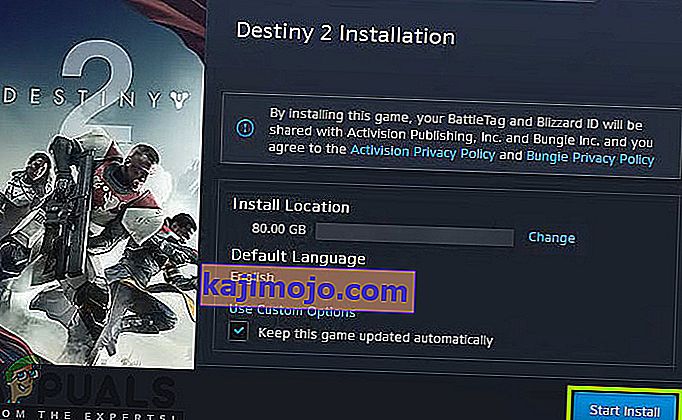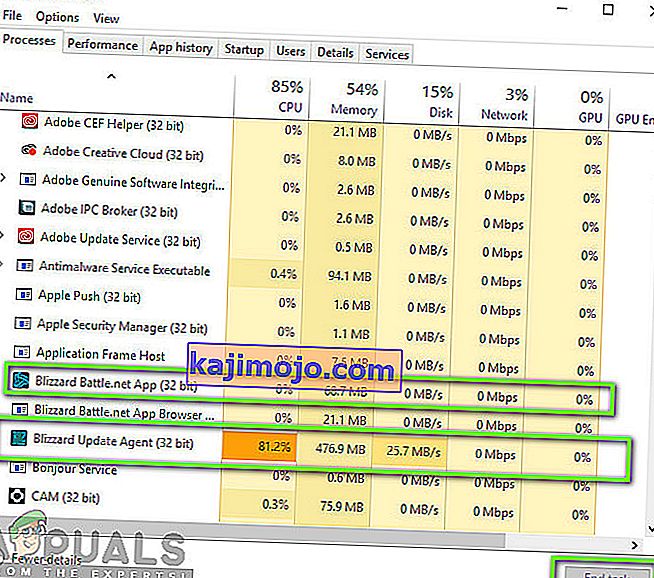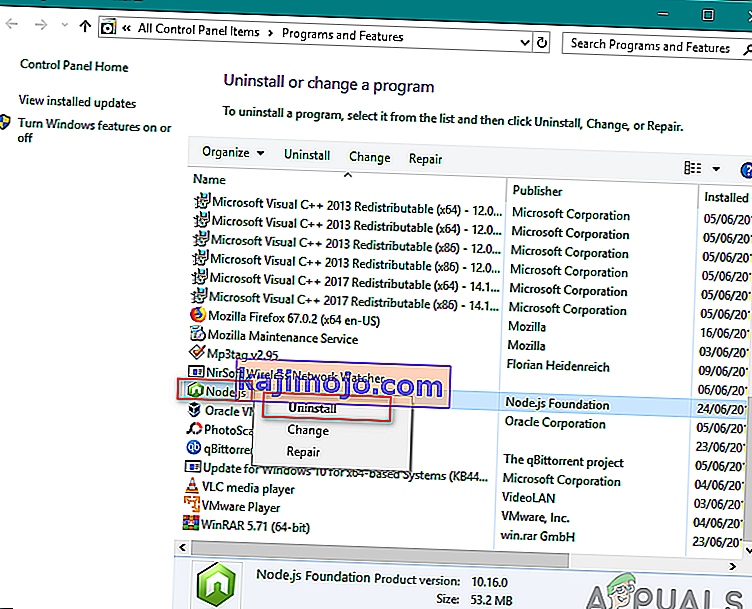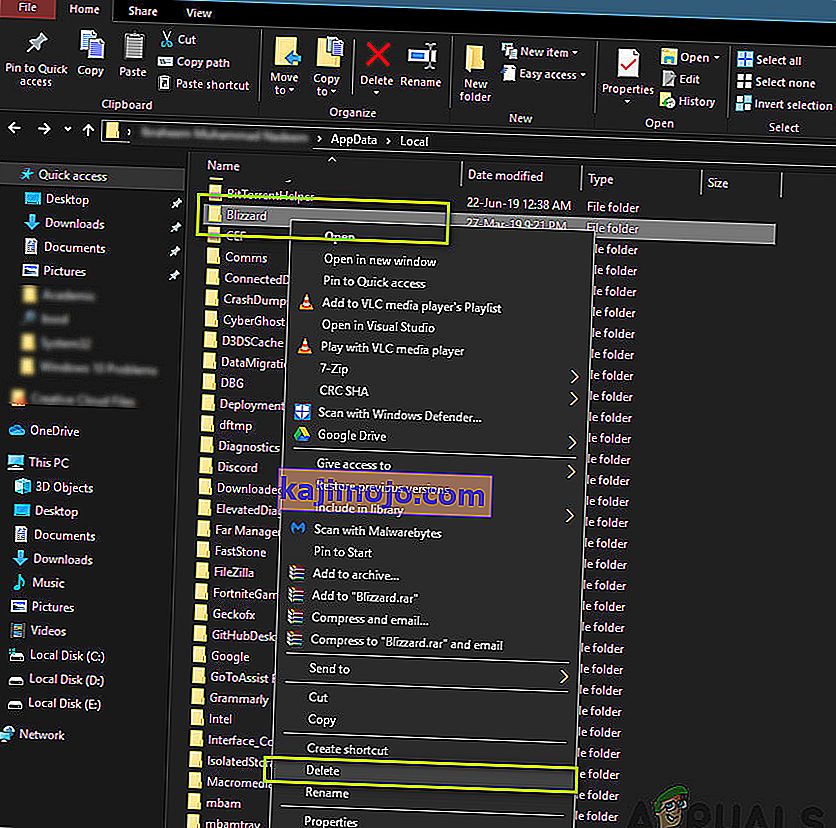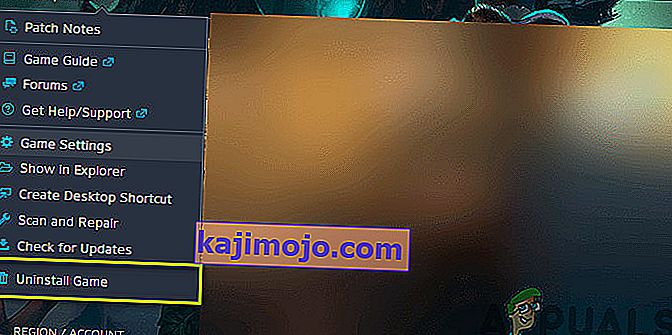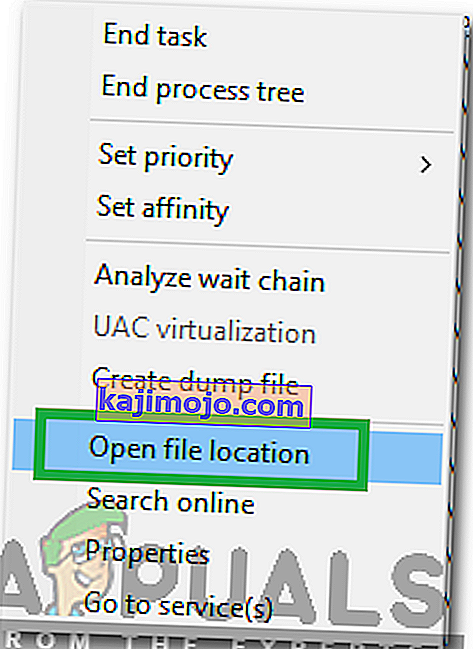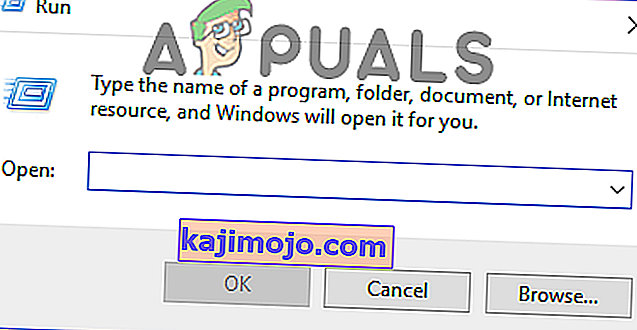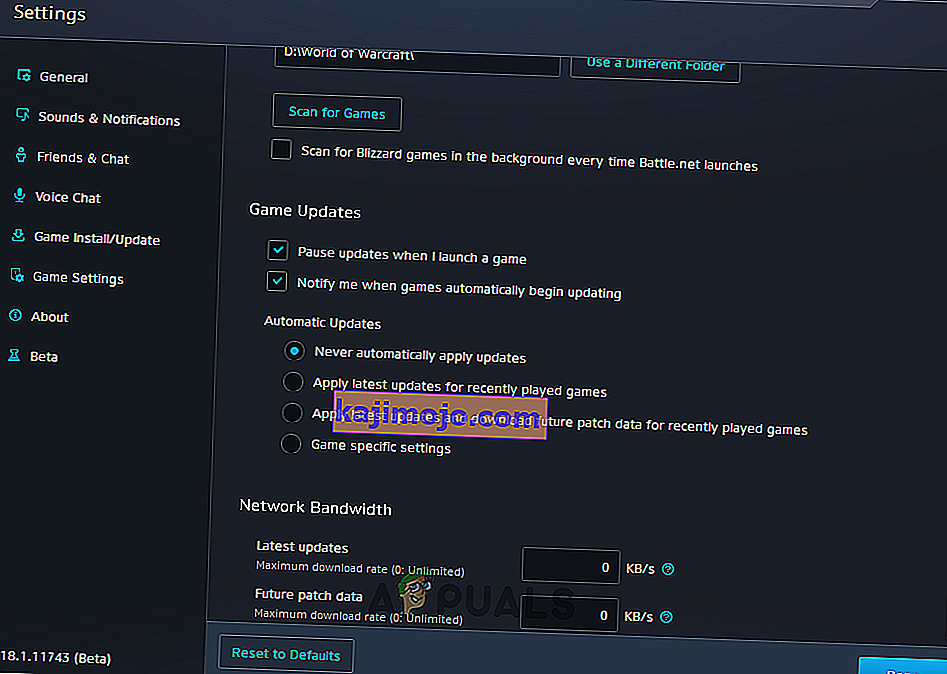Дестини 2 је онлајн игра за више играча за пуцање коју је развио Бунгие. Доступан је на неколико различитих платформи, нпр. Ксбок, ПС4 и Виндовс. Игра је стекла велику снагу у данима издања и наставља да буде једна од најбољих игара на мрежи за пуцање на свету са одличном причом.

Упркос популарности игре, упознали смо неколико случајева када је Дестини 2 стварао проблеме, а један од њих је био када је игра заглавила на екрану „ Иницијализација “ током ажурирања.
У овом чланку ћемо проћи кроз све разлоге због којих се овај проблем јавља, као и заобилазна решења која се могу користити за решавање проблема.
Шта узрокује да Дестини 2 заглави на екрану „Иницијализација“ током ажурирања?
Након почетних извештаја о проблему, започели смо истрагу и пописали резултате зашто се овај проблем јавља. Неки од разлога зашто се ажурирање може заглавити на екрану за иницијализацију су, али нису ограничени на:
- Оштећене инсталационе датотеке: Постоје бројни случајеви када су инсталационе датотеке Дестини 2 оштећене или садрже датотеке које недостају. Када се то догоди, клијент Близзард-а се збуни зашто датотеке нису присутне и прелазе у бесконачну петљу.
- Клијент у стању грешке: Дестини 2 хостује апликација Близзард. Као и све друге игре хостоване у Близзард-у, и Дестини 2 има неких проблема приликом покретања у клијенту. Поново покрените клијент у потпуности решава проблем.
- Исправљена подешавања ажурирања Близзард-а: Такође смо наишли на подешавања ажурирања у Близзард-у која су изгледа била оштећена. Познато је да оштећена подешавања ажурирања узрокују проблеме током процеса ажурирања. Овде ресетовање поставки или њихова промена приморава модул да се поново покрене, што заузврат решава проблем.
- Недостатак администраторских привилегија: Као и све друге игре, Дестини 2 такође захтева опсежне ресурсе за правилно функционисање. Ако нема одговарајуће дозволе, неће добити ресурсе на рачунару и највероватније ће заглавити у фази.
- Антивирусни софтвер: Познато је да антивирусни софтвер означава поуздану датотеку као злонамерну (отуда и израз лажно позитиван). Овде су онемогућавање антивирусног софтвера и покушаји обично решавали проблем.
- Лоша мрежна веза: Још један проблем који се може појавити током процеса ажурирања је лоша веза. За правилно ажурирање Дестини 2 потребна је добра интернетска веза. Ако немате стабилну везу са Интернетом, ажурирање неће успети и заглавићете као што је објашњено у овом чланку.
- Мало простора за преузимање: Још један занимљив сценарио на који смо наишли био је недостатак простора за преузимање игре за инсталирање. Судбина такође не наводи корисника да је на располагању мање простора што отежава решавање проблема.
- Лоше датотеке предмеморије Баттле.нет: Можда постоје и случајеви у којима на вашем рачунару постоје оштећене предмеморије датотеке Баттле.нет. Када је ово тачно, клијент неће радити како се очекивало и узроковати бизарна питања попут онога о коме се расправља.
Пре него што пређемо на решења, уверите се да сте пријављени као администратор на рачунару. Поред тога, требало би да имате пријављен важећи Близзард налог.
Решење 1: Привремено уклањање Дестини 2 из директорија за инсталацију
Најефикаснији метод на који смо наишли је привремено уклањање инсталационе фасцикле Дестини 2. Инсталациони програм Близзард аутоматски открива ову аномалију, а затим тражи од корисника да инсталира игру. Овде можете да вратите инсталационе датотеке Дестини 2. Овде ће инсталациони програм поново открити да су датотеке присутне и наставиће поступак ажурирања. Иако се голим оком може учинити да се ништа није догодило, у стварности се инсталатер управо освежио.
Напомена: Уверите се да сте пријављени као администратор и да је активна Интернет веза активна.
- Потпуно затворите клијент Баттле.нет. Сада притисните Виндовс + Е да бисте покренули Виндовс Екплорер и прешли на следећи директоријум и пронашли фолдер Дестини 2. :
Ц: \ Програмске датотеке (к86)
- Уместо да уклонимо мапу, преименоваћемо је у нешто попут „Темп Дестини 2“.
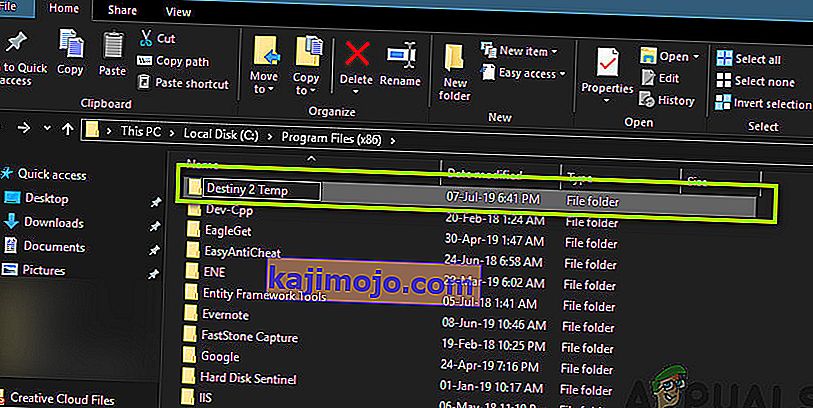
- Сада отворите Баттле. нет и дођите до Дестини 2. Овде ћете уместо Ажурирања видети опцију Инсталирај . Кликни.

- Када започне процес инсталације, промените име фасцикле у Дестини 2 . Сада се вратите натраг до клијента и изаберите Старт Инсталл .
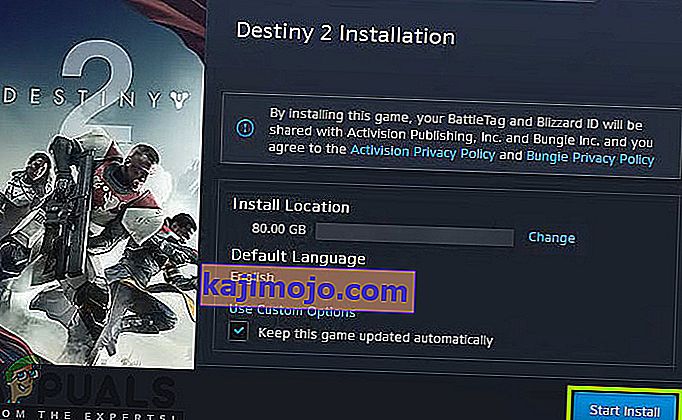
- Процес ће ићи даље и након откривања датотека, поступак ажурирања ће се наставити поново. Будите сигурни да сте стрпљиви и сачекајте да се поступак у потпуности заврши. Након што се игра ажурира, покрените је и проверите да ли ради исправно.
Решење 2: Завршетак свих Баттле.нет процеса
Још једно заобилазно решење које помаже корисницима је поновна иницијализација Баттле.нет-а у потпуности. Када затворите прозор Баттле.нет, он се гаси, али његов главни процес још увек ради у позадини. Привремене конфигурације и даље остају у РАМ меморији, а опет ћете искусити исти проблем када поново покренете покретач. Добро решење је навигација до менаџера задатака и ручно завршавање свих процеса одатле. Када након тога покренемо, Баттле.нет ће поново покренути све привремене конфигурације и надамо се да ће проблем бити решен.
- Притисните Виндовс + Р, откуцајте „ таскмгр “ у дијалошки оквир и притисните Ентер.
- Једном у менаџеру задатака потражите све покренуте процесе повезане са Близзардом . Кликните на сваког од њих и кликните Заврши задатак .
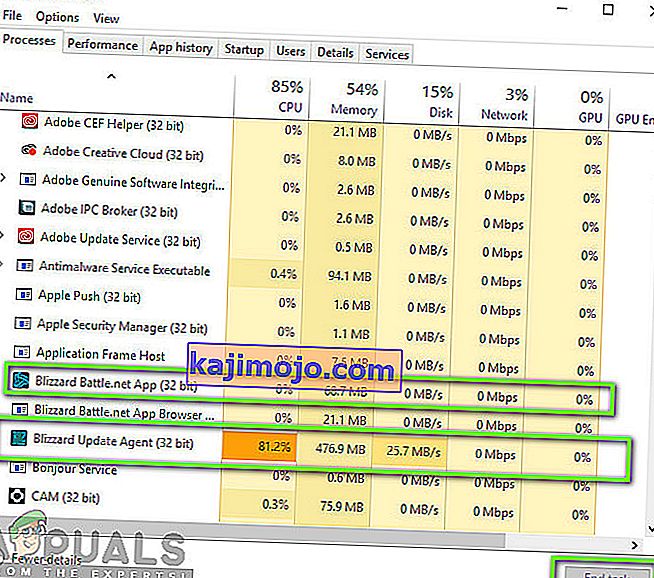
- Након завршетка свих задатака, покрените апликацију Близзард и започните процес ажурирања. Проверите да ли је проблем решен.
Решење 3: Повер Цицлинг и провера интернет везе
Ако имате лошу интернет везу на рачунару, Близзард неће моћи да доврши поступак ажурирања (очигледно). Ово је врло уобичајен сценарио и корисници га углавном игноришу и настављају да покушавају да реше проблем у чему је проблем. Поврх интернет везе постоји неколико случајева када рутери улазе у конфигурацију грешке. Ако мрежу не преносе правилно, клијент неће моћи да комуницира са удаљеним серверима и због тога изазива бизарно понашање.
У овом решењу прво треба да проверите интернет везу . Покушајте да повежете друге уређаје на исту мрежу и проверите да ли можете да приступите Интернету. Ако не можете, можете покушати да укључите рутер и рачунар и да видите да ли је то трик.
- Извадите главни кабл за напајање рутера и рачунара (након искључивања) из утичнице. Сада притисните и држите дугме за напајање око 4-6 секунди.
- Сада сачекајте око 3-5 минута да бисте били сигурни да је сва снага потпуно испражњена.
- Након истека времена, поново прикључите све и поново сачекајте неколико минута како би се мрежа поново правилно емитовала и рачунар покренуо.
- Сада проверите да ли је проблем решен и да ли можете да ажурирате Дестини 2.
Решење 4: Чишћење простора за складиштење
Још једна ствар коју бисте требали осигурати је да имате довољно простора на чврстом диску на којем је инсталиран Дестини 2. То је обично Локални диск Ц (осим ако га нисте инсталирали у прилагођени директоријум). У диску бисте требали имати најмање 8 - 10 ГБ слободног простора.

Притисните Виндовс + Е да бисте покренули Филе Екплорер и кликните на Тхис-ПЦ на левој траци за навигацију. Сада на основу података испод сваког погона проверите да ли има довољно простора. Ако нема, можете очистити смеће и уклонити сувишне програме. Диск Цлеанер такође можете да покренете тако што ћете десним тастером миша кликнути на погон и кликнути на опцију. Након што направите додатни простор, поново покрените рачунар и поново покрените покретачки програм Баттле.нет и проверите да ли је проблем решен заувек.
Ако се и даље суочавате са преузимањем Дестини 2 при покретању проблема након што сте испробали горенаведена решења, морате да проверите да ли вам на чврстом диску понестаје простора. Требали бисте бити сигурни да је најмање 8-10 ГБ слободног простора у погону на којем је инсталирана Дестини 2 да бисте правилно покренули игру. Обично се Дестини 2 подразумевано инсталира на Лоцал Диск Ц. Ако сте га инсталирали на други уређај, треба да га проверите.
У основи постоје две опције које можемо истражити у погледу чишћења простора на диску. Један од њих је покретање чишћења диска, а други је једноставно покретање деинсталације непотребних апликација са нашег рачунара. Стога ћемо вам у наставку навести оба.
Чишћење диска:
- Отворите Филе Екплорер и у левом окну изаберите „Тхис ПЦ“ .
- Кликните десним тастером миша на „партицију“ на којој је игра инсталирана и одаберите „Својства“.

- Кликните на дугме „Чишћење диска“ на картици „Опште“, а затим на дугме „У реду“ .

- Нека се Чишћење диска изврши, а ако не ослободи пуно простора, можете да одлучите да очистите системске датотеке и из трећег корака.
- Након покретања Чишћења диска, уверите се да на вашем системском погону има најмање 4 ГБ слободног простора.
- Ако нема, можете покушати да очистите још датотека.
- Проверите и видите да ли покретање Чишћења диска помаже у решавању овог проблема на Дестини 2.
Деинсталирање апликација:
- Притисните „Виндовс“ + „Р“ да бисте отворили упит за покретање и откуцајте „аппвиз.цпл“.

- Притисните Ентер да бисте покренули прозор за управљање апликацијама и померите се док не пронађете било који програм на листи који се осећате угодно за деинсталирање.
- Кликните десним тастером миша на овај програм и одаберите „Деинсталирај“ да бисте га уклонили са рачунара.
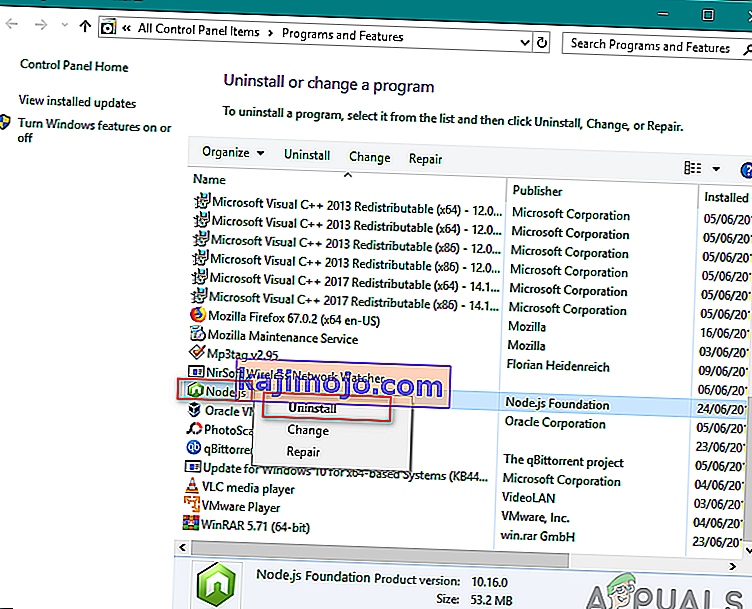
- Пратите упутства на екрану да бисте у потпуности уклонили програм.
- Обавезно учините исто за било који други програм који видите на овој листи, јер ми тежимо да ослободимо што више простора.
- Обавезно очистите и директоријуме програма ако их има.
- Проверите да ли сте тиме решили овај проблем на рачунару.
Решење 5: Онемогућавање антивирусног / заштитног зида
Добро је познато да антивирусни софтвер означава важеће апликације као претње. Ово важи за пуно различитих апартмана и обично се поправља додавањем изузетка или привременим онемогућавањем антивирусног софтвера. Сценариј у којем антивирус означава важећи програм као злонамерни познат је као лажно позитиван.
Прво покушајте да онемогућите антивирусни софтвер и проверите да ли вам ово одговара. Након што онемогућите Антивирус, поново покрените рачунар и покушајте поново да покренете процес ажурирања. Ако онемогућавање Антивируса не успе, можете покушати да га деинсталирате и проверите да ли је то ваш трик.
Решење 6: Одобравање администраторског приступа Близзард-у
Још једна ствар коју можемо испробати је давање администраторског приступа апликацијама Близзард у њеним својствима. Овај корак такође мора да се преслика на извршну датотеку Дестини 2. Игре попут Дестини 2 захтевају много ЦПУ ресурса и не чуди чињеница да оперативни систем у неким случајевима подразумевано блокира ове радње. Овде морате сами бити пријављени као администратор да бисте извршили све следеће кораке.
- Идите до директоријума у којем је на вашем рачунару инсталиран Баттле.нет. То може бити подразумевана локација у програмским датотекама на језику Ц или нека прилагођена путања коју сте изабрали пре инсталације.
- Једном у директоријуму Баттле.нет кликните десним тастером миша на следеће уносе и изаберите Својства .
Покретач Баттле.нет Баттле.нет
- Када уђете у својства, изаберите картицу Компатибилност и означите опцију Покрени овај програм као администратор .

- Урадите то за све наведене уносе. Сада унесите Дестини 2 фолдер и на еке , обављају исту операцију . Сачувајте промене и изађите. Поново покрените рачунар и играјте игру. Проверите да ли је отказивање решено.
Решење 7: Брисање конфигурација Близзард-а
Свака тамошња игра има привремене конфигурације сачуване у рачунару. Ове привремене променљиве садрже почетна подешавања и параметре које игра користи за покретање. Ако ове конфигурације недостају или су оштећене, имат ћете проблеме попут оне о којој се расправља. Ако већ дуже време имате сличне проблеме, то је показатељ да су ваше локално сачуване датотеке конфигурације оштећене и да их треба освежити.
У овом решењу прећи ћемо на локалне директоријуме и ручно избрисати конфигурационе датотеке. Када се Близзард покрене, приметиће да датотеке нису присутне и аутоматски ће створити подразумеване.
Напомена : Када игру први пут покренете након брисања датотека, може доћи до кашњења. Будите стрпљиви и пустите да се покретач / игра сама лансира на време.
- Притисните Виндовс + Р, у дијалошки оквир откуцајте „ % аппдата% “ и притисните Ентер. Отвориће се директоријум. Померите се корак уназад и видећете три фасцикле и то:
Локални локални низак роминг
- Кретање у сваком директоријуму један по један и брисање Близзард Ово ће избрисати све привремене конфигурације игре.
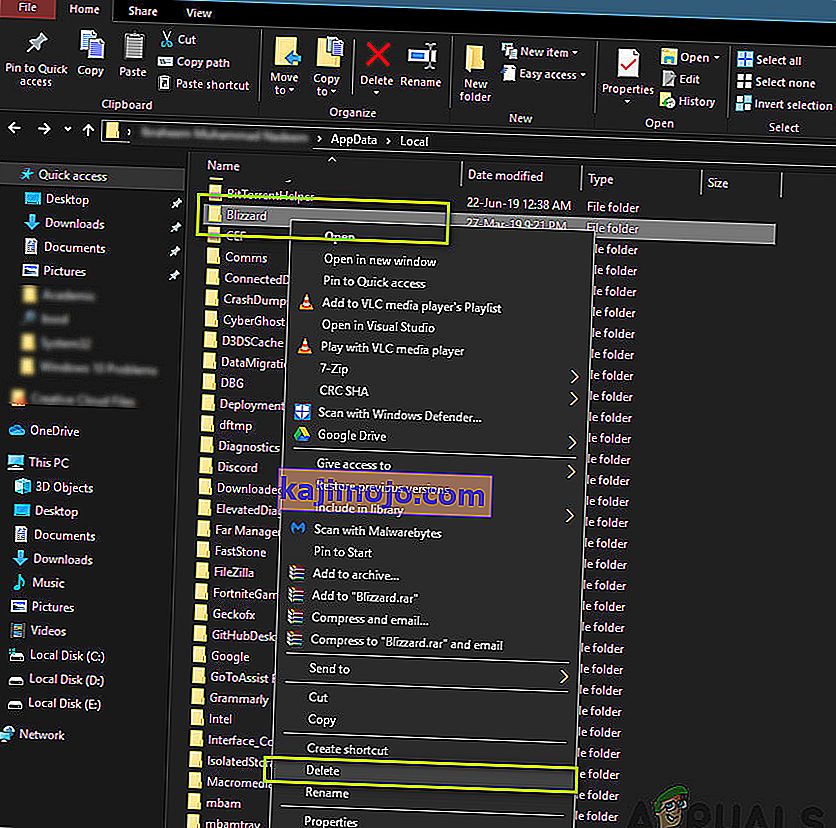
- Поново покрените рачунар након што избришете све привремене конфигурације и покрените апликацију Близзард. Сада покрените игру и проверите да ли је проблем решен.
Решење 8: Поновна инсталација игре
Ако ниједна од горенаведених метода не успе, а ви сте и даље остали без проблема, можемо наставити и поново инсталирати цео пакет игара. Ако је потребно, такође можете поново инсталирати апликацију Близзард и видети да ли је то у питању. Овај поступак ће вероватно уклонити све игре које сте већ преузели, због чега смо ово решење оставили за крај. Обавезно имајте своје податке за пријаву јер ћете их касније морати поново унети.
Постоје два начина на која можете поново да инсталирате; или можете деинсталирати игру из апликације или је можете деинсталирати директно из менаџера игре.
- Притисните Виндовс + Р, откуцајте „ инетцпл. цпл “у дијалошком оквиру и притисните Ентер.
- Сада пронађите Дестини 2 са листе, кликните десним тастером миша на њу и изаберите Унинсталл .
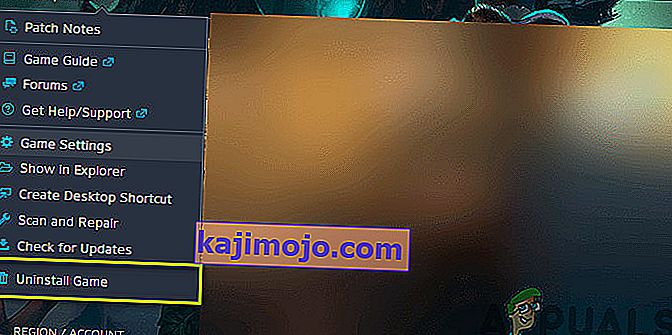
Ако морате да деинсталирате игру са Близзард клијента, отворите је и дођите до игре. Кликните на икону зупчаника, а затим на Унинсталл . Такође би требало да одете до директоријума у коме је игра инсталирана и ручно избришете све датотеке / фасцикле. Пратите и решење 5 овде.
Након што деинсталирате игру, поново потпуно покрените рачунар (следите и решење 3 овде). Након што укључите рачунар, вратите се на Дестини 2 у клијенту и покрените игру. Проверите да ли је проблем решен новом инсталацијом.
Решење 9: Ажурирајте БИОС
Биос је унапред инсталиран на вашој матичној плочи и одговоран је за све улазне и излазне функције рачунара. Не само да рукује свом снагом која улази и излази из рачунара, већ такође препознаје, иницијализује и рукује ЦПУ-ом, ГПУ-ом и меморијом повезаним на матичну плочу. Он не само да напаја ваш рачунар већ и помаже у заштити. Ако се БИОС не ажурира редовно, то може довести до заостајања неколико програма који укључују и судбину 2. Следите упутства наведена у наставку да бисте ажурирали БИОС:
- Пре него што надоградите БИОС, уверите се да заправо инсталирате нову верзију. Најлакши начин да пронађете верзију БИОС-а је:
Притисните „Виндовс ' + „ с “ да бисте отворили прозор за претрагу, откуцајте „ МСИНФО “ и притисните „ Ентер “ да бисте покренули информативни панел рачунара. Унутар информационе табле, са десне стране, треба да буде наведена верзија Биос која треба да садржи тачан БИОС који ваш рачунар тренутно користи.
- Уђите у УЕФИ БИОС: Када покренете рачунар, видећете текст који вас обавештава које дугме да притиснете за улазак у УЕФИ БИОС. Притисните га. (Тачно потребно дугме и дизајн стварне УЕФИ контролне табле сваке матичне плоче се разликују, тако да ће ова упутства бити више путоказа него детаљна упутства.)
- Покретање система са УЕФИ контролне табле (када је то могуће): Иако све матичне плоче не нуде ову функцију, на одређеним моделима можете се покренути са УЕФИ контролне табле и користити уграђени услужни програм за ажурирање да бисте се повезали на Интернет и флеширали најновији фирмвер са рачунара. сервер произвођача. Ова изузетно лепа карактеристика чини ажурирање новијих верзија фирмвера што безболнијим.
- Пронађите најновије ажурирање БИОС-а на страници за подршку матичне плоче: Идите на страницу за подршку матичне плоче на веб локацији произвођача. Најновије ажурирање БИОС-а требало би да буде у одељку за подршку и преузимања.
- Преузмите и распакујте датотеку за ажурирање БИОС-а
- Пренесите датотеку за ажурирање на УСБ флеш диск
- Поново покрените рачунар на УЕФИ контролној табли
- Покрените УЕФИ-јев алат за ажурирање фирмвера или блиц-алатку и направите резервну копију постојећег фирмвера рачунара на флеш диску. Ово вас штити у случају да нешто пође по злу.
- Помоћу истог услужног програма УЕФИ одаберите нову слику фирмвера коју сте сачували на флеш диску. Покретање услужног програма за ажурирање фирмвера требало би да траје само неколико минута, али водите рачуна да током овог процеса не искључите свој рачунар.
- Када се процес треперења заврши, поново покрените рачунар. Ваш ажурирани БИОС за ПЦ је спреман за покретање и надамо се да ће проблем иницијализације бити решен одмах.
Решење 10: Дијагностиковање позадинских апликација
Изађите из Дестини 2 и апликације Баттле.нет. Затим затворите и затворите све непотребне програме који се изводе на рачунару, укључујући позадину и апликацију на траци задатака. Један корисник је известио да је за њега затварање следећих 5 апликација оно што је коначно решило проблеме са иницијализацијом. Док су трчали, имао је редовне падове сваких 20-ак минута. Ово је тестирано више пута током више сати и у различитим сесијама. Након што их је затворио, први пут је играо сатима без проблема, па затвори / изађи из ових програма ако их имаш на свом систему:
- Ултрамон / Ултрамон к64
- Роццат Повер Грид (апликација за повезивање за приказ статуса рачунара на другом уређају)
- Монитор и софтвер софтвера Бротхер Принтер
- Монитор стања и софтвер Делл штампача
- Епсон софтвер за штампач
Када затворите све апликације, посебно оне горе наведене, можете да покренете Дестини 2 и проверите да ли грешка у иницијализацији и даље постоји. Чини се да постоји нека врста сукоба, наша најбоља претпоставка је да постоји видео сукоб са апликацијом Ултрамон или Роццат Повер Грид. Важно је напоменути да ови програми никада нису узроковали нестабилност или падове у широком спектру других игара током неколико година, па верујемо да је то проблем са самом Дестини 2.
У већини случајева грешка је узрокована проблемом са независном апликацијом, стога ћемо такође дијагностиковати која апликација узрокује ову грешку, због чега ћемо им спречити да могу да се покрену при покретању, а затим ћемо ће проверити омогућавањем неколицини и дијагнозом због чега се проблем враћа. Да бисте то урадили:
- Притисните „Виндовс“ + „Р“ да бисте покренули упит за покретање.
- Укуцајте „МСЦОНФИГ“ и притисните „Ентер“ да бисте покренули прозор за конфигурације.

- Кликните картицу „Услуге“ и поништите опцију „Сакриј све Мицрософт услуге“ .
- Након уклањања ове опције, кликните на дугме „Онемогући све“, а затим на „Примени“ да бисте сачували промене.
- Након тога кликните на картицу „Стартуп“, а затим на дугме „Опен Таск Манагер“ да бисте покренули менаџер задатака.

- У управитељу задатака кликните на сваку апликацију која је омогућена, а затим на „Онемогући“.
- Ово ће спречити покретање апликација за покретање на рачунару, сада када смо сортирали апликације и спречили их да раде у позадини, поново покрените рачунар.
- Након поновног покретања, покушајте да покренете игру и проверите да ли је овај проблем и даље покренут. Ако се не покрене, значи да је проблем у независној апликацији или услузи.
- Покушајте да омогућите неколико апликација и услуга једну по једну користећи исти метод као и горе и проверите због којих се проблем поново враћа.
- Дијагностикујте оне који узрокују ову грешку и држите их онемогућене или их деинсталирајте.
Решење 11: Привремено спустите Дестини 2 Видео Сеттингс
У неким случајевима је могуће да се грешка покреће јер претјерујете у хардверу одабиром поставки које прелазе границу онога што ваш хардвер може да обрађује. Због постављања конфигурација на стварно високо, хардвер би могао да делује и спречи потпуно покретање игре. Стога ћемо у овом кораку снизити видео поставке. За то:
- Покрените Дестини 2 на свом систему.
- Идите до менија видео опција Дестини 2.
- Ограничите брзину кадрова на 30 или 60.
- Све опције подесите на ЛОВ или
- Онемогућите ствари као што су ХДР, Ефекти ветра, Замућење покрета
- ИСКЉУЧИТЕ и / или смањите Ублажавање, Оклузија околине, Анизотропно филтрирање

- Покрените дестини 2 одмах и проверите да ли је проблем решен.
Напомена: Можда ћете желети и да надгледате температуру графичке картице док играте Дестини 2 да бисте видели да ли прегревање може представљати проблем.
Решење 12: Искључите оверцлоцкинг ГПУ / ЦПУ / РАМ-а
Ово је општи савет за решавање проблема и требало би да буде једна од првих ствари које покушате ако икада имате проблема са стабилношћу игре или система. Привремено искључите сва подешавања оверцлоцкинга. За оверцлоцкинг ЦПУ-а, РАМ-а и другог система који је вероватно урађен из вашег Биоса или из независне апликације коју користите. Морате поново покренути рачунар, притиснути тастер када се затражи да уђете у БИОС, а затим пронаћи опције Оверцлоцкинг. Савремени рачунари имају прилично добре БИОС интерфејсе, па би требало бити лако искључити и укључити.
За оверцлоцкинг ГПУ-а то вероватно ради софтвер у оперативном систему Виндовс користећи ГПУ програм као што је МСИ Афтербурнер или други софтвер који нуди ваш произвођач графичких картица попут Гигабите-а, ЕВГА-е итд. Ако сте ГПУ оверцлоцкали преко фабричких вредности, препоручује се да започнете смањивање оверклока и проверу након сваке тачке и анализирате која поставка вам најбоље одговара.
Такође би могла бити добра идеја да надгледате температуру ГПУ-а и ЦПУ-а док играте Дестини 2. Ако се прегреју, то дефинитивно може проузроковати пад. Препоручене температуре се разликују у зависности од ГПУ-а и ЦПУ-а, па ћете о томе морати да истражите негде другде.
Такође, у неким случајевима можда заиста имате овај проблем јер ваш ГПУ долази оверцлоцкиран из фабричких вредности. То се обично дешава са картицама ентузијаста, а неке компаније то раде и да би постигле напредак у перформансама. Због тога се препоручује да ГПУ Цлоцк такође мало спустите испод фабричких вредности и проверите да ли то чини да игра исправно ради.
Решење 13: Избришите датотеку прилагођених поставки играча у игри
Када играчи наиђу на проблеме попут заглављивања при иницијализацији, везивања кључева, графике или других подешавања, брисање њихове датотеке ЦВАРС.кмл понекад може на крају бити лек за њих. Поред тога, требали бисте бити сигурни да су сви управљачки програми правилно инсталирани и ажурирани, а већина корисника је препоручила да се брисањем ове датотеке реши ове грешке у програму Дестини 2. Да бисте то урадили, следите доњи водич.
- Цлосеоут оф Дестини 2, а такође зауставите покретање БаттлеЕие Лаунцхера у позадини.
- Притисните Виндовс + Е и дођите до следеће локације из Филе Екплорер-а.
Ц: \\ Корисници \ УСЕР_НАМЕ \ Аппдата \ Роаминг \ Бунгие \ ДестиниПЦ \ префс \
Напомена : Фасцикла АппДата је подразумевано скривена у оперативном систему Виндовс. Брзи начин да га отворите је да кликнете на дугме Старт у оперативном систему Виндовс, у траку за претрагу унесите „% аппдата%” без наводника. Тада ћете моћи да видите Бунгие и друге фасцикле.

- Обавезно кликните картицу „Поглед“ на картици када сте у фасцикли „Корисничко име“, а затим означите опцију „Скривене ставке“ да бисте у стварности могли да видите фасциклу „Аппдата“ .

- Кликните десним тастером миша на датотеку ЦВАРС.кмл која се налази у фасцикли и изаберите опцију „Делете“ да бисте је у потпуности уклонили са рачунара.
- Напомена брисањем ове датотеке избрисаће се све повезивања тастера и друга прилагођена подешавања која сте поставили у Дестини 2, као што су видео опције.
- Након брисања ове датотеке, покрените Дестини 2 и она би требало аутоматски да је замени новом датотеком.
- Проверите да ли се проблем и даље јавља.
Решење 14: Поново пронађите ДЛЛ датотеку
ДЛЛ је библиотека која садржи код и податке које истовремено може користити више програма. На пример, у оперативним системима Виндовс, ДЛЛ Цомдлг32 изводи уобичајене функције повезане са дијалогом. Према томе, сваки програм може да користи функционалност која је садржана у овој ДЛЛ за примену дијалошког оквира Отвори . Ово помаже у промоцији поновне употребе кода и ефикасног коришћења меморије. Корисно је преселити ДЛЛ датотеку Дестини 2 да бисте се решили овог проблема:
- Кликните десним тастером миша на икону Дестини 2 на радној површини и одаберите опцију „Опен Филе Лоцатион“ .
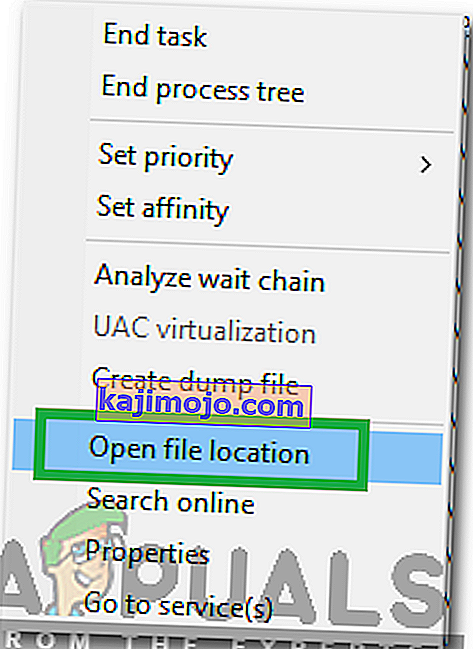
- Ово би требало да вас одведе у фасциклу за инсталацију Дестини 2.
- У директоријуму Дестини 2 / бин / к64 кликните десним тастером миша на ДЛЛ датотеку „ ГФСДК_Афтерматх_либ.длл “ и изаберите опцију „Копирај“ .
- Налепите ову датотеку на следећу локацију.
Ц: \ Програмске датотеке \ Дестини 2 \
- Обавезно потврдите све упите који се појаве на екрану.
- Проверите да ли је то решило проблем.
Решење 15: Подесите секундарну пријаву за Виндовс на Аутоматско
Виндовс Сецондари Логон омогућава администраторима да се пријаве са неадминистраторским налогом за обављање административних задатака без одјаве. Ова услуга је понекад витална да би се игра могла правилно покретати, стога ћемо у овом кораку покренути прозор за управљање услугом и омогућити његово аутоматско пријављивање. Да бисте то урадили, следите доњи водич.
- Притисните тастер Виндовс + Р да бисте отворили оквир Покрени.
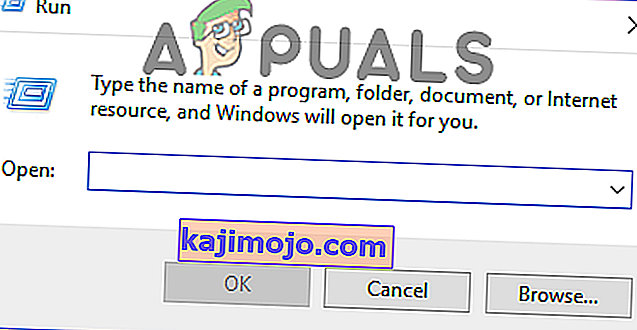
- Унутар упита за покретање откуцајте „сервицес.мсц“ и притисните „Ентер“ да бисте покренули прозор за управљање услугом.

- У управитељу услуга пронађите и двапут кликните на услугу Сецондари Логон из десног окна.
- Кликните падајући мени „Тип покретања“ и одаберите опцију „Аутоматски“ са листе доступних.

- Кликните на „Примени“ да бисте сачували промене, а затим на „У реду“ да бисте изашли из прозора.
- Проверите да ли је то решило проблем.
Напомена: Неки безбедносни програми могу искључити секундарну услугу пријаве. Ако је услуга поново онемогућена након што сте је пребацили на аутоматску, морате да конфигуришете свој сигурносни програм да заустави онемогућавање услуге. Обратите се произвођачу вашег сигурносног програма ако вам је потребна помоћ при конфигурисању вашег сигурносног софтвера.
Решење 16: Подешавање подешавања мећаве
Када наиђете на то да је преузимање Дестини 2 запело при иницијализацији или да се Дестини 2 ажурирање заглавило при иницијализацији, можда ћете морати да промените неке поставке преузимања у Близзард-у, што вам може помоћи да повећате брзину преузимања. Стога, за промену неких подешавања, следите доле наведене кораке:
- У апликацији Близзард кликните БЛИЗЗАРД логотип са горње десне стране и изаберите опцију „Сеттингс“ .
- На левом панелу Подешавања изаберите „ Гаме Инсталл / Упдате“. У десном окну померите се надоле и са листе пронађите „ Нетворк Бандвидтх“ .
- Промените вредност „ Најновије исправке и подаци будућих закрпа“ на 0 КБ / с.
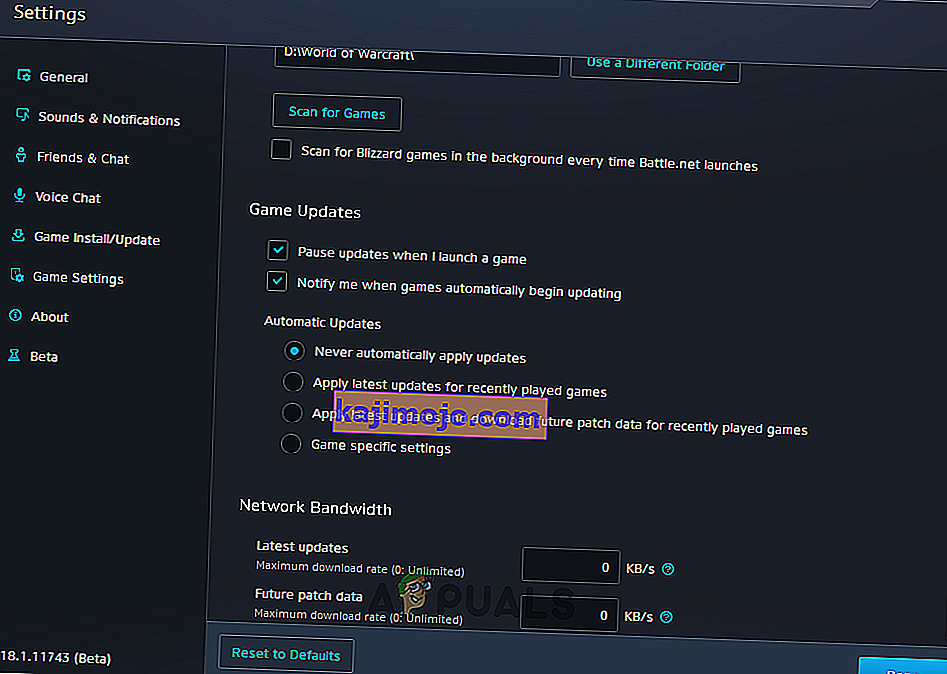
- Кликните на „ Готово“ да бисте сачували промењене поставке.
- Након што извршите ову промену, проверите да ли проблем и даље постоји.
Решење 17: Смањите брзину такта процесора
Такт од 3,5 ГХз до 4,0 ГХз се генерално сматра добром брзином такта за игре, али је важније имати добре једнонитне перформансе. То значи да ваш ЦПУ добро ради на разумевању и извршавању појединачних задатака. Велике брзине хардверских компоненти могу угрозити стабилност покренутих програма. И то може бити разлог зашто се ваша игра заглавила при иницијализацији. Да бисте видели да ли је то узрок:
- Ако сте оверцлоцкали свој ЦПУ, ГПУ или РАМ, вратите им тактове на подразумеване вредности.
- Ако их нисте оверцлоцкали, смањите им тактове за око 10 процената.
- За већину рачунара то се ради из Биоса и може се вратити на подразумеване вредности у било ком тренутку, тако да не морате да бринете о било каквим нежељеним ефектима, а у већини случајева ваша игра треба да почне да ради.
- Ово највише погађа Ризен процесоре и требало би да поново конфигуришете ову поставку на Ризен-у.
Решење 18: Онемогућите било који програм за снимање видео записа / игара
Одмах на лансирању, у заједници играча Дестини 2 дигла се бука јер су неки играчи добијали забрану. На крају је изгледало да је оних забрањених играча заправо мало и да су користили експлоатације. Међутим, током тог времена постало је јасно да постоји могући проблем сукоба између Дестини 2 и било које врсте софтвера „Оверлаи“ или „Хоок“. Дестини 2 програмери кажу да је ово намењено заустављању варања. Они наводе да одређени програми могу проузроковати пад система, па вам предлажемо да затворите било који програм Оверлаи / Хоок и / или онемогућите њихове функције Оверлаи.
- ОБС
- Кссплит
- Гефорце Екпериенце
- АМД Гаминг Еволвед / Раптр
- МСИ Афтербурнер
- Прекривање паром
- Прекривање раздора
- ФРАПС
- Било који други програм који прекрива нешто изнад ваших игара, попут ФПС бројача или системских података.
- Било који други софтвер за снимање видео записа, као што су Твитцх или Иоутубе стреаминг апликације.
Решење 19: Поново покрените преузимање
У неким случајевима проблем се може покренути јер је инсталација игре покварена и ако се ова грешка јавља приликом покушаја ажурирања или преузимања игре, могли бисмо је поправити покретањем поновног покретања преузимања, што би требало да нас подстакне да бисте покушали да поново преузмете игру и на тај начин би требало да исправимо наш рачунар у вези са овим проблемом. Да бисте то урадили, следите кораке у наставку.
- Зауставите поступак преузимања у апликацији Близзард.
- Дођите до Ц: Програмске датотеке (к86) и превуците инсталациону фасциклу игре у позадину радне површине.
- Отворите апликацију Близзард и идите до игре Дестини 2.
- Кликните на „Инсталирај“ и оставите га на екрану за одабир локације.

- Ово ће покренути апликацију за поновно покретање преузимања.
- Покушај поновног покретања преузимања требало би да освежи датотеке игре и можда ћете моћи да решите овај проблем.
Решење 20: Исперите ДНС
ДНС испирање је механизам у којем корисник може ручно учинити све уносе у кеш меморију неважећим, што аутоматски тражи од рачунара да регенерише ову кеш меморију, што вам може помоћи да се решите оштећене или неваљане кеш меморије. Кораци у наставку воде вас кроз објављивање, обнављање и уклањање ваших ДНС информација које се користе за решавање проблема са умрежавањем. Пажљиво следите кораке и након што их довршите, поново покрените поступак инсталације и проверите да ли то помаже.
- Притисните тастер „Виндовс“ + „Р“ да бисте покренули упит за покретање.
- Укуцајте „цмд“ и притисните „Схифт“ + „Цтрл“ + „Ентер“ да бисте отворили са администраторским привилегијама.

- Унесите следећу команду у командну линију и притисните „Ентер“.
ипцонфиг / релеасе
- После тога, откуцајте следећу команду да бисте покренули обнављање ИП адресе.
ИП подешавање / обнављање
- На крају, покрените следећу команду да бисте потпуно испрали ДНС кеш меморију.
ипцонфиг / флусхднс

- Након покретања свих ових наредби, проверите да ли је то решило проблем.
Решење 21: Покрените Виндовс упдате
У неким случајевима је могуће да наиђете на овај проблем јер ваш оперативни систем и избацивач Баттле Еие генеришу сукоб и то спречава могућност игре да правилно ради на вашем рачунару. Због тога ћемо у овом кораку проверити да ли постоје доступне исправке које можемо инсталирати на рачунар да бисмо решили овај проблем.
- Отворите Виндовс Упдате кликом на дугме Старт у доњем левом углу. У оквир за претрагу откуцајте Ажурирај , а затим на листи резултата кликните на опцију „ Виндовс Упдате“ или „ Цхецк фор упдатес“ .
- Можете и да притиснете „Виндовс“ + „И“ да бисте отворили поставке прозора.
- У подешавањима кликните на опцију „Ажурирање и безбедност“ , а са леве стране изаберите дугме „Виндовс Упдате“ .

- Кликните на дугме „ Провери да ли постоје исправке“, а затим сачекајте да Виндовс потражи најновије исправке за ваш рачунар

- Ако видите поруку која вам говори да су доступне важне исправке или вам треба да прегледате важне исправке, кликните је да бисте је прегледали и изабрали важне исправке за преузимање или инсталирање
- На листи кликните на важне исправке за више информација. Означите поља за потврду за све исправке које желите да инсталирате, а затим кликните на дугме за преузимање.
- Кликните Инсталирај исправке.
- Систем би сада требао аутоматски започети инсталирање исправки на рачунар.
- Проверите да ли је инсталирање исправки решило овај проблем на рачунару.
Заобилазно решење: Ако вам ниједна метода није успела, последња ствар коју можете испробати је опција Скенирање и поправак присутна у апликацији Близзард. Пређите на страницу Дестини 2 Гамес, пронађите дугме Оптионс изнад оквира за избор и изаберите Сцан анд Репаир . После тога одаберите опцију Бегин Сцан (Започни скенирање ), а затим сачекајте да бисте видели да ли Близзард проналази проблеме и аутоматски их решава. Коначно, ако ниједно од претходних решења није успело, можемо вам само саветовати да редовно ажурирате своју апликацију Близзард и сачекате. Свесни смо да је Близзард понекад аљкав, али ће се проблеми попут оног код иницијализације Дестини 2 ускоро решити.