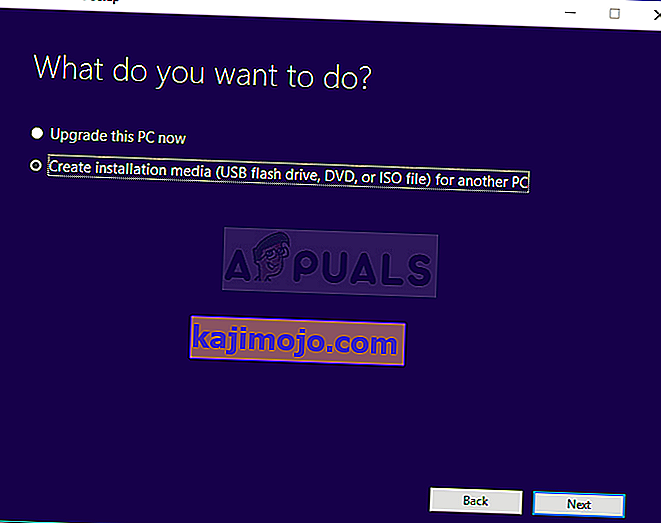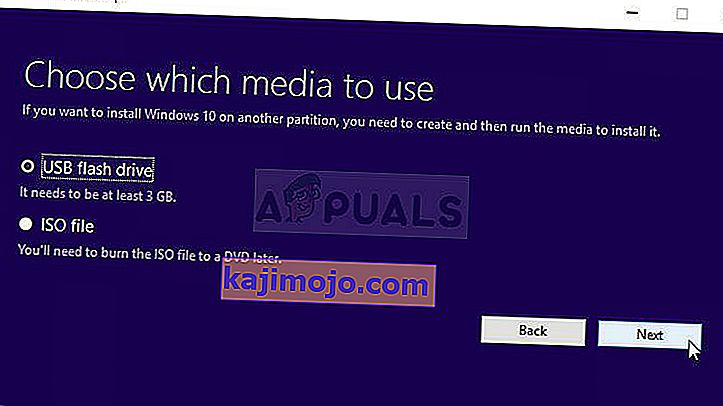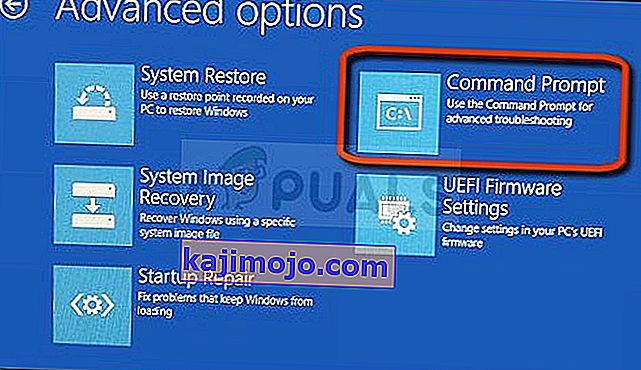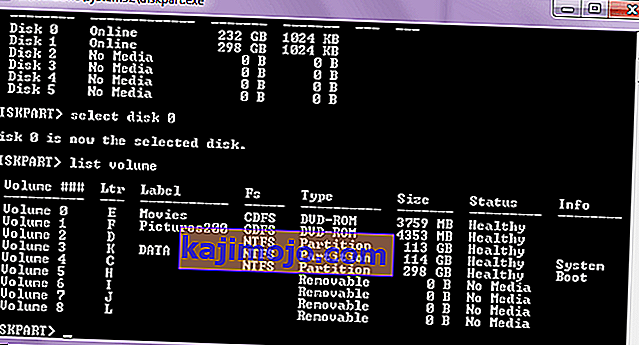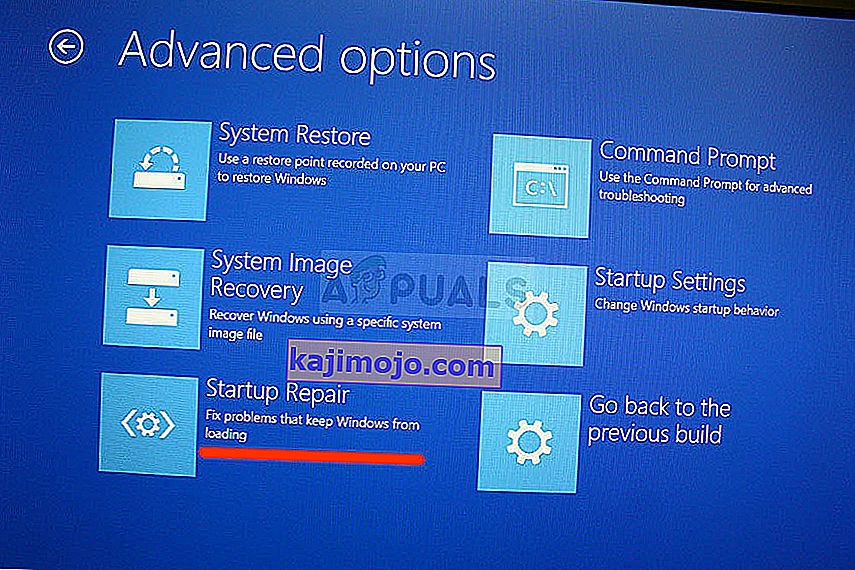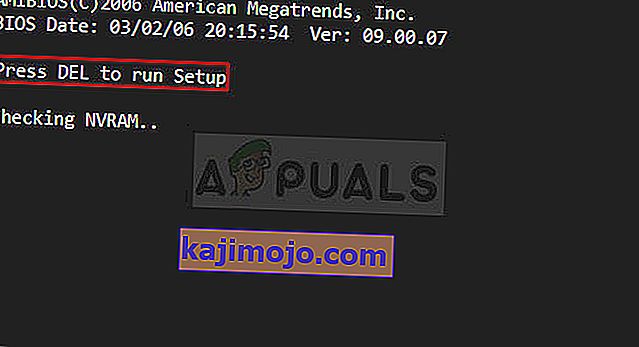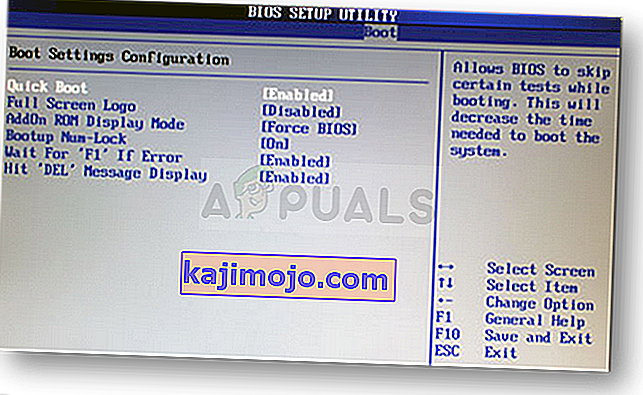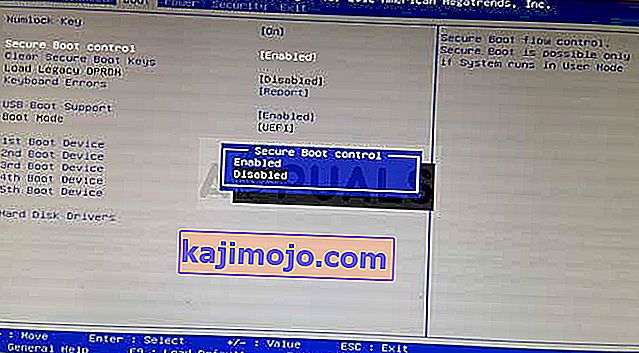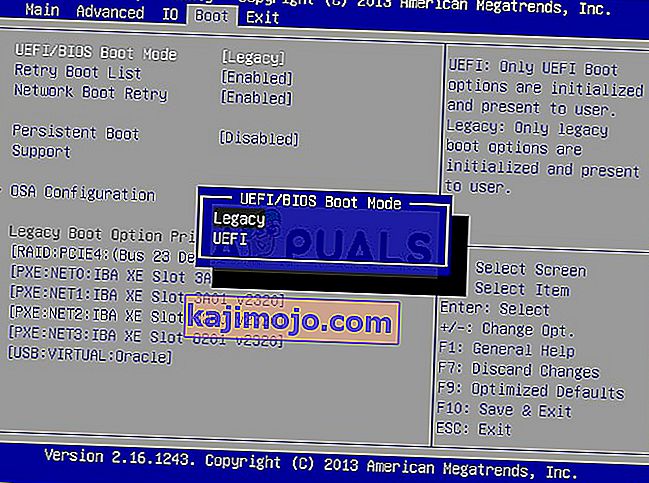Ова грешка се обично појављује када већ имате проблем на рачунару и изводите неке од основних корака опоравка које сте пронашли предложене у вашем одређеном сценарију. Међутим, када желите да поправите нека подешавања покретања којима управља Боот Манагер путем наредбе „боотрец / фикбоот“ у командној линији, добићете поруку Приступ је одбијен.

Постоји неколико ствари које могу проузроковати овај проблем, па ћете се морати прилагодити ситуацији и испробати методе које најбоље одговарају вашој ситуацији. Ако имате проблема са покретањем, ова наредба је можда најкориснија и тешко је заменити је.
Решење 1: Именујте скривену партицију за покретање на вашем диску
Пре свега, требало би да сазнате да ли је на вашем рачунару или лаптопу резервисана ова партиција за покретање на њиховом главном диску за складиштење (чврсти диск или ССД) пре него што наставите са решењем. Једноставна Гоогле претрага ће вам моћи помоћи.
Ако га постоји, нећете га моћи поправити, јер нема име. Ипак, можете му доделити један помоћу диска и лако га поправити пратећи доленаведене кораке. Претпоставићемо да имате проблема са покретањем система и да нисте у могућности да приступите свом ОС-у.
Међутим, са оперативним системом Виндовс 10 можете сами да направите сопствени медијум за опоравак и да га употребите за поправљање рачунара.
- Преузмите софтвер Медиа Цреатион Тоол са Мицрософтове веб локације. Отворите преузету датотеку и прихватите услове и одредбе.
- Изаберите Почетни екран за креирање инсталационог медија (УСБ флеш диск, ДВД или ИСО датотека) за другу опцију рачунара.
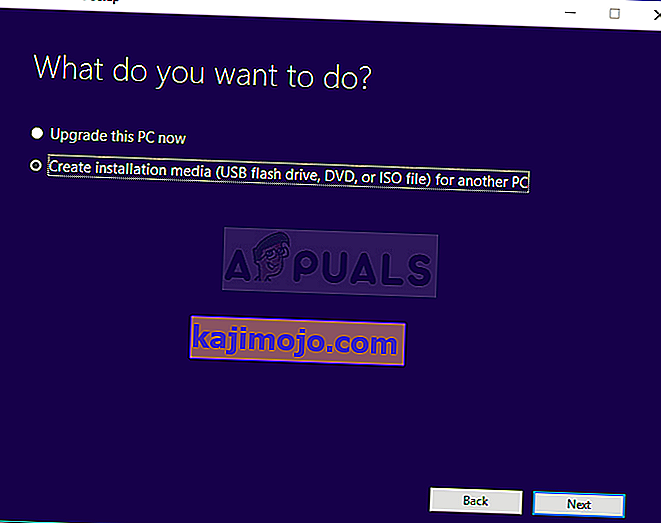
- Језик, архитектура и друга подешавања погона за покретање биће изабрани на основу подешавања рачунара, али требало би да уклоните ознаку из поља Користи препоручене опције за овај рачунар да бисте изабрали тачна подешавања за рачунар који има приложену лозинку (ако ово креирате на другом рачунару, а вероватно и јесте).
- Кликните Даље и кликните опцију УСБ диск или ДВД када се од вас затражи да изаберете између УСБ-а или ДВД-а, у зависности од тога на којем уређају желите да сачувате ову слику.
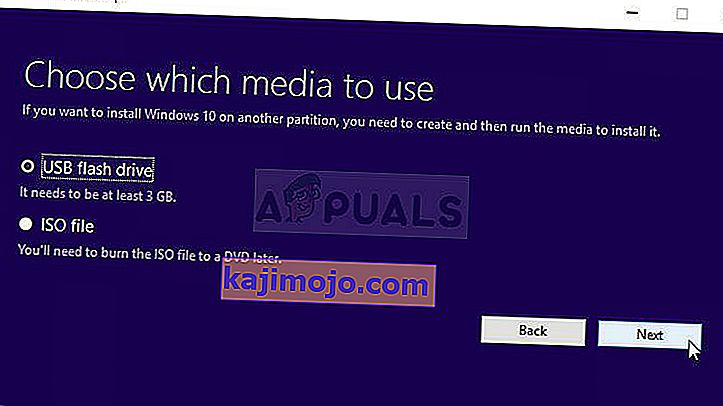
- Кликните на Нект и одаберите УСБ или ДВД уређај са листе који ће приказати медиј за складиштење повезан на ваш рачунар.
- Кликните на Нект и алатка за креирање медија ће наставити са преузимањем датотека неопходних за инсталацију и креирајте инсталациони уређај.
Сада када вероватно имате медијум за опоравак, можемо заправо започети решавање проблема са покретањем система тако што ћемо отворити командну линију из погона за опоравак са којег би требало да покренете систем.
- Убаците у инсталациони диск сте власник или који сте управо креирали и покренути рачунар. Следећи кораци се разликују од једног до другог оперативног система, па их следите у складу с тим:
- ВИНДОВС КСП, ВИСТА, 7: Виндовс Сетуп би требало да се отвори и затражи да унесете жељени језик и подешавања времена и датума. Унесите их тачно и одаберите опцију Поправи рачунар на дну прозора. Нека почетни радио дугме буде одабрано када се то затражи помоћу Алата за опоравак или Врати рачунар и кликните на опцију Даље. Одаберите Цомманд Промпт када се то затражи одабиром Селецт алата за опоравак.
- ВИНДОВС 8, 8.1, 10 : Видећете прозор Одаберите распоред распореда тастатуре, па одаберите онај који желите да користите. Појавиће се екран Одаберите опцију, па идите до Решавање проблема >> Напредне опције >> Командна линија
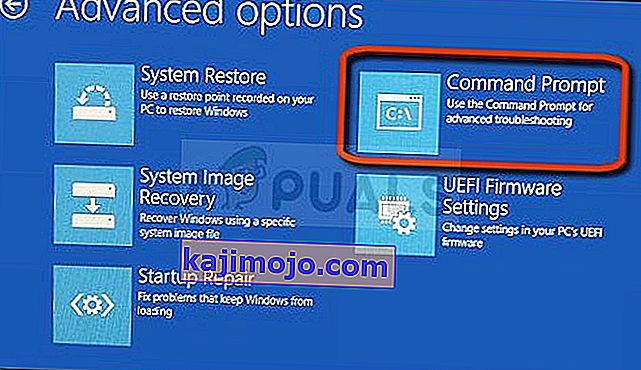
- Сада када сте отворили командну линију , покушајте да у њој покренете следећи скуп од три команде и обавезно након сваке кликните на Ентер:
дискпарт сел диск 0 листа вол
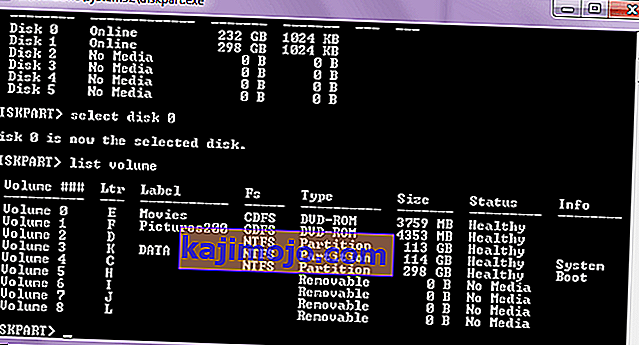
- Уверите се да ЕФИ партиција (ЕПС - ЕФИ системска партиција) користи систем датотека ФАТ32 и доделите јој слово погона. То се може учинити помоћу следећег скупа наредби. Имајте на уму да га треба заменити бројем који видите поред ЕФИ партиције и да ли је то свако слово које желите да му доделите све док га други том не користи.
поставити вол доделити слово =: излаз
- Сада када сте диску за покретање система доделили слово, откуцајте прву наредбу испод да бисте прешли у фасциклу Боот. Овај пут би требало да буде замењен истим који сте користили горе за ЕФИ партицију.
цд / д: \ ЕФИ \ Мицрософт \ Боот \
- Ова наредба се користи за поправљање ЕФИ партиције која се користи за покретање рачунара и не би требало да примате поруку одбијеног приступа када је покрећете:
боотрец / ФикБоот
- Последњи корак састоји се од поновне изградње БЦД- а помоћу две команде. Први ће направити сигурносну копију старог БЦД-а, а други ће га поново створити. Овај пут резервирано место треба заменити погоном који користите за додељивање ЕФИ партиције:
рен БЦД БЦД.олд бцдбоот ц: \ Виндовс / л ен-ус / с: Алл
- Проверите да ли се проблем и даље појављује на вашем рачунару.
Напомена : Ако и даље добијате одбијени приступ на петом кораку приликом покретања наредбе, покушајте да је покренете:
боотрец / ребуилдбцд

После тога, једноставно откуцајте излаз и у потпуности прескочите 6. корак.
Решење 2: Покрените аутоматско поправљање након именовања јачине звука
Ово решење се користи као додатак решењу 1. Ако сте горе наведене кораке извршавали до именовања волумена додељивањем слова, али се и даље мучите са одбијеним приступом приликом покретања наредби боотрец, сада можете користити услужни програм Аутоматско поправљање да бисте аутоматски решите проблем.
- Уметните инсталациони погон који сте власник или који сте управо креирали и покрените рачунар. Вероватно сте га креирали и припремили у Решењу 1. Следећи кораци се разликују од једног до другог оперативног система, па их следите у складу с тим:
- ВИНДОВС КСП, ВИСТА, 7: Виндовс Сетуп би требало да се отвори и затражи да унесете жељени језик и подешавања времена и датума. Унесите их тачно и одаберите опцију Поправи рачунар на дну прозора. Нека почетни радио дугме буде одабрано када се то затражи помоћу Алата за опоравак или Врати рачунар и кликните на опцију Даље. Изаберите Поправак при покретању (прва опција) када се то затражи са избором Одабир алата за опоравак.
- ВИНДОВС 8, 8.1, 10 : Видећете прозор Одаберите распоред распореда тастатуре, па одаберите онај који желите да користите. Појавиће се екран Одаберите опцију па идите до Решавање проблема >> Напредне опције >> Аутоматско поправљање / Поправак приликом покретања
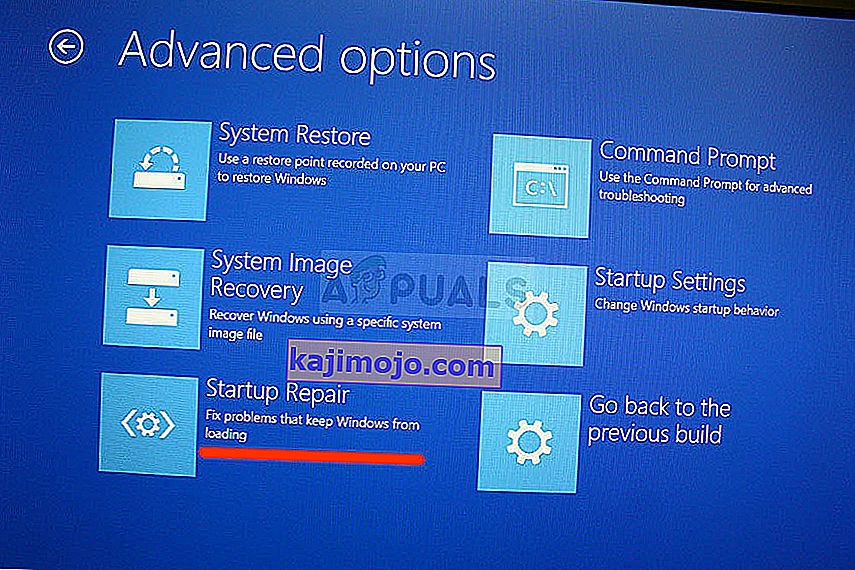
- Сада када сте приступили аутоматском поправљању покретања, кораци ће се сада поново разликовати од једног до другог оперативног система. У оперативном систему Виндовс 10, видећете прозор у којем пише Припрема аутоматског поправљања, након чега следи упит за одабир вашег налога и унос лозинке.
- Након тога ће се појавити нови прозор за учитавање, па будите стрпљиви и следите упутства на екрану. Проверите да ли је аутоматско поправљање успело да реши ваш проблем.
Решење 3: Циљајте волумене помоћу БООТМГР компатибилног кода
Ова корисна наредба извршена из административног наредбеног ретка промијенит ће поставке управитеља покретања тако да циљају волумене покретања и можда ћете избјећи да у том кораку именујете било који волумен. Срећно!
- Идите на Цомманд Промпт пратећи иста упутства из решења 1 у овом чланку и следите их у складу са својим оперативним системом.
- Извршите следећу наредбу и обавезно притисните Ентер након што је откуцате. Сачекајте да се операција успешно заврши или било шта што потврђује да је поступак успешан.
боотсецт / нт60 сис

- Након тога, покушајте да употребите проблематичну наредбу фикбоот и проверите да ли и даље добијате грешку Приступ одбијен.
4. решење: Онемогућите брзо покретање у БИОС-у
Ова опција узрокује више проблема него што користи. Опција Фастбоот, Куицк ПОСТ или Куицк Боот (која се налази у поставкама БИОС-а) омогућава вам да донекле убрзате процес покретања система. Одређени тестови се покрећу сваки пут када покренете рачунар. Сви ови системски тестови нису потребни при сваком покретању и могу се искључити ради уштеде времена, а то је оно што брзо покретање чини.
- Поново укључите рачунар и покушајте да унесете поставке БИОС-а притиском на тастер БИОС док се систем спрема да се покрене. Тастер БИОС се обично приказује на екрану за покретање, говорећи: „Притисните ___ да бисте ушли у подешавање“. или нешто слично томе. Постоје и други тастери. Уобичајени тастери за БИОС су Ф1, Ф2, Дел итд.
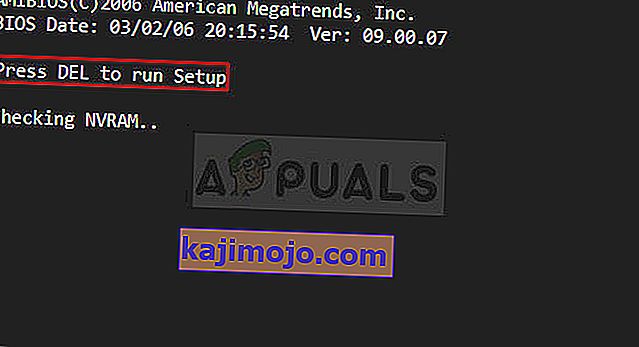
- Поставка коју треба да искључите обично се налази на картици Покретање која се може назвати другачијом у зависности од произвођача. Друга алтернатива је да се налази на општем екрану или на картици Напредне функције БИОС-а. Поставка се назива Фаст Боот , Куицк Повер Он Селф Тест или Куицк Боот. Када пронађете тачна подешавања, подесите га на Искључено или Онемогућено.
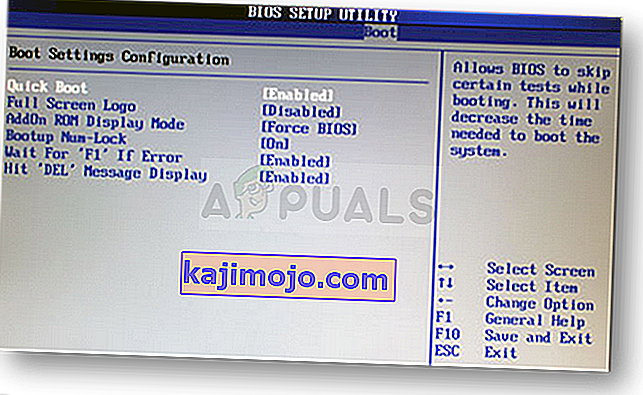
- Такође, безбедно покретање мора бити онемогућено да би ово функционисало. Користите тастер са стрелицом удесно да бисте изабрали мени Безбедност када се отвори прозор поставки БИОС-а, користите тастер са стрелицом надоле да бисте изабрали опцију Сецуре Боот Цонфигуратион и притисните Ентер.
- Пре него што будете могли да користите овај мени, појавиће се упозорење. Притисните Ф10 да бисте наставили до менија Конфигурација сигурног покретања. Требало би да се отвори мени Конфигурација сигурног покретања, па користите тастер са стрелицом надоле да бисте изабрали Безбедно покретање, а помоћу тастера са стрелицом удесно промените поставку на Онемогући.
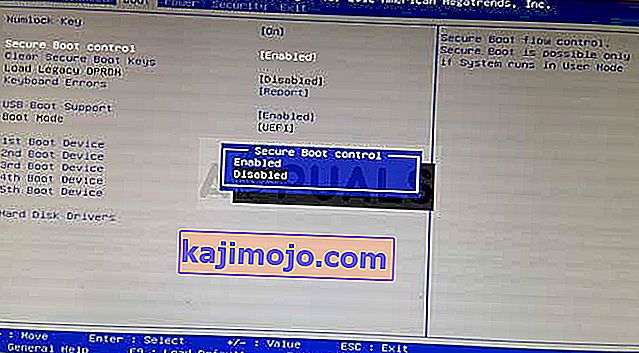
- Друга опција коју су корисници морали да ураде је промена режима покретања са УЕФИ на Легаци. Опција „Режим покретања“ коју ћете морати да промените налази се на различитим картицама алата фирмвера БИОС-а различитих произвођача и не постоји јединствени начин да је пронађете. Обично се налази на картици Покретање, али постоји много имена за исту опцију.
- Када лоцирате опцију Режим покретања у било којој области екрана БИОС поставки, дођите до ње и промените њену вредност у Легаци.
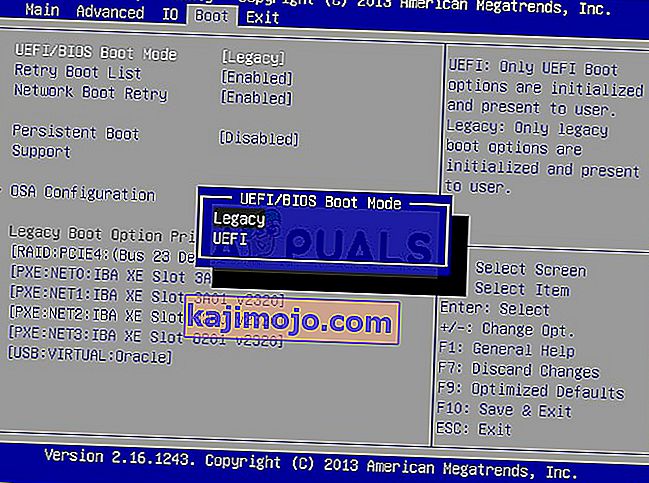
- Дођите до одељка Излаз и одаберите Излаз из чувања промена. Ово ће се наставити са покретањем рачунара. Обавезно покушајте поново покренути рачунар.