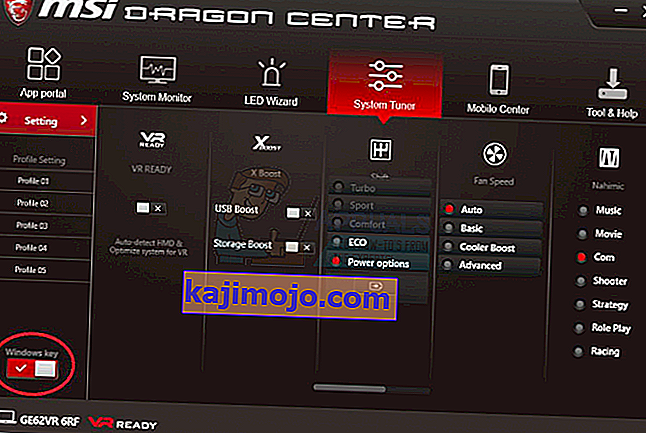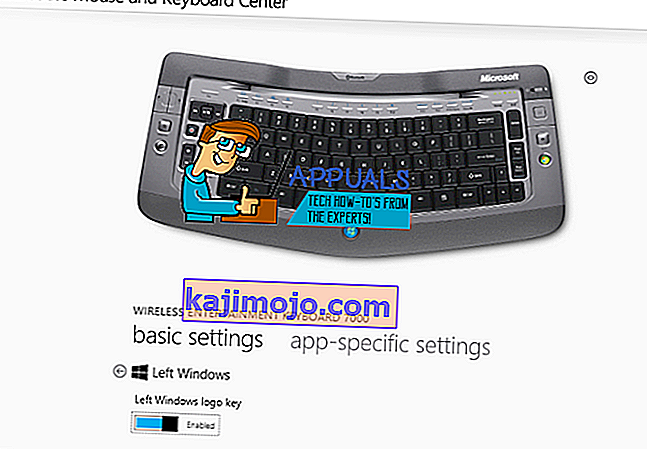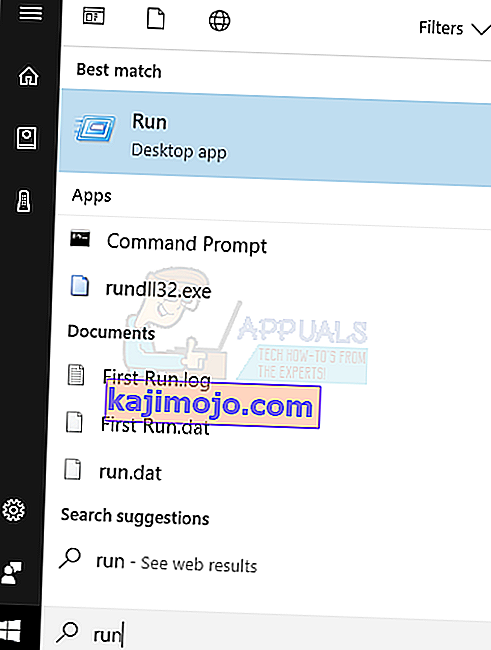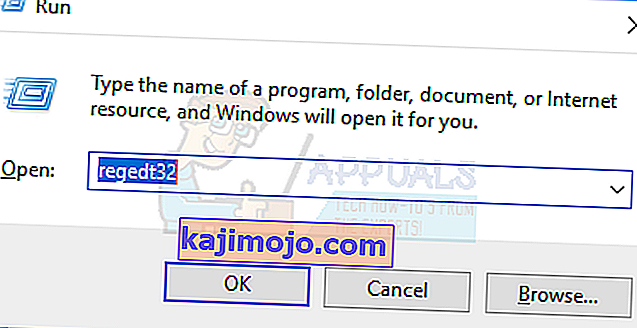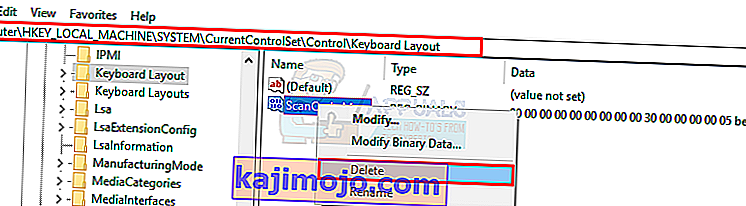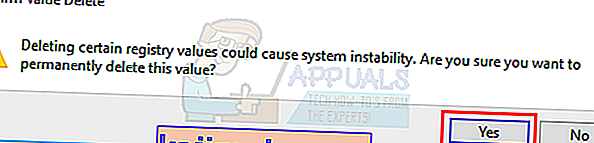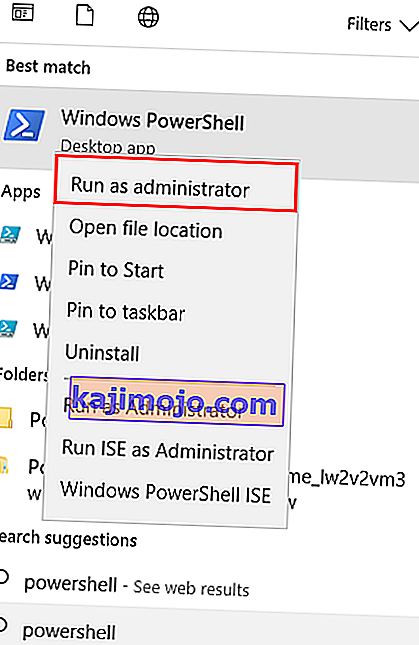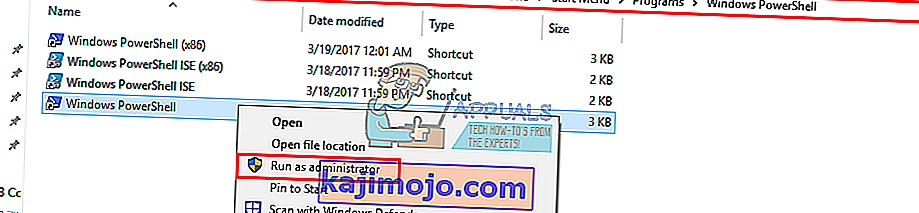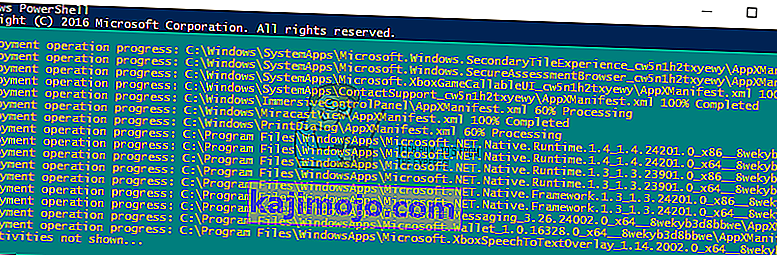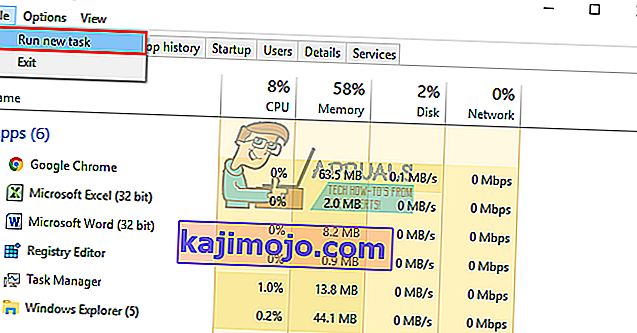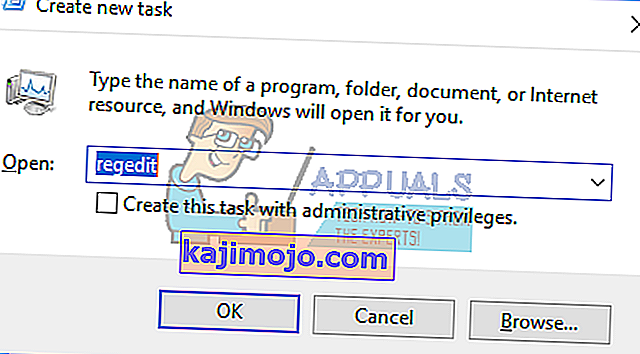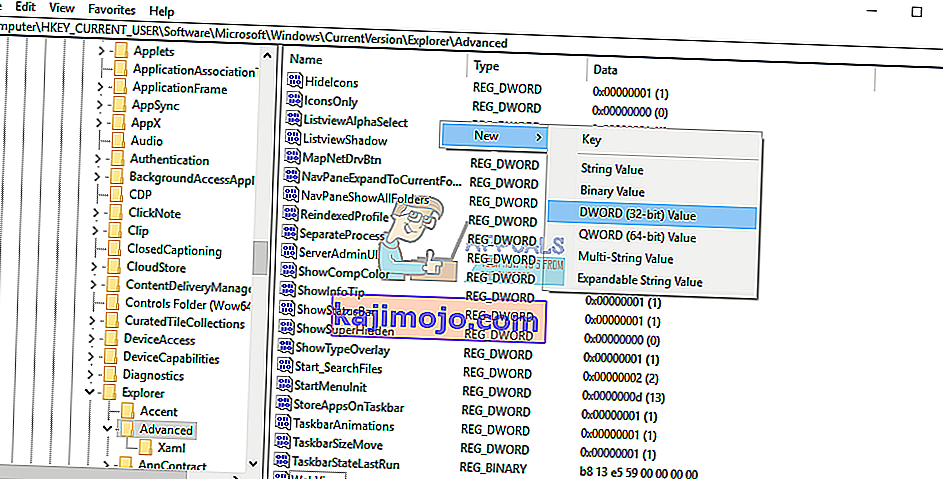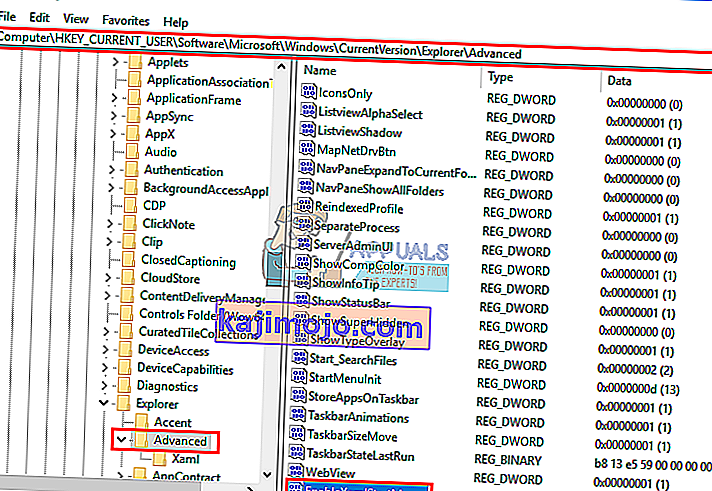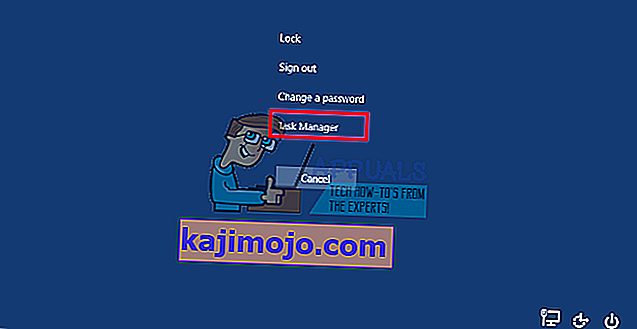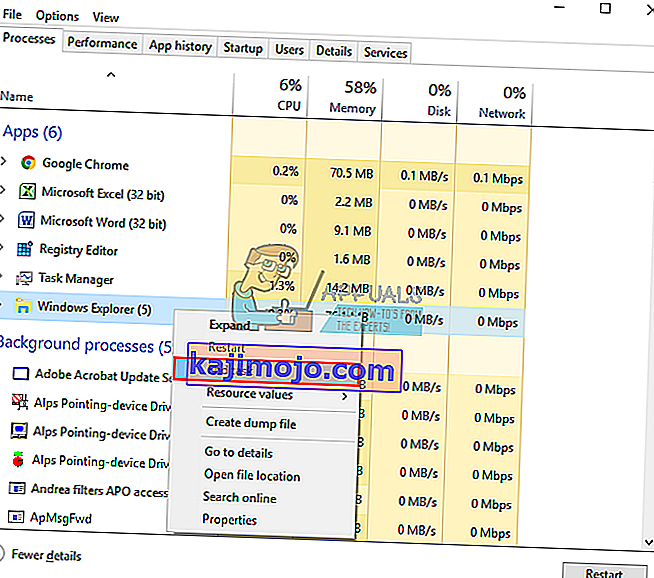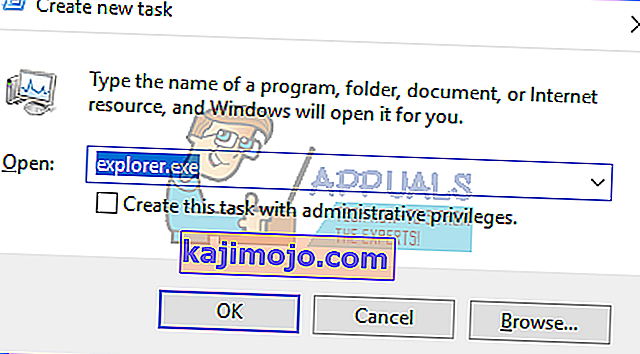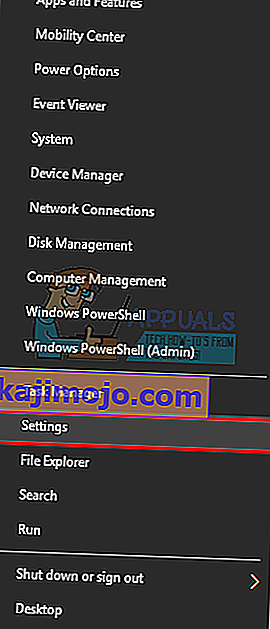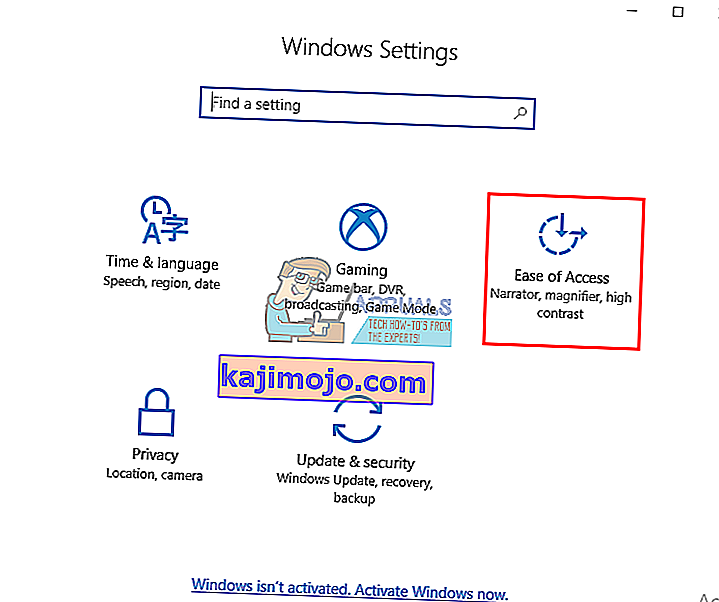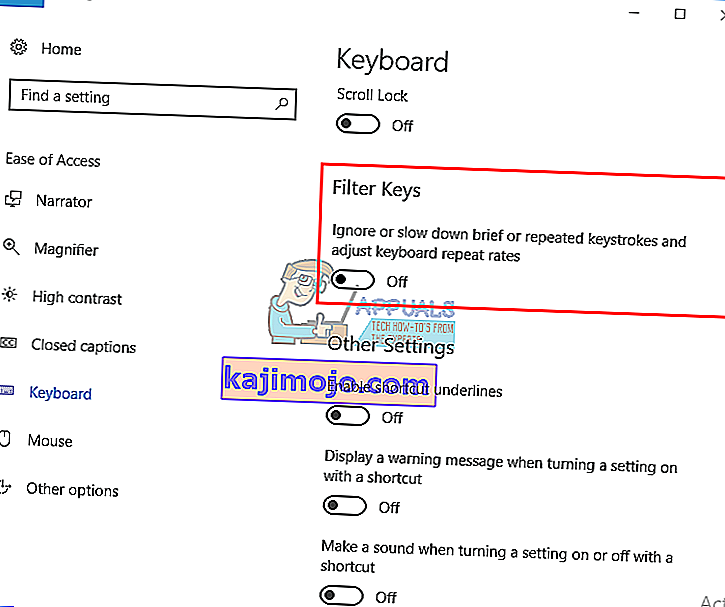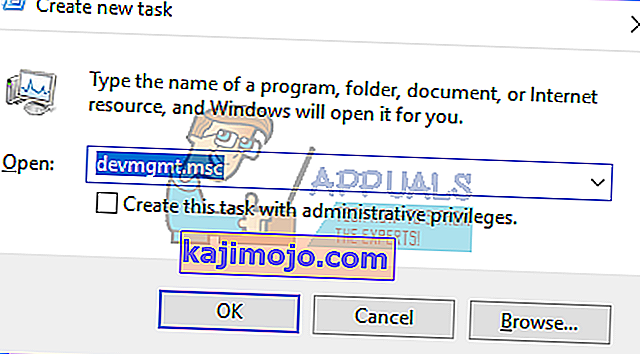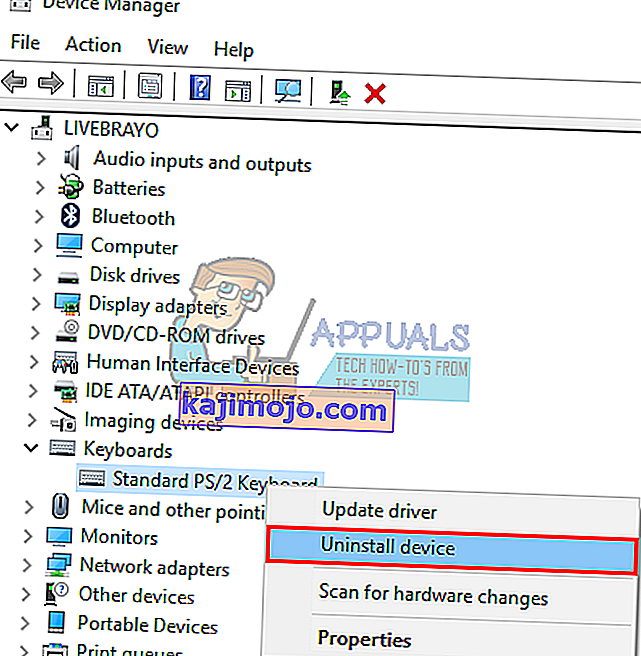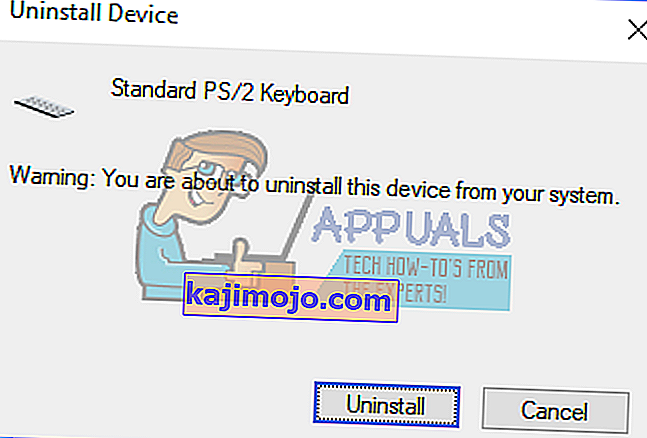Од проналаска почетног менија тастатуре имају Виндовс тастер (познат и као Винкеи). Ово је физички тастер са логотипом Мицрософт Виндовс уграђеним у тастатуре обично на левој страни тастатуре који је повезан са менијем Старт, па се притиском на овај тастер отвара мени Старт, а ако се не отвори ни мени Старт нити дугме Виндовс не ради. Неке тастатуре такође имају две; на десној и левој страни тастатуре. Тастер Виндовс брзо приказује мени Старт; што је најчешћи поступак на Виндовс рачунару. Ово штеди време при превлачењу миша до дугмета за почетни мени на екрану.
Међутим, код неких корисника ово дугме није изазвало ништа осим фрустрације. Кад год притисну тастер Виндовс на преносном рачунару, чини се да не обавља свој предан посао на отварању почетног менија. То значи да тастерске пречице за Виндовс такође неће радити. Пречице попут Винкеи + Л за одјаву, Винкеи + Д за отварање радне површине, Винкеи + Р за отварање покретања, Виндовс Кеи + И за отварање поставки или Виндовс Кеи + Таб за пролазак кроз задатке неће радити. Међутим, мени Старт и даље добро функционише када користите миш. Међутим, ни други ово не могу натерати да успе. Овај чланак ће вам помоћи да објасните овај проблем и даће вам решења за њега.
Разлози због којих ваш Виндовс кључ не ради
Овај проблем је повезан са поставкама рачунара, укључујући софтвер који сте инсталирали, или је можда повезан са самом тастатуром. Најбоље је да испробате другу тастатуру ако је имате. Ако проблем нестане, сугерише се да имате сумњиви кључ на оригиналној тастатури. Ако проблем не нестане, можете претпоставити да је то проблем са Виндовсом. Притисните Цтрл + Схифт + Есц да бисте отворили менаџер задатака. Ако се менаџер задатака не појави, можда имате проблем са малвером.
Чести разлог за овај проблем је онај који се може видети на играчким тастатурама. Ове тастатуре имају два начина рада; стандардни режим и режим игре. Постоји прекидач за пребацивање између ових режима. Можете преокренути прекидач, притиснути дугме, користити софтвер или користити комбинацију за пребацивање између режима. Режим играња зауставља рад тастера Виндовс да би спречио излазак игре из случајног притиска тастера Виндовс.
Такође постоји могућност да је ваш Виндовс кључ онемогућен у самом уређивачу Виндовс ОС регистра, тако да Виндовс не може да прихвати захтев помоћу овог кључа. Онемогућени мени Старт такође ће приказати овај проблем. То је могао да уради неки софтвер, игра или малвер.
Лоши управљачки програми, некомпатибилни управљачки програми или застарели управљачки програми такође могу узроковати замрзавање тастатуре Виндовс тастера. Ови симптоми се могу манифестовати и ако се Филе Екплорер / Виндовс Екплорер, који покреће ваш кориснички интерфејс, није правилно покренуо. Такође може доћи до сукоба између уређаја, што се види када је прикључен контролер игре.
У најгорем случају, ваша тастатура може бити механички или електрично оштећена, па је потребна замена. Ево решења која би вас могла вратити на прави пут.
Напомена : Будући да Виндовс пречице неће радити због ове грешке, користићемо дуже методе уместо пречица за Виндовс које захтевају Виндовс кључ .
1. метод: Онемогућите режим игре на тастатури
Неке тастатуре, које се обично продају као „играчке“, имају могућност искључивања Виндовс тастера помоћу неког хардверског прекидача или комбинације тастера Фн како би спречили притискање овог тастера који обично излази из ваше игре. Тастер за мод игре је обично означен цртежом џојстика. Ево како да онемогућите режим игре на неким од популарних тастатура за игре.
- На Логитецх тастатурама постоји прекидач изнад функцијских тастера Ф1, Ф2 и Ф3 који можете пребацити удесно за режим игре и улево за редовну употребу. Преокрените га улево. Остале верзије имају дугме за режим игре изнад Ф4, притисните дугме за пребацивање између играња и стандардног режима.

- На неким тастатурама, поред десног тастера Цтрл, уместо другог дугмета Виндовс, налази се дугме „Вин Лоцк“ (не дугме менија). Притисните га да бисте омогућили Виндовс тастер.
- Цорсаир тастатуре имају сопствени софтвер за подешавање осветљења, функционалности итд. Покрените софтвер Цорсаир (који има опцију за омогућавање / онемогућавање тастера Виндовс) и омогућите свој Виндовс кључ.
- Азио тастатура такође има такав прекидач у серији МГК1. МГК1 & МГК1-К: Притисните ФН и Ф9 истовремено. За МГК1-РГБ: Притисните истовремено тастер ФН и Виндовс Старт.
- За тастатуре МСИ рачунара / лаптопа можете да укључите Виндовс тастер из Драгон Гаминг Центер> Систем Тунер.
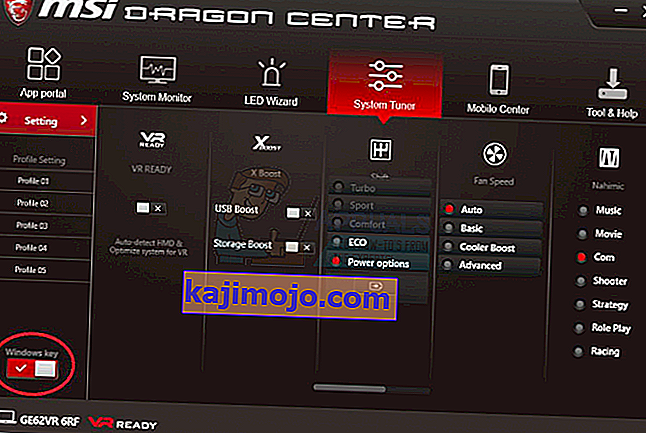
- За ибуиповер тастатуру притисните фн + ибуиповер (ака Виндовс тастер) за укључивање и искључивање Виндовс тастера
- За Алиенваре играћу тастатуру притисните Фн + Ф6 да бисте укључили и искључили режим игре
- За МС Сидевиндер тастатуру идите у МС Кеибоард & Моусе Центер и можете да кликнете на Виндовс тастер на контролној табли и подесите га на омогућен / онемогућен
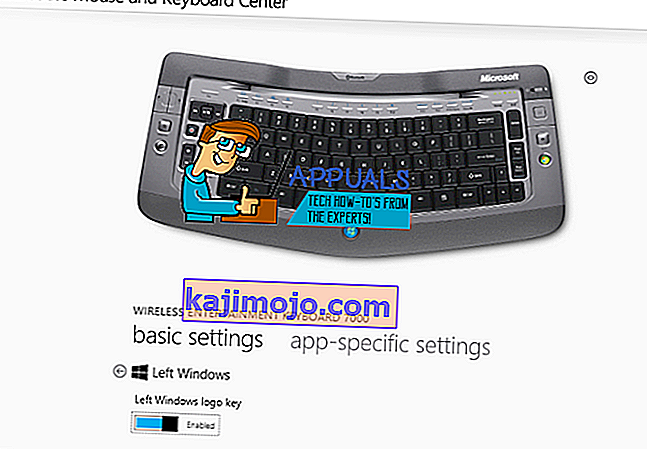
2. метод: Омогућите Виндовс Кеи помоћу уређивања регистра
Регистар може много тога да дозволи или ограничи, укључујући тастере на тастатури и ставке менија. Да бисте омогућили свој Виндовс кључ:
- Кликните на дугме Старт, откуцајте „Покрени“ и кликните на дугме Покрени, или у оперативном систему Виндовс 8/10 кликните десним тастером миша на дугме Старт и кликните на дугме Покрени
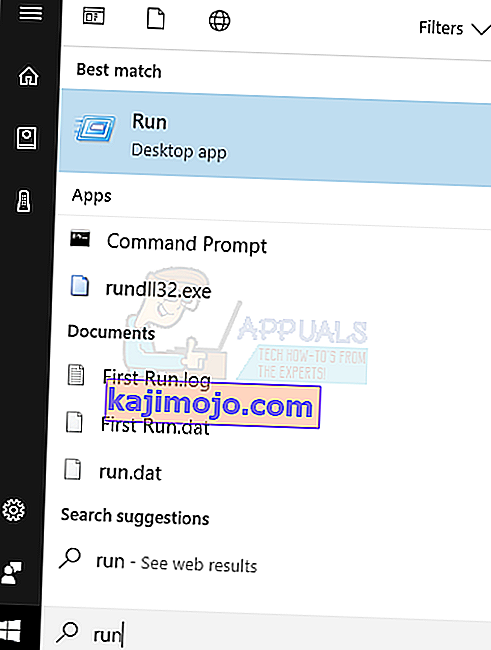
- Откуцајте „регедт32“, а затим кликните на дугме У реду. Кликните на Да ако добијете било какву ЕУЛА поруку која тражи потврду.
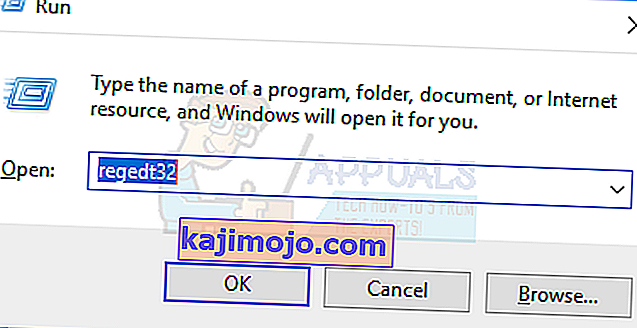
- У Виндовс менију кликните ХКЕИ_ЛОЦАЛ_ МАЦХИНЕ на Лоцал Мацхине.
- Двапут кликните на фасциклу Систем \ ЦуррентЦонтролСет \ Цонтрол, а затим на фасциклу Распоред тастатуре.
- Кликните десним тастером миша на ставку регистра Сцанцоде Мап, а затим кликните Делете.
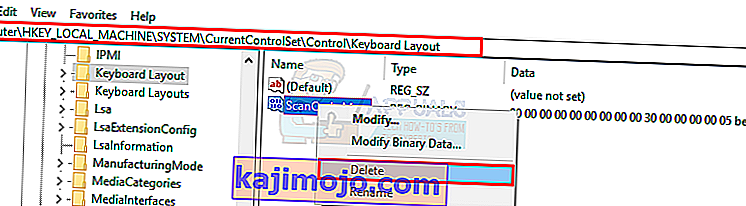
- Кликните на Да на поруци за потврду / упозорење.
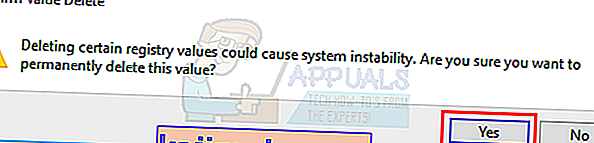
- Затворите уређивач регистратора и поново покрените рачунар.
Ако требате поново да онемогућите Виндовс кључ, идите овде на Мицрософт страницу и следите упутства за онемогућавање Виндовс кључа. Одавде можете да користите и алатку за лако поправљање да бисте омогућили и онемогућили Виндовс кључ.
3. метод: Поново региструјте све апликације
Ово ће уклонити било који софтверски сукоб са вашом тастатуром
- Кликните на дугме Виндовс.
- Укуцајте „ПоверСхелл“, а затим кликните десним тастером миша на „Виндовс ПоверСхелл“ и покрените се као администратор.
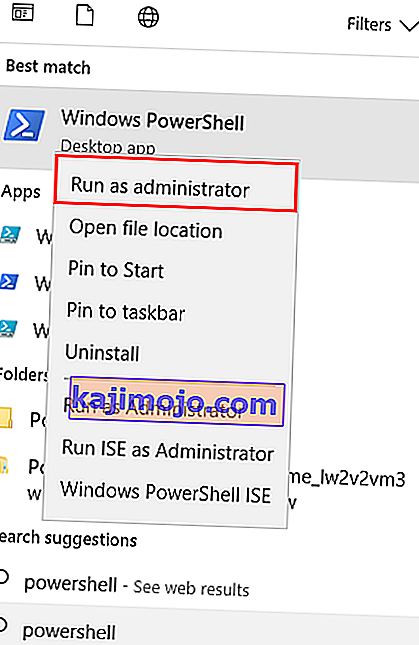
- Ако вам дугме Старт не ради када кликнете на њега, идите на ову локацију: Ц: \ Усерс \ ИоурУсерНаме \ АппДата \ Роаминг \ Мицрософт \ Виндовс \ Старт Мену \ Програмс \ Виндовс ПоверСхелл \ и кликните десним тастером миша на „Виндовс ПоверСхелл” и покрените се као администратор
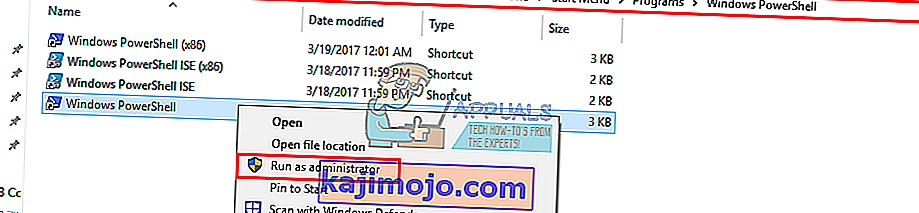
- Откуцајте или копирајте и налепите скрипту испод у прозор ПоверСхелл и притисните ентер
Гет-АппКСПацкаге -АллУсерс | Фореацх {Адд-АппкПацкаге -ДисаблеДевелопментМоде -Регистер “$ ($ _. ИнсталлЛоцатион) \ АппКСМанифест.кмл”}

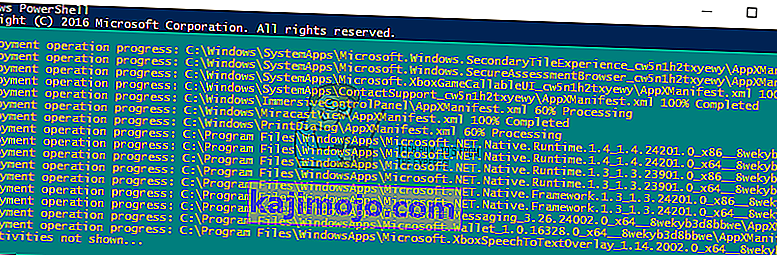
- Поново покрените свој рачунар
4. метод: Омогућите мени Старт
У случајевима када ваш старт тастер не приказује мени Старт, постоји могућност да је мени Старт онемогућен. Да бисте је омогућили, следите кораке у наставку.
- Кликните десним тастером миша на дугме Старт и одаберите „Рун“ или притисните Цтрл + Схифт + Есц и идите на Филе> кликните на рун а нев таск из управитеља задатака.
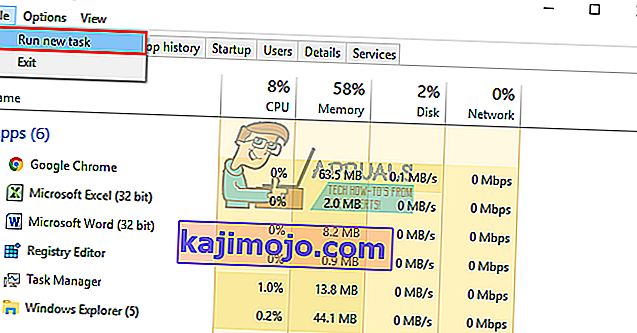
- Упишите „регедит“ (без наводника)
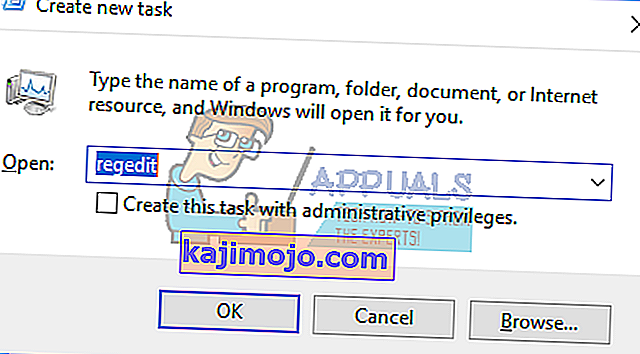
- Дођите до овог тастера
ХКЕИ_ЦУРРЕНТ_УСЕР> Софтвер> Мицрософт> Виндовс> ЦуррентВерсион> Екплорер> Адванце
- Кликните десним тастером миша на десну бочну плочу и створите нову вредност ДВОРД (32-бит)
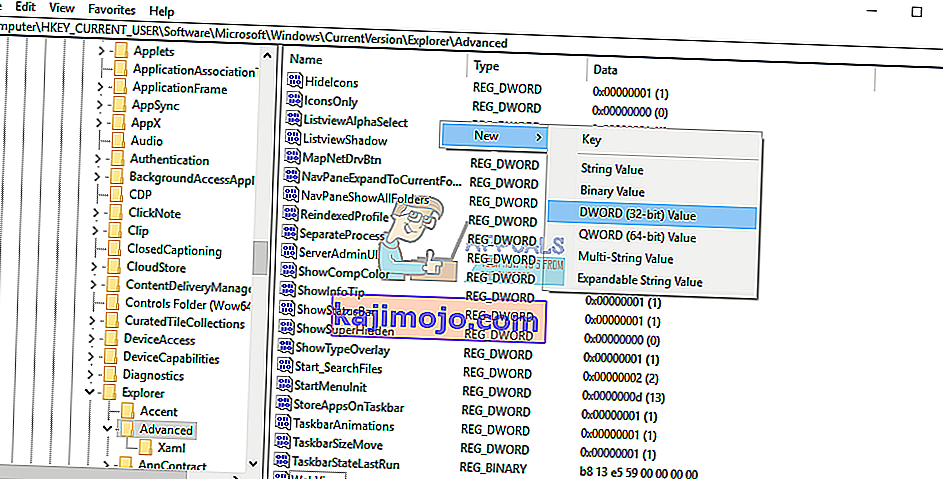
- Позовите нови тастер „ЕнаблеКсамлСтартМену“
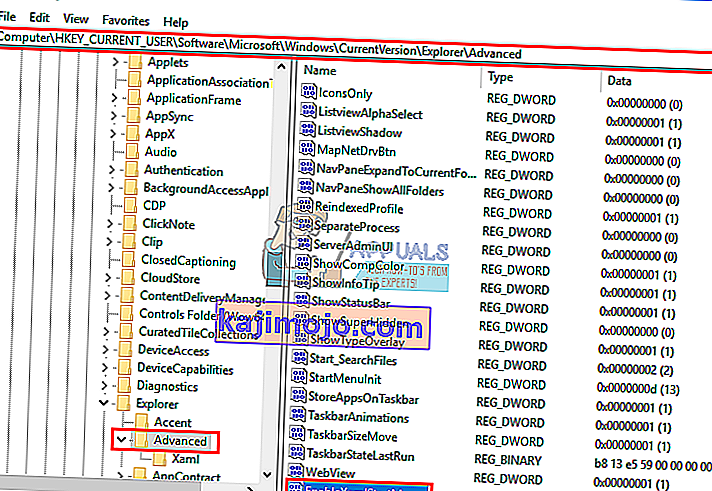
- Поново покрените рачунар или поново покрените Екплорер помоћу менаџера задатака како је објашњено у 5. методи испод.
5. метод: Поново покрените Виндовс / Филе Екплорер
Екплорер контролише ваш Виндовс кориснички интерфејс. Овај метод ће поново покренути Виндовс / Филе Екплорер и уклонити све грешке због којих није могао правилно да се покрене.
- Притисните Цтрл + Алт + Дел на тастатури и кликните на менаџер задатака.
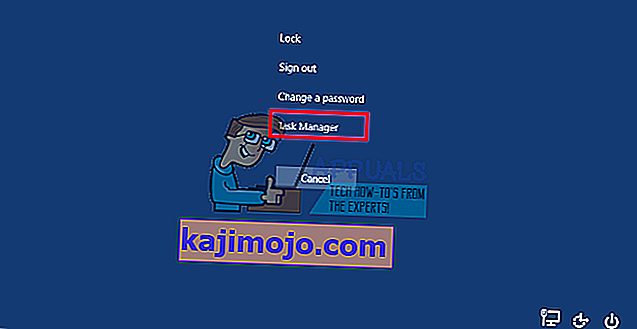
- Кликните картицу Процес и пронађите Екплорер у прозорима, кликните десним тастером миша и изаберите крајњи задатак.
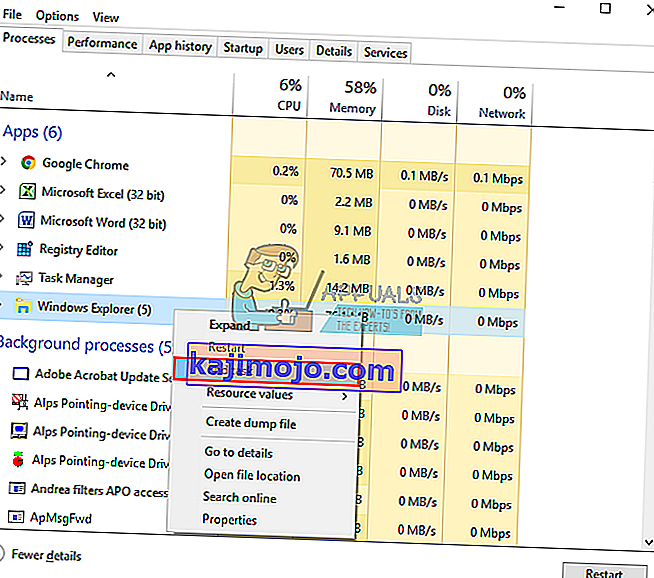
- Кликните на Датотека, а затим на Покрени нови задатак.

- Укуцајте „екплорер.еке“ и притисните ентер.
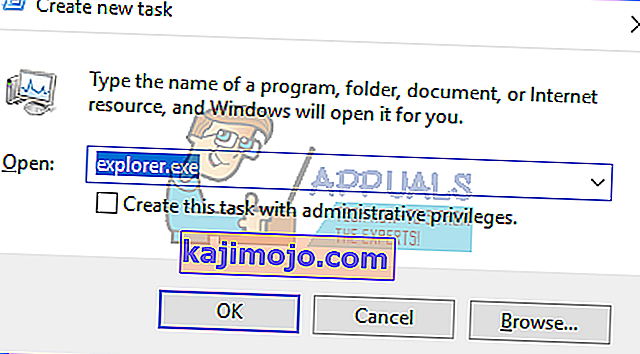
6. метод: Искључите тастере за филтер
Ово је виђено као један од криваца у издањима Виндовс 8 и Виндовс 10. Укључивањем тастера за филтер игноришу се или успоравају поновљени потези тастера и прилагођава брзина понављања. На неки начин тастер Виндовс утиче и на неке тастатуре. Да бисте искључили тастере за филтер:
- Превуците миш на десну ивицу рачунара са Виндовс 8 и кликните на поставке. У оперативном систему Виндовс 10 кликните десним тастером миша на мени Старт и одаберите поставке.
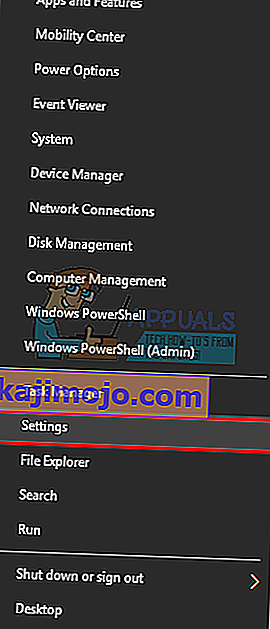
- На страници Виндовс поставки померите се надоле и кликните на Једноставност приступа
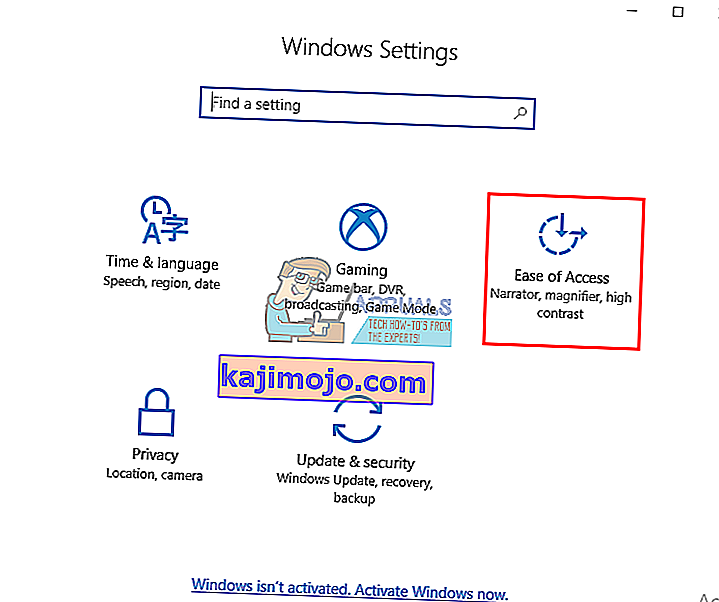
- Кликните на картицу тастатуре у левом окну
- Померите се надоле до „тастери за филтрирање“ и искључите га
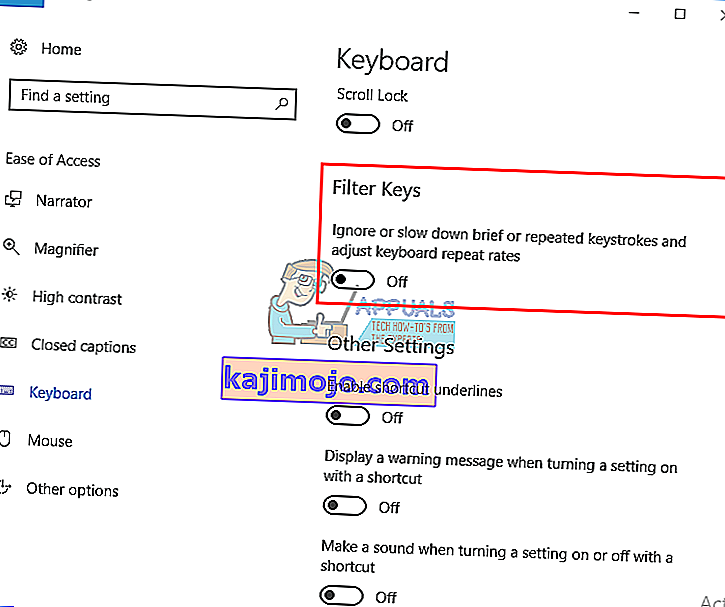
7. метод: Деинсталирајте и поново инсталирајте управљачке програме тастатуре
Деинсталирањем лоших управљачких програма тастатуре поново ћете инсталирати исправне управљачке програме за вашу тастатуру.
- Кликните десним тастером миша на дугме Старт и одаберите „Рун“ или притисните Цтрл + Схифт + Есц да бисте отворили менаџер задатака и идите на Филе> покрени нови задатак.

- Откуцајте девмгмт.мсц и притисните Ентер да бисте отворили управитељ уређаја
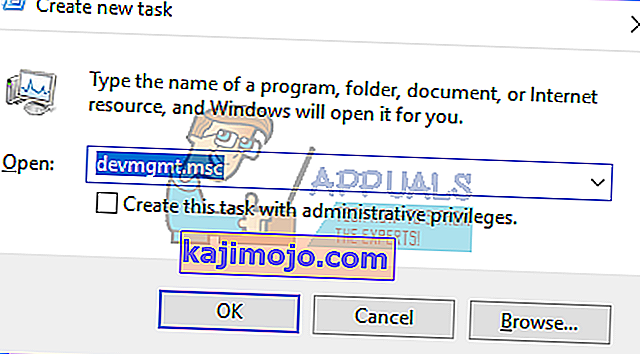
Проширите одељак „Тастатуре“
- Кликните десним тастером миша на управљачке програме тастатуре и изаберите „Деинсталирај уређај“
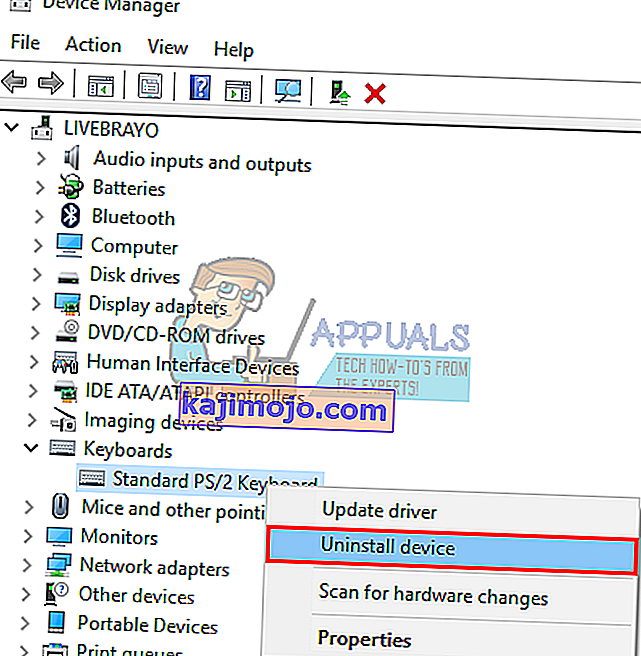
- У поруци упозорења која се појави кликните на „Да“ или „Деинсталирај“ да бисте уклонили ове управљачке програме
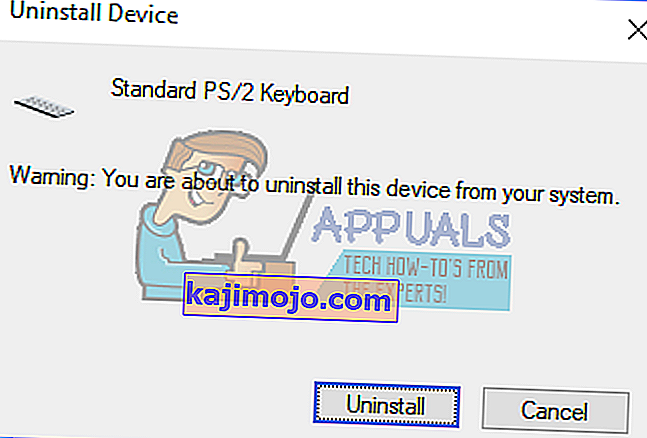
- Ако имате УСБ тастатуру, ископчајте је, а затим поново прикључите. Или поново покрените рачунар. Виндовс ће аутоматски поново инсталирати управљачке програме. Проверите да ли Виндовс тастер сада функционише.
8. метод: Искључите контролер игре
Виндовс тастер можда неће функционисати неколико пута када је играчка подлога прикључена и притиснуто је дугме на играћој подлози. Узрок томе могу бити неусаглашени управљачки програми. Међутим, задњи је, али све што треба да урадите је да искључите гамепад или се уверите да ниједно дугме није притиснуто на вашој играћој подлози или тастатури. Ажурирање управљачког програма гамепада или тастатуре може трајно решити овај проблем.
НАПОМЕНА: Имајте на уму да би ово могао бити и хардверски / механички / електрични проблем на тастатури који би захтевао поправку или замену.
Повезани чланци):
Мени Старт 10 система Виндовс 10 не ради