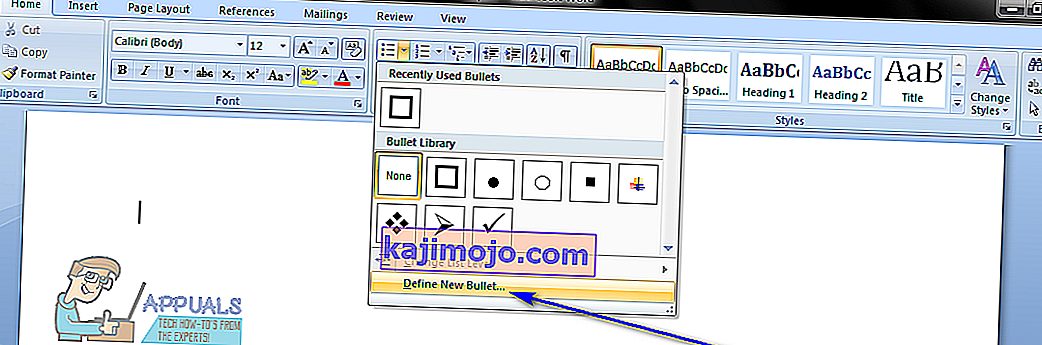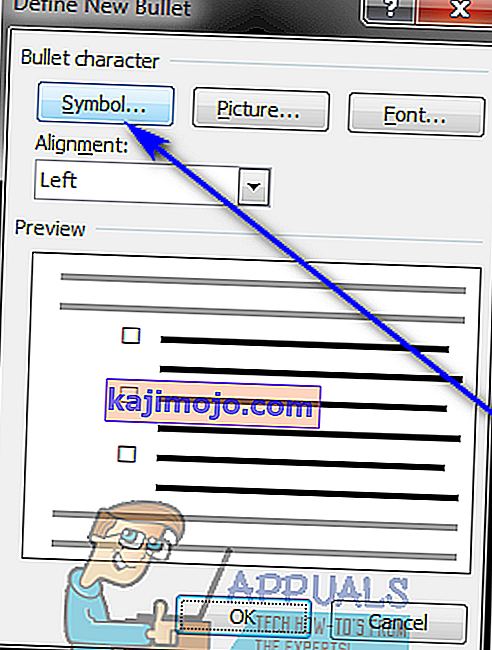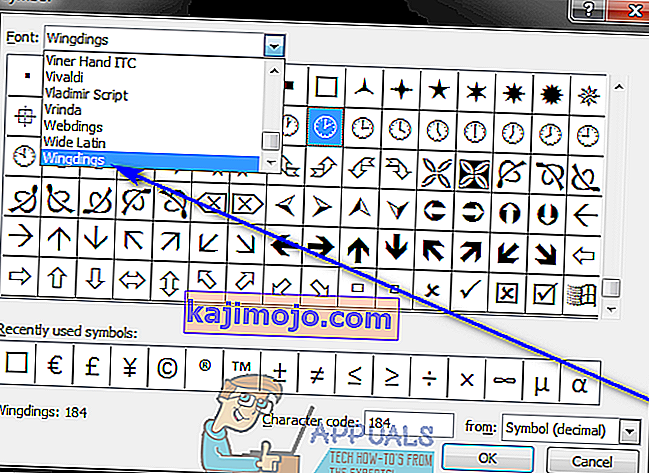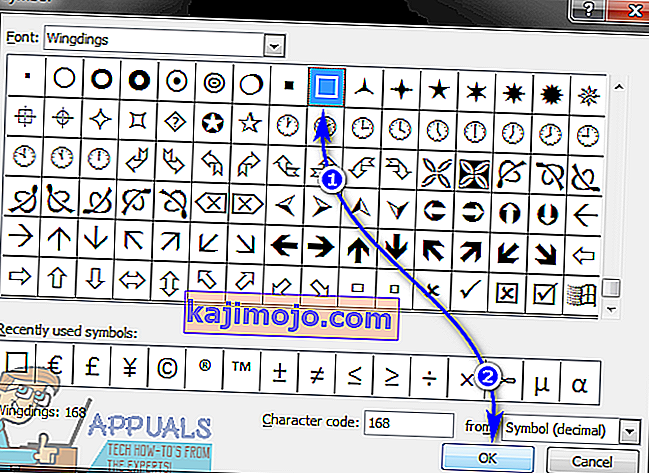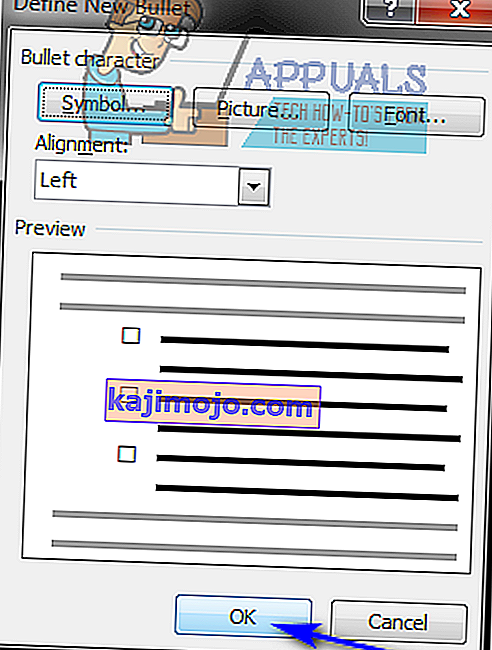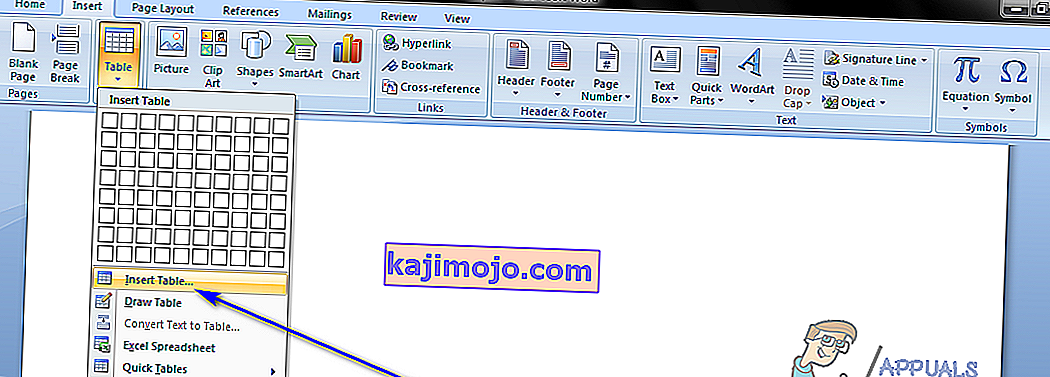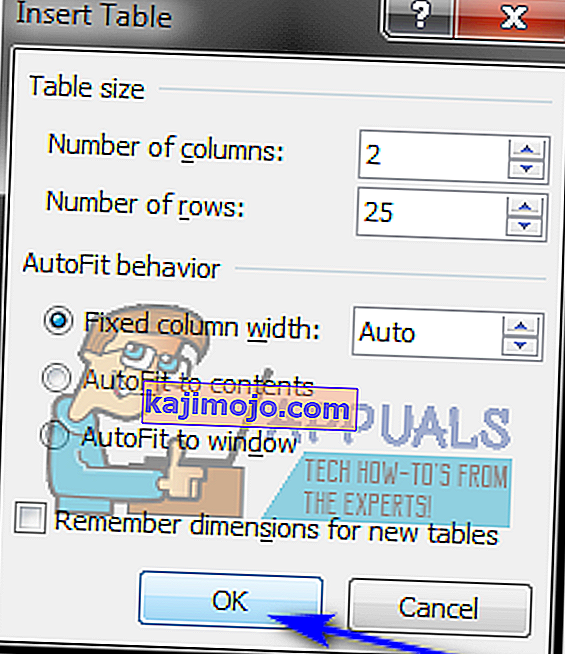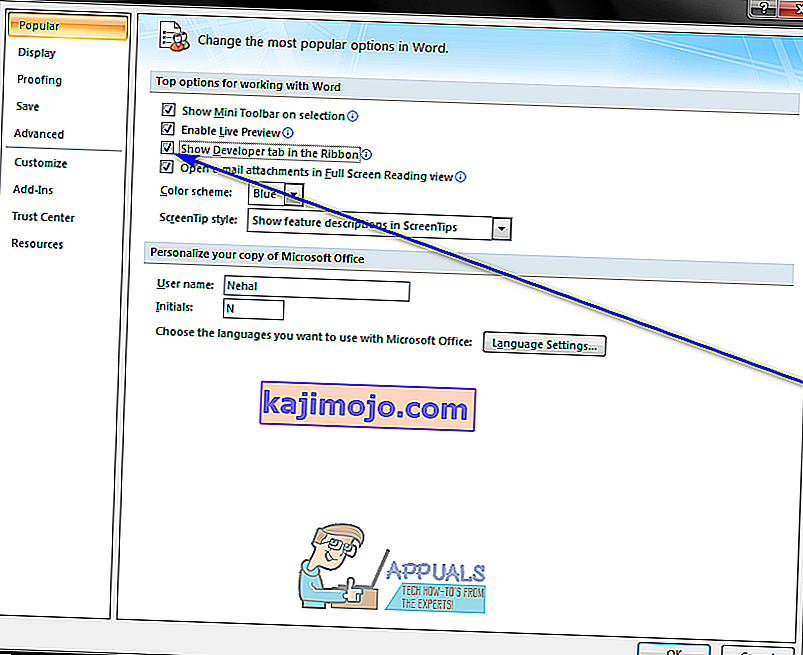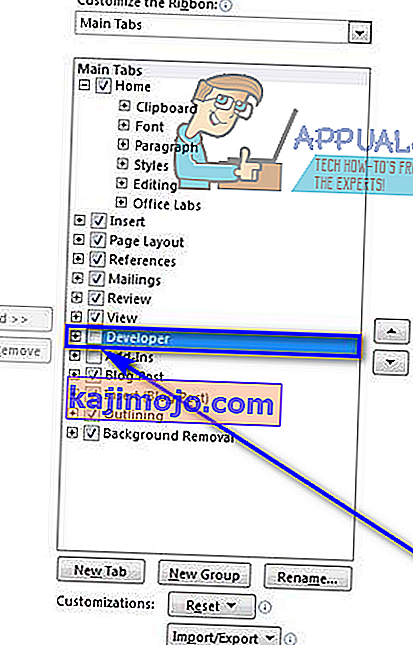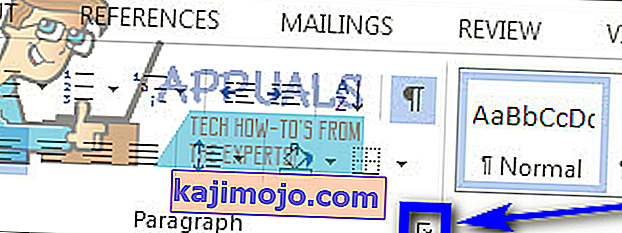Корисницима је потпуно могуће да креирају читаве контролне листе у програму Мицрософт Ворд. Користећи Мицрософт Вордс и широк, широк спектар функција које процесор за обраду текста нуди корисницима, можете удобно да направите контролну листу са онолико ставки колико желите и да их затим можете означити. Планирате путовање и треба да направите контролну листу за све што је потребно да бисте обавили пре него што кренете? Планирате да кувате нешто по рецепту и треба да будете сигурни да извршавате сваки поједини корак и то правим редоследом? То су управо такве ситуације које једноставно вриште на контролну листу и врло лако можете направити контролну листу користећи Мицрософт Ворд.
Корисници могу да креирају две различите врсте контролних листа користећи Мицрософт Ворд - контролне листе са потврдним оквирима и ознакама уместо тачака или бројева (ово је препоручена врста контролне листе за кориснике који желе да направе контролну листу, а затим је одштампају како би могли да одјављују ставке на њему ручно) и листе које можете да означите у самом Ворду (ово је препоручена врста контролне листе за кориснике који желе да могу да провере ставке са листе у самом Ворду уместо да штампају контролну листу, а ово врста контролне листе захтева од корисника да додају контролу садржаја на контролну листу коју креирају).
Могућност креирања контролних листа постоји у свим верзијама Мицрософт Ворд-а - од Мицрософт Ворд 2007 па све до Мицрософт Ворд 2016. Међутим, тачни кораци које требате проћи да бисте креирали контролну листу у документу Мицрософт Ворд мало се разликују различите верзије програма Мицрософт Ворд. Без даљег размишљања, ево како можете да направите контролну листу у основи било које верзије Мицрософт Ворд-а која се тренутно и често користи:
Направите контролну листу са ознакама са ознакама уместо ознака
Ако једноставно желите да направите листу за проверу са потврдним оквирима које можете да креирате, а затим одштампате тако да можете ручно да одјавите ставке, можете да направите означену листу са ознакама са пољима за потврду уместо знакова, а затим је одштампате. Да бисте то урадили, потребно је да:
- Покрените Мицрософт Ворд и креирајте нови документ.
- Откуцајте списак ставки (помоћу знакова или бројева ) од којих желите да направите контролну листу.
- Када откуцате целу листу, означите је и изаберите. У меци или бројева које сте користили за листу неће бити истакнута, али не брините.
- Идите на картицу Почетна на траци са алаткама и кликните на стрелицу поред опције Буллетс у параграфуодељак.
- Кликните на Дефине Нев Буллет … .
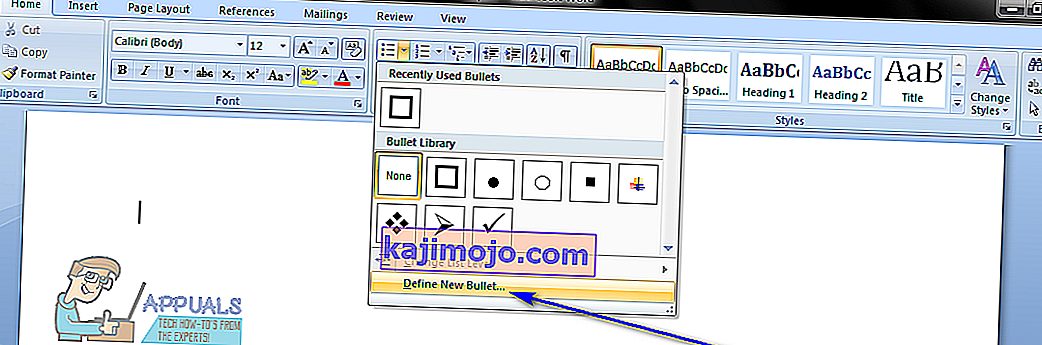
- Кликните на симбол… .
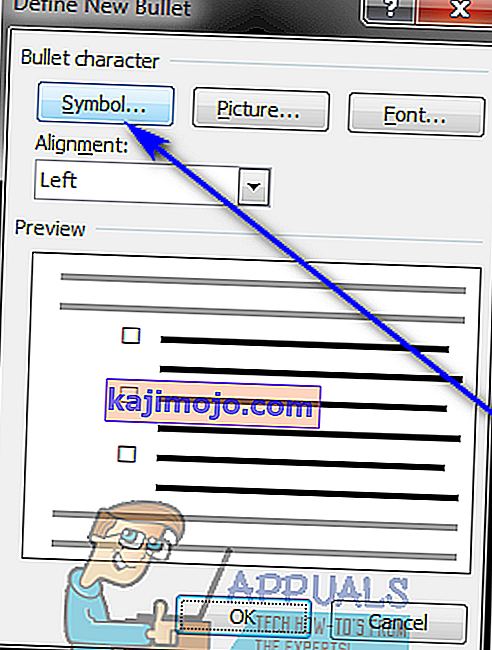
- Отворите падајући мени који се налази одмах поред Фонт: и кликните на фонт симбола инсталиран на вашем рачунару ( Вингдингс , на пример) да бисте га изабрали.
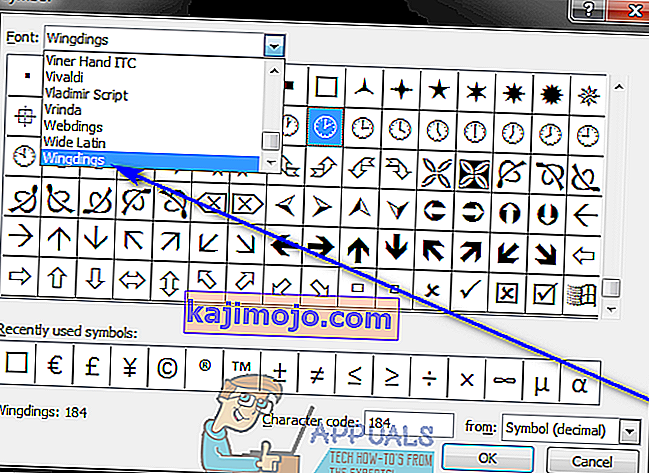
- Померите се кроз листу доступних симбола, тражећи симбол који је или поље за потврду или подсећа на довољно довољно да се може представити као један и функционисати као један. Ако не пронађете такав симбол у фонту који сте изабрали, једноставно пређите на други фонт симбола. Када пронађете потврдни оквир који желите да користите, кликните га да бисте га означили и кликните на У реду .
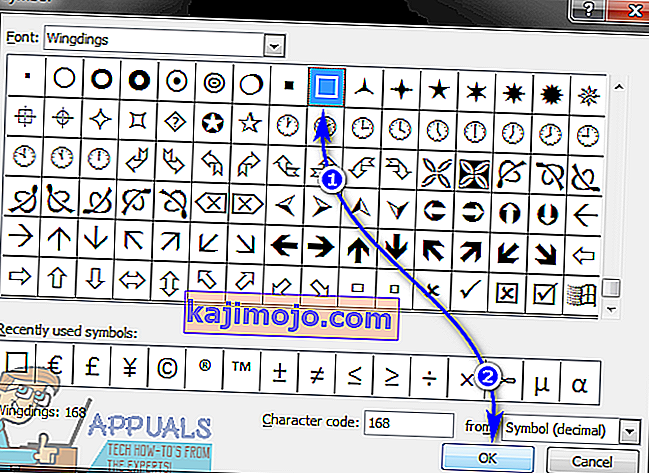
- Кликните на ОК у дијалогу Дефине Нев Буллет . Чим то учините, свака ставка на листи коју сте откуцали имаће поље за потврду, претварајући листу у контролну листу.
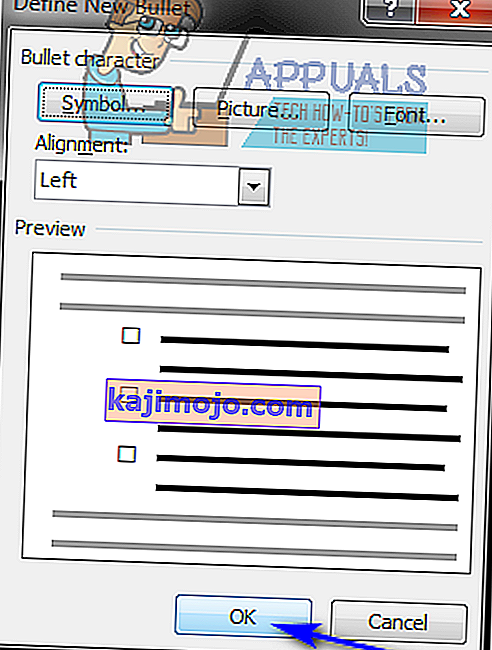
Када имате контролну листу, можете једноставно сачувати Ворд документ и ако желите, одштампати је.
Направите контролну листу са које можете да одјавите ставке у програму Ворд
У програму Мицрософт Ворд такође можете да направите контролну листу са којом можете комуницирати користећи сам Ворд - можете сачувати контролну листу као Ворд документ, а затим на њој прегледати ставке на рачунару помоћу програма Ворд. Да бисте креирали контролну листу из које можете да означите ставке у програму Ворд, потребно је:
На Мицрософт Ворд 2007
- Покрените Мицрософт Ворд и креирајте нови документ.
- Дођите до Инсерт таб у алаткама, кликните на табели у табелама делу и кликните на Инсерт Табле ... .
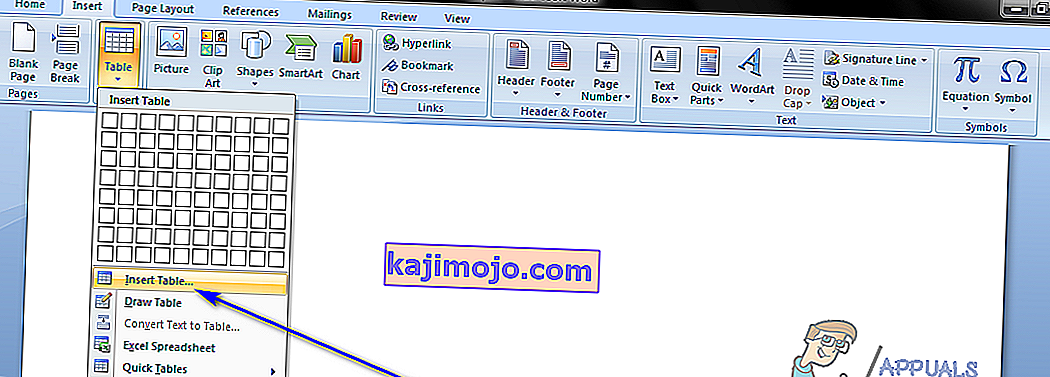
- Укуцајте 2 у поље Број ступаца и унесите број редова које желите да имате у табели за онолико ставки колико има ваша контролна листа у поље Број редова . Када завршите, кликните на дугме У реду и табела ће бити креирана.
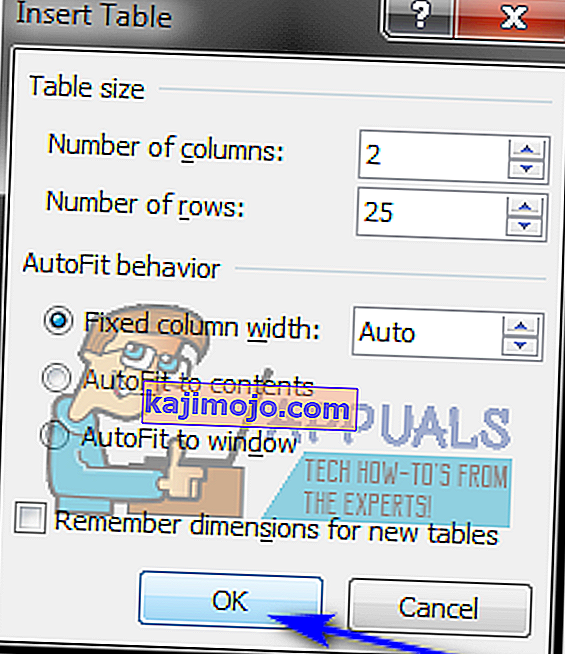
- Кликните на Мицрософт Оффице лого дугме у горњем левом углу екрана, кликните на Ворд Оптионс у менија за и, у народној картици, омогућити да картицу Покажи Девелопер у Риббон опције за проверу поље за потврду се налази одмах поред ње. Када завршите, кликните на ОК .
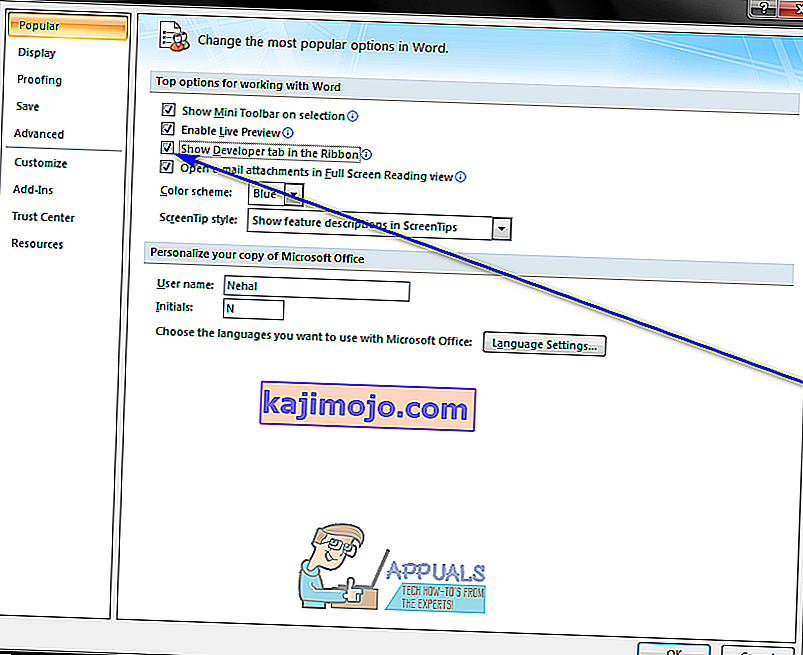
- Кликните на горњу леву ћелију табеле коју сте креирали у кораку 3 , идите на картицу Девелопер на траци са алаткама и кликните на Легаци Тоолс у одељку Цонтролс .
- Кликните поље за потврду у пољу за потврду у одељку Застарели обрасци . Када то учините, у горњем левом ћелију табеле би требало да се појави поље за потврду. Ако поље за потврду има сиву позадину, кликните на Легаци Тоолс у одељку Цонтролс на картици Девелопер и кликните на Схадинг Фиелд Форм да бисте га онемогућили и уклонили сиву позадину.
- Једно по једно кликните на сваку појединачну ћелију табеле у којој желите да имате потврдни оквир и притисните Цтрл + И у сваку да бисте уметнули потврдни оквир.
- Када додате потврдни оквир у сваку ћелију у левој колони, почните да куцате ставке које чине вашу контролну листу у сваку од ћелија у десној колони.
- Кликните десним тастером миша на табелу, задржите показивач изнад АутоФит и кликните на АутоФит то Цонтентс да бисте је изабрали.
- Кликните десним тастером миша на табелу, кликните Својства табеле , идите на картицу Табела , кликните на Опције , унесите број који представља количину простора који желите да постоји између поља за потврду и ставке контролне листе којој одговара (препоручени број је 0,02 ) у лево и десно поље и кликните на ОК .
- На картици Табела Својстава табеле кликните на Границе и сјенчање , идите на картицу Границе , кликните на Ништа у оквиру Поставке и кликните на У реду . Све ивице које видите на столу након тога показаће вам само где се налазе обриси стола - оне неће бити видљиве ни на једном отиску.
У овом тренутку сте успешно направили контролну листу у програму Мицрософт Ворд 2007. Међутим, да бисте могли да означите ставке са ове контролне листе једноставним кликом на одговарајућа поља за потврду, морате закључати документ. Међутим, док је документ закључан, моћи ћете само да прегледате ставке са контролне листе - нећете моћи да уређујете ниједан други део документа ако документ претходно не откључате. Да бисте закључали контролну листу да бисте могли да прегледате ставке из ње у програму Мицрософт Ворд, потребно је:
- Кликните на Режим дизајна у одељку Контроле на картици Девелопер да бисте били сигурни да је онемогућен .
- Кликните на Протецт Доцумент у одељку Протецт на картици Девелопер и кликните на Ограничи форматирање и уређивање .
- Према Измена ограничења , омогући Дозволи само овај тип уређивање документа опцију провере своју кућицу.
- На листи доступних ограничења за уређивање изаберите Попуњавање образаца .
- У оквиру Започни спровођење кликните на Да, започни спровођење заштите .
- Документу доделите лозинку (тако да само корисници који знају лозинку могу да је откључају) уношењем лозинке у поље Унесите нову лозинку (опционално) , а затим потврдом лозинке. Ако одлучите да прескочите овај корак и не доделите лозинку, свако ће моћи да откључа документ и уреди га.
Када завршите, моћи ћете да проверите ставке са своје листе једноставним кликом на одговарајућа поља за потврду. Ако желите уредити било који други део документа, можете га једноставно откључати тако што ћете кликнути на Протецт Доцумент у одељку Протецт на картици Девелопер , кликнути на Ограничи форматирање и уређивање и кликнути на Стоп Протецтион у дијалогу Протецт Доцумент . Ако откључате документ који садржи контролну листу, обавезно га закључајте да бисте могли да наставите са провером ставки контролне листе.
На Мицрософт Ворд 2010, 2013 и 2016
- Кликните на Датотека > Опције > Прилагоди траку .
- Отворите падајући мени који се налази директно под Прилагоди траку: и кликните на Главне картице да бисте га изабрали. У главне картице листи која се појављује, омогућити да Девелопер опцију провере у пољу за потврду се налази непосредно поред њега, и кликните на ОК .
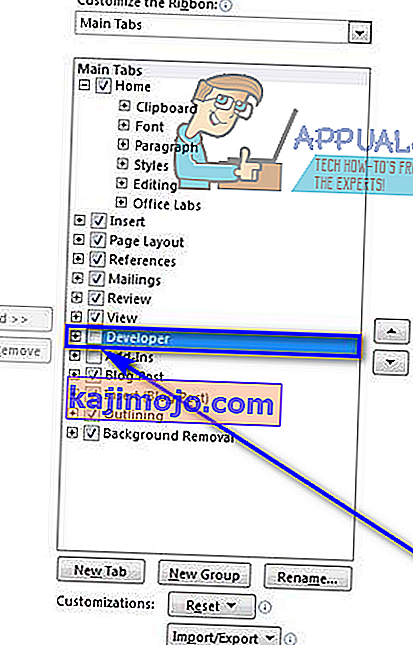
- Кликните на + да бисте проширили картицу Девелопер , а затим на + да бисте проширили одељак Цонтролс на картици Девелопер , кликните на опцију Цонтрол Цонтент Цонтрол , а затим кликните на десну страну оквира.
- Означите поље за потврду Контрола садржаја и кликните на У реду .
- Кликните на дугме Контрола садржаја у пољу за потврду у одељку Контроле на картици Девелопер да бисте уметнули поље за потврду где год да се налази курсор миша и креирали нову листу за проверу на тој позицији у документу.
- Притисните тастер са стрелицом удесно два пута, а затим унесите оно што желите да буде прва ставка на листи за потврду одмах поред поља за потврду које је уметнуто.
- Означите и означите поље за потврду и комбинацију ставки контролне листе коју сте управо креирали и притисните Цтрл + Ц да бисте креирали копију контроле садржаја поља за потврду.
- Пређите на следећи ред и притисните Цтрл + В да бисте налепили контролу садржаја поља за потврду коју сте копирали у последњем кораку и једноставно откуцајте следећу ставку на листи уместо ставке копиране контролне листе. Поновите овај корак и понављајте га све док не направите целу своју контролну листу.
- Изаберите листу који сте управо креирали и кликните на став бок лансера дијалог у став делу Хоме картици.
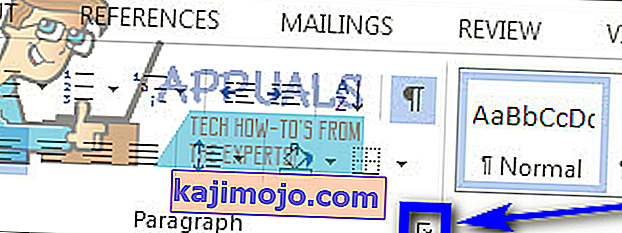
- Укуцајте 0,25 у поље Лево под Удубљење , одаберите опцију Висеће у одељку Специјално и кликните на ОК када завршите.
Даље, морате заправо закључати контролну листу (и документ који је садржи) како бисте могли да проверавате ставке са листе помоћу самог Мицрософт Ворд-а. Урадити тако:
- Изаберите контролну листу коју сте креирали.
- Кликните на Гроуп, а затим на Гроуп у одељку Цонтролс на картици Девелопер .
Сада ћете моћи директно да означите ставке са листе за потврду у програму Ворд једноставним кликом на поља за потврду која се налазе непосредно поред ставки које желите да означите. Ако желите нешто да промените у контролној листи, међутим, ти ћеш морати да га откључали избором листу и кликом на групе , а затим на разгруписати у Цонтролс делу Девелопер картици. Ако откључате контролну листу, обавезно је поново закључајте када завршите са уређивањем, јер у супротном нећете моћи да означите ставке са ње у програму Мицрософт Ворд.