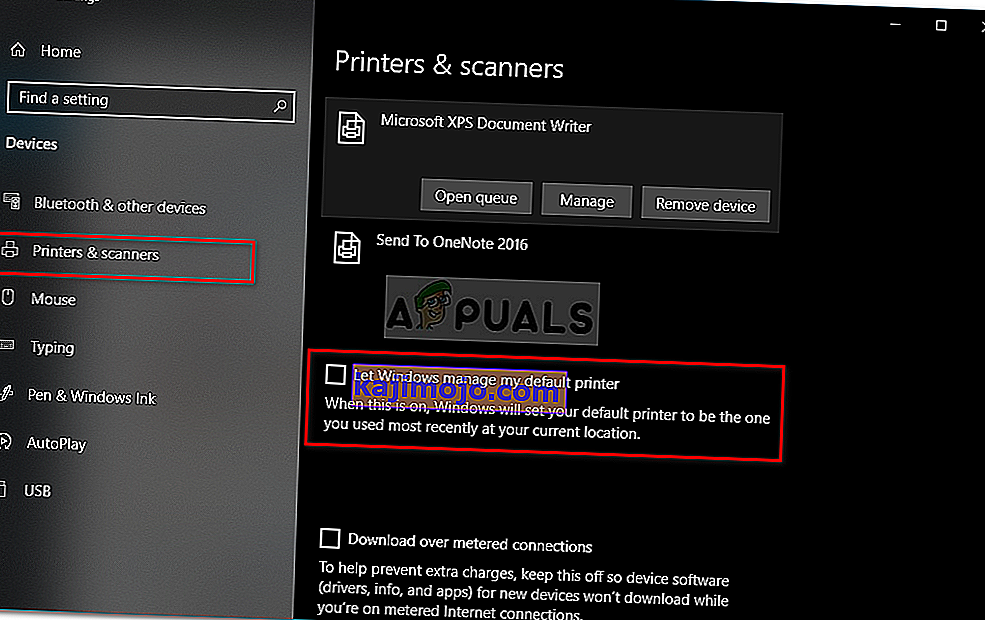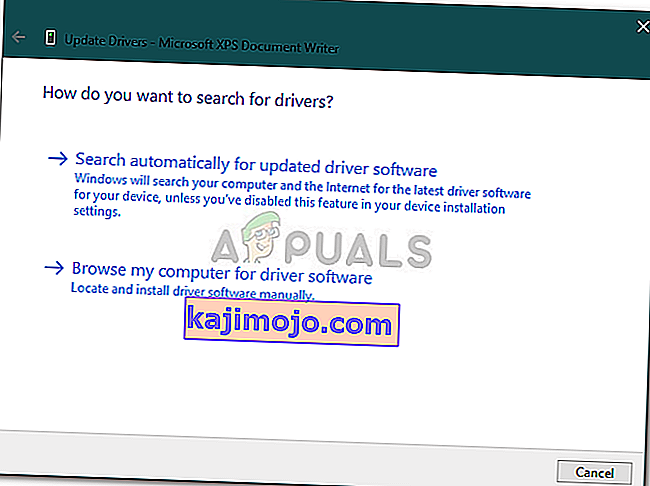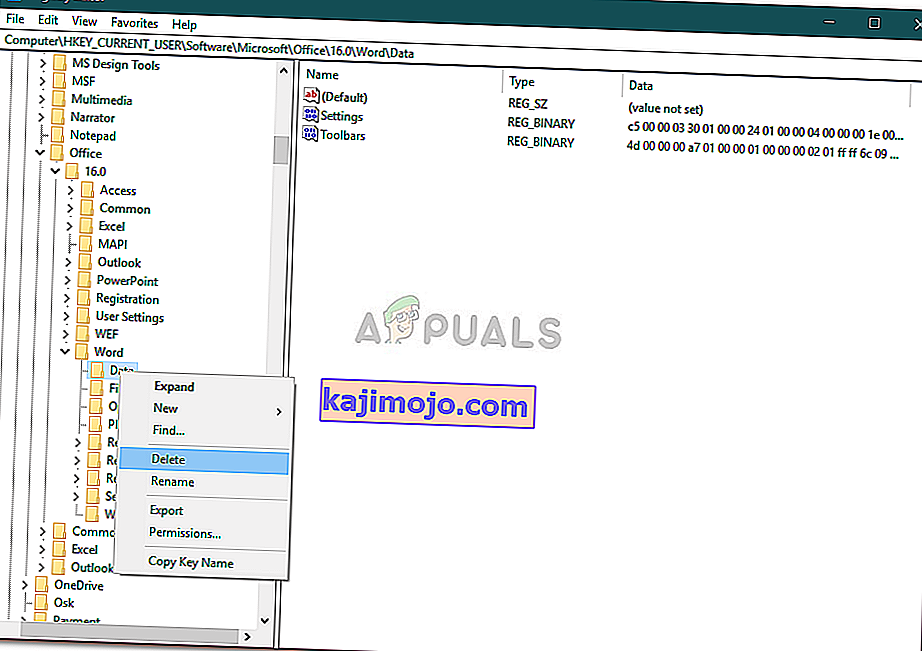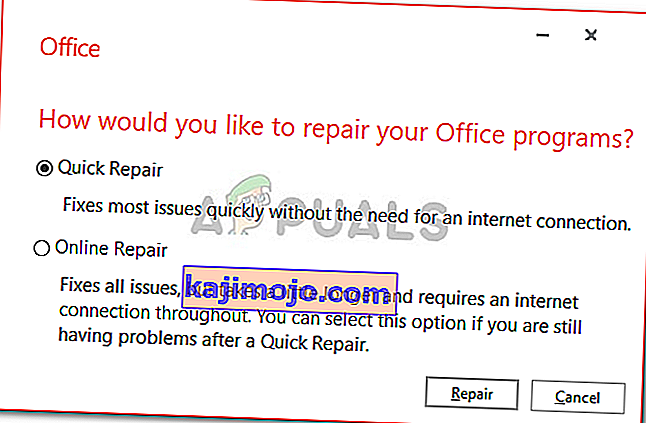Корисници Мицрософта известили су да не могу да покрену Мицрософт Ворд 2013 или 2016 на оперативном систему Виндовс 10. Разлог томе могу бити бројни фактори попут ваших програмских додатака, оштећене инсталације итд. Овај проблем мучи кориснике већ дуже време и није нешто ново. Према извештајима корисника, проблем се углавном јавио након надоградње на Виндовс 10 или након инсталирања одређене исправке за Виндовс 10.

Ако већ не знате, Мицрософт Ворд је члан Мицрософт Оффице-а који је породица клијентског и серверског софтвера. Ако се ваш Мицрософт Ворд 2016 или 2013 не покрене, може се испоставити да је то велика ствар јер производ користимо у свакодневном животу у сврхе као што су задаци, апликације итд. Доље је листа решења која су тестирали други корисници које можете да примените да бисте изоловали свој проблем.
Шта узрокује да се Мицрософт Ворд 2016 или 2013 не покрене у оперативном систему Виндовс 10?
Па, према извештајима које су корисници поднели, проблем је често последица следећих фактора -
- Додаци за речи . У неким случајевима програмски додаци могу бити кривац због којег се апликација не покреће. У том случају мораћете да уклоните програмске додатке.
- Ажурирање или надоградња оперативног система Виндовс . Према неким корисницима, проблем је настао након што су свој систем надоградили на Виндовс 10, док је некима узрок било ажурирање Виндовс 10.
- Покварена инсталација / датотеке . Корумпирана инсталација Мицрософт Оффице-а такође може допринети наведеном проблему. У таквом сценарију морат ћете поправити инсталацију.
Проблем можете решити применом доле наведених решења. Као и обично, саветујемо вам да следите дата решења истим редоследом како је предвиђено.
Решење 1: Покрените у сигурном режиму
Као што смо горе напоменули, проблем понекад могу да буду програмски додаци. У таквом случају мораћете да покренете Мицрософт Ворд у сигурном режиму да бисте видели да ли додаци заиста узрокују проблем. Ево како се то ради:
- Притисните Виндовс тастер + Р да бисте отворили Рун .
- Унесите следећу команду у Рун, а затим притисните Ентер:
Винворд / сафе

Ако се апликација глатко покреће у сигурном режиму, то значи да додаци узрокују проблем. Због тога ћете их морати уклонити на следећи начин:
- Идите на Датотека, а затим изаберите Опције .
- Пребаци се на додатке картици и онемогућили све њих.
- Затворите апликацију и покушајте да је нормално покренете.
Решење 2: Промените подразумевани штампач помоћу другог корисничког налога
Понекад разлог због којег се апликација не покреће може бити ваш подразумевани штампач. МС Ворд можда неће моћи да приступи штампачу због којег се не покреће. У том случају мораћете да промените подразумевани штампач. Можете покушати да промените подразумевани штампач без коришћења другог корисничког налога, међутим, у случају да не успе, мораћете да га промените помоћу другог корисничког налога. Ево како се то ради:
- Притисните тастер В индовс + И да бисте отворили Подешавања .
- Идите на Уређаји .
- Пребаците се на таблу Штампачи и скенери .
- Опозовите избор опције „ Нека Виндовс управља мојим подразумеваним штампачем “, а затим изаберите штампач који желите да користите.
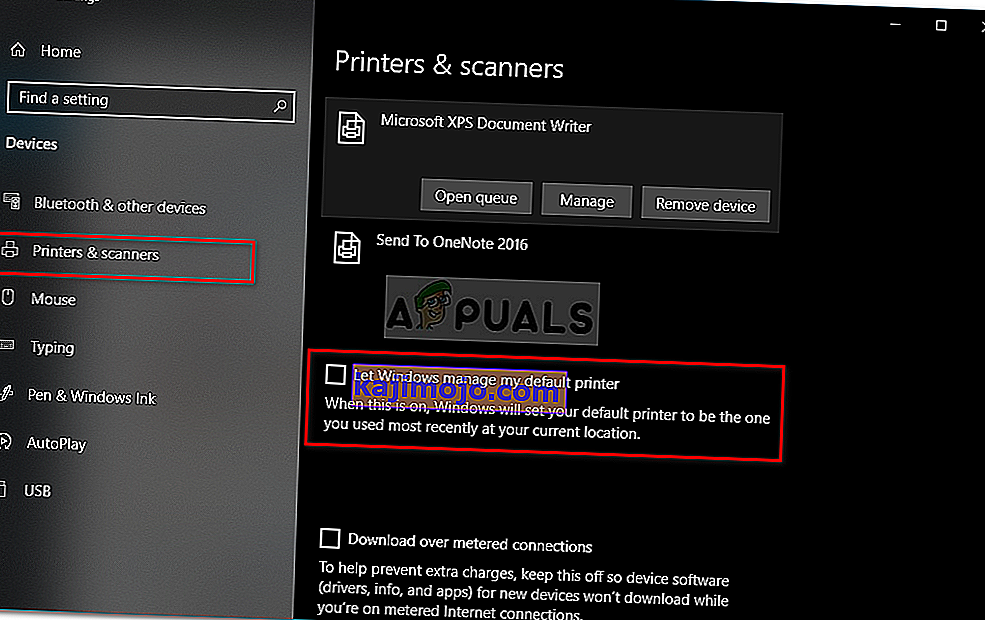
- Кликните на Манаге, а затим изаберите „ Сет ас дефаулт “.
- Покрените Мицрософт Ворд.
Ако ово не реши проблем, можете покушати да ажурирате управљачке програме штампача. Ево како се то ради:
- Идите у мени Старт и отворите Девице Манагер .
- Проширите листу „ Редови штампања “.
- Кликните десним тастером миша на штампач и изаберите „ Ажурирај управљачки програм “.
- На крају, изаберите „ Аутоматски тражи ажурирани софтвер управљачког програма “.
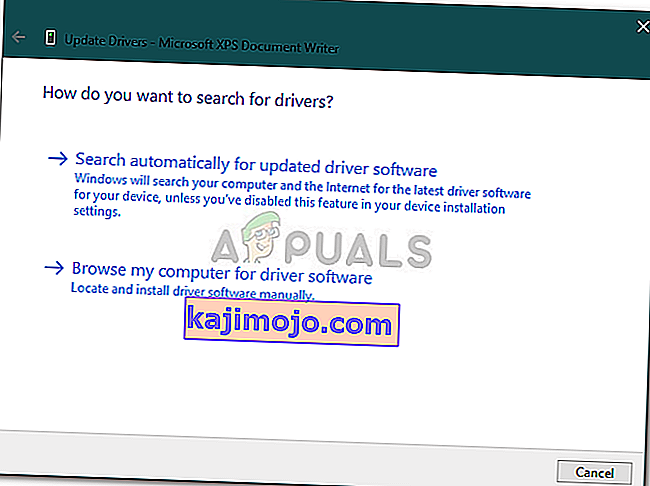
- Сачекајте да се заврши, а затим поново покрените систем.
Решење 3: Уклоните кључеве регистра Мицрософт Ворд
Ако остатак софтвера Мицрософт Оффице ради у реду, а МС Ворд 2016 или 2013 је једини погођен, овај проблем можете да решите уклањањем Вордових кључева регистра. Ево како се то ради:
- Притисните Виндовс тастер + Р да бисте отворили Рун .
- Укуцајте „ гпедит “ и притисните Ентер.
- Дођите до једне од следећих путања у складу са верзијом ваше речи:
Ворд 2002: ХКЕИ_ЦУРРЕНТ_УСЕР \ Софтваре \ Мицрософт \ Оффице \ 10.0 \ Ворд \ Дата Ворд 2003: ХКЕИ_ЦУРРЕНТ_УСЕР \ Софтваре \ Мицрософт \ Оффице \ 11.0 \ Ворд \ Дата Ворд 2007: ХКЕИ_ЦУРРЕНТ_УСЕР \ Софтваре \ Мицрософт \ Оффице \ 12.0 \ Ворд \ Дата Ворд 2010 : ХКЕИ_ЦУРРЕНТ_УСЕР \ Софтваре \ Мицрософт \ Оффице \ 14.0 \ Ворд \ Дата Ворд 2013: ХКЕИ_ЦУРРЕНТ_УСЕР \ Софтваре \ Мицрософт \ Оффице \ 15.0 \ Ворд Ворд 2016: ХКЕИ_ЦУРРЕНТ_УСЕР \ Софтваре \ Мицрософт \ Оффице \ 16.0 \ Ворд
- Кликните десним тастером миша на тастер Дата и изаберите „ Делете “.
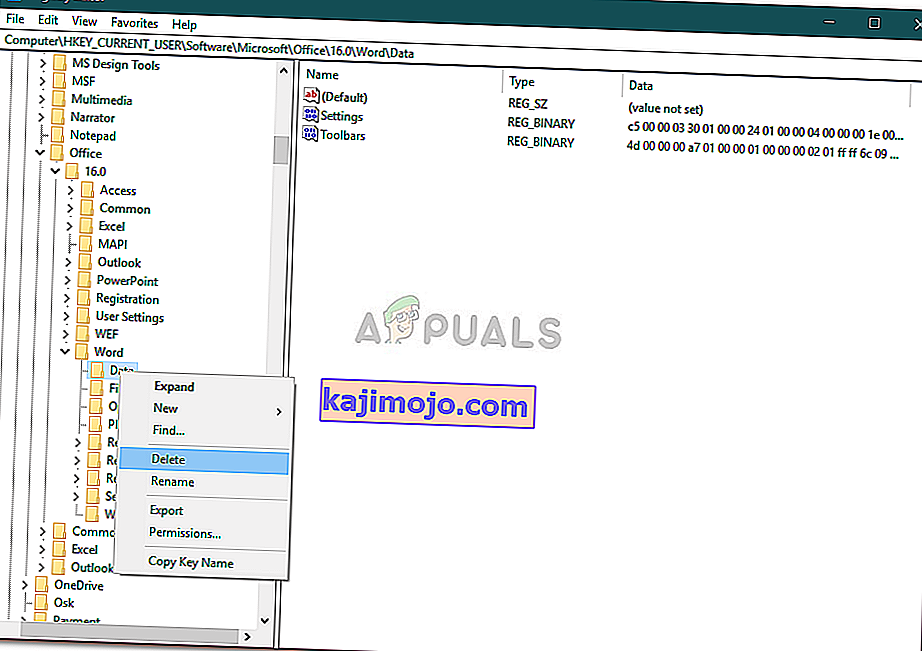
- После тога поново покрените систем и покрените Мицрософт Ворд.
Решење 4: Поправак инсталације
Коначно, последња ствар коју можете да урадите да бисте решили проблем била би да поправите инсталацију Мицрософт Оффице-а. Ево како се то ради:
- Притисните тастер Виндовс + Кс и изаберите „ Апликације и функције “ који се налазе на врху листе.
- На листи истакните Мицрософт Оффице и изаберите Модифи .
- Сада, у зависности од ваше копије Оффицеа, можда ћете добити један од два упита: „ Како желите да поправите своје Оффице програме “ или „ Промените инсталацију “.
- Ако набавите прву, изаберите Брзо поправљање, а затим кликните Поправи . Ако ово не реши проблем, покушајте да га поправите помоћу опције Интернет Репаир (Поправак на мрежи ).
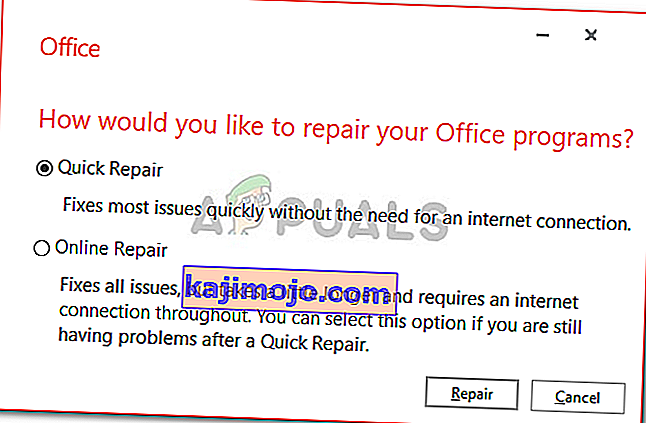
- У случају да добијете прозор „ Промени инсталацију “, само изаберите Поправи, а затим кликните Настави .
- На крају, следите упутства на екрану да бисте довршили поправку.