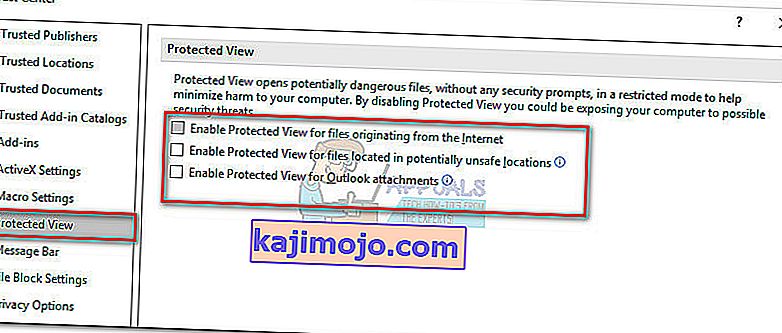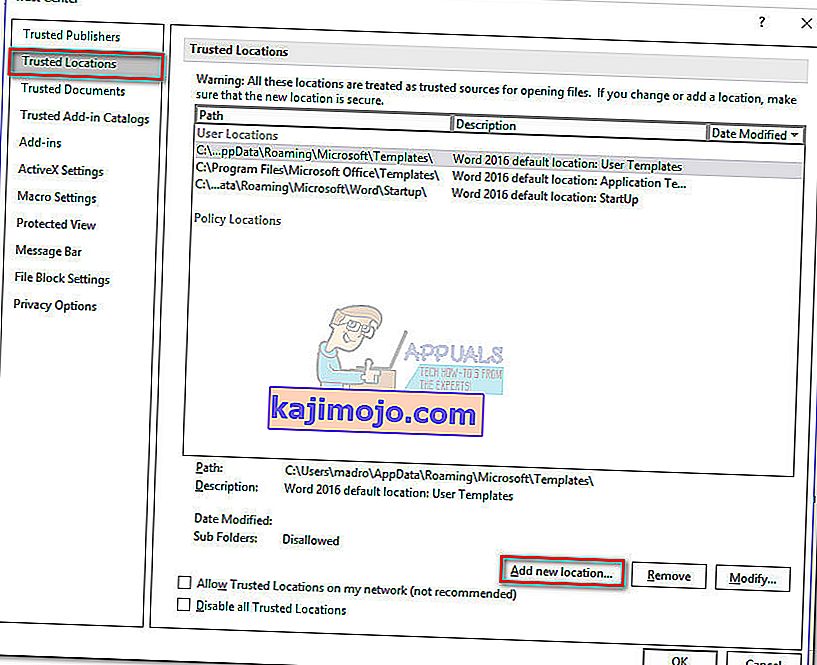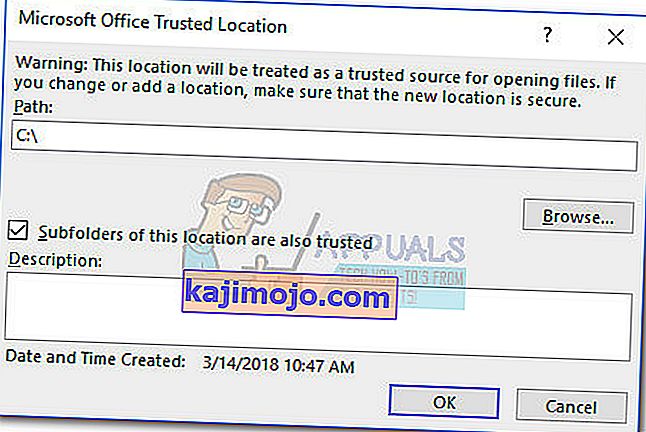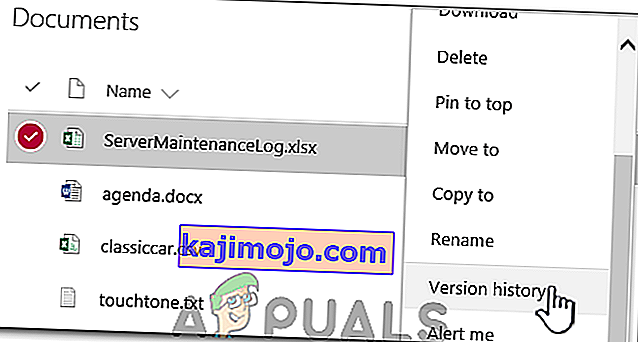Грешка „Ворд је доживео грешку при покушају отварања датотеке. Покушајте са следећим предлозима „ јавља се када корисник покуша да отвори датотеку сачувану у програму Ворд 2007 или Ворд 2010. Већину проблема проблем узрокује софтвер независног произвођача (Оутлоок или други клијент е-поште) који мења датотеку током процеса преноса.

Ако се тренутно борите са овим проблемом, имате среће. Овај одређени проблем је прилично чест и успели смо да идентификујемо неколико метода које ће дефинитивно решити ваш проблем. Слиједите потенцијалне исправке у наставку како бисте пронашли метод који рјешава ваш проблем. Почнимо!
1. метод: Деблокирајте Ворд датотеку
Ако нисте сами креирали Ворд датотеку, постоји велика шанса да је датотека блокирана - то је разлог зашто Ворд не може да је отвори. То се обично догађа када датотеку речи примите путем програма Оутлоок или сличног клијента е-поште.
То можете лако поправити кликом десне типке миша на датотеку која одбија отварање и одабиром Својства. Затим на картици Опште потражите дугме за деблокаду у одељку Безбедност. Ако га препознате, кликните на њега, а затим притисните Примени да бисте сачували промене.
Једном када је датотека откључана, поново отворите документ Ворлд и погледајте да ли је проблем решен. Ако и даље видите поруку „Ворд је доживео грешку при покушају отварања датотеке. Покушајте са следећим предлозима “, пређите на следећи метод.
Напомена: Ако имате пуно датотека са истим понашањем и ово исправљање је успело за једну од њих, најбоље је следити 2. метод и скупно их деблокирати, уместо да 1. методу радите ручно за сваку од њих.
2. метод: Онемогућавање заштићеног погледа
Ако проблем није ограничен на Ворд (имате овај проблем и са Екцел датотекама) или имате много Ворд датотека са истим понашањем, проблем је вероватно узрокован поставком Центра за поузданост. Вероватно се датотеке које покушавате да отворите налазе на месту за које Оффице сматра да није безбедно.
Ево кратког водича са модификацијама које је потребно извршити да би се елиминисао проблем:
- Отворите Ворд, Екцел или било коју другу апликацију из пакета Оффице. Проширите картицу Датотека са врпце и кликните на Опције .
- У опцијама кликните на Труст Центер, а затим на Сеттингс оф Труст Центер .

- У поставкама центра за поузданост изаберите Заштићени приказ и уклоните ознаку из следећих поља:
Омогућите заштићени приказ за датотеке пореклом са Интернета
Омогућите заштићени приказ за датотеке смештене на потенцијално небезбедним локацијама
Омогућите заштићени приказ за Оутлоок прилоге
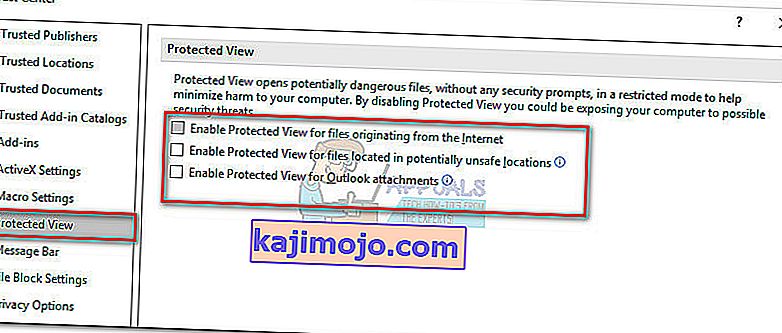
- Сачувајте промене и затворите програм Оффице, а затим отворите датотеке које су приказивале „Ворд је доживео грешку при покушају отварања датотеке. Покушајте са следећим предлозима “. Сада би требали да се отворе без икаквог проблема.
У случају да и даље видите грешку приликом покушаја отварања одређених датотека, пређите на коначни метод.
3. метод: Додавање нове поуздане локације
Ако су се прве две методе показале неефикасне, постоји још неколико корака које морате следити да бисте решили проблем. Додавањем читавог диска / дискова као поузданих, Оффице неће имати разлога да блокира отварање било које датотеке.
Ево кратког водича за додавање нових поузданих локација у Оффице:
- Отворите Ворд, Екцел или било коју другу апликацију из пакета Оффице. Проширите картицу Датотека са врпце и кликните на Опције .
- У опцијама кликните на Труст Центер, а затим на Сеттингс оф Труст Центер .

- У поставкама центра за поузданост изаберите Поуздане локације и кликните на дугме Додај нову локацију негде на дну екрана.
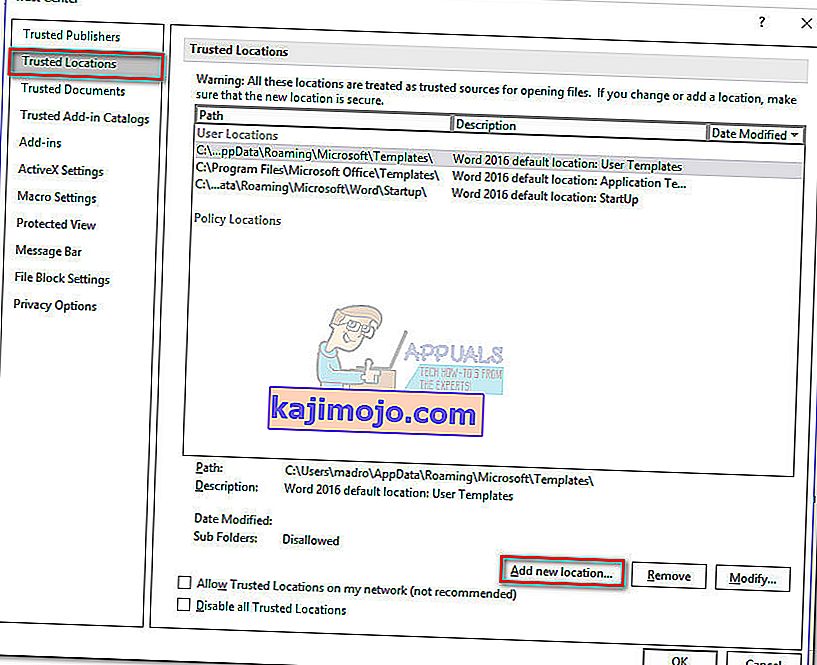
- Изаберите погон у којем сте сачували датотеке са речима и обавезно означите поље за потврду „Подмапе на овој локацији се такође верују“ и притисните У реду да бисте сачували промене.
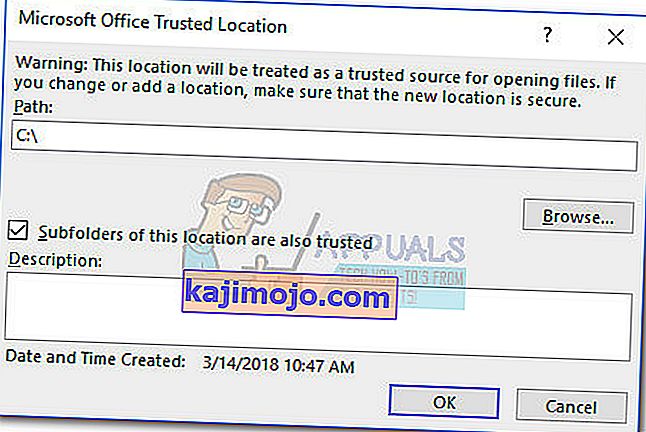
- Затворите Ворд и отворите било коју датотеку у којој је при приказивању „Ворд наишао на грешку при покушају отварања датотеке. Покушајте са следећим предлозима „ грешка. Сада бисте могли да отворите било који од њих без проблема.
4. метод: Преглед историје верзија
Један од најједноставнијих начина на који можете опоравити оштећени документ је преглед историје његових верзија, а затим повратак на најновију доступну верзију, тако да документ опорављате уз минималан губитак података. За то:
- Отворите фасциклу која садржи датотеке и кликните десним тастером миша на њих.
- Кликните на опцију „ Прикажи историју верзија “ и изаберите последњу доступну.
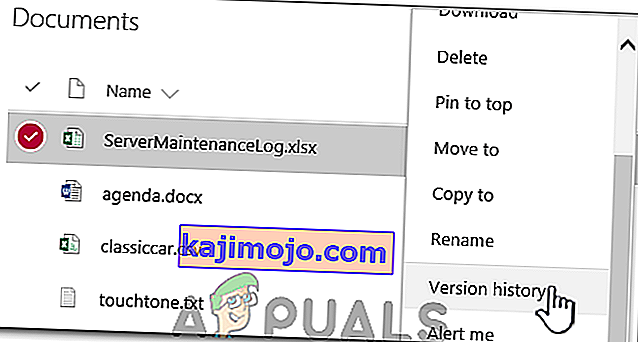
- Проверите да ли је документ враћен.