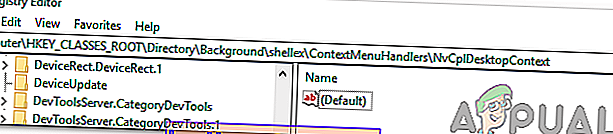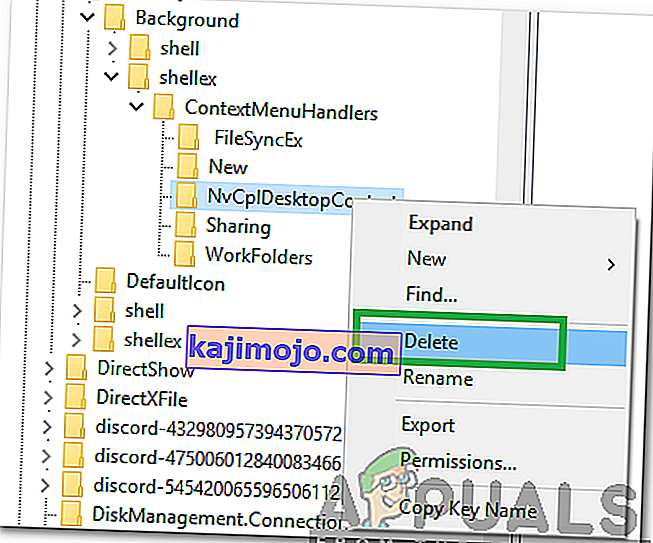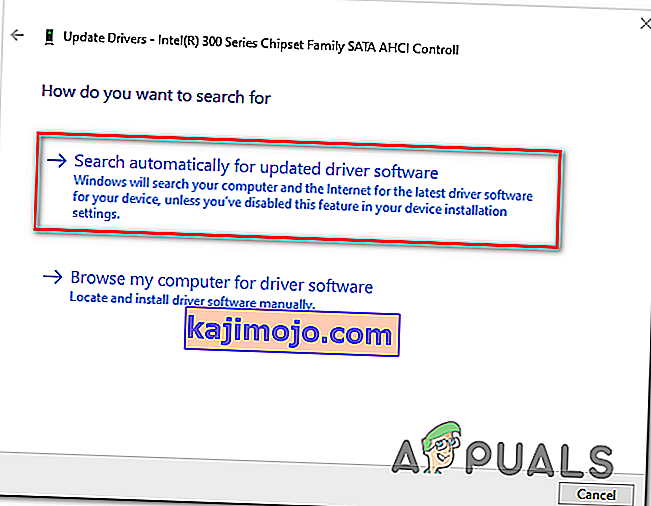У оперативном систему Виндовс 10 можете наићи на проблем при којем десни клик не ради (тачније, контекстни мени се не појављује). У неким случајевима десни клик миша делује погрешно; понекад одговарају, а други једноставно остају непомични.

Међутим, ако погледате фасциклу ВинКс, све пречице тамо ће радити без проблема када се директно кликне на њих. Можете чак да видите и приказивач догађаја.
Пре него што наставите са решењима, уверите се да миш исправно ради, да бисте то учинили, прикључите га у други систем (лаптоп / десктоп) и проверите да ли десни тастер ради. За бежични миш замените батерије и испробајте наведена решења. Штавише, онемогућите све мрежне дискове / картице током поступка решавања проблема. Било би добро искључити све УСБ уређаје осим миша. Уверите се да у ЦД / ДВД РОМ-у нема диска. Да бисте били сигурни да ли је проблем повезан са хардвером или софтвером, покрените систем у сигурном режиму и проверите да ли десни тастер ради. Ако рачунар користите у пословном окружењу, проверите код свог ИТ администратора да ли неке смернице групе ограничавају десни клик.
Поправите оштећене системске датотеке
Преузмите и покрените Ресторо да бисте одавде скенирали и вратили оштећене датотеке које недостају, након што наставите, наставите са доњим решењима. Важно је осигурати да су све системске датотеке нетакнуте и да нису оштећене пре него што наставите са доњим решењима.
1. Искључите режим рада таблета
Неуспех функције десног клика може се директно приписати начину ТАБЛЕТ који је активиран на вашем рачунару. У овом режиму не можете радити већину операција десним тастером миша. Постоји много начина да искључите режим таблета на Виндовс 10 рачунару.
1. метод: Искључите режим рада таблета у Ацтион Центер-у
- За ову опцију притисните комбинационе тастере ВИНДОВС + А или кликните системску икону за Ацтион Центер која се обично налази у зони обавештења на траци задатака.
- Дођите до дна центра за акције, а затим кликните или додирните режим таблета . То је двосмерно пребацивање између УКЉУЧЕНО и ИСКЉУЧЕНО, па то учините према својим жељама. Када завршите, тестирајте да ли десни клик сада ради.

2. метод: Искључите режим рада таблета кроз подешавања
- Идите на Сеттингс и кликните на Систем .
- На левој страни видећете линију Таблет Моде . Кликни на то.
- Сада на десној страни идентификујте фразу „Учините Виндовс пријатнијим за додир када уређај користите као таблет“. Искључите га.

У случају да треба да омогућите режим рада са таблетом, само учините исто као горе, али овог пута УКЉУЧИТЕ дугме.
Узмите у обзир опције непосредно под овим упутством; могу добро доћи за будуће интеракције. Постоје опције за режим који се покреће одмах након пријаве. Можете да дозволите систему да се аутоматски пребаци у режим таблета при пријављивању, пређе на радну површину или само да користи последњи начин пријављивања. Постоје и још неке опције како вас систем обавештава када је режим таблета у аутоматском режиму.
3. метод: Користите уређивач системског регистра да бисте искључили режим рада таблета (само за напредне кориснике)
- Идите на „Покрени“. У Рун, унесите реч Р егедит.еке или само Р егедит . Појавиће се уређивач регистра.

- Идите до стазе
ХКЕИ_ЦУРРЕНТ_УСЕР \ СОФТВАРЕ \ Мицрософт \ Виндовс \ ЦуррентВерсион \ ИммерсивеСхелл
- Када кликнете на директоријум ИммерсивеСхелл , са десне стране пронађите ДВОРД / унос ТаблетМоде . Да бисте искључили режим рада таблета, промените његову вредност на 0.
2. Користите Схелл Ектенсион Манагер апликацију за Виндовс
Проблем са десним кликом понекад узрокују и екстензије независних произвођача у контекстним менијима. Постоји услужни програм који вам може помоћи да се ефикасно решите ових додатака без много муке.
- Преузмите Схелл Ектенсион Манагер.
- Након завршетка преузимања, покрените апликацију помоћу тастатуре (Схифт + Ф10), а затим одаберите „покрени као администратор“. Овде није потребна инсталација.
- У менију који се појави изаберите Опције . Кликните на Филтрирај по типу екстензије, а затим се одлучите за Контекстни мени .
- Биће приказана листа. Забележите предмете ружичасте позадине. То су уноси које инсталира софтвер независних произвођача.
- Притисните и држите тастер ЦТРЛ, а затим кликните на све уносе који имају ружичасту позадину. У левом углу кликните црвено дугме да бисте их све онемогућили.
- Поново под Оптионс, Рестарт Екплорер .
- Кликните десним тастером миша на радну површину и погледајте да ли је проблем решен. Ако је то случај, почните да омогућавате додатке независних произвођача један по један.
- Ако се поново деси проблем са десним кликом, то је сасвим сигурно последње проширење треће стране које сте омогућили. Онемогућите га или једноставно потпуно деинсталирајте његов надређени софтвер или програм ако је потребно.
3. Извршење ДИСМ наредби
Здравље диска може бити оштећено због тога што десни клик не ради на рачунару. Стога ћемо у овом кораку проверити и поправити стање диска. За то:
- Притисните истовремено тастере „ Виндовс “ + „ Р “ и унесите цмд.

- Притисните тастере „ Схифт “ + „ Цтрл “ + „ ентер “ истовремено да бисте отворили повишени командни ред.
- Укуцајте следеће команде једну по једну и притисните „ентер“ након сваке
Дисм / Онлине / Цлеануп-Имаге / ЦхецкХеалтх Дисм / Онлине / Цлеануп-Имаге / СцанХеалтх Дисм / Онлине / Цлеануп-Имаге / РестореХеалтх
- Након завршетка поступка, проверите да ли се проблем и даље јавља.
4. Покрените СФЦ скенирање
Могуће је да одређени управљачки програм или датотека .длл недостаје или је оштећен. Због тога ћемо у овом кораку покренути СФЦ скенирање како бисмо проверили и поправили овај проблем. За то:
- Притисните истовремено тастере „ Виндовс “ + „ Р “ и унесите цмд.

- Притисните тастере „ Схифт “ + „ Цтрл “ + „ ентер “ истовремено да бисте отворили повишени командни ред.
- Укуцајте следећу команду и притисните „ Ентер “ да бисте је извршили
сфц / сцаннов

- Wait while the system is being scanned and check to see if the issue persists after the scan is completed.
5. Remove Registry Items
Sometimes, the error is fixed simply by deleting certain registry entries. If the registry configurations have been corrupted or are wrongly configured they can prevent certain elements of the operating system from functioning correctly. To fix that:
- Press “Windows” + “R” to open the run prompt.

- Type in “Regedit” and press “Enter”.

- Navigate to the following path
HKEY_CLASSES_ROOT\Directory\Background\shellex\ContextMenuHandlers\NvCplDesktopContext
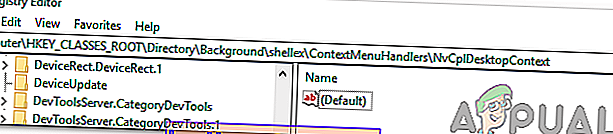
- Delete all the Folders in EXCEPT the following
FileSyncEx New Sharing WorkFolders
- Right-click on any folder except for the ones indicated above and select “Delete” from the list to remove them.
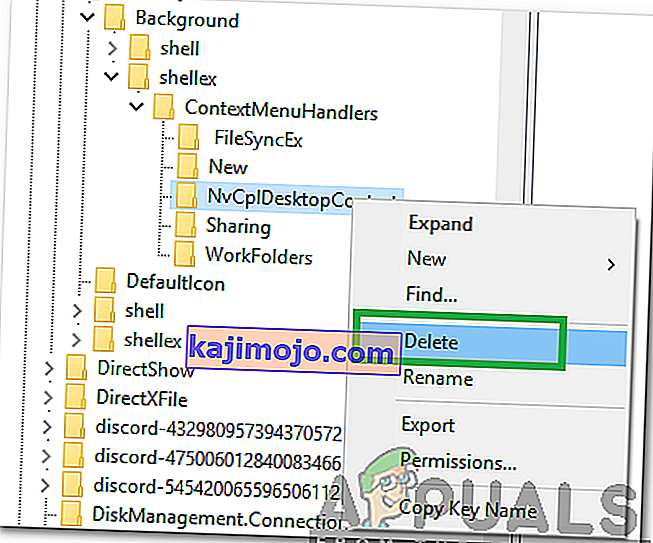
WARNING: During the above steps, you may lose your desktop after disabling stuff and you will be left with nothing to work on for the rest of the processes. If this occurs, just press Ctrl-Alt-Del. In the task manager, select the file tab, run a new task and then key in explorer.exe. Your desktop will come up immediately.
6: Uninstall/Disable Conflicting Applications
There are known applications that cause the mouse error under discussion. These third-party applications usually take control of your HID and then sometimes, they go in an error state which causes the loss of functionality. In that case, uninstalling/disabling these applications may solve the problem. Following is a list of such applications:
- HP Display Control (PdiShellExt.dll )
- Symantec System Recovery
- 7zip
- WinZip
If you have installed any of these applications then either disable them or uninstall/reinstall them. This list might not be complete so keep a lookout for these type of applications. You can also consider starting your computer in safe mode to diagnose the problem.
7: Update Drivers
Drivers are the main components connecting your system hardware and operating system. If any of the drivers are corrupted or outdated, then updating to the latest version may solve the problem. Drivers get corrupt usually because of a bad Windows update and get outdated if they are not updated alongside a Windows update.
- Press Windows key and type Device Manager. Then in the results, click on Device Manager.

- Now in the device Manager, expand your Display Adapters and right-click your Graphics Driver and then click on Update Driver.

- Then select “Search Automatically For Updated Driver Software”
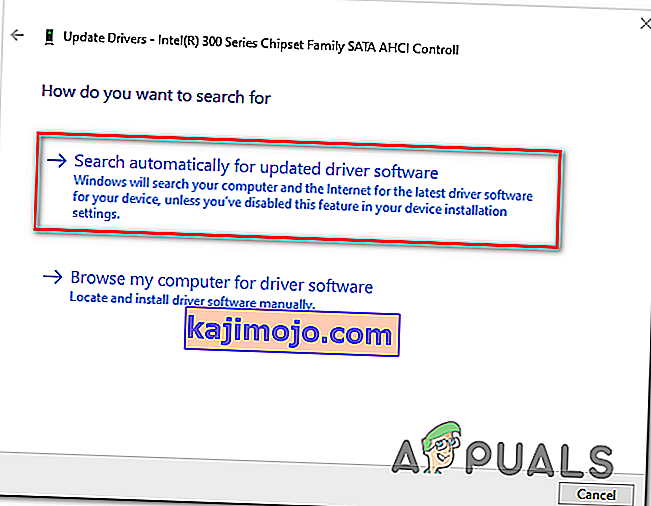
- You can also use your graphics card manufacturer website to update the driver. This is a known issue for Laptops with Dual GPU and Optimus technology. If you are using such a laptop, then download the official Intel driver to fix the issue.
- Also, Nvidia applications and drivers are known to create this issue. Uninstall all Nvidia applications/drivers and use Microsoft’s driver for your Graphics card to check if the problem is solved.
- Repeat the same process to update the driver of your mouse located under Mice and Other Pointing Devices.
- A good idea would be to update Windows, so that, all drivers are updated.
Ако вам до сада ништа није помогло, обавите враћање система или ресетујте Виндовс. Али пре него што то учините, уверите се да миш није неисправан.