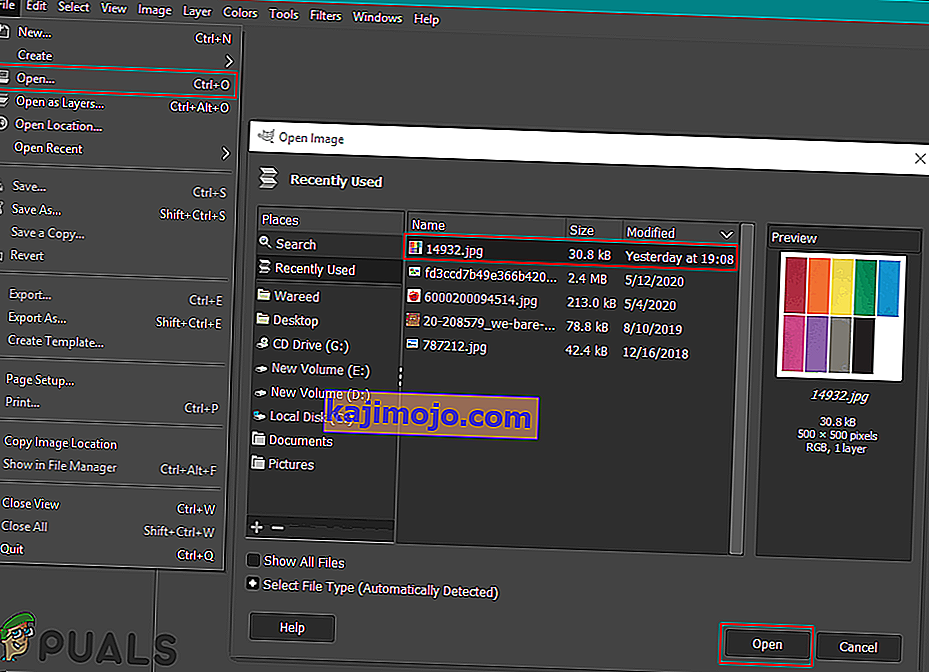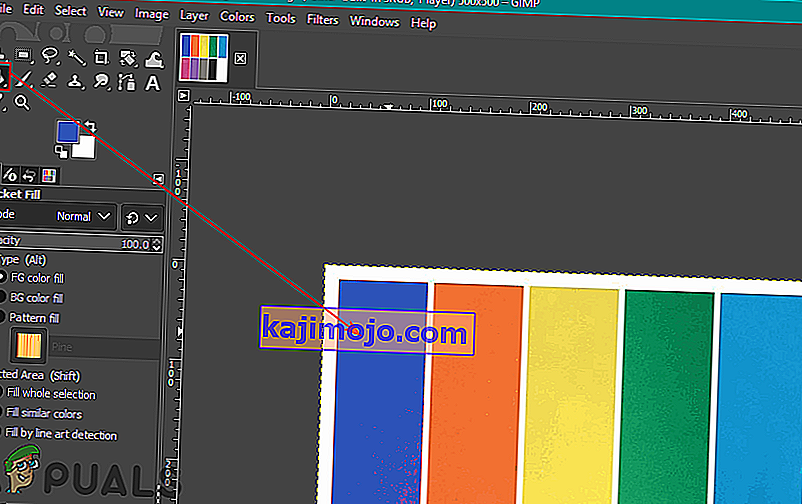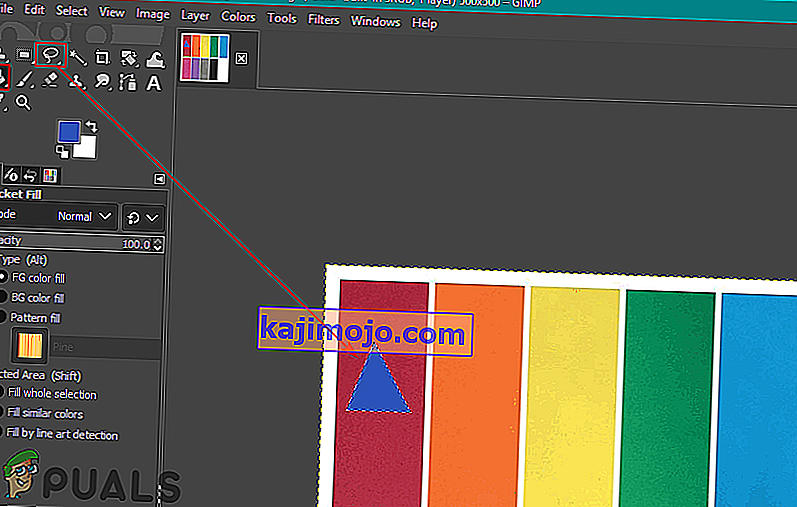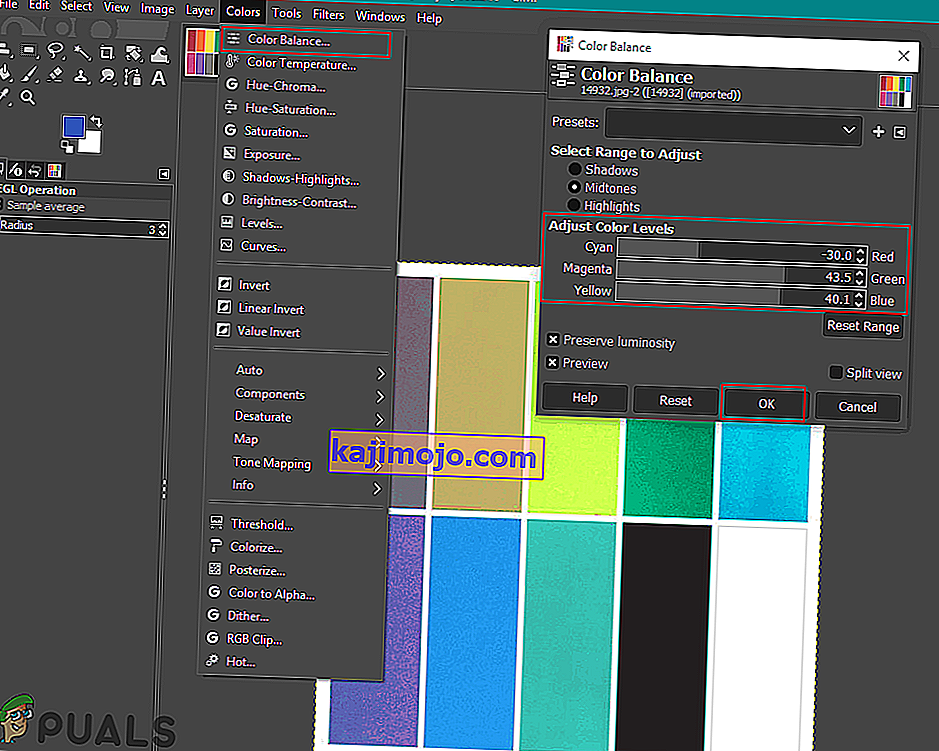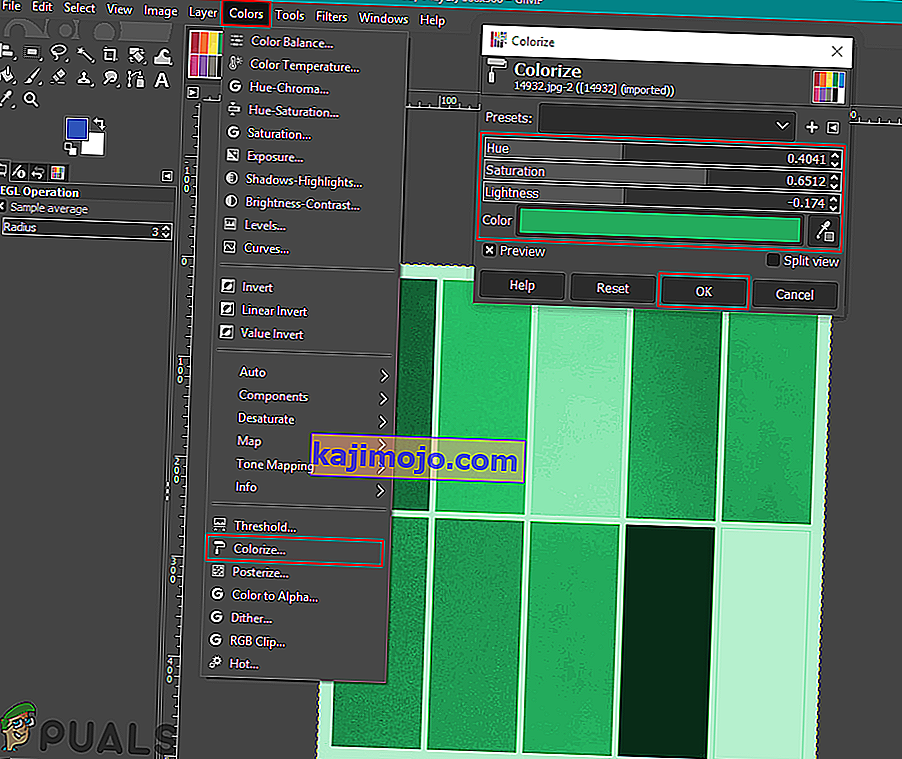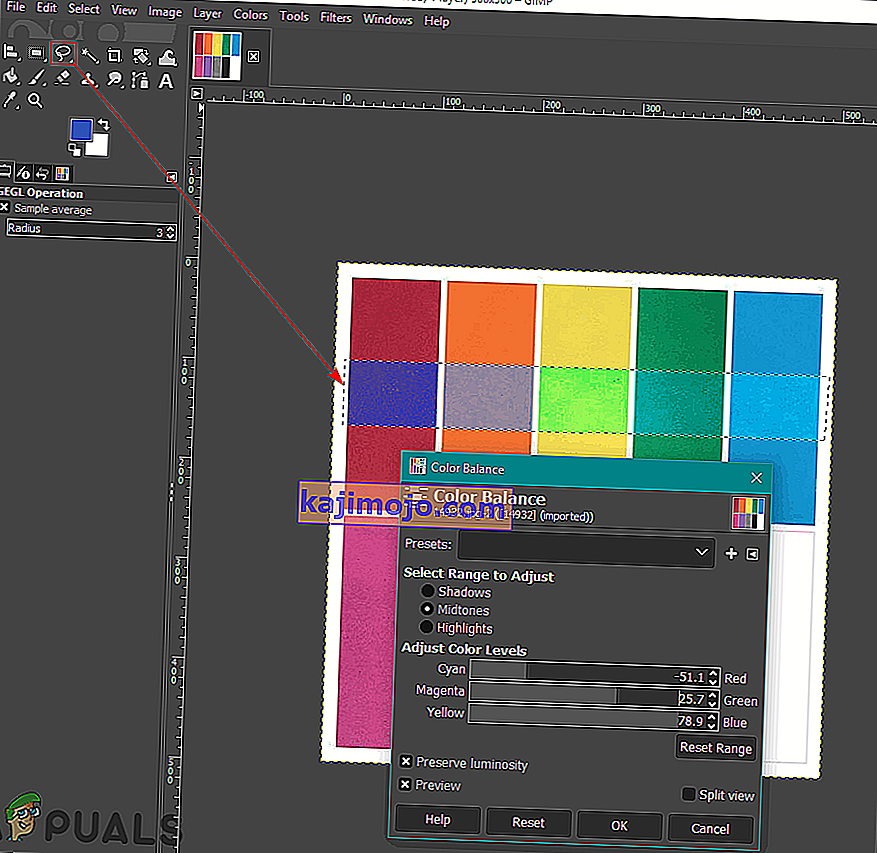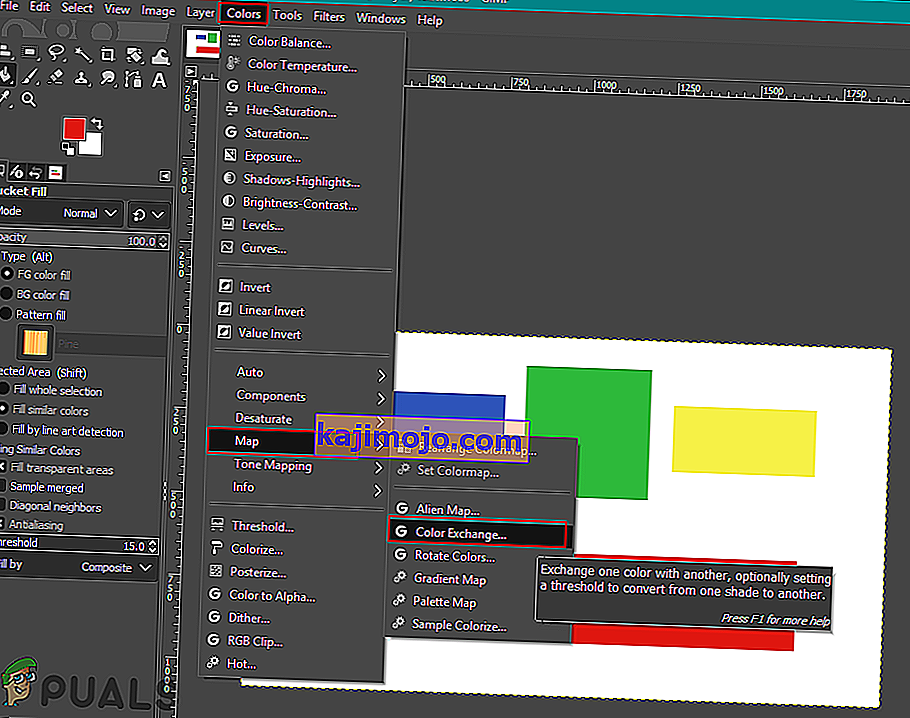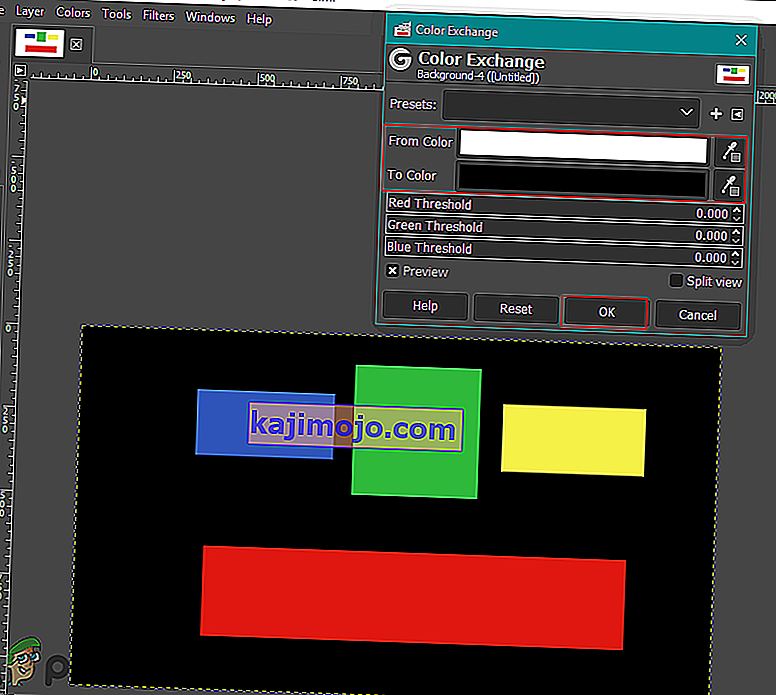Како променити или заменити боје у ГИМП-у?
Аутор Кевин Арровс 28. маја 2020. Прочитана 3 минутаГИМП је сличан Пхотосхопу и већина фотографа / дизајнера га користи за уређивање фотографија. Када је реч о промени или замени боја у ГИМП-у, он има широку палету опција које се могу користити за овај специфични задатак. Боје на фотографији су важна ствар која може променити изглед целе слике. Међутим, постоји неколико различитих разлога због којих ће корисник желети да промени или замени боје за своје слике. У овом чланку ћемо показати неке од основних метода које можете користити за промену и замену боја у ГИМП-у.

Коришћење алата Буцк ет Филл за промену боја
Баш као и у већини програма, алатка сегмента се обично користи за додавање / мењање боја подручја на слици. Већина корисника је упозната са овом алатком јер се користи и у програму Мицрософт Паинт, који је један од најчешћих програма. Алат за кашике најбоље ће радити само са једнобојним бојама, али не и са бојом која има узорке. Да бисте испробали, следите кораке у наставку:
- Отворите своју ГИМП апликацију, кликните на мени Датотека и одаберите опцију Отвори . Пронађите датотеку слике и отворите је.
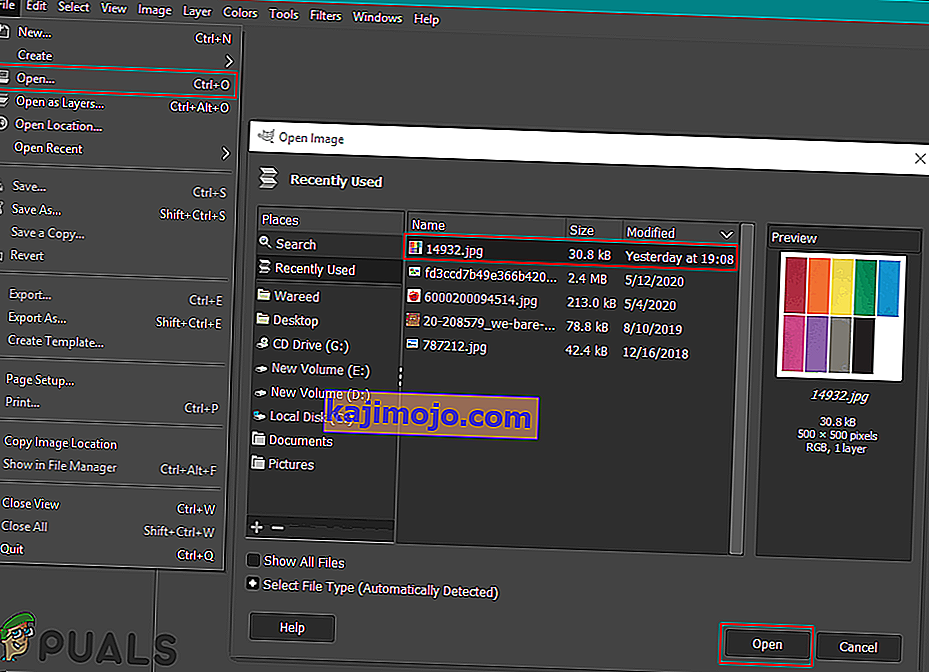
- Кликните на активну боју у првом плану са леве стране и одаберите боју коју желите да додате.

- Сада одаберите алат за пуњење канте и кликните на пуну боју да бисте променили боју у ону коју сте изабрали за боју у првом плану.
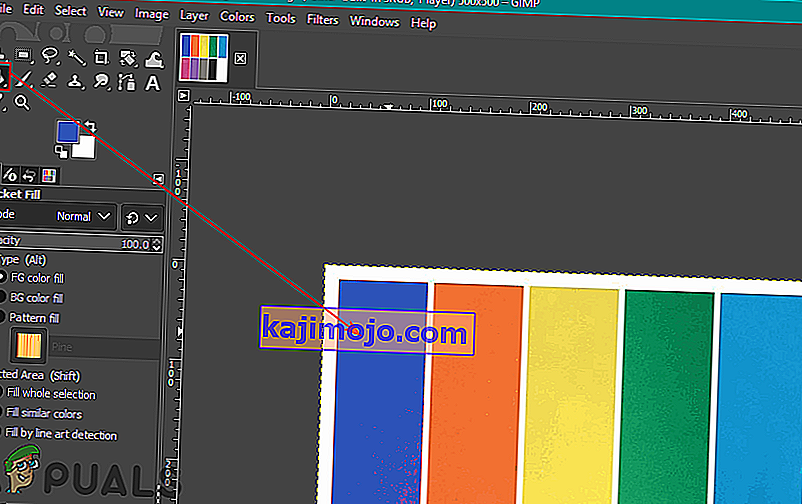
- Такође можете користити Селецт алат да изаберете неки од подручја и затим помоћу кашике алатку да додате боју у тој области.
Напомена : Пре употребе алата за избор такође можете да направите још један слој.
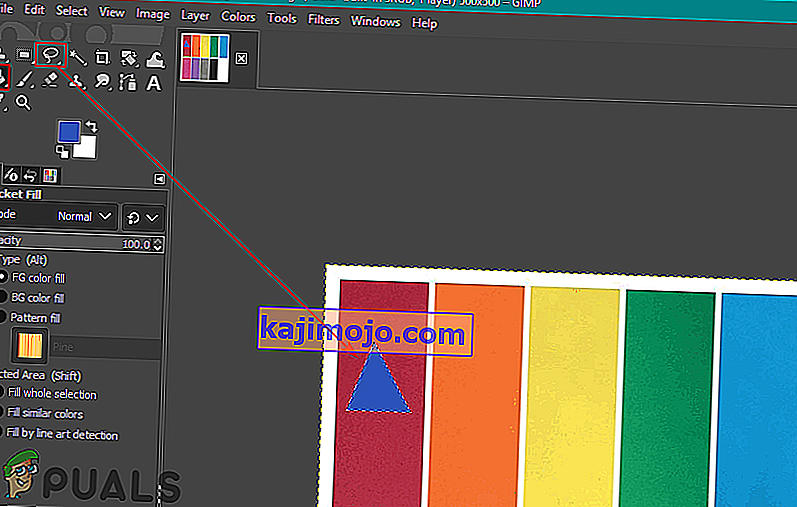
- Ово ће променити боју на вашој слици, увек можете да опозовете притиском на тастере ЦТРЛ + Кс на тастатури.
Коришћење баланса боја и бојења за промену боја
Алат за баланс боје користи се за модификовање баланса боја у изабраном подручју или слоју слике. Овај алат се углавном користи за исправљање превладавајућих боја на дигиталним фотографијама. Боја је још један сличан алат који може помоћи у промени нијансе / засићености и светлости слике. Ова два алата се користе за брзу промену боја слике у неколико корака. Следите кораке у наставку да бисте променили боју слике:
- Отворите своју слику у програму ГИМП помоћу опције отварања у менију Датотека .
- Кликните на мени Цолорс (Боје) на траци менија и на листи одаберите опцију Цолор Баланце (Баланс боја) . Овде можете да промените траке нивоа боја да бисте променили боју на слици.
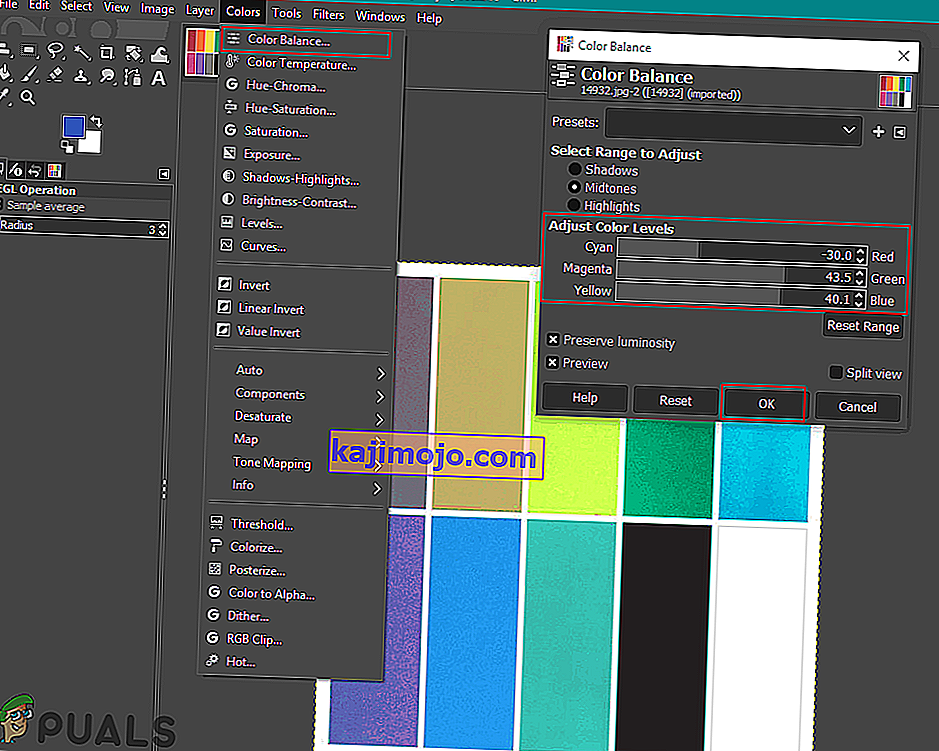
- Такође можете кликнути на мени Боје на траци менија и одабрати опцију Обоји . Овде можете одабрати одређену боју, а затим променити траке да бисте ту боју применили различитим опцијама.
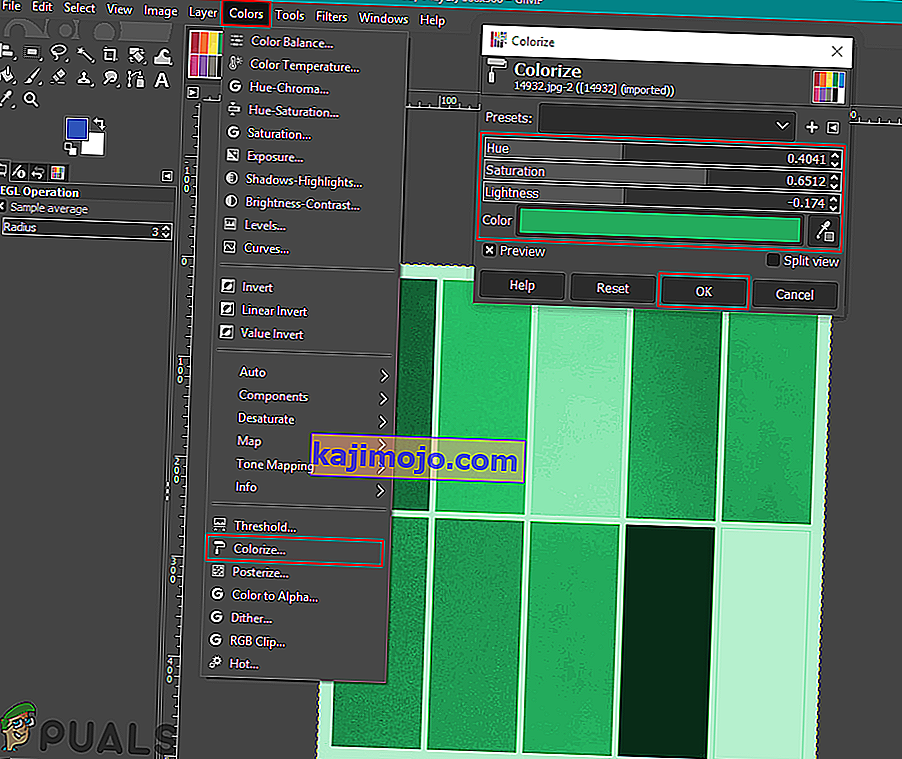
- Још једна ствар коју можете испробати је примена ових опција боја за одређени објекат. Морате користити један од алата Селецт и одабрати подручје за промену боје.
Напомена : Можете и да креирате нови слој оригиналне слике пре него што покушате да изаберете подручје / објекат.
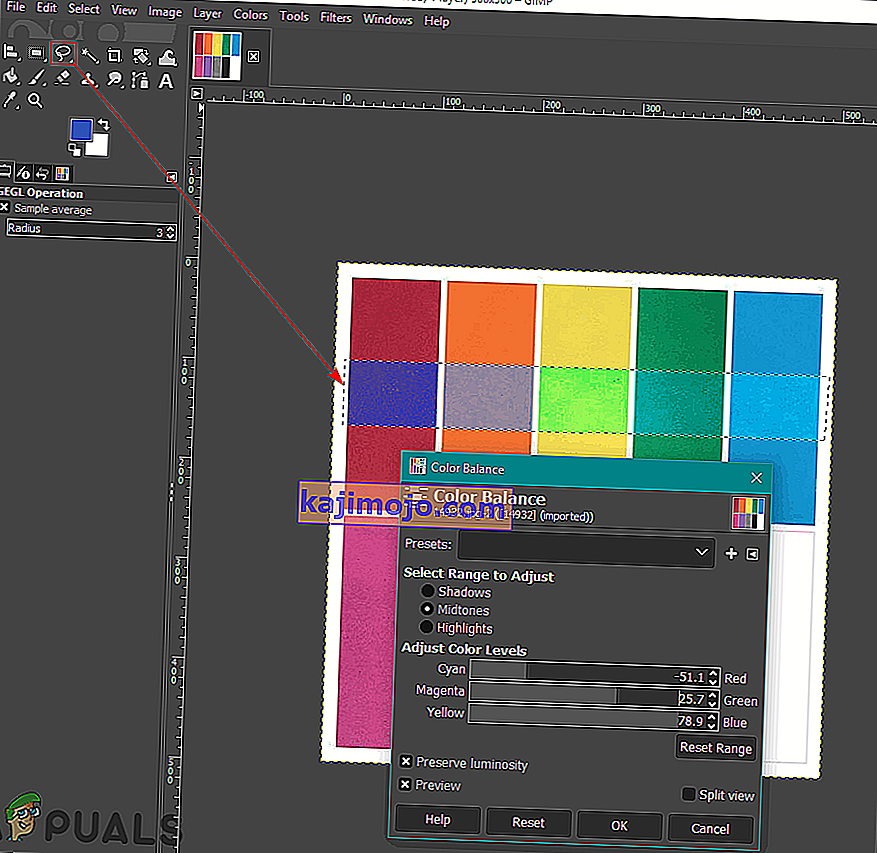
- Сада одаберите било коју од горе наведених опција да бисте променили боју одређеног подручја.
- Када завршите, можете даље радити на слици или кликнути на мени Датотека , изабрати опцију Извоз да бисте сачували слику.
Коришћење опције замене боја за замену боја
Ова метода се користи за замену једнобојних пиксела из једне боје у другу. Углавном ће променити све пикселе једне боје у другу боју. Међутим, ако слика има неке пикселе који се разликују од боје коју сте одабрали, неће променити те пикселе у другу боју. Уверите се да су пиксели које мењате у сличној боји. Ово боље функционише за пуне боје коришћене на слици. Да бисте испробали, следите кораке у наставку:
- Отворите слику или створите нову слику у ГИМП-у кликом на мени Датотека на траци менија.
- Кликните на мени Цолорс на траци менија, одаберите опцију Мап и на листи одаберите опцију Цолор Екцханге .
Напомена : Обавезно одаберите РГБ опцију у опцији Моде у менију Имаге .
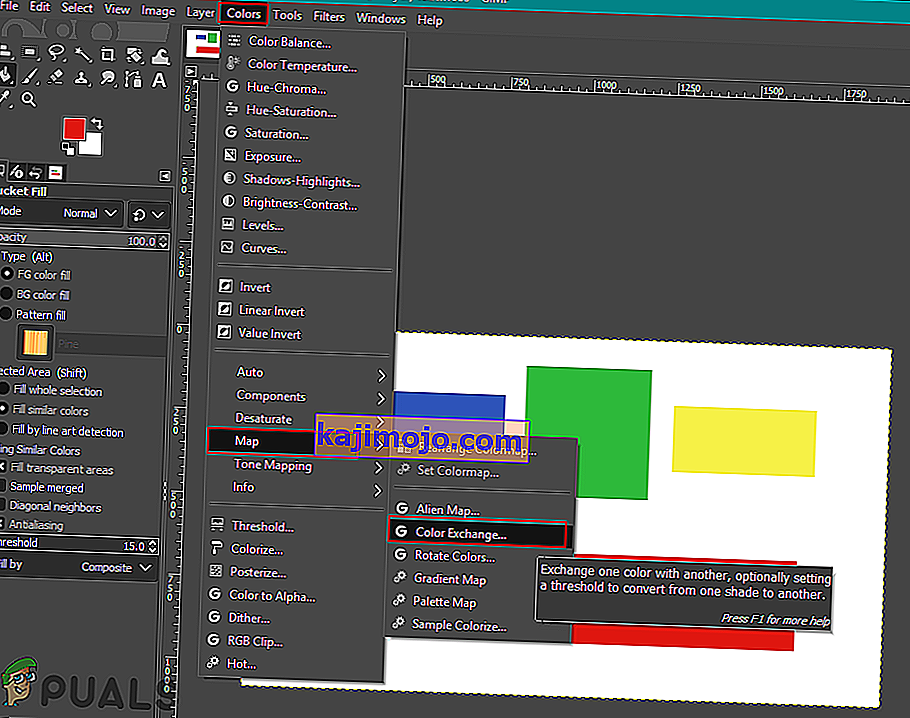
- Овде можете да промените Од боје и До боје било коју боју коју желите да замените одабраним бојама. Такође можете да користите алатку Пицк Цолор поред ње да бисте изабрали одређену боју на слици.
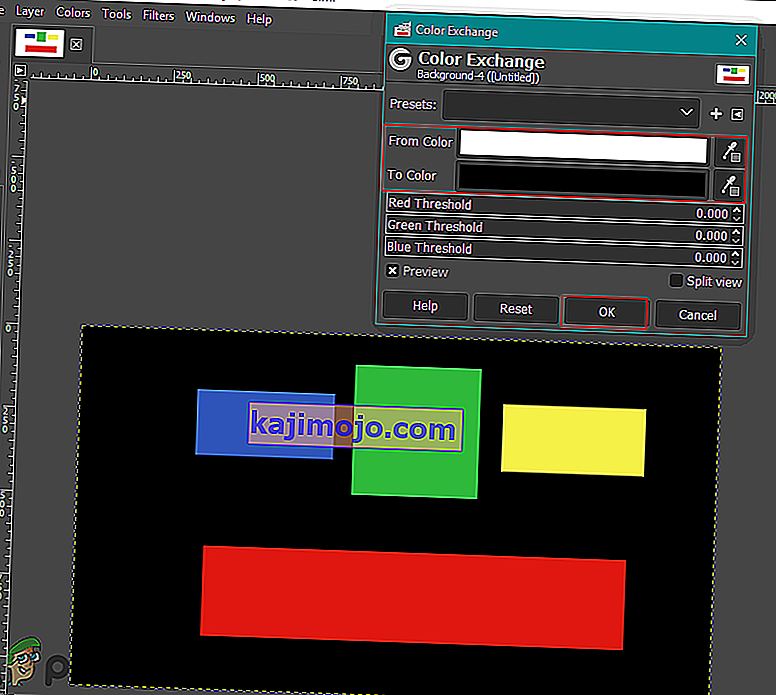
- Када завршите са заменом боја, кликните на дугме Ок да бисте применили промене.
Постоји још много начина на које можете да промените боје на фотографијама у ГИМП-у. Све зависи од тога какве промене и алате желите да користите. Некима ће можда бити потребна опција Хуе / Сатуратион (Нијанса ) за брзе промене, а неки могу користити Алат за четкање за бојање одређеног подручја на фотографији. Свака опција у ГИМП-у за боје имаће различите предности у зависности од слике. Корисници се могу поиграти са другом опцијом да провере шта им је потребно за себе. Већина опција за промену и замену боја наћи ће се у менију Боје на траци менија.