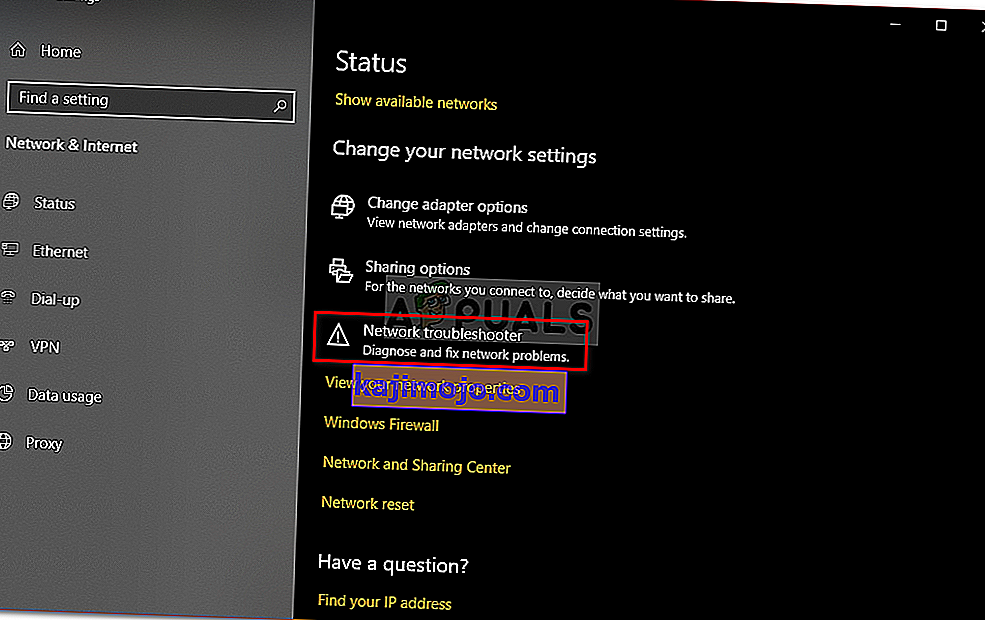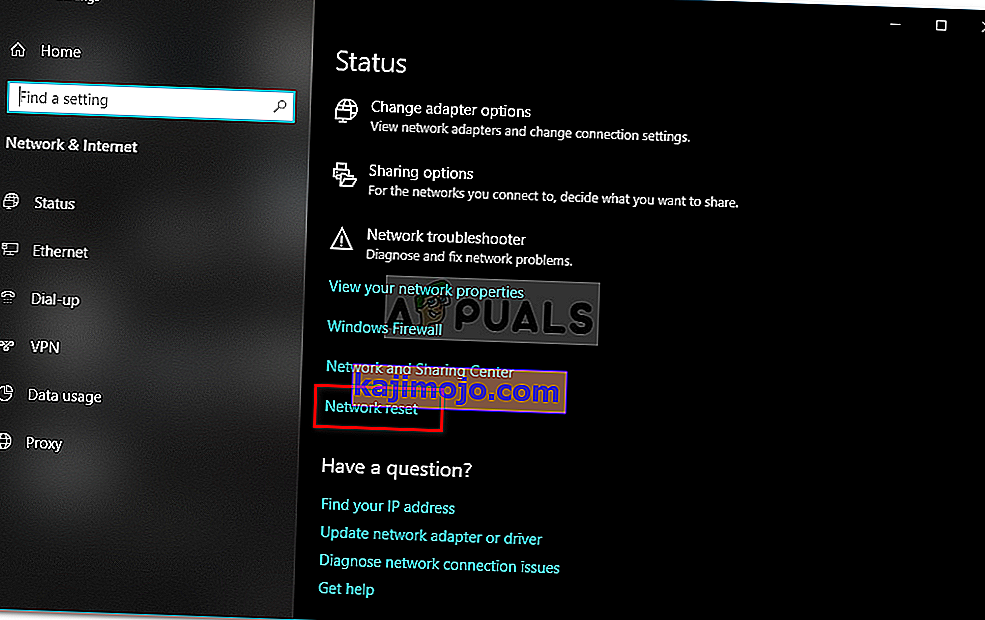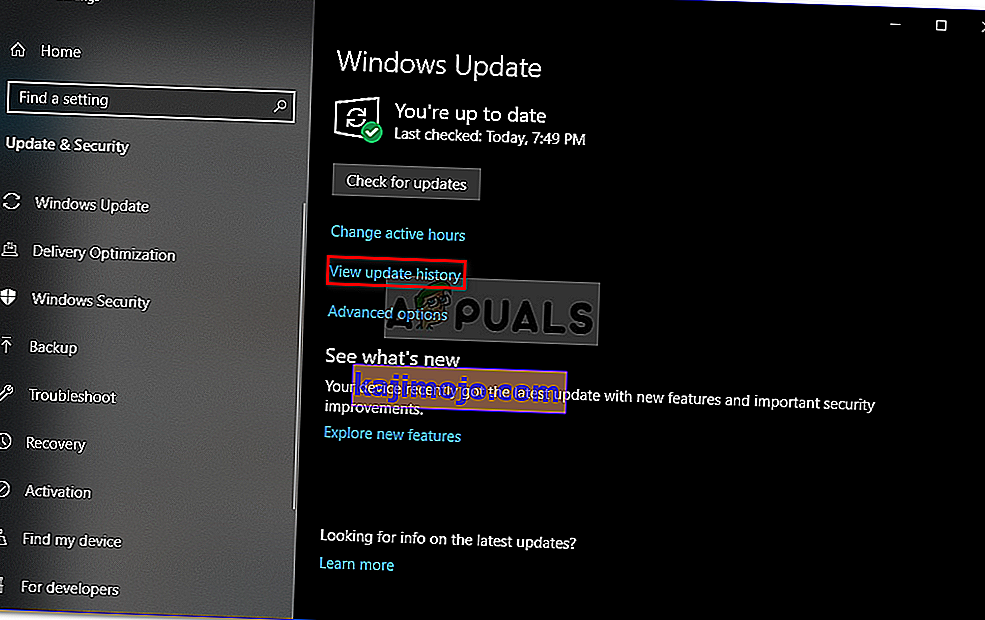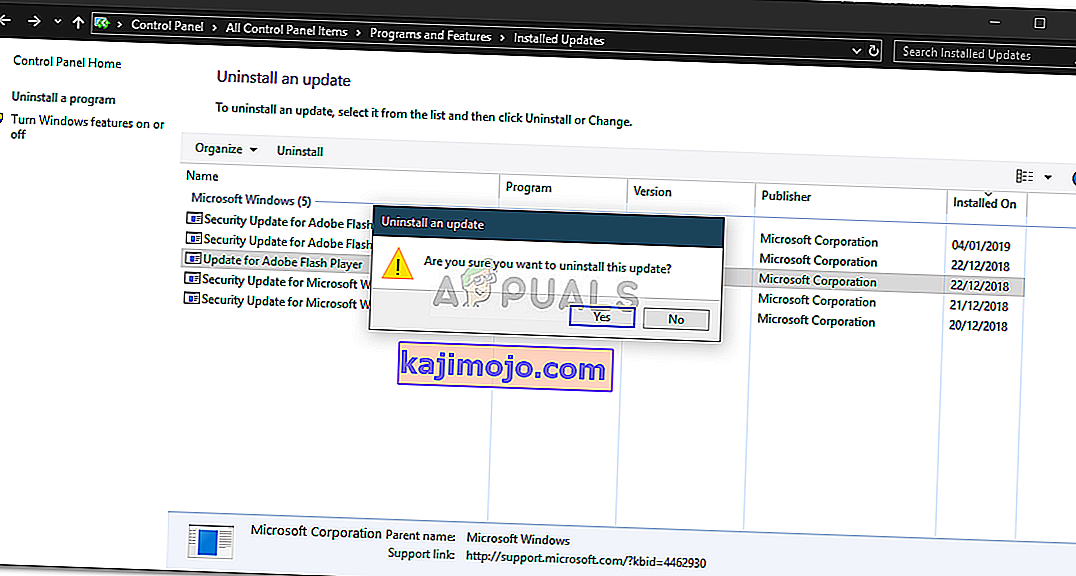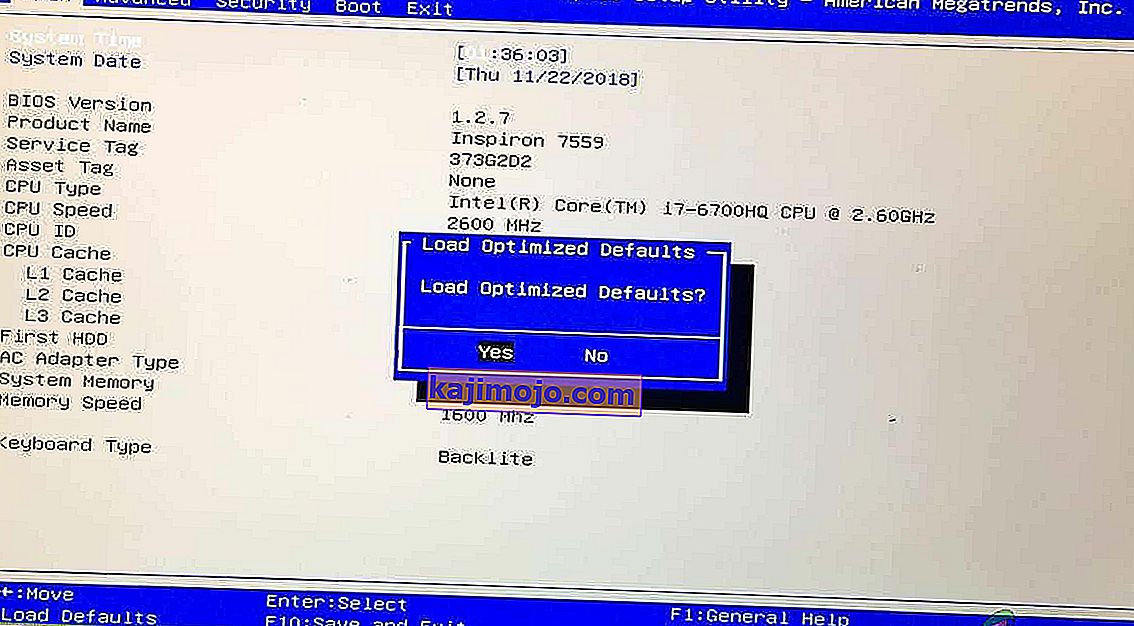' Виндовс и даље поставља конфигурацију класе за овај уређај. Познато је да се грешка (Цоде 56) догађа када мрежни адаптер има сукоб са независним ВПН-ом инсталираним на вашем систему. Корисници су поднели извештаје у којима се наводи да су корисници изгубили све мрежне везе након ажурирања на Виндовс верзију 1709, док се код неких то догодило након ажурирања на верзију 1803. Познато је да верзија 1803 изазива одређене мрежне проблеме, међутим, проблеми су непосредна заобилазна решења.

Када изгубите све мрежне везе, када отворите Управљач уређајима да бисте проверили управљачке програме мрежног адаптера, у прозору Својства управљачког програма срешћете се са наведеном грешком. Овај проблем можете решити применом доле наведених решења.
Шта узрокује 'Виндовс и даље поставља конфигурацију класе за овај уређај. (Шифра 56) „Грешка у оперативном систему Виндовс 10?
Па, након проласка кроз неколико корисничких извештаја, од онога што смо спасили, грешка је често последица следећих фактора -
- Независни ВПН . У већини случајева грешка је у томе што је независни ВПН инсталиран на вашем систему. ВПН се сукобљава са мрежним адаптером због чега се појављује проблем.
- Виндовс упдате. Ажурирање система Виндовс коју сте инсталирали такође је можда кривац. Можда је ресетовао мрежна подешавања / конфигурацију због којих сте суочени са грешком.
Молимо вас да следите доленаведена решења истим редоследом како је дато како бисте били сигурни да ћете брзо решити свој проблем.
Решење 1: Решавање проблема са мрежом
Када се суочите са горе поменутом грешком, прво што треба да урадите је да покренете алатку за решавање проблема са мрежом. Алат за решавање проблема размотриће проблеме који се тичу управљачких програма мрежног адаптера и независних апликација који су у сукобу са њим. Стога свакако вреди покушати. Ево како да покренете алатку за решавање проблема са мрежом:
- Притисните тастер Виндовс + И да бисте отворили подешавања .
- Идите на Мрежа и Интернет .
- Кликните на „ Алат за решавање проблема са мрежом “ да бисте је покренули.
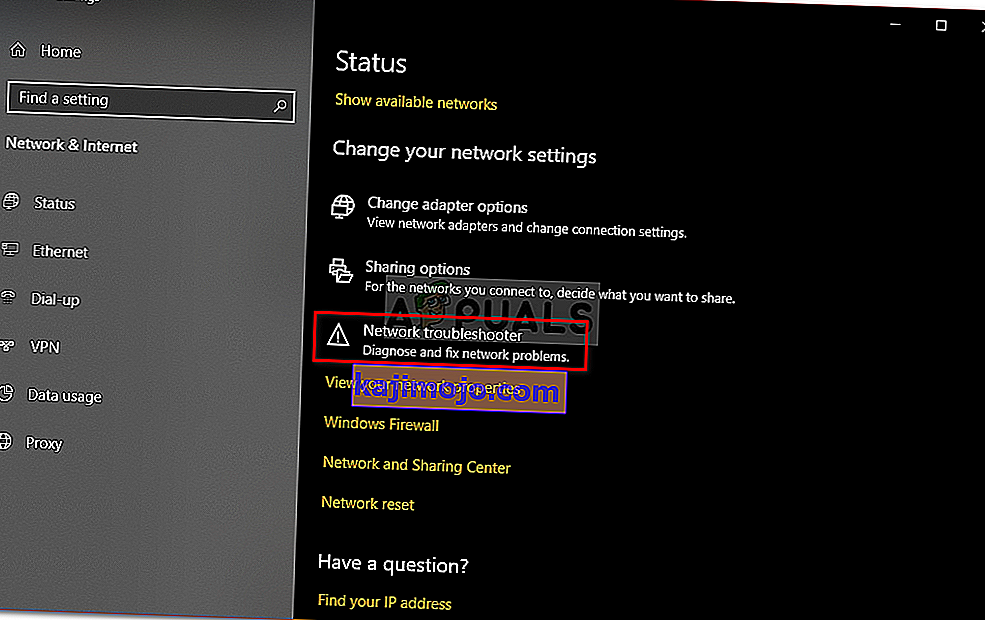
- Погледајте да ли решава ваш проблем.
Решење 2: Ресетовање мреже
Ако алатка за решавање проблема не открије и не реши проблем, мораћете да извршите мрежно ресетовање. Ресетовање мреже ресетоваће све ваше мрежне конфигурације на подразумеване вредности. Ово би могло само да реши ваш проблем. Ево како се то ради:
- Притисните тастер Виндовс + И да бисте отворили подешавања .
- Идите на Мрежа и Интернет .
- На табли Статус померите се надоле да бисте пронашли Ресетовање мреже , кликните на њу.
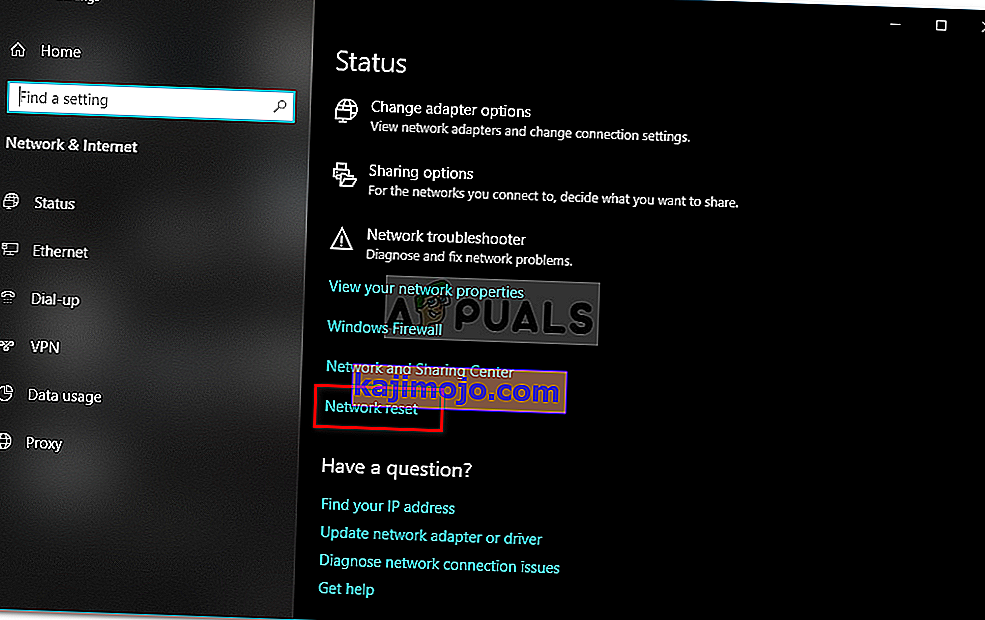
- Коначно, у новом прозору притисните „ Ресетуј одмах “ и сачекајте да се заврши.
Решење 3: Деинсталирајте ЦхецкПоинт ВПН
Као што смо горе напоменули, главни узрок проблема је независни ВПН инсталиран на вашем систему који је у супротности са мрежним адаптером. Да бисте то поправили, мораћете да деинсталирате ВПН. Ово решење пријавила је већина корисника. Стога, ако на вашем систему имате ЦхецкПоинт ВПН, мораћете да га деинсталирате помоћу контролне табле, а затим поново покрените систем.

Ако користите било који други ВПН уместо ЦхецкПоинта, покушајте да га деинсталирате, а затим поново покрените систем. У случају да сте надоградили са претходне верзије оперативног система Виндовс на Виндовс 10 и проблем се појави након тога, мораћете да се вратите на стару верзију, деинсталирате било који независни ВПН на свом систему, а затим извршите надоградњу.
Можете да сазнате како да извршите нижу верзију позивањем на овај чланак на нашој веб локацији.
4. решење: Деинсталирајте Виндовс Упдате
Ако се ваш проблем појавио након што је на ваш систем инсталирана одређена исправка за Виндовс 10, можете га решити деинсталирањем те одређене Виндовс исправке. Ево како се то ради:
- Притисните тастер Виндовс + И да бисте отворили подешавања .
- Идите на Ажурирање и безбедност .
- Кликните на Прикажи историју ажурирања, а затим изаберите „ Деинсталирај исправке “.
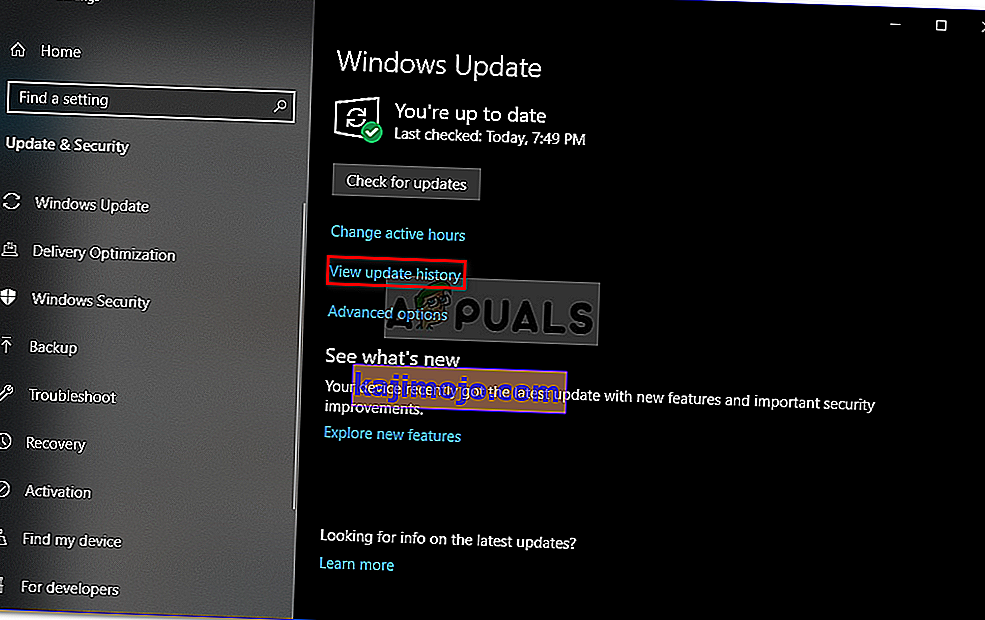
- Отвориће се нови прозор, пронађите исправку за Виндовс коју покушавате да деинсталирате, а затим двапут кликните на њу .
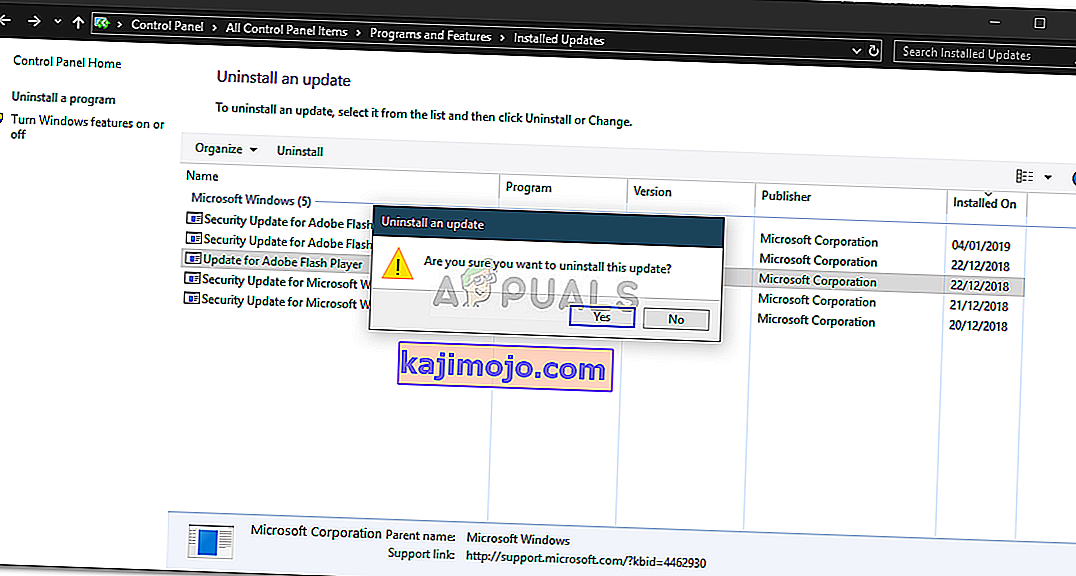
- Сачекајте да се заврши.
5. решење: Очистите инсталацију
Ако вам ниједно од горе наведених решења није успело, нажалост, мораћете да извршите чисту инсталацију оперативног система Виндовс. Извршићете чисту инсталацију свих датотека и докумената који се налазе на системском диску, па је препоручљиво направити резервну копију свих потребних датотека.
Решење 6: Ресетујте Биос
У неким случајевима проблем се може решити једноставним ресетовањем Биоса. Да бисте то урадили, следите кораке у наставку.
- Поново покрените рачунар и притисните тастер „Ф12“ или „Ф9“ или тастер „Дел“ да бисте ушли у биос.
- На екрану би требало да постоји додељивање тастера за ресетовање биоса.
- Обично је то „Ф9“, па притисните то и прихватите следеће упите.
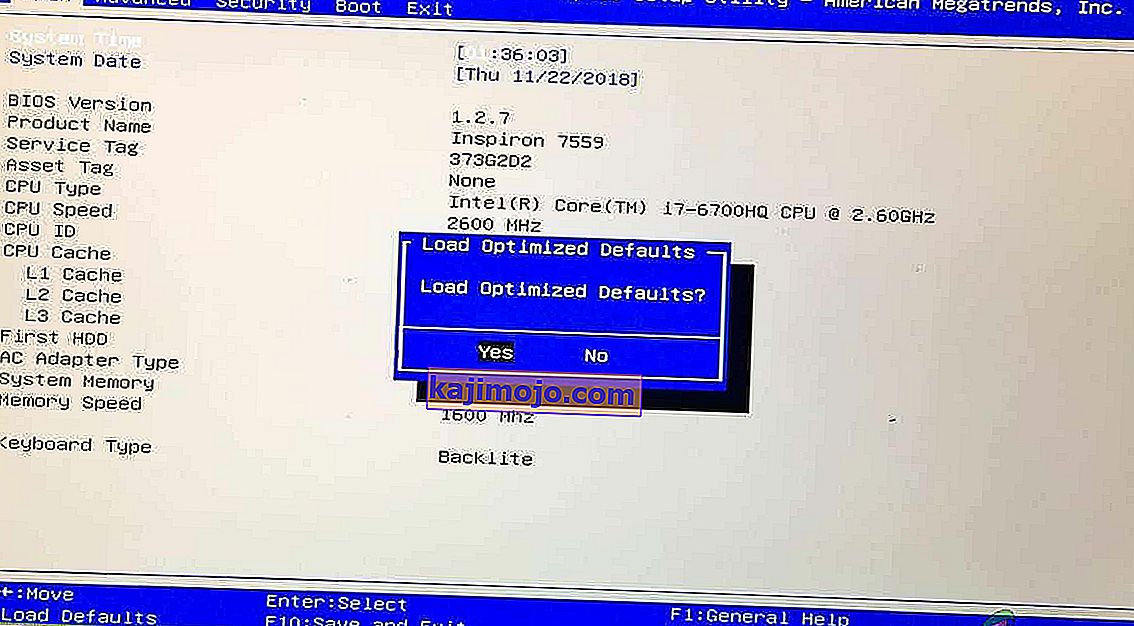
- Ово ће ресетовати Биос.
- Проверите да ли је проблем и даље присутан.