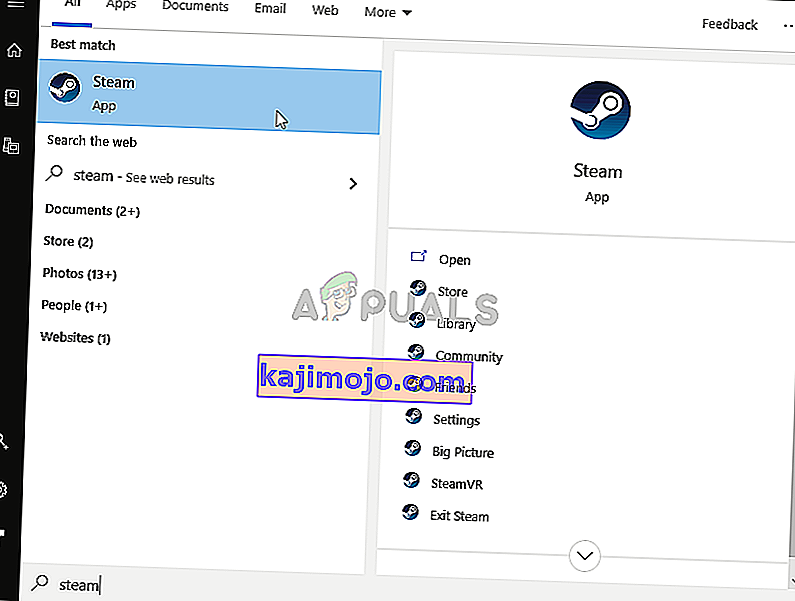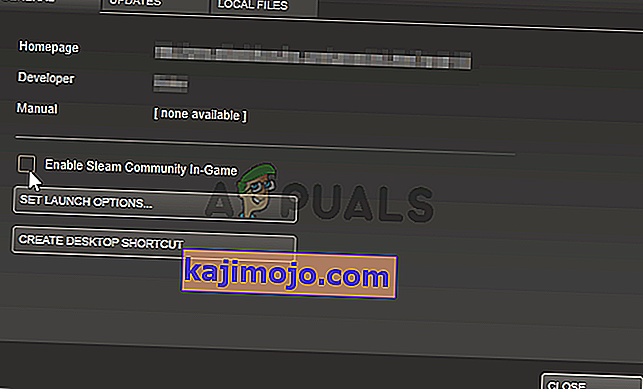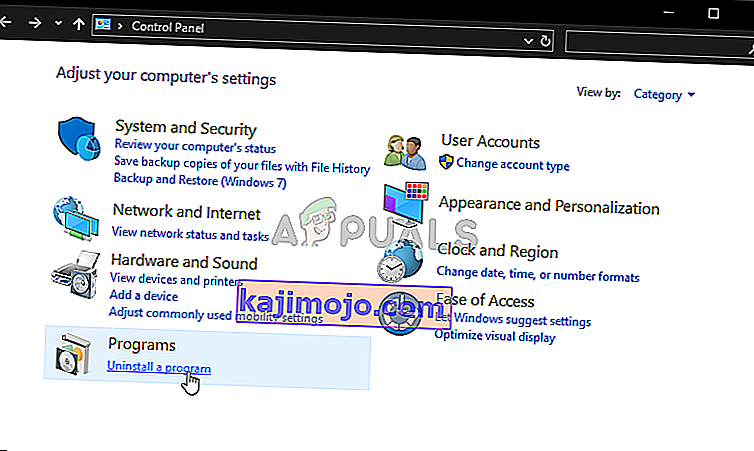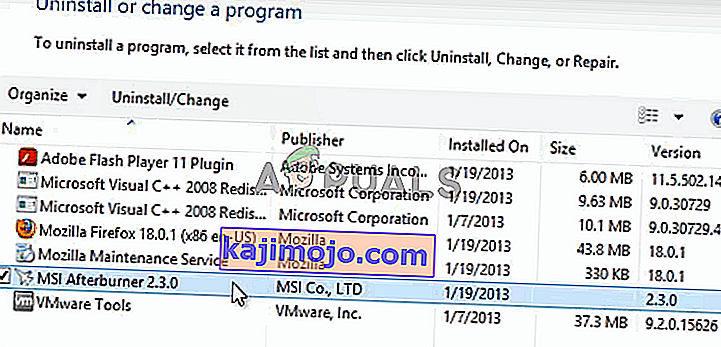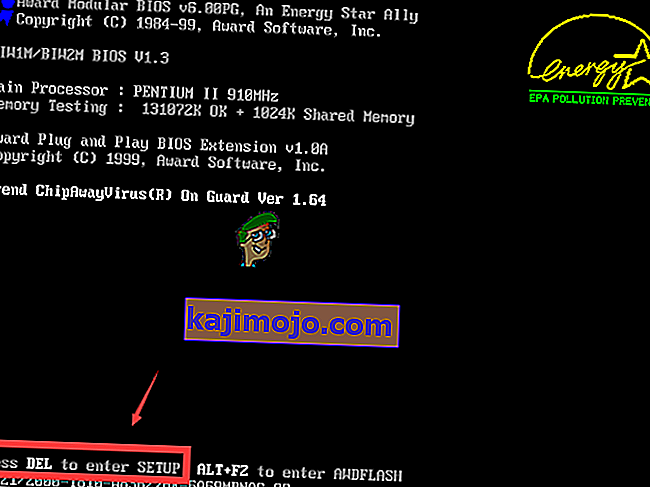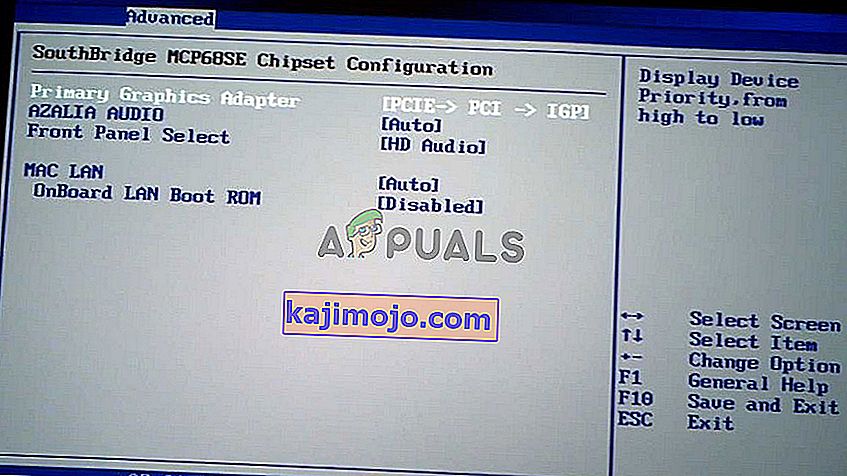МСИ Афтербурнер је вероватно један од најпризнатијих и најпопуларнијих алата за оверцлоцкинг за Виндовс. Није постао популаран без разлога, али неки корисници тврде да то једноставно не ради на њиховим рачунарима. Можда се уопште неће отворити или можда неће моћи да промени брзину такта ваших уређаја. У другим случајевима прекривање у игри не функционише.

Припремили смо неколико метода којима се овај проблем може решити и топло препоручујемо да их погледате пре него што одустанете. Сретно и пажљиво следите упутства.
Шта узрокује да МСИ Афтербурнер не ради на Виндовсима?
Постоји неколико узрока који могу спречити МСИ Афтербурнер да правилно ради на Виндовсима. Такође, зависи са којом се функцијом борите. Међутим, требали бисте имати јасну представу какав би могао бити ваш сценарио након што погледате листу узрока коју смо припремили у наставку!
- Разни прекривачи који се изводе на рачунару - Када се истовремено покреће више прекривача, грешке ће све уништити! Најчешћи кривци су дефинитивно Стеам и НВИДИА прекривачи које треба онемогућити да би МСИ Афтербурнер прекривач могао исправно радити.
- Уграђена графичка картица - када имате проблема са оверцлоцкингом помоћу МСИ Афтербурнер, размислите о онемогућавању интегрисане графичке картице у БИОС-у како бисте све руковање графиком пребацили на спољну графичку картицу!
Решење 1: Онемогућите НВИДИА прекривање
Ово је најбољи начин да испробате ако приметите да прекривач у игри који пружа МСИ Афтербурнер не ради исправно. Покретање неколико различитих алата за преклапање истовремено није добра идеја и један од њих треба онемогућити. Следите кораке наведене у наставку како бисте онемогућили НВИДИА прекривање на рачунару!
- Отворите ГеФорце Екпериенце тако што ћете га потражити на радној површини или у менију Старт. Сачекајте да се отвори и кликните икону зупчаника на почетном екрану који би се требао налазити у горњем десном углу да бисте отворили Поставке .

- На картици Генерал пронађите опцију Схаре са описом „ Омогућава вам снимање, стримовање, емитовање и прављење снимака екрана вашег играња “ испод. Обавезно померите клизач улево да бисте га онемогућили
- Прихватите промене које сте унели и проверите да ли МСИ Афтербурнер почиње правилно да ради!
Решење 2: Онемогућите Стеам Оверлаи
Стеам Оверлаи је још једно прекривање које може покварити МСИ Афтербурнер, па размислите о његовом онемогућавању да бисте решили проблем. Следите кораке у наставку да бисте га онемогућили!
- Отворите Стеам двоструким кликом на његов унос на радној површини или тражењем у менију Старт. Корисници ОС Виндовс 10 такође могу да га претражују помоћу Цортане или траке за претрагу, обоје поред менија Старт у левом делу траке задатака!
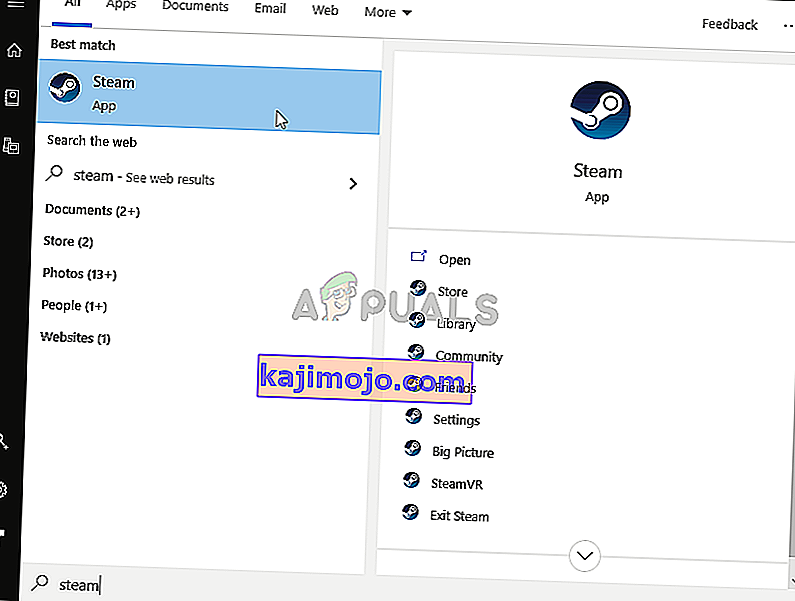
- Идите на картицу Библиотека у прозору Стеам и пронађите проблематичну игру на листи игара које поседујете у библиотеци.
- Кликните десним тастером миша на ставку игре у библиотеци и одаберите опцију Пропертиес из контекстног менија која би се требала појавити. Останите на картици Опште у прозору Својства и опозовите оквир поред ставке „ Омогући прекривање паром током игре “.
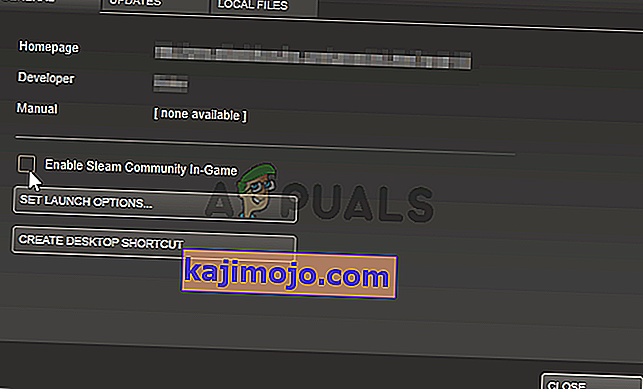
- Примените промене, изађите и покушајте да покренете игру. Проверите да ли МСИ Афтербурнер прекривач ради током играња игре!
Решење 3: Поново инсталирајте најновију верзију Афтербурнер-а
Ако МСИ Афтербурнер не ради правилно на рачунару, размислите о деинсталирању верзије која је тренутно инсталирана на рачунару и ажурирању на најновију. Ово је једноставан поступак за извођење и нешто што треба испробати пре него што пређете на теже методе!
- Притисните дугме менија Старт и потражите га, отворите Контролну таблу . Можете и да кликнете на икону зупчаника да бисте отворили поставке ако користите Виндовс 10.
- На контролној табли одаберите Прикажи као - категорију у горњем десном углу и кликните на Деинсталирај програм у одељку Програми.
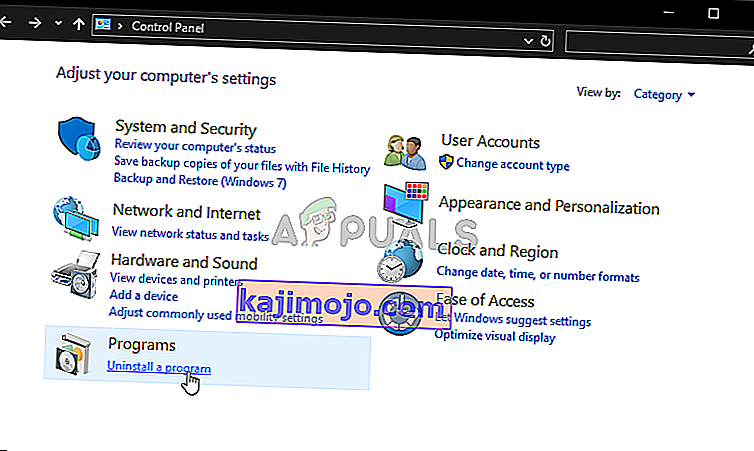
- Ако користите апликацију Подешавања, кликом на Апликације треба одмах отворити листу свих инсталираних програма на рачунару.
- Пронађите алат МСИ Афтербурнер на контролној табли или у поставкама и кликните на Унинсталл . Његов чаробњак за деинсталацију би се требао отворити, па следите упутства да бисте га деинсталирали.
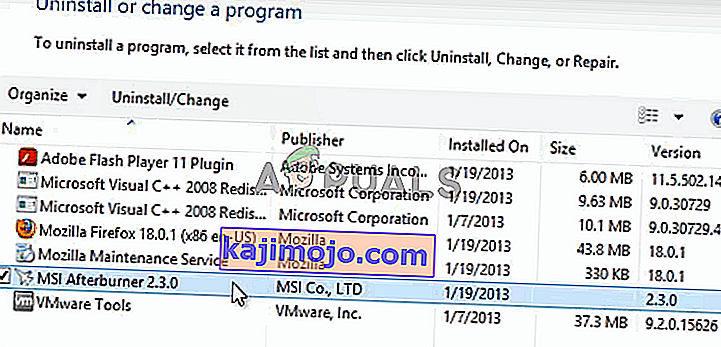
- Кликните на Финисх (Заврши) када програм за деинсталацију доврши поступак и поново покрените рачунар да бисте видели да ли ће се грешке и даље појављивати. Обавезно посетите ову веб страницу, преузмите инсталациону датотеку и поново је инсталирајте да бисте видели да ли МСИ Афтербурнер исправно ради!
Решење 4: Ручно додајте игру и подесите ниво откривања на висок
Ако МСИ Афтербурнер / РиваТубер не ради правилно на рачунару за одређену игру, можда ћете желети да ручно додате извршну датотеку игре и подесите ниво откривања апликације на висок. Овај метод може бити веома користан ако се прекривач једноставно неће појавити у игри. Следите кораке у наставку да бисте поставили висок ниво откривања апликације за проблематичну игру!
- Отворите РиваТунер двоструким кликом на његов унос на радној површини или тражењем у менију Старт. Корисници ОС Виндовс 10 такође могу да га претражују помоћу Цортане или траке за претрагу, обоје поред менија Старт у левом делу траке задатака!
- Када се отвори његов главни прозор, кликните на дугме плус у доњем левом делу прозора и потражите извршну датотеку игре. Наћи ће се у инсталационој фасцикли игре која је подразумевано Ц >> Програм Филес (к86) .
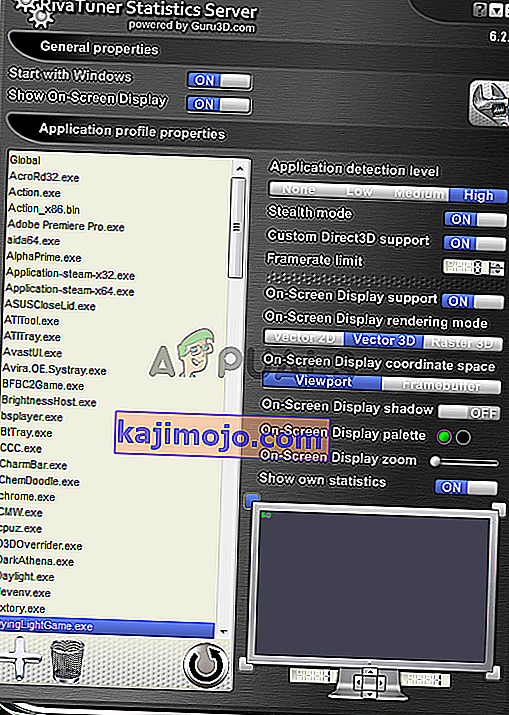
- Након што је извршна датотека додана у програм, пронађите је на горњој листи и кликните левим тастером миша да бисте је изабрали. Проверите десну страну нивоа откривања апликације Обавезно поставите ову опцију на висок и проверите да ли МСИ Афтербурнер сада правилно ради!
Решење 5: Покрените МСИ Афтербурнер у режиму компатибилности за старију верзију оперативног система Виндовс
Покретање софтвера у режиму компатибилности за старије верзије Виндовса може прилично лако решити проблем и треба га испробати. Ова метода се може применити и за прекривач и за алат за оверцлоцкинг. Обавезно следите кораке у наставку!
- Идите до главне инсталационе мапе МСИ Афтербурнер која зависи од тога шта сте изабрали током инсталације. Подразумевана локација је Ц: \ Програм Филес (к86) \ МСИ Афтербурнер.
- Пронађите главну извршну датотеку и промените њена својства десним кликом на њен унос на радној површини, менију Старт или прозору резултата претраживања и одаберите Својства . Идите на картицу Компатибилност у прозору Својства и останите у овом прозору.

- У одељку Режим компатибилности опозовите избор поред опције Покрени овај програм у режиму компатибилности ако је потврђена пре прихватања промена.
- Обавезно потврдите било који дијалог који се може појавити да бисте га потврдили администраторским привилегијама и МСИ Афтербурнер би од сада требао да се покреће са администраторским привилегијама. Отворите га двоструким кликом на његову икону и покушајте да видите да ли се успешно отвара.
Решење 6: Онемогућите интегрисану графичку картицу
Онемогућавање уграђене графичке картице на рачунару може решити проблеме са оверцлоцкингом са МСИ Афтербурнер. Када је ваша спољна графичка картица изабрана за задати уређај за управљање графиком, функције оверцлоцкинга МСИ Афтербурнер треба да раде исправно и реше проблем који имате!
- Укључите рачунар и покушајте да унесете поставке БИОС-а притиском на тастер БИОС док се систем ускоро покреће. Типка БИОС се обично приказује на екрану за покретање, говорећи: „ Притисните ___ за улазак у подешавање “. или нешто слично. Постоје и други тастери. Уобичајени тастери за БИОС су Ф1, Ф2, Дел итд.
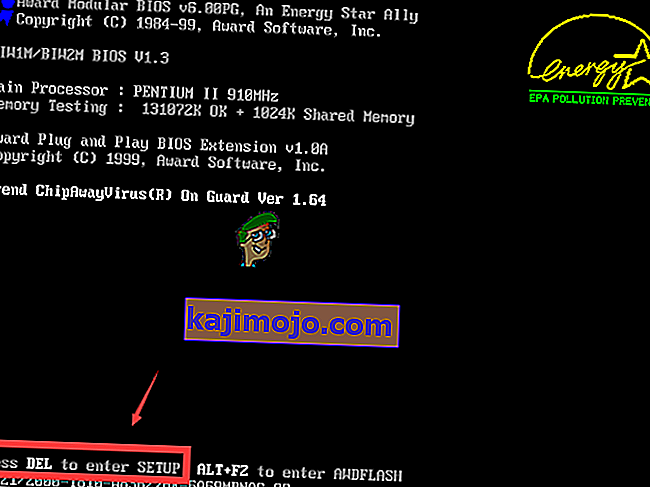
- Сада је време да онемогућите уграђену графичку картицу. Опција коју ћете морати да промените налази се на различитим картицама алата за фирмвер БИОС-а различитих произвођача и не постоји јединствени начин да је пронађете. Обично се налази на картици Безбедност, али постоји много имена за исту опцију.
- Користите тастере са стрелицама за навигацију до картице Адванцед (Напредно) или сличне картице звука унутар БИОС-а. Унутра одаберите опцију под називом Конфигурација уређаја на броду или нешто слично изнутра.
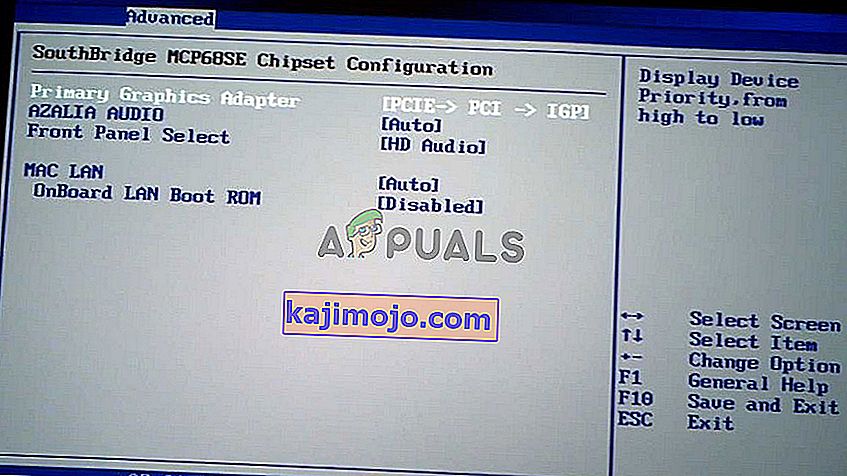
- Опција Примарни графички адаптер коју требате да пронађете може се такође наћи директно на напредној картици. Након одабира опције Примарни графички адаптер , моћи ћете да је подесите кликом на тастер Ентер са одабраном опцијом и помоћу тастера са стрелицама да одаберете опцију где ПЦИ-Е иде прво.
- Дођите до одељка Излаз и одаберите Излаз из чувања промена . Ово ће се наставити са покретањем рачунара. Проверите да ли је проблем и даље присутан.