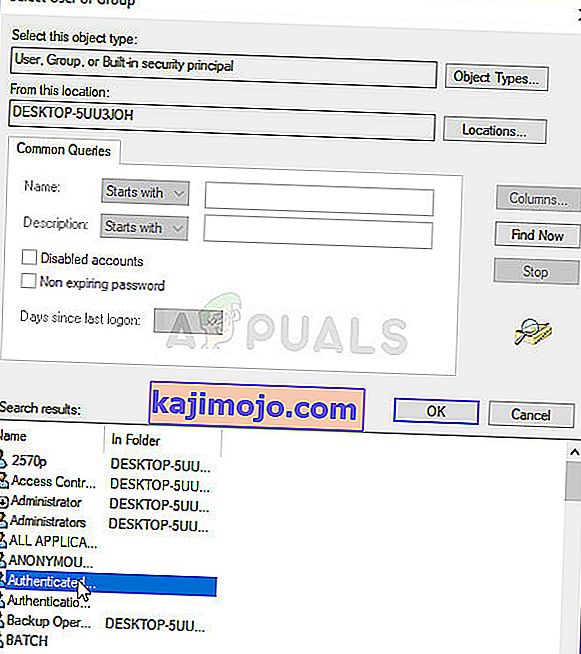Ова грешка се појављује у својствима датотеке или директоријума дубоко у безбедносним поставкама које се баве дозволама и власништвом над датотекама. У одељку са дозволама можете наићи на следећу поруку о грешци:
Немате дозволу за преглед сигурносних својстава овог објекта, чак ни као административни корисник.
Да бисте покушали да преузмете власништво над објектом, који укључује дозволу за преглед његових својстава, кликните на Промени горе.

Ако желите да можете да промените дозволе повезане са датотеком или фасциклом која вам ствара проблеме, предлажемо да пажљиво пратите остатак чланка и испробате све методе. Срећно!
Шта узрокује грешку да немате дозволу за преглед сигурносних својстава овог објекта?
Листа могућих узрока овог проблема је прилично кратка и јасна. Пут до решења у великој мери зависи од тога шта је могао да вам створи проблем, па вам препоручујемо да прво проверите ову листу:
- Неки други програм или услуга истовремено користе вашу датотеку или фасциклу, спречавајући вас да измените подешавања дозволе. Ако је то случај, једноставно поновно покретање требало би да буде више него довољно за решавање проблема.
- Датотека је креирана или је у власништву корисничког налога који више није активан на вашем рачунару. Ово се лако може решити у сигурном режиму.
- Ви нисте власник . Преузимање власништва над проблематичном датотеком или директоријумом могло би да се реши свих проблема са дозволом.
Решење 1: Једноставно поново покрените рачунар
Најчешћи узрок овог проблема је једноставно чињеница да су датотека или фолдер за који желите да промените дозволе отворени у неком другом програму или их користи нека друга услуга и немогуће је то прекинути. Ако је то случај, можда вам је довољно једноставно поновно покретање да бисте решили проблеме.
Једноставно притисните дугме менија Старт на рачунару, а затим дугме за напајање. Изаберите Рестарт са листе опција и погледајте да ли је проблем решен.
Решење 2: Покрените рачунар у сигурном режиму и избришите старе кориснике
Други могући сценарио за овај проблем јавља се ако је датотека креирана или је у власништву корисничког налога који је од тада избрисан. Ово ће понекад и даље навести датотеку као власништво избрисаног корисничког налога, што ће такође спречити да јој се промене поставке дозволе. Можете да избришете кориснички налог из власништва у сигурном режиму.
- Овај метод је користан за верзију оперативног система Виндовс старије од Виндовс 10. Користите комбинацију тастера Виндовс + Р на тастатури да бисте покренули дијалог Рун (Покрени) и укуцајте „ мсцонфиг “ пре него што кликнете на ОК.
- У прозору Систем Цонфигуратион (Конфигурација система) идите на картицу Боот са десне стране и означите поље за потврду поред ставке Сафе Боот . Кликните на дугме У реду и поново покрените рачунар да бисте се покренули у безбедном режиму.

- Ако на рачунару користите Виндовс 10, постоји још један начин за приступ безбедном режиму на рачунару. Користите комбинацију тастера Виндовс + И да бисте отворили Подешавања или кликните мени Старт и кликните тастер зупчаника у доњем левом делу.
- Кликните на Ажурирање и сигурност >> Опоравак и кликните опцију Рестарт Нов под одељком Адванцед стартуп. Рачунар ће се поново покренути и од вас ће се затражити екран Стартуп Сеттингс (Поставке покретања ).

- Кликните тастер са бројем 4 или Ф4 да бисте покренули рачунар у сигурном режиму у оперативном систему Виндовс 10.
- Сада када сте се успешно покренули у сигурном режиму, кликните десним тастером миша на датотеку или фасциклу која вам доноси проблеме и у контекстном менију одаберите Својства .
- Дођите до картице Безбедност и кликните на дугме Напредно на дну. Кликните на дугме Додај у новом прозору који се отвори и кликните на дугме Изабери главни на врху.

- Унесите име корисничког налога за који желите да додате дозволе и кликните Провери имена .
- У старом прозору одаберите Дозволи под Тип и уверите се да се односи „ Примењује се на: Ова фасцикла, подмапе и датотеке “. Изаберите дозволе које желите да додате и кликните У реду.

- Изаберите стари налог који је избрисан са листе Уноси дозволе, кликните на њега једном и кликните на дугме Уклони и потврдите било који дијалог.
- Отворите 'мсцонфиг' и уклоните поље за потврду поред Сафе Моде и поново покрените рачунар.
Решење 3: Додајте дозволе за све оверене кориснике
Ова занимљива метода укључује додавање корисника званог Проверени корисници за додавање дозвола и у основи ће вам омогућити да додате дозволе које превазилазе овај проблем. Ово је лако извести, а некима је помогло да се реше проблема, па вам топло препоручујемо да ово испробате.
- Отворите унос Библиотеке на рачунару или отворите било коју фасциклу на рачунару и кликните на опцију Овај ПЦ у левом бочном менију.
- Дођите до директоријума или датотеке за коју желите да промените подешавања дозволе.

- Кликните десним тастером миша на фасциклу, изаберите ставку Својства , а затим картицу Безбедност . Кликните на дугме Адванцед . Појавиће се прозор „ Напредне сигурносне поставке “. Овде треба да додате још један унос дозволе на листу. Кликните на дугме Додај .
- Кликните плаво дугме Изаберите главно дугме на врху странице и кликните Напредно у новом прозору Избор корисника или групе.

- Кликните на Пронађи одмах одмах након тога и пронађите унос Потврђени корисници у резултатима претраге на дну. Двапут кликните да бисте изабрали овај унос.
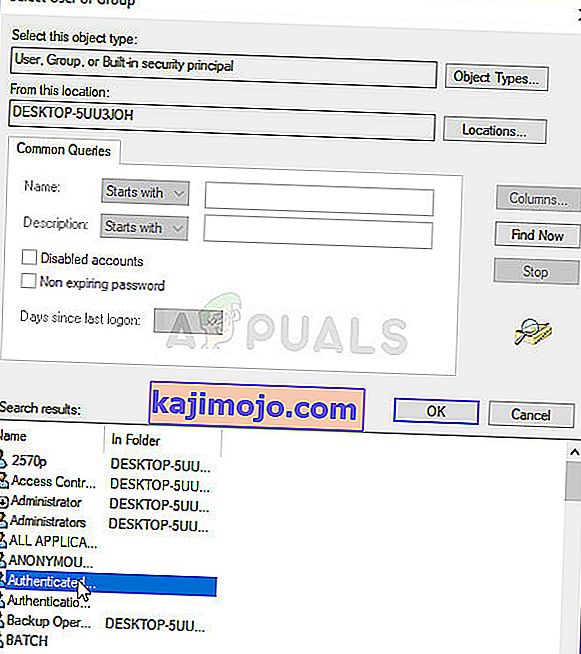
- У старом прозору одаберите Дозволи под Тип и уверите се да се односи „ Примењује се на: Ова фасцикла, подмапе и датотеке“ . Изаберите дозволе које желите да додате и кликните У реду.
- Кликните још једном у реду и ваш проблем би требало да буде решен.
Решење 4: Преузмите власништво
Још један одличан начин решавања овог проблема је преузимање потпуног власништва над њим, тако да можете слободно мењати и уређивати поставке дозвола. Преузимање власништва у истом прозору као онај који сте отворили у Својствима, понекад ће довести до неке грешке, па је боље ако за исти посао користите Цомманд Промпт. Следите упутства која смо припремили у наставку!
- Потражите „ Цомманд Промпт “ тако што ћете га откуцати директно у менију Старт или притиском на дугме за претрагу одмах поред њега. Кликните десним тастером миша на први унос који ће се појавити као резултат претраге и изаберите ставку контекстног менија „Покрени као администратор“.
- Поред тога, такође можете да користите комбинацију тастера Виндовс + тастер Р да бисте отворили дијалошки оквир Покрени. Укуцајте „цмд“ у дијалог који се појави и користите комбинацију тастера Цтрл + Схифт + Ентер за командну линију админ.

- Укуцајте следеће наредбе у прозору и обавезно притисните Ентер након што укуцате сваку. Сачекајте да порука „Операција успешно завршена“ или нешто слично сазнате да је метода функционисала.
такеовн / ф "Ф: \ ПроблемФолдер" / а / р / ди ицацлс "Ф: \ ПроблемФолдер" / т / ц / администратор администрације: Ф Систем: Ф сви: Ф
- „ Ф: \ ПроблемФолдер “ је резервирано место за стварну локацију датотеке. Ако горње команде пријављују да нису грешке, успели сте да промените дозволе и власништво над датотеком или директоријумом!