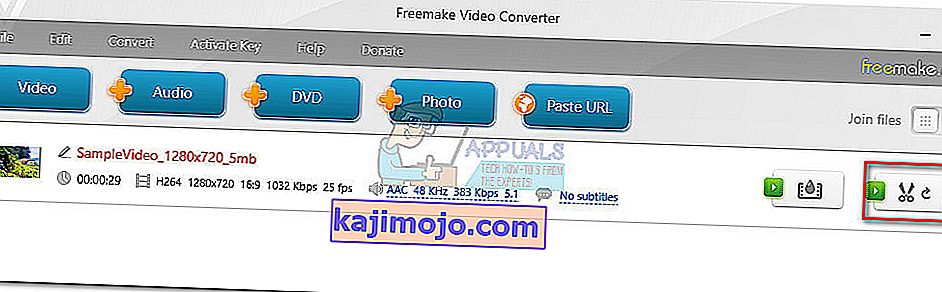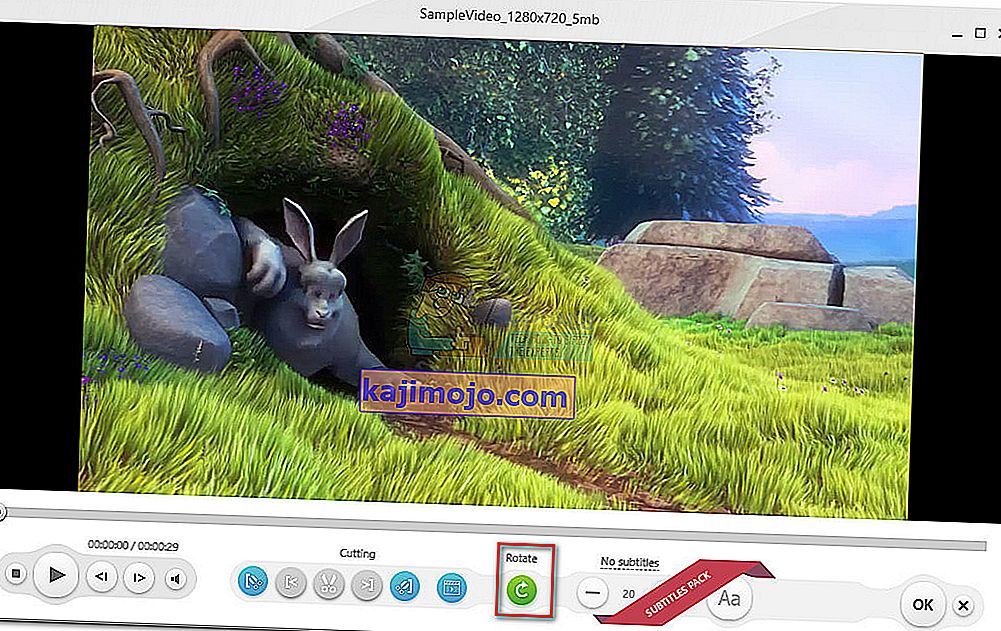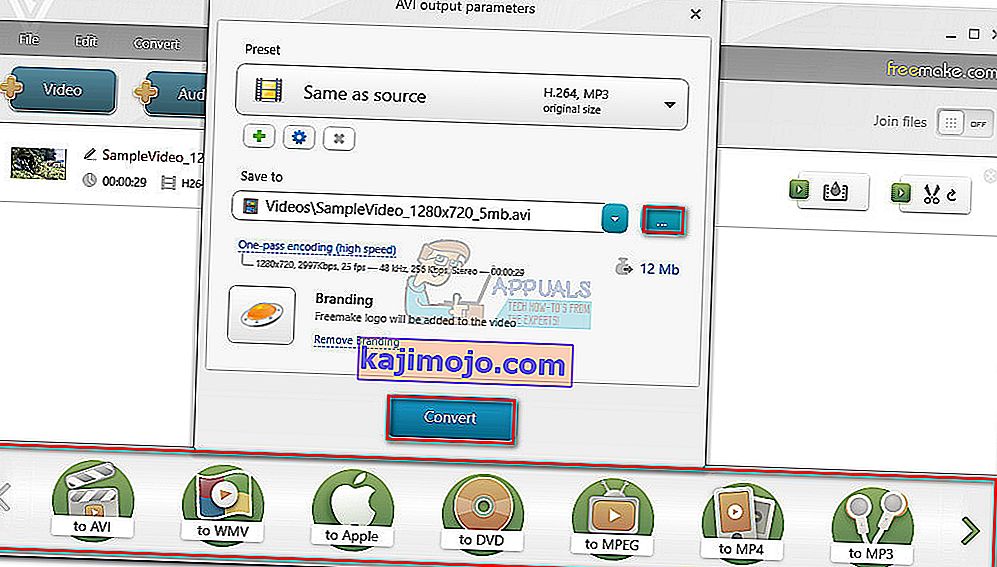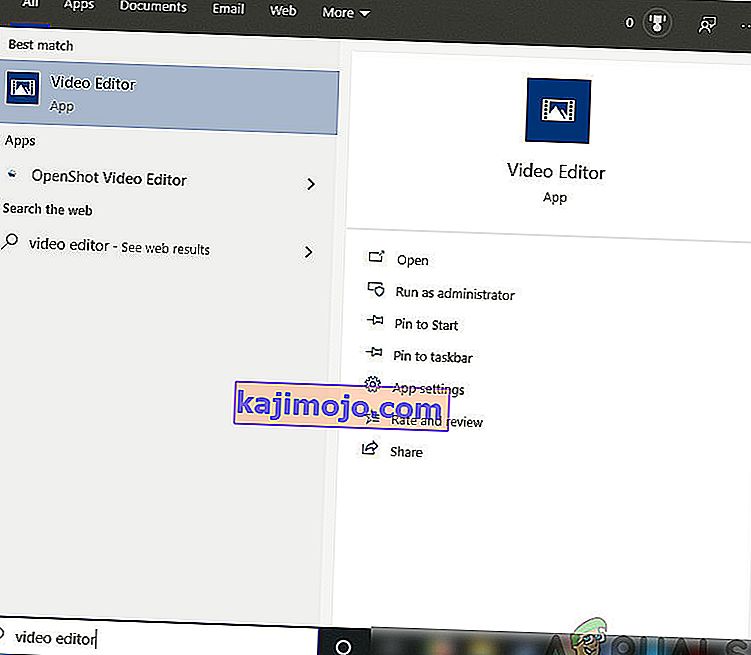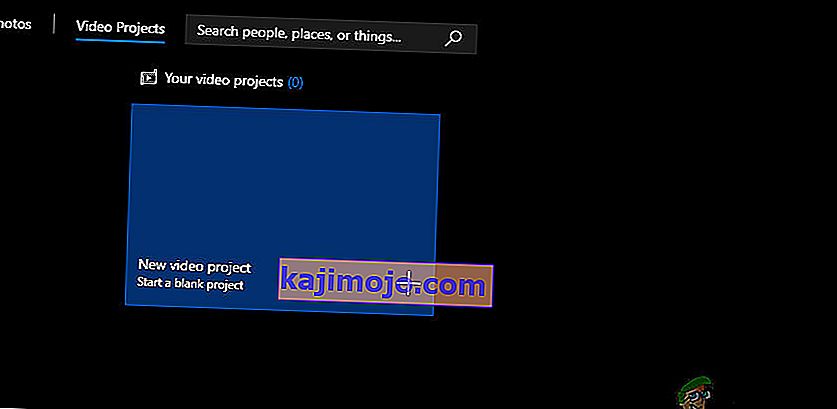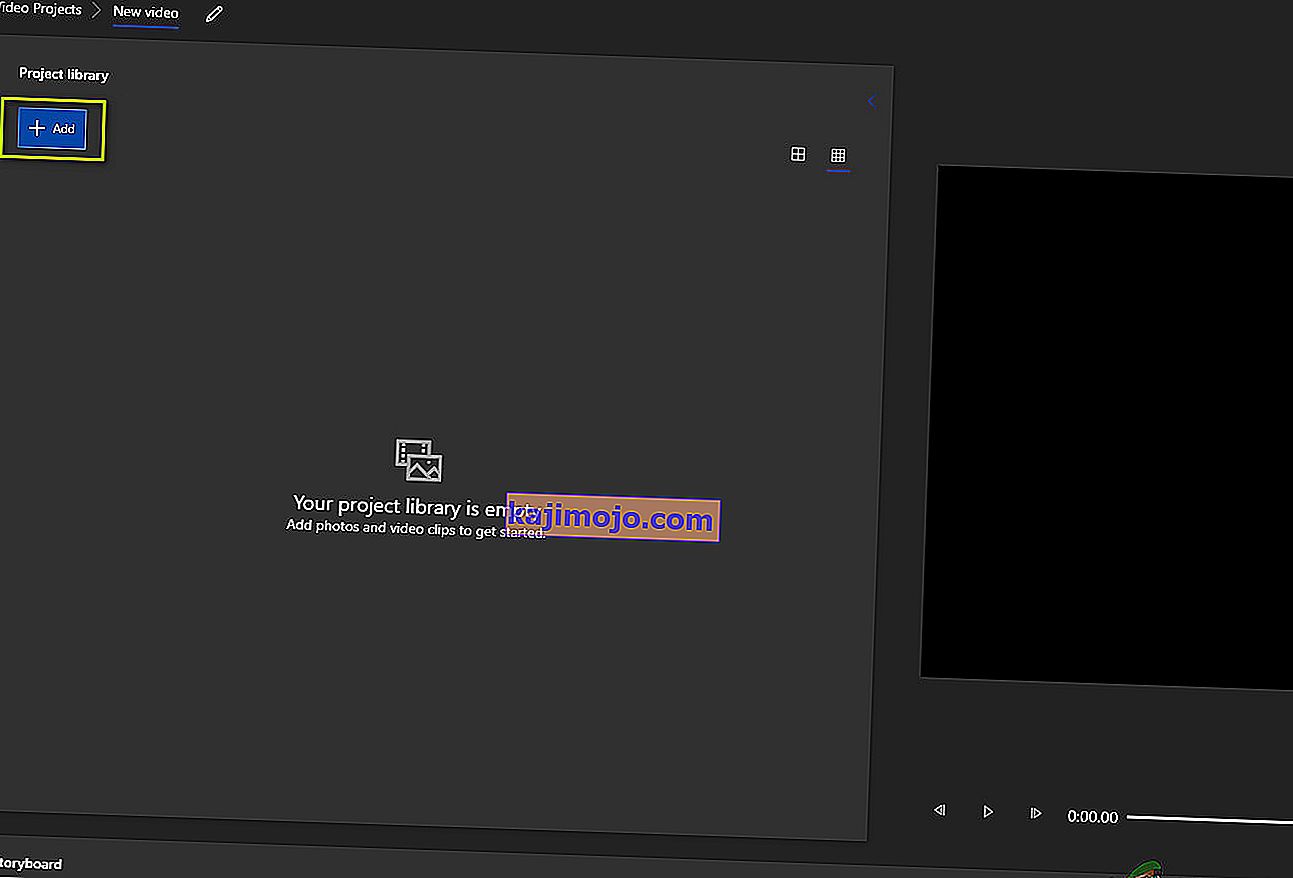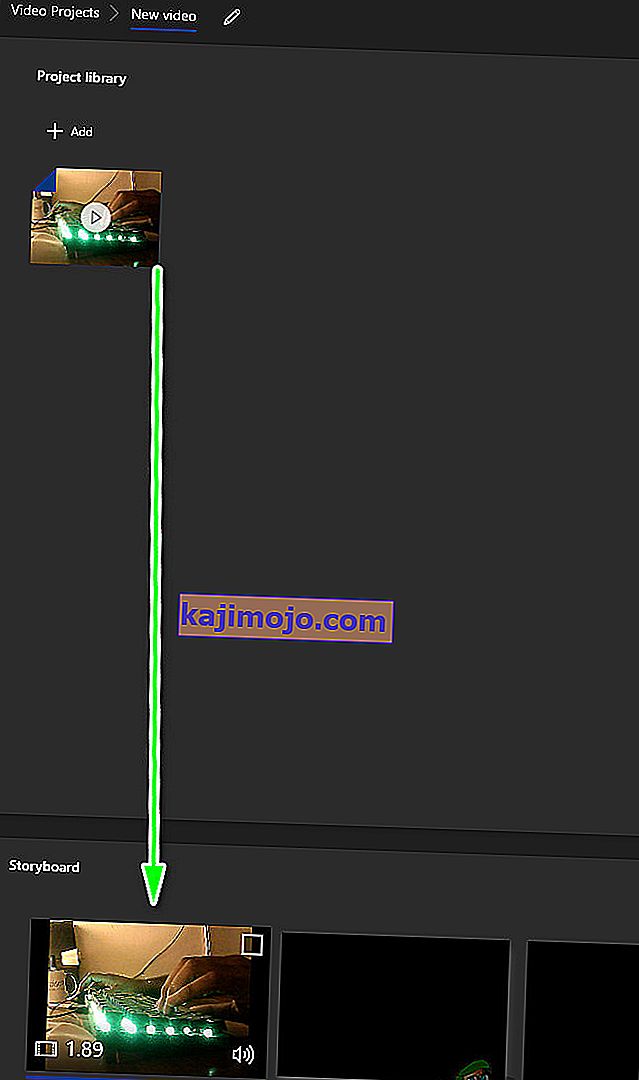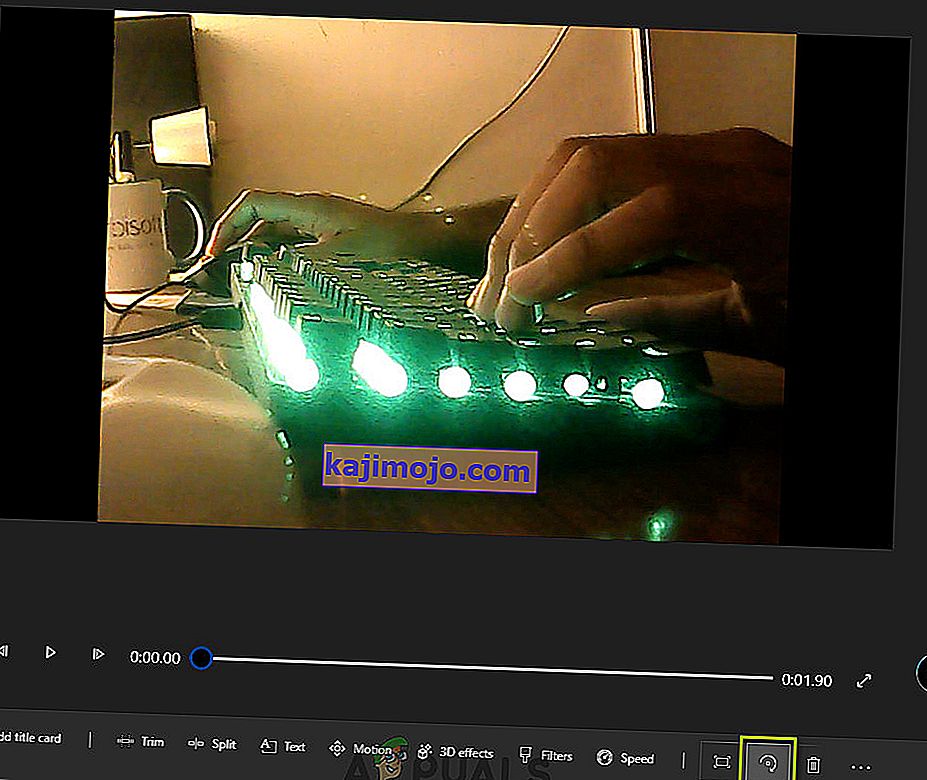Сви смо били тамо - телефоном или камером снимате предиван видео запис и преузимате га на рачунар само да бисте открили да сте снимали у погрешној оријентацији.
Постоји више начина за решавање овог проблема. Као што можете да замислите, постоје бољи начини за решавање ове непријатности од нагињања главе или ротирања екрана рачунара.
Нажалост, не постоји изворни начин ротирања видео записа у програму Виндовс Медиа Плаиер . Ово је мало чудно с обзиром на то да проблем постоји већ годинама с небројеним жалбама корисника на Мицрософтове сервере. Упркос томе, Мицрософт још увек није применио изворни начин ротирања видео записа у Виндовс Медиа Плаиеру.
Као резултат, једини начин да исправите видео запис који је бочно снимљен у оперативном систему Виндовс је коришћење решења независних произвођача. Срећом, постоји читав низ могућих решења, па смо си дали слободу састављајући водич са курираним методама који ће функционисати без проблема. Молимо вас да следите који вам се начин чини приступачнијим.
1. метод: Коришћење Виндовс Мовие Макера
Овај метод је некада био дефакто начин ротирања видео записа за Виндовс Медиа Плаиер. Укључује употребу програма Виндовс Мовие Макер (део пакета Виндовс Ессентиалс 2012).
Нажалост, Мицрософт је 10. јануара 2010. године укинуо подршку за читав пакет и као резултат уклонио све званичне везе за преузимање. Срећом, ентузијасти Мовие Макера и даље могу да користе софтвер ако је већ преузет на њихов систем или ако успеју да пронађу инсталирач ван мреже. Овај метод је вероватно најлакша опција из гомиле, али требаће вам неко време да подесите Виндовс Мовие Макер ако га још увек нисте инсталирали.
Ако желите да уредите свој ротирани видео помоћу програма Виндовс Мовие Макер или тражите начин да вратите софтвер, следите кораке у наставку. Али имајте на уму да ће цео процес потрајати неко време. Следећи водич ће радити на било којој верзији оперативног система Виндовс. Ево шта треба да урадите:
Напомена: Ако већ имате инсталиран Виндовс Мовие Макер, прескочите прва два корака.
- Будући да за пакет више не постоји званична веза за преузимање, морамо га преузети са спољног извора. Да бисмо вас поштедели хватања било ког нежељеног малвера или шпијунског софтвера, преузели смо копију веб везе која је претходно обезбедила Мицрософт. Преузмите пакет Виндовс Ессентиалс 2012 са ове везе (овде).
- Када се преузимање заврши, отворите инсталациони програм и кликните на Одабир програма које желите да инсталирате . На следећем екрану означите поље поред Пхото Галлери и Мовие Макер, а остала поља оставите неозначена. Притисните Инсталирај и сачекајте да се поступак заврши.
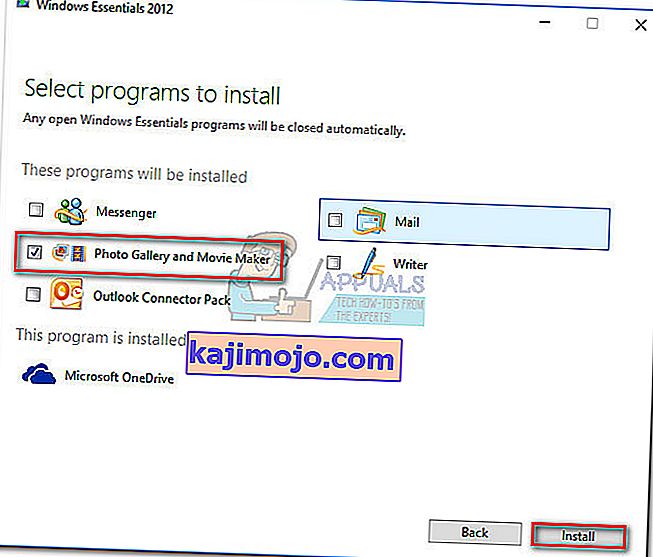
- Када се Мовие Макер успешно инсталира, покрените га. Прво превуците видео запис који треба ротирати у прозор Мовие Макер да бисте га увезли.
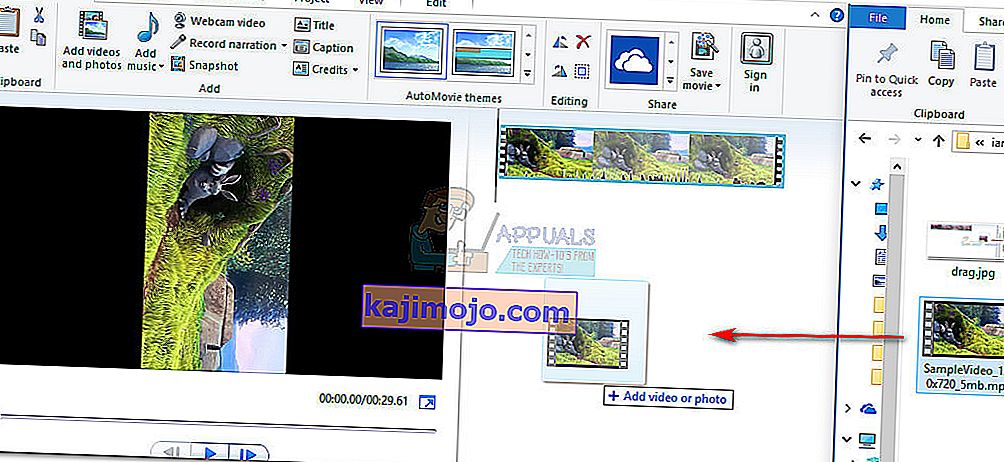
- Затим пустите видео неколико секунди да бисте схватили на који начин да га ротирате. Када имате план, идите на врпцу Почетна и крећите се до одељка Уређивање . Приметићете два тастера - „Ротирај улево“ и „Ротирај удесно “ . Свако притискање дугмета ротираће видео за 90 степени у рекламираном смеру. Помоћу њих поставите видео у исправну оријентацију.

- Након што је видео исправно оријентисан, морамо га сачувати. Урадите то тако што ћете отићи у Датотека> Сачувај филм, а затим изабрати из мноштва формата. Ако нисте сигурни коју опцију да одаберете, кликните на Препоручено за овај пројекат.
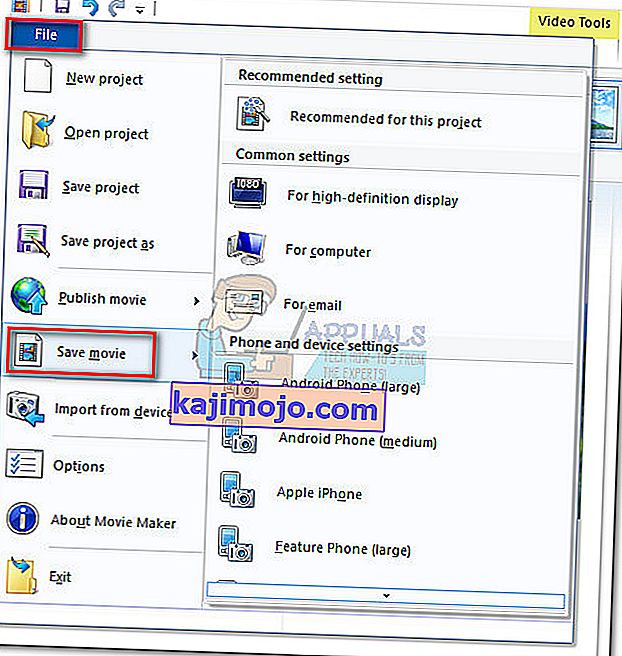
- На крају, отворите видео помоћу програма Виндовс Медиа Плаиер. Отвориће се са правилном оријентацијом.

2. метод: Коришћење ВЛЦ Медиа Плаиер-а
Ако желите да избегнете гњаважу око инсталирања софтвера који више није подржан, можете испробати решење развијено изван Мицрософтовог екосистема. ВЛЦ је бесплатни медијски плејер отвореног кода са уграђеном подршком за кодек за скоро сваки видео формат који можете пронаћи.
Али ако гледате филмове на рачунару, велика је вероватноћа да сте их већ инсталирали. Ротирање видео записа у ВЛЦ-у није тако лако као у програму Мовие Макер, али немојте се демотивирати јер ћете морати да направите само неколико додатних корака. Следите кораке у наставку да бисте ротирали видео у ВЛЦ-у и припремили га за Виндовс Медиа Плаиер:
Напомена: Имајте на уму да ћете можда морати да ажурирате верзију ВЛЦ-а да бисте приступили ротирајућој функцији.
- Преузмите и инсталирајте ВЛЦ Медиа Плаиер са званичне веб странице (овде).
- Кликните десним тастером миша на дотични видео запис и одаберите Опен Витх> ВЛЦ Медиа Плаиер .
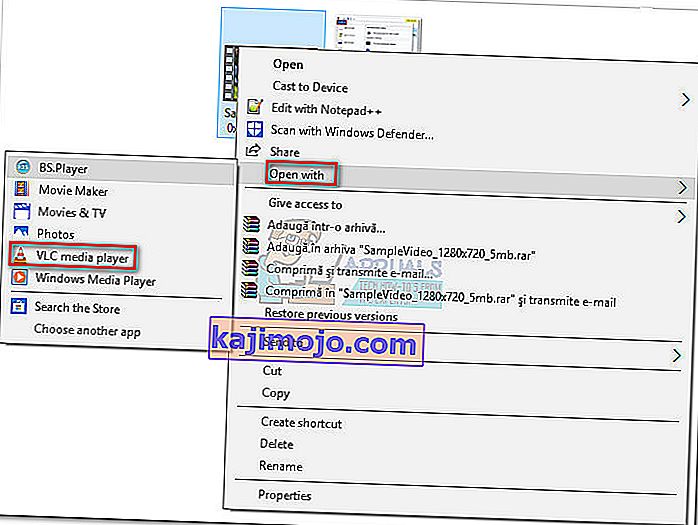
- Након што отворите Видео у ВЛЦ-у, приступите Алатима са траке и кликните на Еффецтс анд Филтерс.

- У прозору Подешавања и ефекти одаберите картицу Видео ефекти , а затим одаберите Геометрија . Затим означите поље поред Трансформ и користите падајући мени у наставку да бисте изабрали унапред подешену поставку која поправља слику. Притисните Затвори да бисте сачували свој избор.
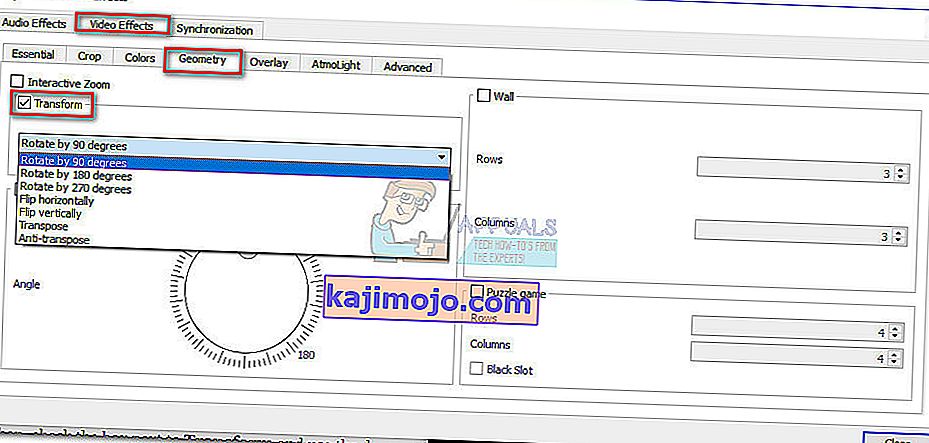 Напомена: То можете да урадите и ручно тако што ћете означити поље Ротирај и помоћу клизача ротирати видео.
Напомена: То можете да урадите и ручно тако што ћете означити поље Ротирај и помоћу клизача ротирати видео. - Видео је сада правилно оријентисан, али промене неће бити трајне и морамо да учинимо да промена буде видљива у програму Виндовс Медиа Плаиер. Да бисте то урадили, идите на Алатке> Преференце и омогућите прекидач Сви у оквиру Прикажи поставке .

- Сада када су приказана сва подешавања, померите се до наслова Соут стреам (под Стреам оутпут ) и кликните на Трансцоде . Затим користите мени с десне стране да потврдите избор у пољу Ротирај видео филтер. Притисните Саве да бисте потврдили своје измене.
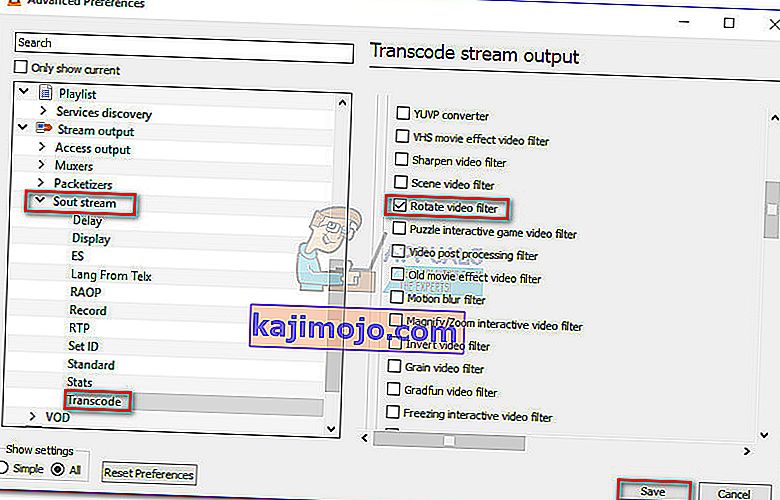
- Затим на траци отворите картицу Медији и кликните на Претвори / Сачувај .
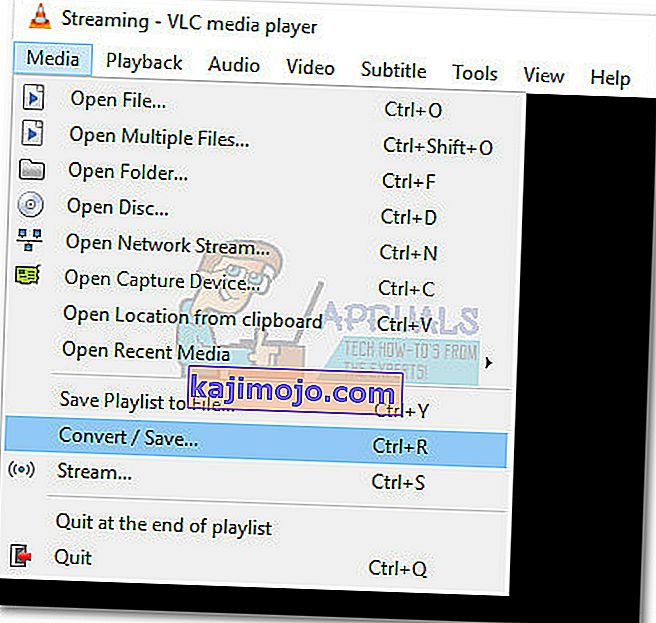
- Када стигнете у прозор Опен Медиа, кликните на дугме Адд и одаберите видео који сте управо изменили. Затим користите падајући мени у доњем десном делу екрана и подесите га на Претвори .
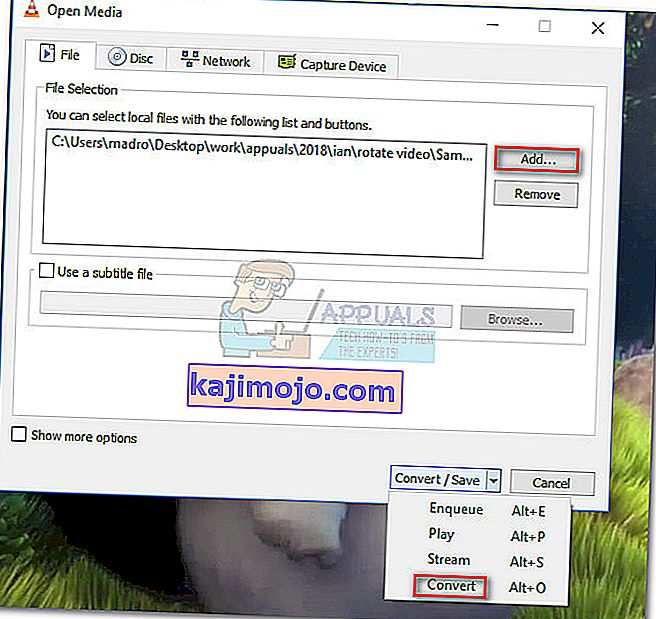
- У прозору Претвори остави све како јесте. Задани профил конверзије требао би бити трик за задати задатак. Помоћу дугмета Прегледај поставите одредишну путању, а затим притисните Старт да бисте започели конверзију.
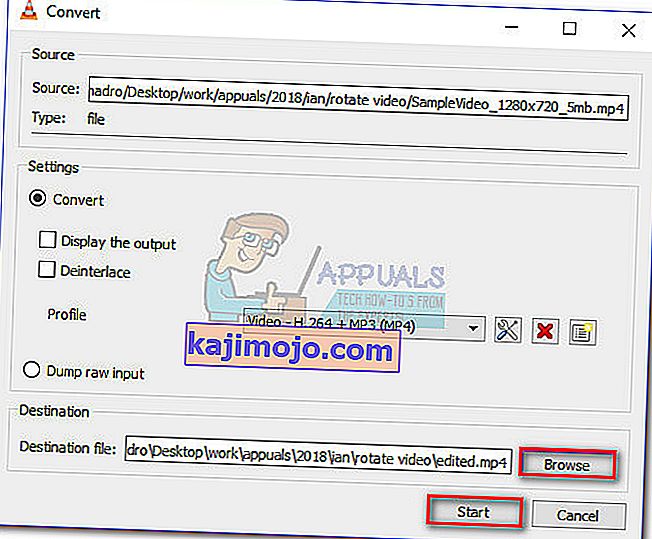 Видео је коначно спреман. Новоотворену датотеку филма можете отворити у било којој апликацији, укључујући Виндовс Медиа Плаиер, и требало би да има исправну оријентацију.
Видео је коначно спреман. Новоотворену датотеку филма можете отворити у било којој апликацији, укључујући Виндовс Медиа Плаиер, и требало би да има исправну оријентацију.
3. метод: Коришћење видео претварача
Ако вам се нису свиделе прве две методе, можете да користите и фокусираније решење. Готово сваки софтвер за конверзију видео записа који је тренутно на тржишту способан је да промени оријентацију лоше снимљеног видео записа.
Не морате чак ни да трошите новац, јер ће већина видео претварача у бесплатној верзији имати функцију промене оријентације. Користили смо популарно бесплатно решење названо Фреемаке Видео Цонвертер , али можете ићи другом рутом и користити другу опцију.
Испод се налази водич по корацима за ротирање видео записа за Виндовс Медиа Плаиер помоћу програма Фреемаке Видео Цонвертер . Ево како:
- Преузмите и инсталирајте најновију верзију Фреемаке Видео Цонвертер са званичне веб странице (овде). Обратите пажњу и одаберите Прилагођена инсталација да бисте спречили инсталирање промотивних додатака на вашем систему.
- У Фреемаке Видео Цонвертер-у идите на Филе и одаберите Адд Видео. Затим додајте видео за који је потребна промена оријентације.

- Када софтвер учита видео запис, кликните икону за уређивање на десној страни.
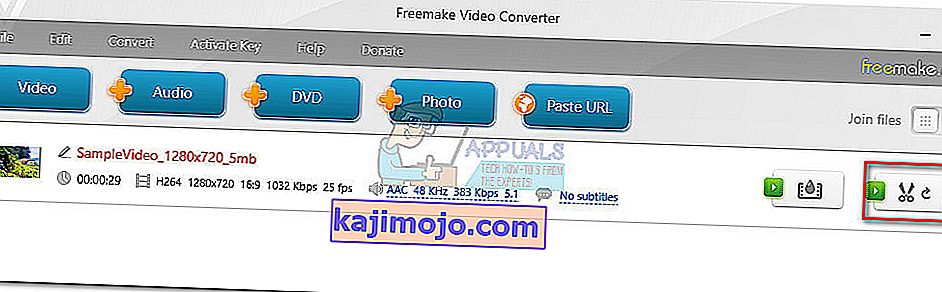
- У следећем менију притисните дугме Ротирај док не постигнете жељену оријентацију. Притисните дугме Ок да бисте потврдили своје измене.
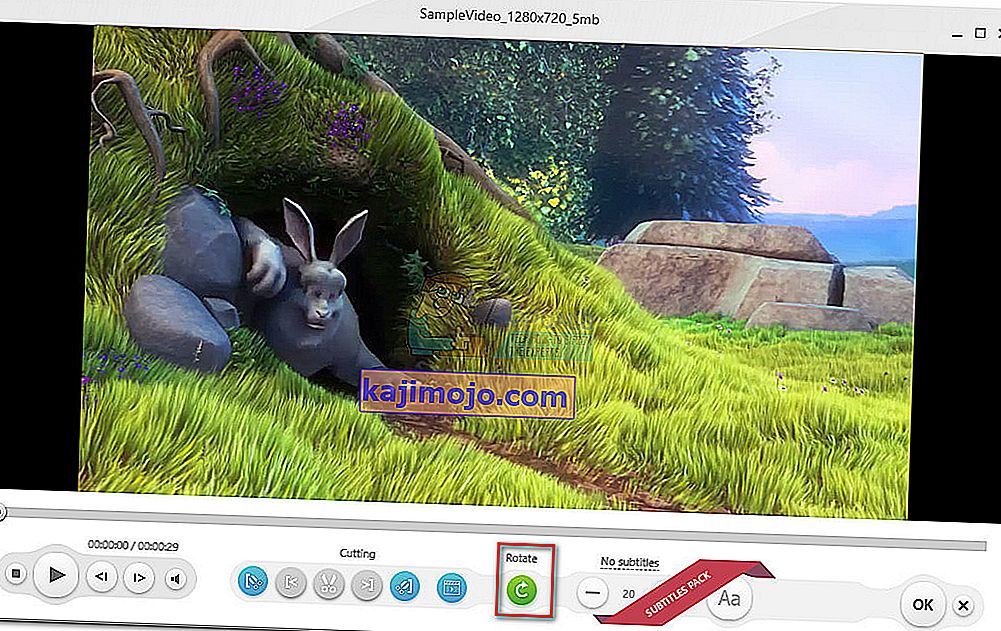
- На крају, одаберите врсту конверзије из менија који се налази на доњој страни екрана. Од вас ће се затражити нови искачући прозор у којем ћете морати да поставите путању до конверзије. Када се поставе сви детаљи, притисните дугме Претвори и сачекајте да се поступак заврши.
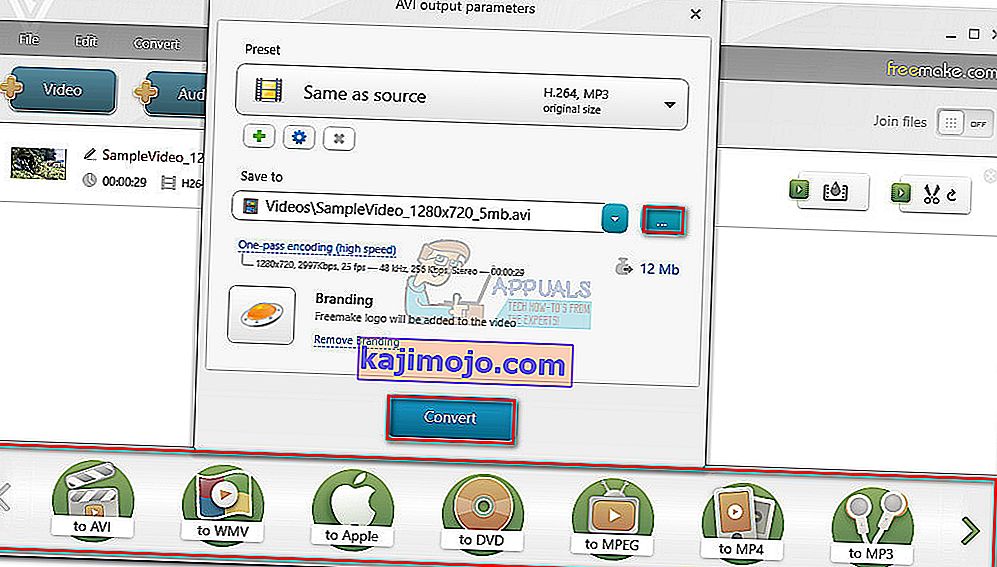
- Отворите новостворени видео запис помоћу програма Виндовс Медиа Плаиер. Имаће тачну оријентацију.
4. метод: Коришћење мрежног ротатора
Ако желите да повремено ротирате само један видео, преузимање целокупне апликације за њега може изгледати проблематично. Уместо тога, можете да користите један од многих мрежних ротатора који могу одмах да ротирају видео након што га отпремите на њихову веб локацију. Ево неких мрежних претварача:

Онлине Цонверт
Ротирајте видео
Видео Ротате
Једноставно отпремите датотеку на веб локацију и одаберите опцију Ротирај. Након извесне обраде, измењени видео биће доступан за преузимање.
5. метод: Коришћење апликације Пхотос
Мицрософт је објавио софтвер за уређивање видео записа убрзо након што је објавио апликацију Пхотос у оперативном систему Виндовс 10. Ова апликација за уређивање видео записа може лако да ротира, обрезује, додаје текст и извршава друге основне радње за уређивање видео записа. Међутим, мора се имати на уму да апликација понекад не прихвата веома велике датотеке (видео снимке дуже од 1 сата); али и даље можете покушати.
- Притисните Виндовс + С, откуцајте „ уређивање видео записа “ у дијалошки оквир и отворите одговарајућу апликацију.
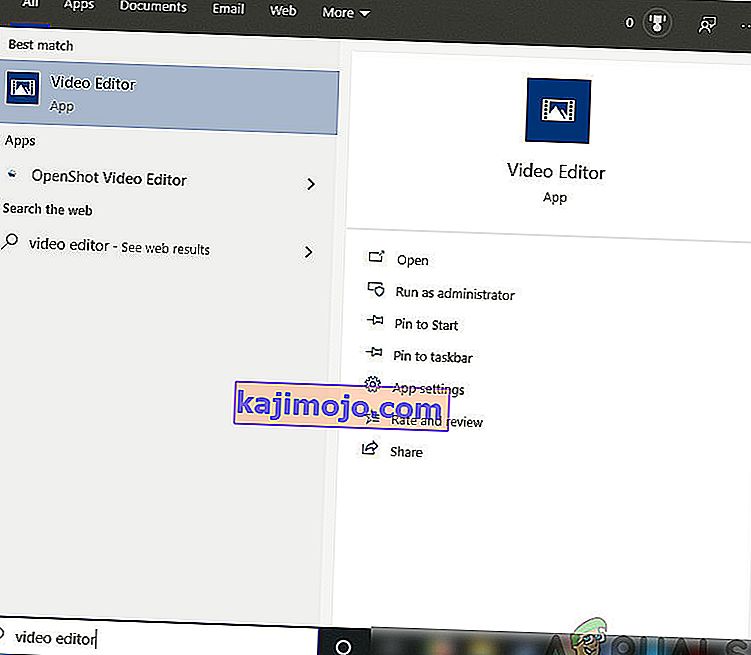
- Једном у апликацији кликните на Нови видео пројекат .
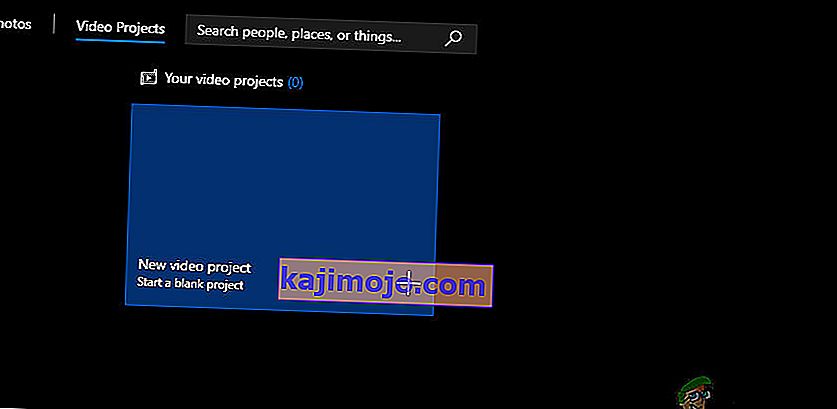
- Сада бисте требали потражити видео запис који желите да ротирате помоћу дугмета Додај .
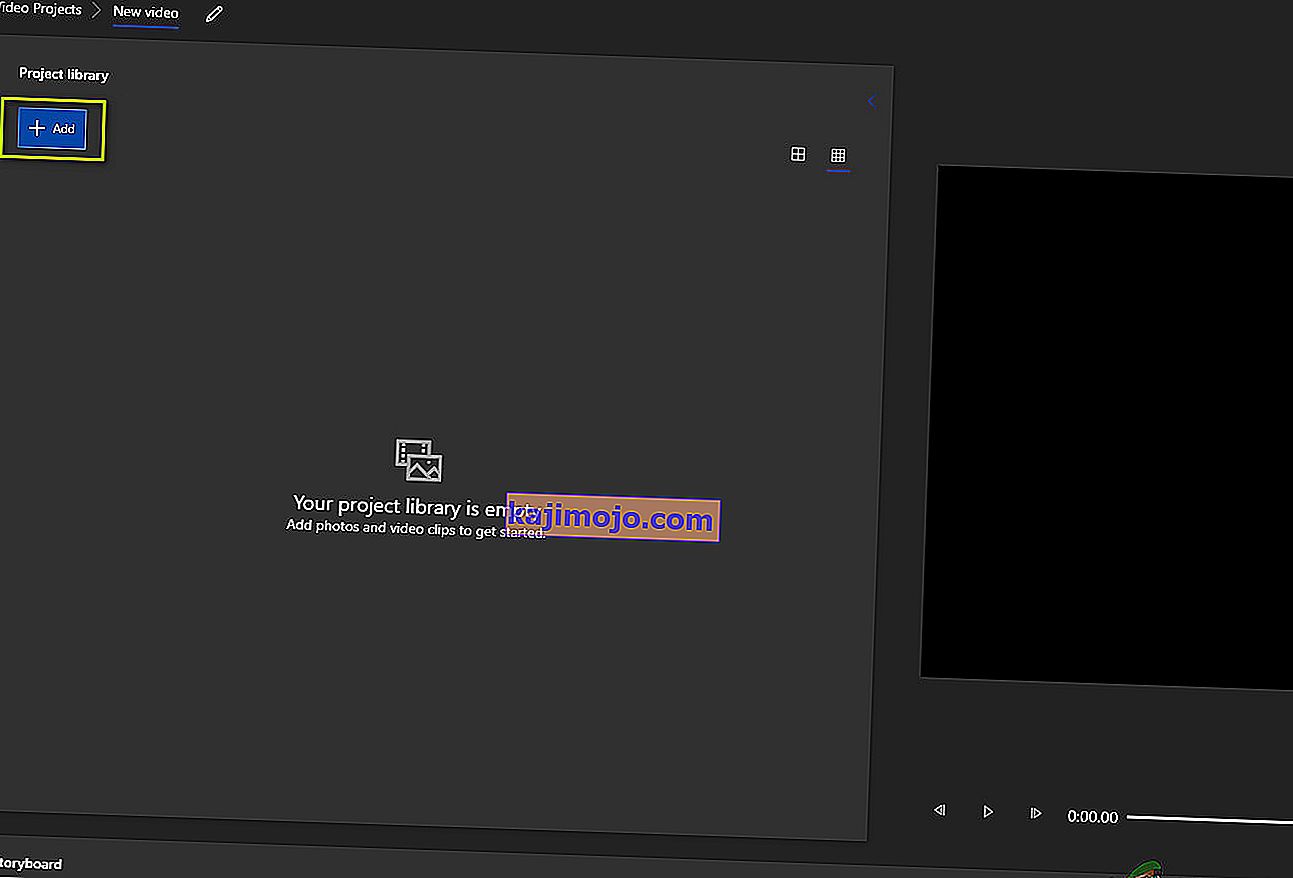
- Након одабира видео записа, превуците и испустите видео запис из библиотеке пројеката на Сторибоард .
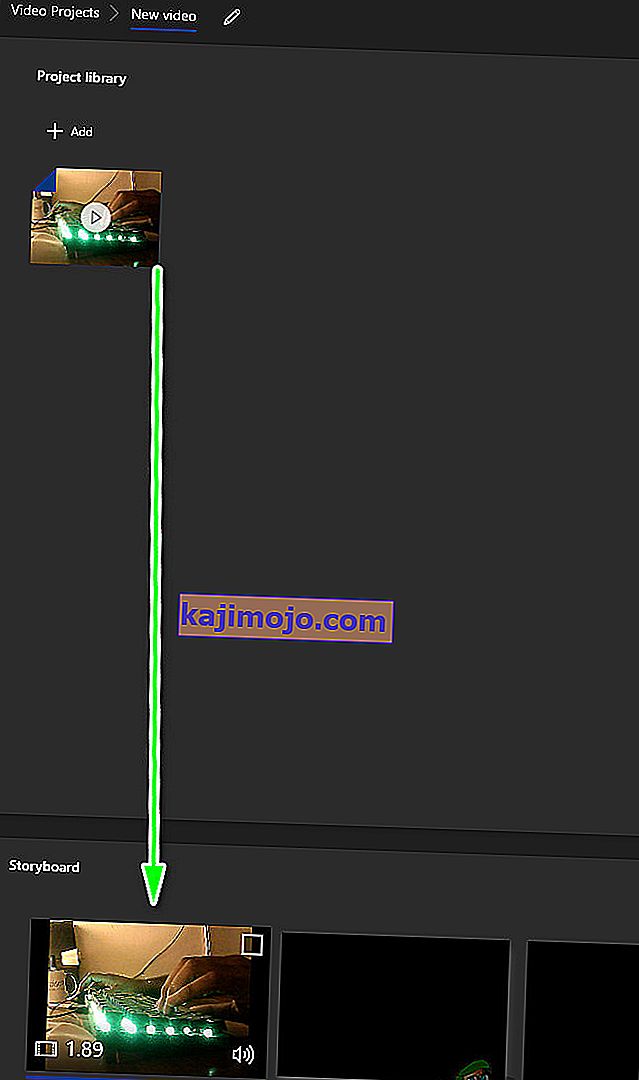
- Након што видео поставите у сноп прича, све функције сиве боје постаће активне. Потражите икону ротирања која се налази на десној страни екрана. Кликните једанпут да бисте видео ротирали за 90 степени.
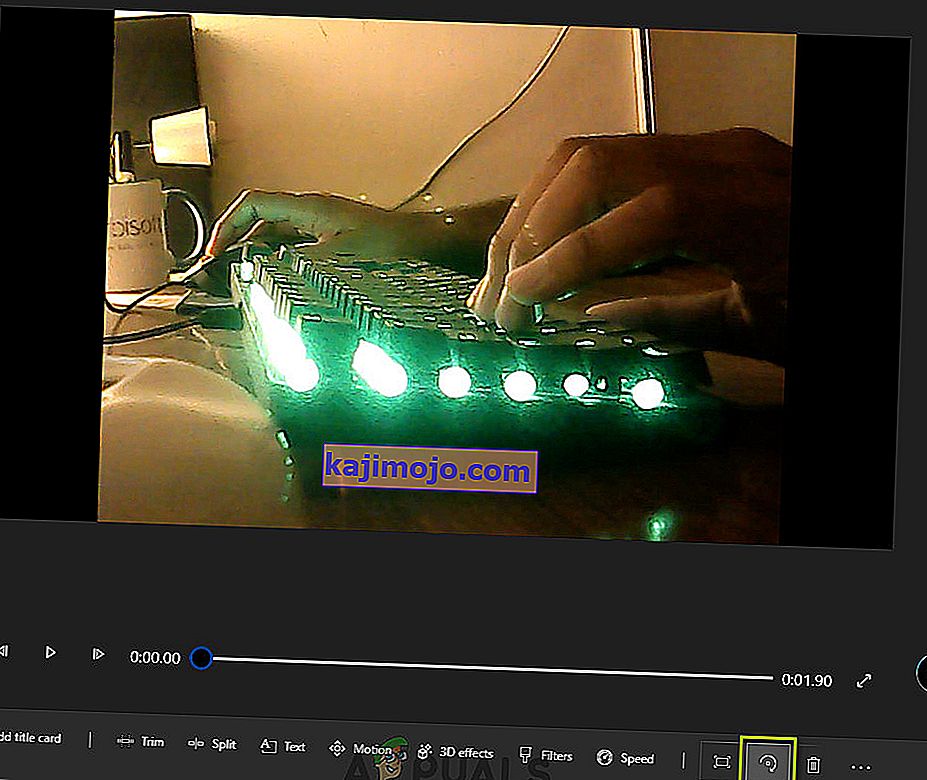
- Након што измените видео запис, сачувајте га на приступачном месту.

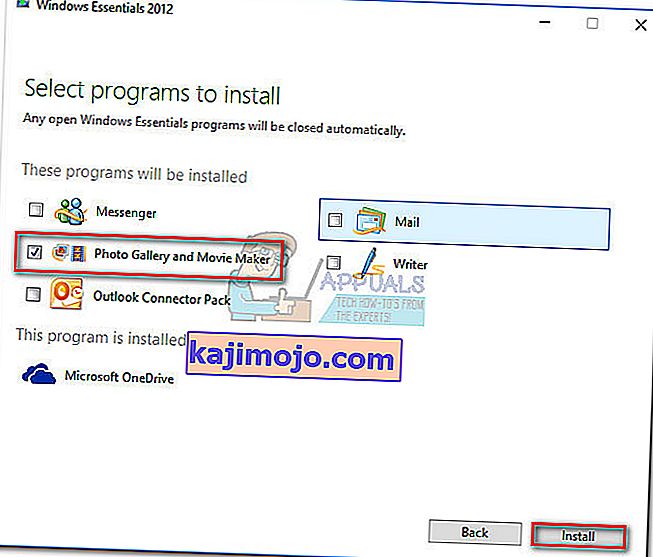
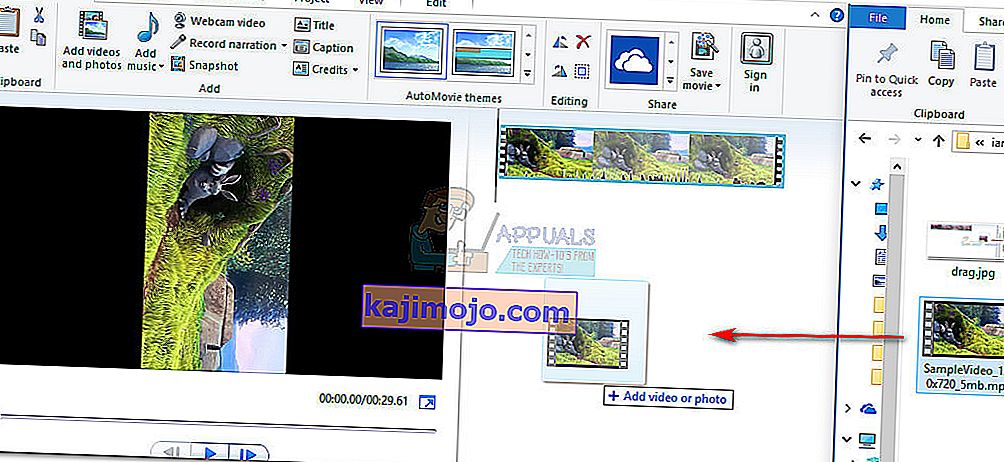

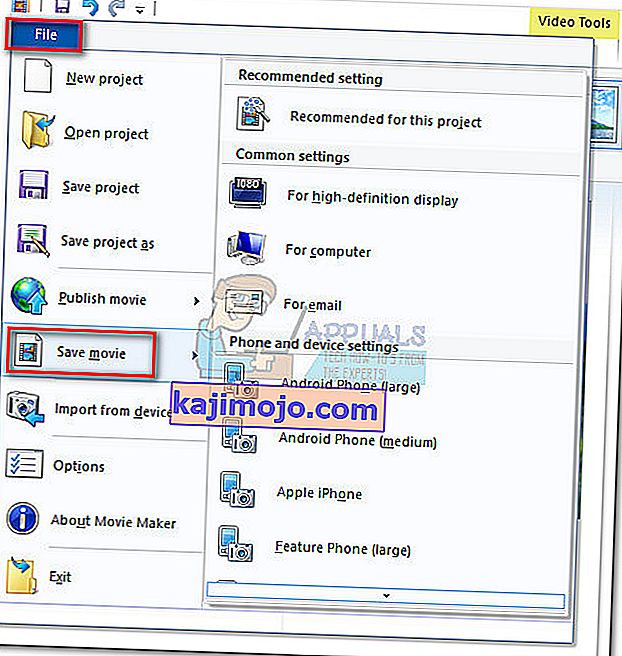

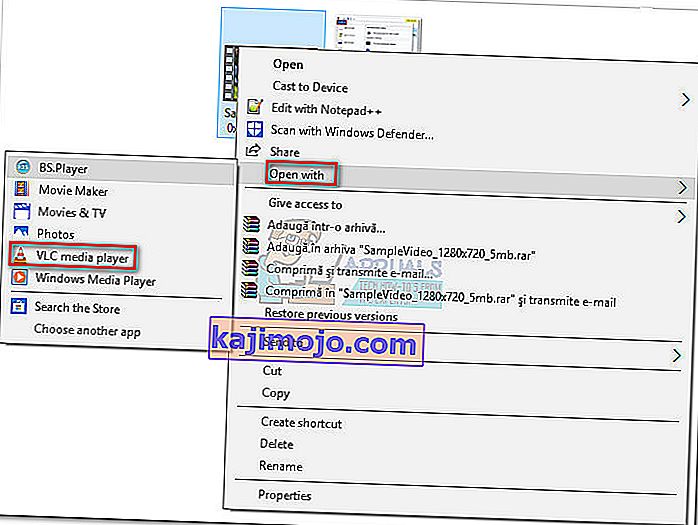

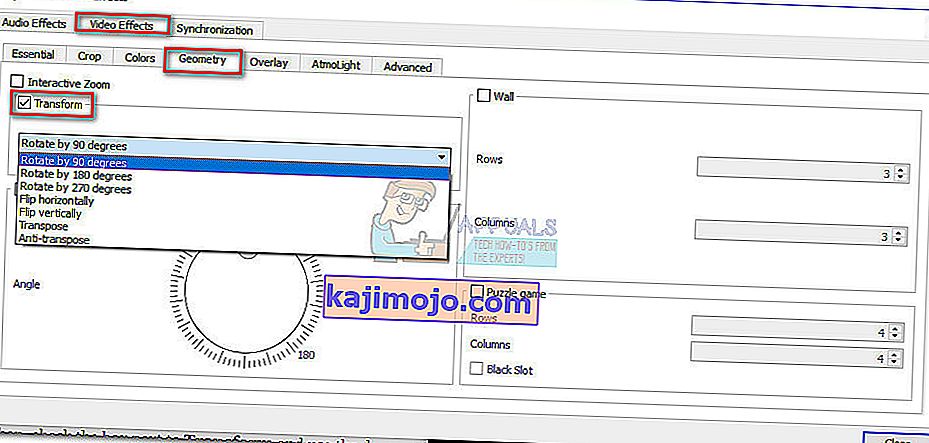 Напомена: То можете да урадите и ручно тако што ћете означити поље Ротирај и помоћу клизача ротирати видео.
Напомена: То можете да урадите и ручно тако што ћете означити поље Ротирај и помоћу клизача ротирати видео.
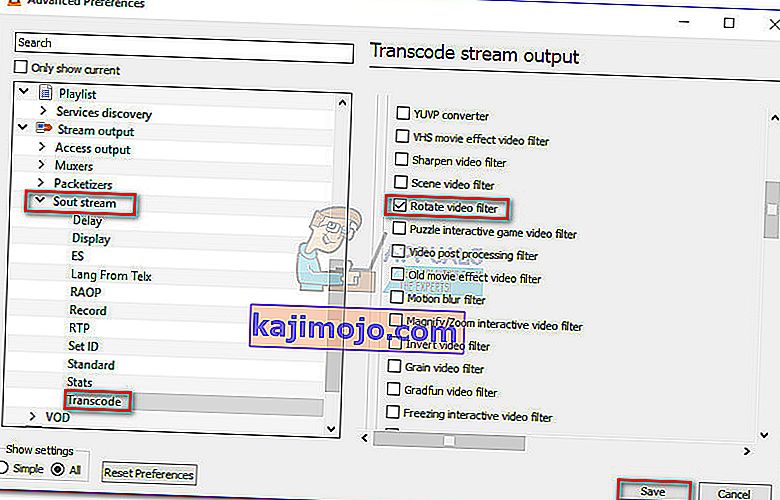
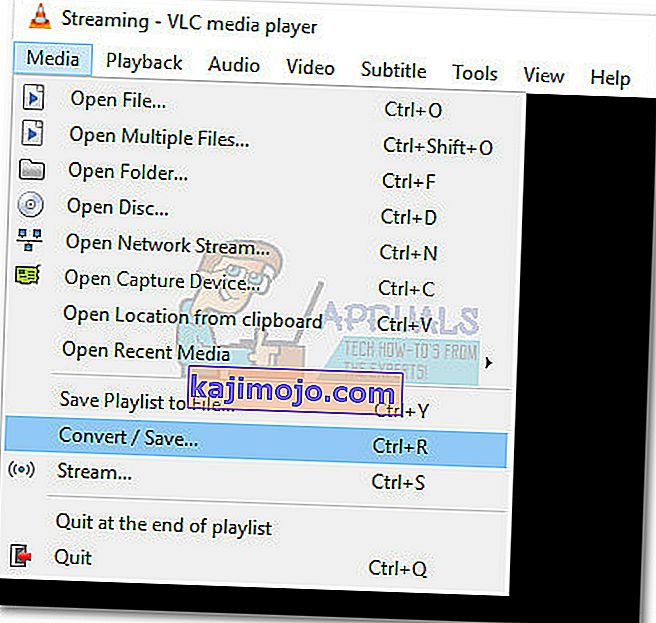
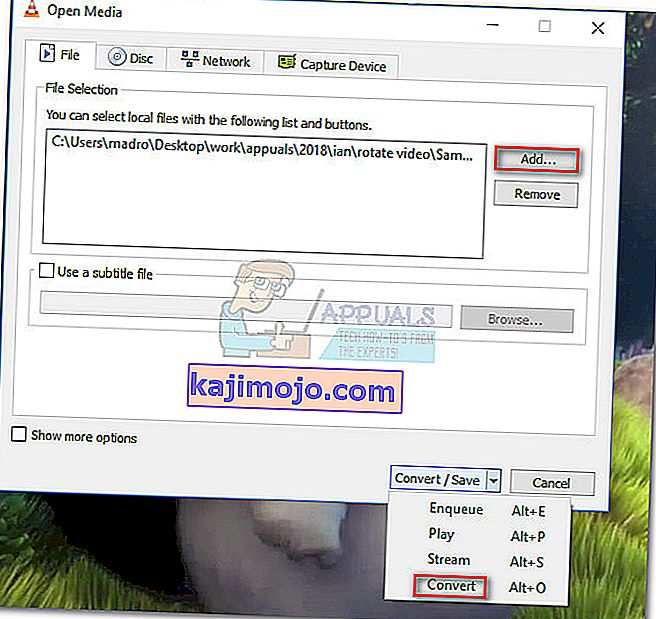
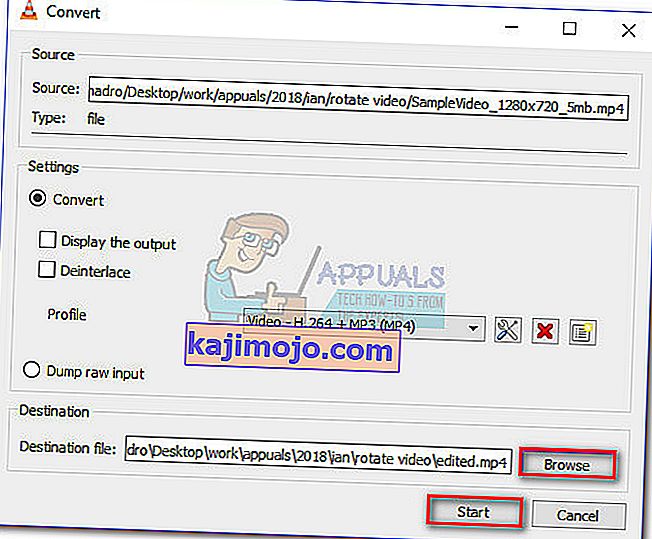 Видео је коначно спреман. Новоотворену датотеку филма можете отворити у било којој апликацији, укључујући Виндовс Медиа Плаиер, и требало би да има исправну оријентацију.
Видео је коначно спреман. Новоотворену датотеку филма можете отворити у било којој апликацији, укључујући Виндовс Медиа Плаиер, и требало би да има исправну оријентацију.