Најпосећеније сличице Гоогле Цхроме-а су сличице које се приказују на новој картици . Најпосећеније сличице могу се појавити и кад год отворите прегледач (само ако сте омогућили подешавања). Ово је врло корисна функција коју користи много корисника, али ова функција се покварила након најновијег ажурирања Гоогле Цхроме-а. Многи корисници или не виде уопште или виде неколико сличица приликом отварања нове картице. Овај проблем се појављује ниоткуда и не можете га отклонити једноставним поновним покретањем прегледача.
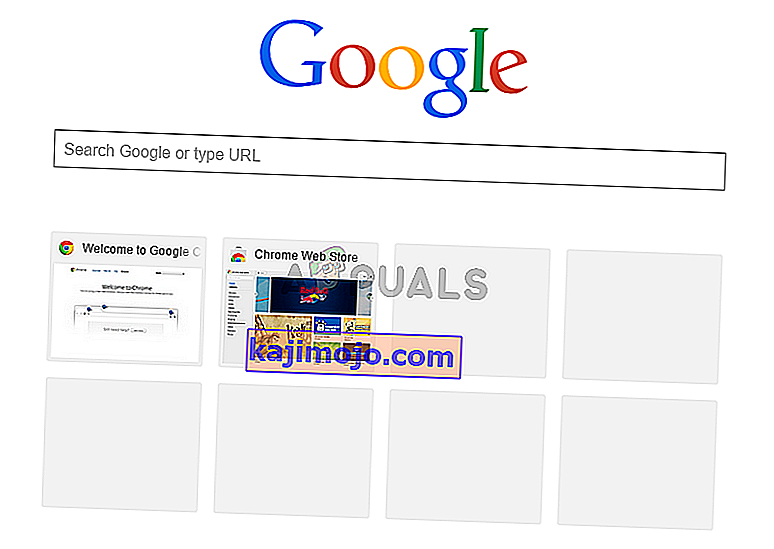
Шта узрокује нестајање најпосећенијих сличица?
Ево неколико ствари због којих ваше најпосећеније сличице могу нестати из Гоогле Цхроме-а.
- Гоогле Цхроме грешка: Највероватнији узрок овог проблема је грешка у надоградњи на нову почетну страницу дизајна. Заправо, много људи је искусило овај проблем и у фебруару 2018. године. Гоогле Цхроме се обично редовно проверава и ажурира, па би ово објаснило изненадну појаву овог проблема чак и ако сами нисте ажурирали прегледач.
- Опција претраживача : Гоогле претраживач као ваш задати претраживач може да изазове и овај проблем. То може имати везе са сукобом између сличица и оквира за текст претраживача. А проблем се појављује само када имате Гоогле претраживач.
1. метод: Укључите локалну НТП заставицу
У Гоогле Цхроме-у постоји ознака # усе-гоогле-лоцал-нтп. Ова застава је подразумевано онемогућена. Ако ову заставицу поставите на омогућено, проблем је решен за већину корисника. Ову заставицу можете да укључите пратећи кораке дате у наставку.
- Отворите Гоогле Цхроме
- Укуцајте цхроме: // флагс / # усе-гоогле-лоцал-нтп у траку за адресу и притисните Ентер

- У падајућем менију у облику заставице изаберите Омогућено

- Поново покрените прегледач
Ово би требало да реши проблем са сличицама.
Напомена: Ако ово не реши проблем, следите кораке дате у методи 2, а затим извршите кораке дате овом методом.
2. метод: Промена Цхроме заставица (алтернативно)
Постоји још неколико заставица Гоогле Цхроме-а које можете да укључите или искључите да бисте решили проблем са сличицама. Ове заставе су експерименталне природе, али омогућавају корисницима да промене конфигурацију Гоогле Цхроме-а. Дакле, не мењајте ниједну другу заставу и следите упутства дата у наставку.
- Отворите Гоогле Цхроме
- Укуцајте цхроме: // флагс / # топ-цхроме-мд у траку за адресу и притисните Ентер
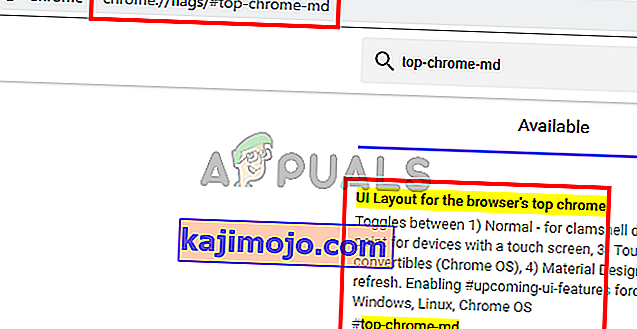
- Изаберите Нормал из падајућег менија са заставе

- Укуцајте цхроме: // флагс / # нтп-уи-мд у траку за адресу и притисните Ентер
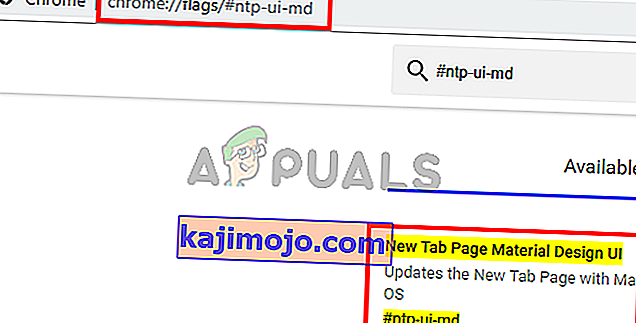
- Изаберите Дисаблед из падајућег менија са заставе
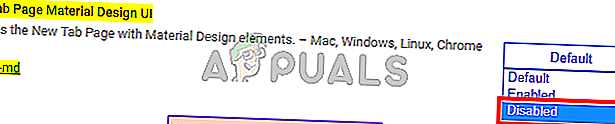
- Поново покрените прегледач
Када завршите, проверите да ли се проблем наставља или не.
3. метод: Ажурирајте Гоогле Цхроме
Пошто је грешку увео сам Гоогле Цхроме, највероватније ће објавити исправку у најновијим исправкама. Понекад је потребно мало времена да бисте добили најновије исправке, па ћемо вам саветовати да ручно проверите да ли постоје исправке што пре.
- Отворите Гоогле Цхроме
- Унесите цхроме: // хелп / у траку за адресу и притисните Ентер
- Видећете како се круг окреће и статус каже Провера да ли постоје ажурирања . Само сачекајте да заврши са провером ажурирања.
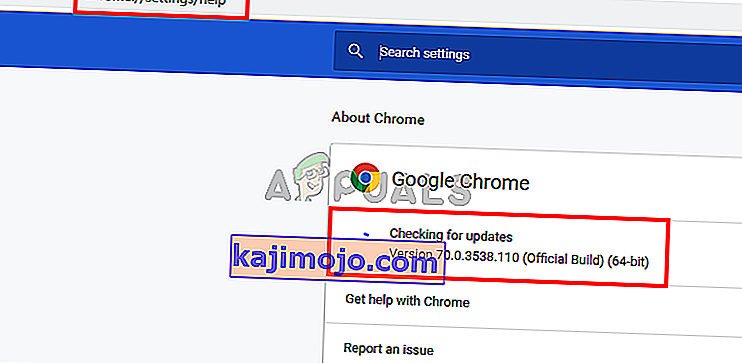
- Ваш прегледач ће се аутоматски ажурирати ако није ажуриран на најновију верзију.
Проверите да ли се проблем наставља након што се прегледач ажурира.
Напомена: Ако на умањеним сличицама видите чудне кругове након ажурирања, покушајте да промените заставице (наведене у наставку). Ово ће вратити промене које сте унели у методе 1 или 2.
- Отворите Гоогле Цхроме
- Укуцајте цхроме: // флагс / # нтп-ицонс у траку за адресу и притисните Ентер
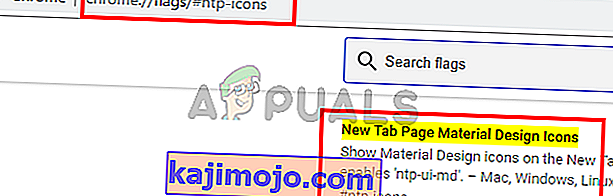
- Изаберите Дисаблед из падајућег менија са заставе

- Укуцајте цхроме: // флагс / # нтп-уи-мд у траку за адресу и притисните Ентер
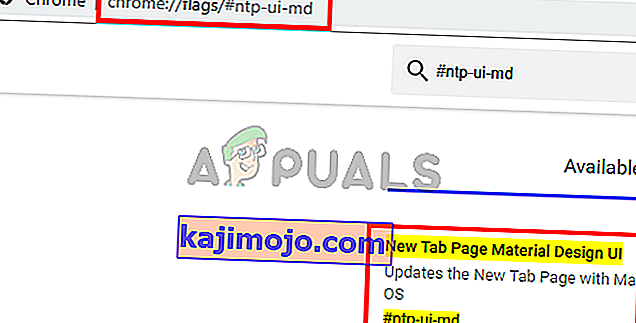
- У падајућем менију са заставе одаберите Дисаблед
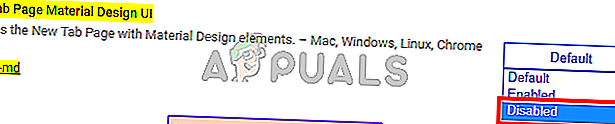
- Поново покрените прегледач
Ово би требало да ваше сличице врати у нормалу. Напомена: За неке кориснике промена вредности ових заставица вратила је првобитни проблем. Ако имате проблем, следите кораке поменуте у методи 2, а затим следите кораке из методе 1 (овим одређеним редоследом). Ово би требало да врати старе сличице и реши проблем.
4. метод: Промените Гоогле претраживач
Промена подразумеваног претраживача решила је проблем за знатан број корисника. Иако нисмо сигурни зашто то решава проблем, можда ће морати да настане због сукоба између сличица и оквира за текст претраживача. А проблем се појављује само када имате Гоогле претраживач. Дакле, ако вам не смета да користите други претраживач, било шта осим Гоогле претраживача, следите кораке дате у наставку.
- Отворите Гоогле Цхроме
- Кликните на 3 тачке у горњем десном углу
- Изаберите Подешавања
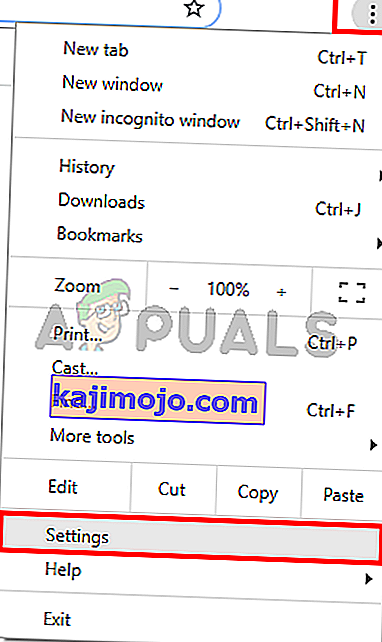
- Померите се надоле и требали бисте да видите одељак под називом претраживач
- Изаберите било који други претраживач из падајућег менија опције Користи претраживач
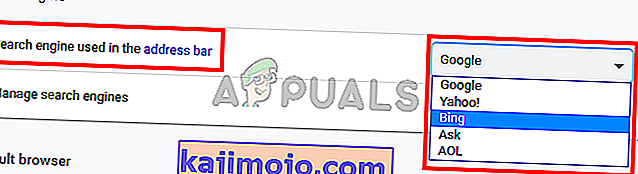
- Поново покрените прегледач
Ово би требало да врати најпосећеније сличице.
5. метод: Ресетујте поставке
Ресетовање поставки Гоогле Цхроме-а требало би да вам буде крајње средство. Ово је успело за неколико корисника, али имајте на уму да ће ово ресетовати све и очистити целу историју. Дакле, примените ово решење само ако се слажете са решавањем историје, сачуване лозинке и неколико других ствари (ствари које ће се избрисати и ресетовати биће наведене у дијалогу за потврду).
- Отворите Гоогле Цхроме
- Кликните на 3 тачке у горњем десном углу
- Изаберите Подешавања
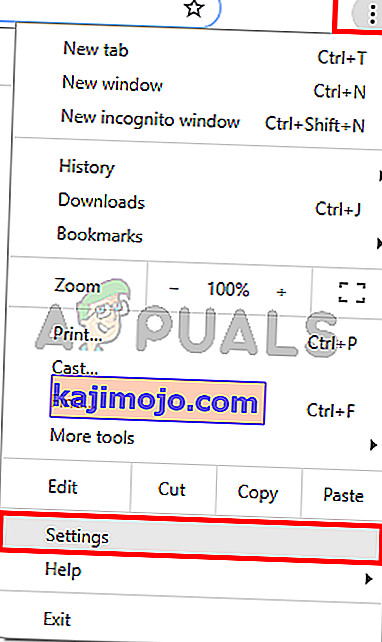
- Померите се надоле и кликните Напредно
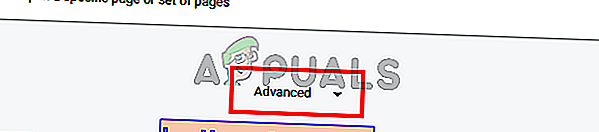
- Кликните на Врати поставке на првобитне подразумеване вредности . Ово би требало бити у оквиру Ресетовање и чишћење
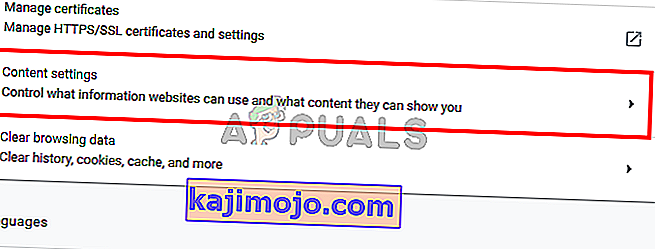
- Кликните на Ресетуј поставке

По завршетку поново покрените прегледач и проверите сличице. Сада би требали добро радити.
