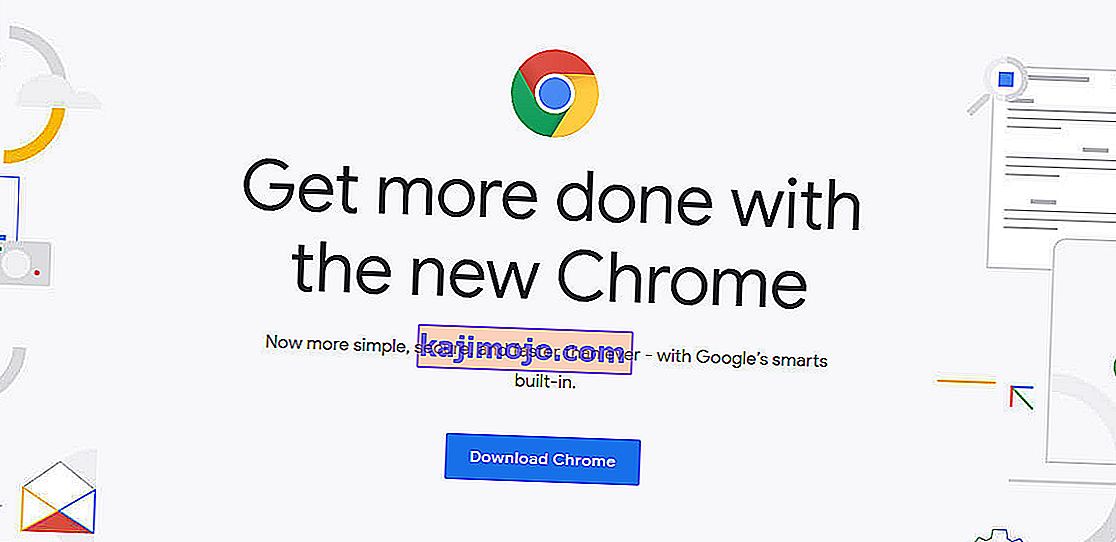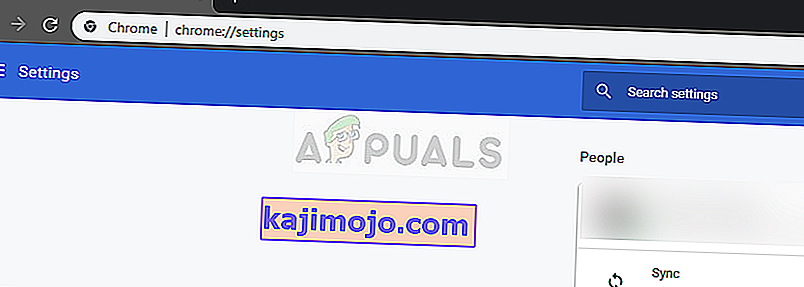Постоји неколико случајева када корисници доживљавају сценарио када њихов ИоуТубе не прелази преко целог екрана када се кликне на њега. Ово је текуће питање које постоји већ дуже време на платформи. Будући да ИоуТубе користи неколико додатака, попут Фласх-а, они могу да се повежу или прекину потенцијално ажурирање прегледача.
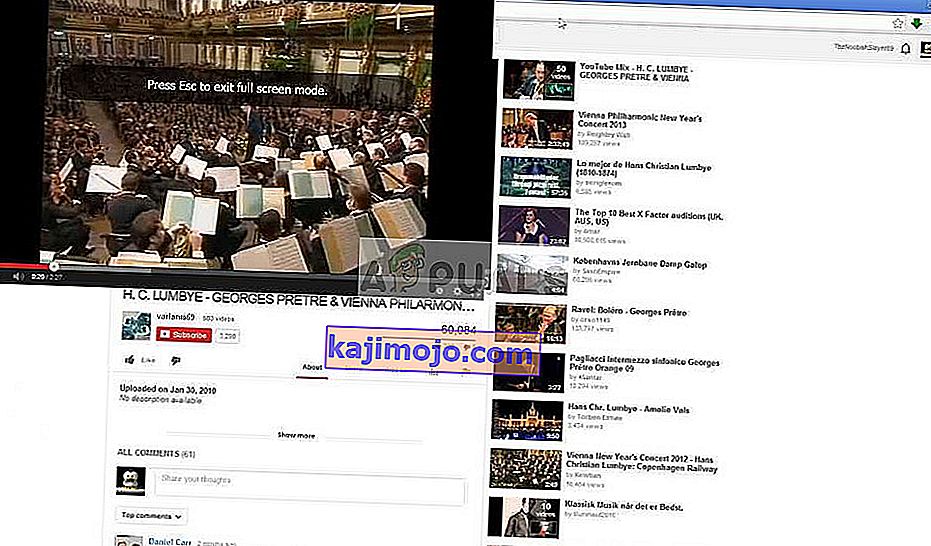
Овај проблем се не односи само на ажурирање прегледача, већ може бити узрокован и неколико других фактора као што су лоша кеш меморија / колачићи, хардверско убрзање итд. Пре него што наставите, покушајте да поново покренете рачунар и поново проверите проблем. Ако се и даље догоди, можете наставити са решењима. Поновно покретање помаже у ресетовању привремених конфигурација и ако су неисправне, једноставним ресетовањем ће се то поправити.
Због чега ИоуТубе не иде преко целог екрана?
Као што је раније поменуто, овај сценарио је узрокован неколико различитих разлога, од проблема у прегледачу до унутрашњих системских поставки попут хардверског убрзања. Неки од разлога зашто се ова грешка јавља, али нису ограничени на:
- У вашем прегледачу су инсталирана два флеш плејера . Ово је најчешћи узрок зашто прозор не иде преко целог екрана јер се њих двоје међусобно сукобљавају.
- Ако користите двоструке мониторе, а ИоуТубе се не отвара на целом екрану, вероватно је то због тема инсталираних у Цхроме-у .
- Постоји несклад у сачуваној кеш меморији и подацима прегледача . Можемо ресетовати колачиће и кеш меморију и видети да ли ово решава проблем.
Пре него што наставите са решењима, уверите се да имате активну интернет везу и да сте пријављени као администратор.
Решење 1: Провера Фласх Плаиер-а и подешавања садржаја (Цхроме)
Људи који користе Цхроме можда ово не знају, али могу да имају два уместо једног фласх плејера инсталирана у свом прегледачу (старија верзија). То се догађа прилично аутоматски ако инсталирате различите верзије и интегришете се у Цхроме. Отворићемо поставке након онемогућавања једног од флеш плејера, проверити да ли ово решава проблем. У новијој верзији, ако немате тачна подешавања садржаја, можда ћете доживети ову грешку.
- Дођите до „ цхроме: // сеттингс / цонтент “ на Гоогле траци за УРЛ и изаберите Протецтед Цонтент .

- Уверите се да су оба опције проверити .
- Ако сте власник старије верзије Гоогле Цхроме-а, у дијалог унесите „ цхроме: // плугинс “ и притисните Ентер. Овде ако имате два флеш плејера, они ће бити приказани заједно са детаљима. Пронађите унос играча укључујући „пепфласхплаиер.длл“ и кликните на Онемогући .
- Поново покрените Цхроме и проверите да ли је проблем решен.
Напомена: Такође можете покушати да онемогућите хардверско убрзање и видите да ли ово нешто решава.
Решење 2: Провера АПИ-ја преко целог екрана (Фирефок)
Корисници Фирефока известили су да су поправили грешку на ИоуТубеу преко целог екрана тако што су омогућили опцију „фулл-сцреен-апи.енаблед“ у подешавањима прегледача. Ово се може онемогућити без да то и сами знате аутоматским скриптама или преференцама које сте раније поставили. Проверићемо ова подешавања и променићемо опцију ако је онемогућена.
- Унесите „ абоут: цонфиг “ у поље за адресу прегледача и притисните Ентер.
- Потражите унос „преко целог екрана“ са траке за претрагу која се налази на врху и уверите се да је фулл-сцреен-апи.енаблед означен као тачан (подразумевана вредност).

- Сачувајте након уношења промена и поново покрените прегледач. Погледајте да ли ово решава проблем.
Напомена: Постоји и заобилазно решење где пре него што кликнете на дугме на целом екрану у Цхроме-у, уверите се да је Цхроме прозор минимизиран . Када се сведе на минимум, а затим кликнете на дугме преко целог екрана, то функционише без икаквих проблема.
Решење 3: Провера у режиму без архивирања и брисање података прегледача
Сада ћемо дијагнозирати да ли је проблем присутан на крају података вашег прегледача. Можете лако да проверите да ли ИоуТубе правилно приказује веб страницу у режиму без архивирања. Ако јесте, то значи да постоји неки проблем са подацима вашег прегледача, а не са прегледачем. Очистићемо га, а затим покушати поново. Обавезно извезите или направите резервну копију података пре него што их избришете.
- Притисните Цтрл + Н када сте у прегледачу Цхроме да бисте покренули картицу без архивирања. Сада идите на ИоуТубе и покушајте да покренете пуни екран на било ком од њих. Ако правилно приказује екран, наставите са остатком решења.
- Дођите до нормалне картице и у дијалошки оквир унесите „ цхроме: // сеттингс “ и притисните Ентер.
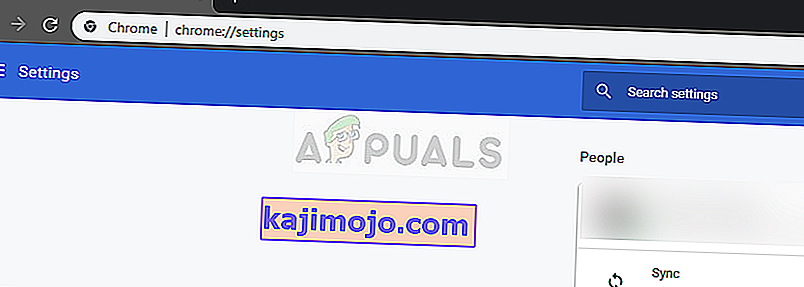
- Сада померите до дна странице и изаберите Напредна подешавања .
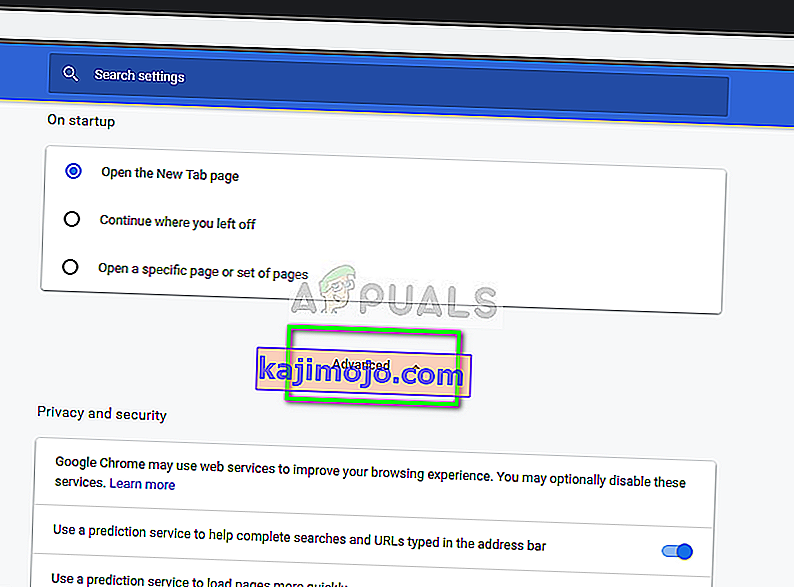
- Када се прошири мени Адванцед, у одељку „ Приватност и сигурност “ кликните на „ Обриши податке прегледања “.
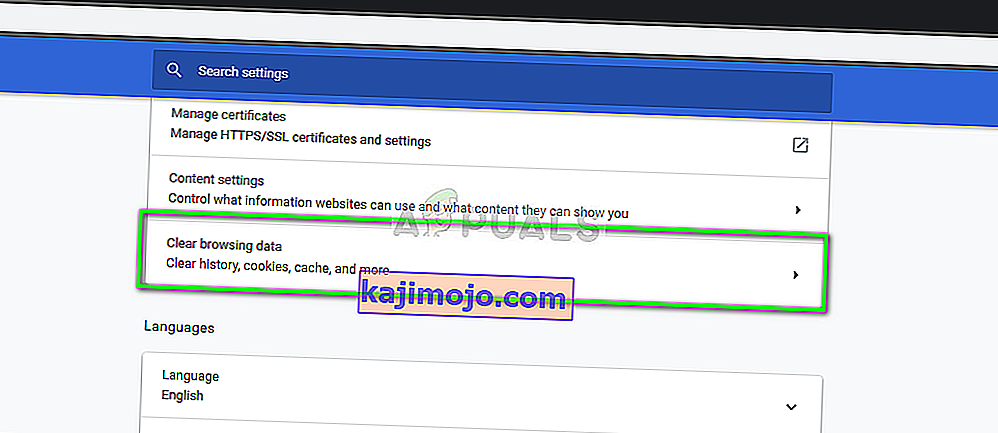
- Појавиће се други мени који потврђује ставке које желите да обришете заједно са датумом. Изаберите „ Све време “, означите све опције и кликните на „ Обриши податке прегледања “.
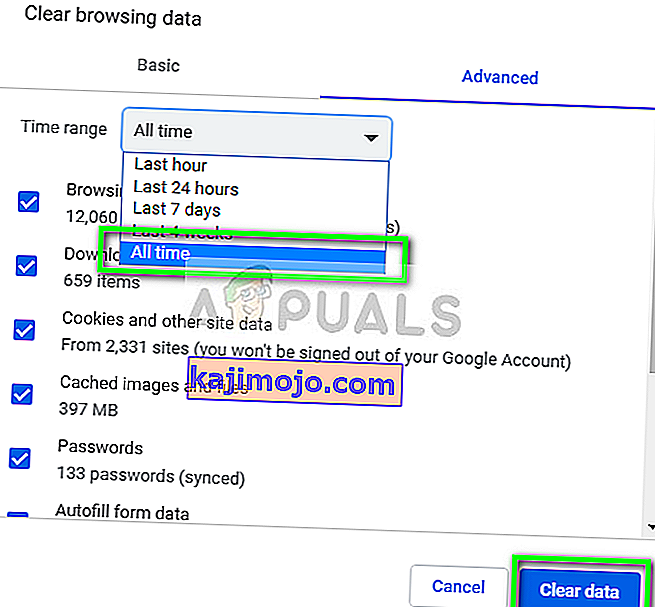
- Сада поново покрените рачунар и покушајте поново да покренете ИоуТубе видео у режиму целог екрана.
Решење 4: Одјава са Гоогле профила
Ако сва три решења не буду успела, можемо испробати још једно заобилазно решење у којем ћемо се одјавити из вашег корисничког профила. Ово заобилазно решење значи да или нешто није у реду са механизмом профила у вашем прегледачу или су у вашем приватном профилу постављене погрешне поставке. Имајте на уму да ће се сви ваши омиљени, подаци прегледача итд. Уклонити приликом одјаве.
- Једном кликните на слику профила у горњем десном углу прегледача, а затим изаберите дугме Синхронизација са - .
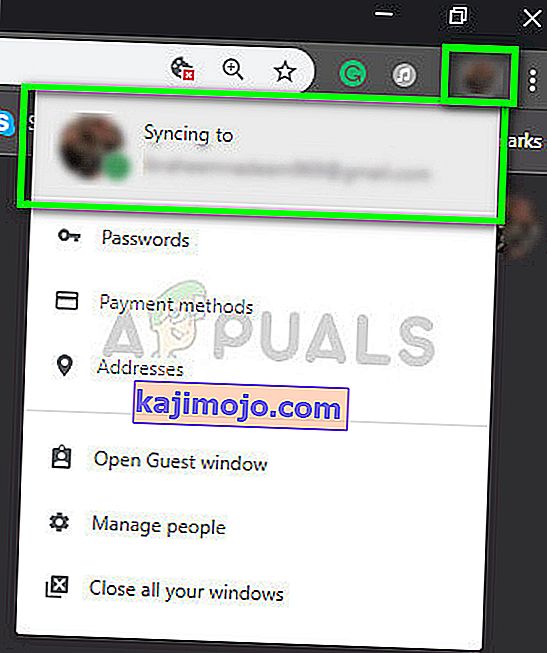
- Сада кликните на Искључи испред свог корисничког профила. Након искључивања кликните на Управљање другим људима .

- Кликните на три тачке у горњем десном углу и кликните Уклони ову особу .
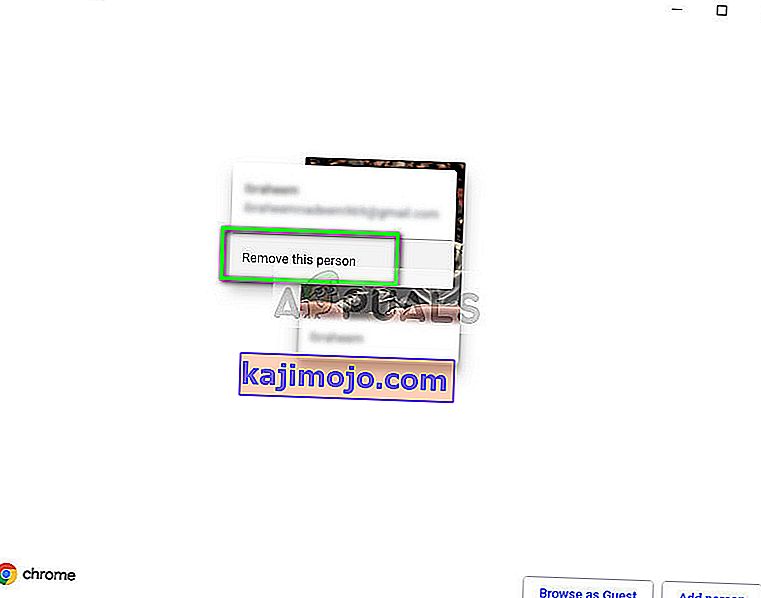
- Поново покрените рачунар и поново покушајте да приступите ИоуТубеу у режиму целог екрана.
Решење 5: Поновна инсталација Цхроме-а
Ако све горе наведене методе не успеју, можете покушати да поново инсталирате Цхроме. Ово ће уклонити све тренутне датотеке и фасцикле апликације и приморати на инсталирање нових датотека када инсталирате цео пакет. Не заборавите да направите резервну копију свих својих обележивача и важних података пре него што следите ово решење.
- Најновију инсталациону датотеку Гоогле Цхроме-а можете преузети тако што ћете отићи на званичну веб локацију.
- Притисните Виндовс + Р, откуцајте „ аппвиз. цпл “у дијалошком оквиру и притисните Ентер.
- Потражите Гоогле Цхроме кроз све апликације, кликните десним тастером миша и изаберите „ Деинсталирај “.
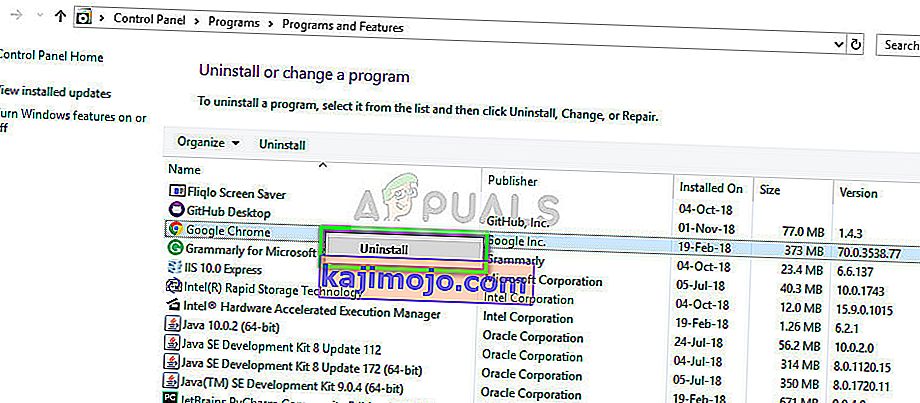
- Сада идите на званичну Цхроме страницу за преузимање и преузмите најновију доступну верзију. Покрените извршну датотеку и поново је инсталирајте.