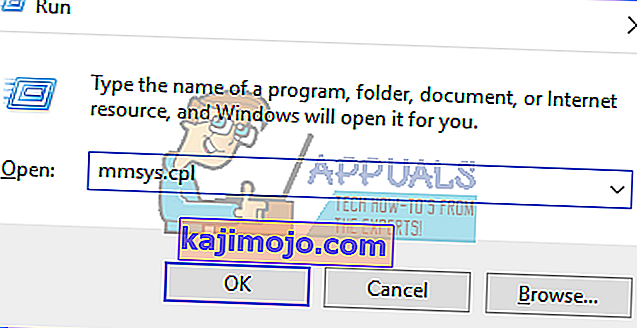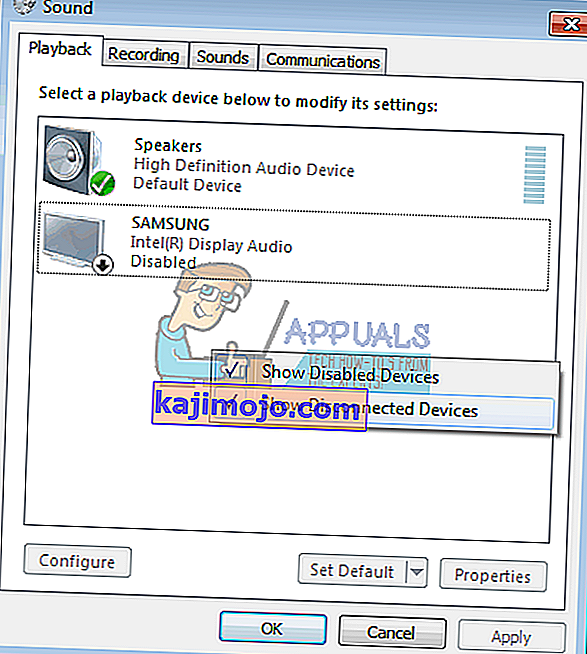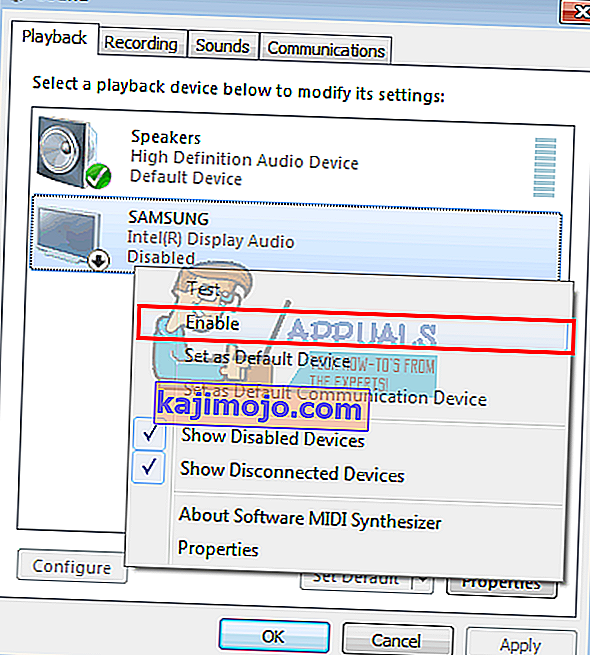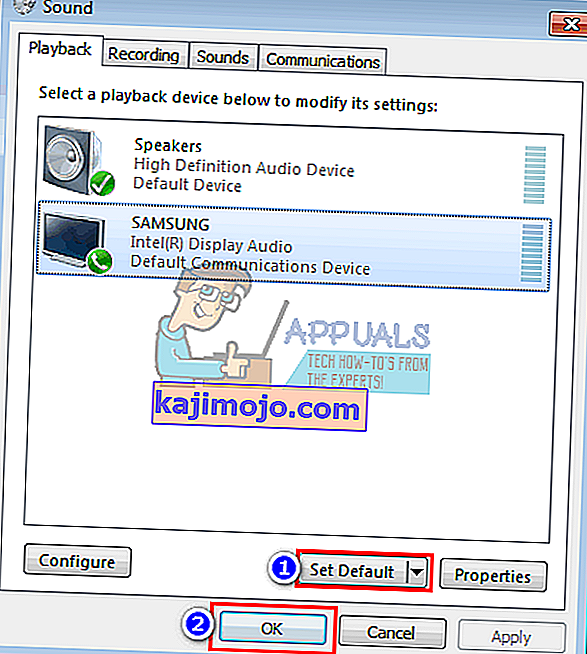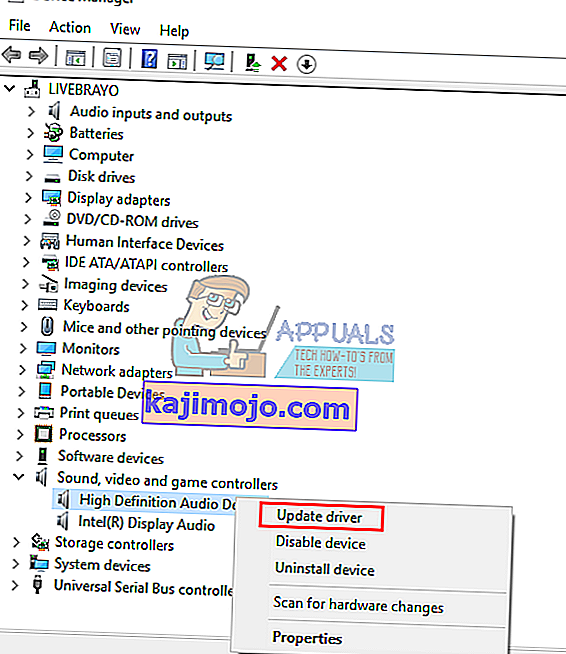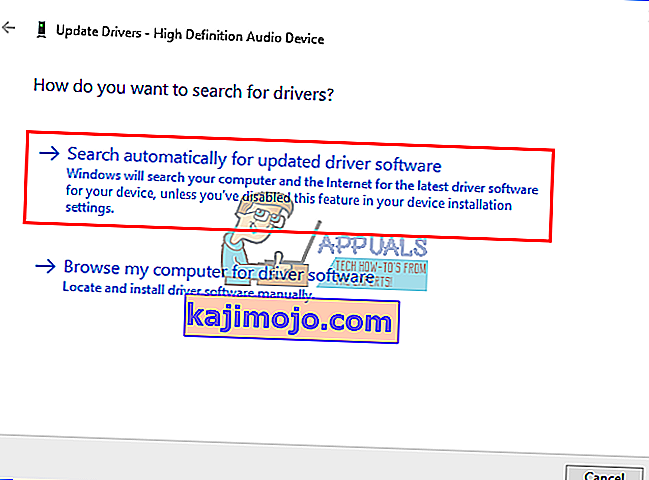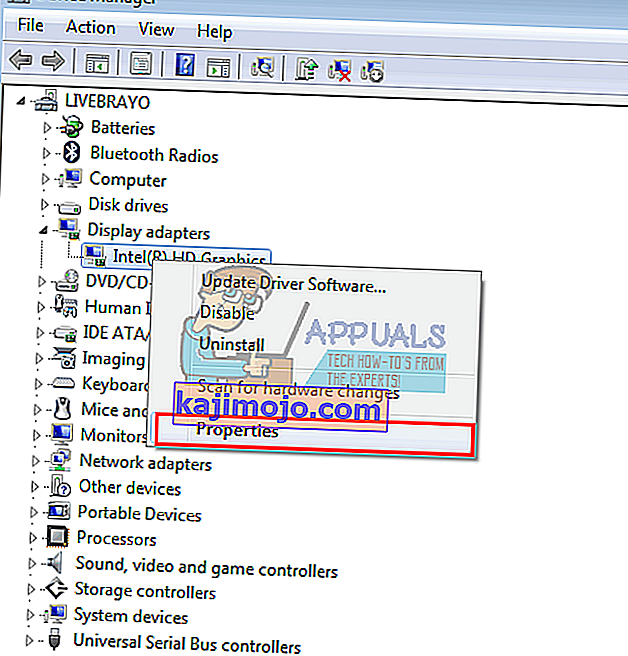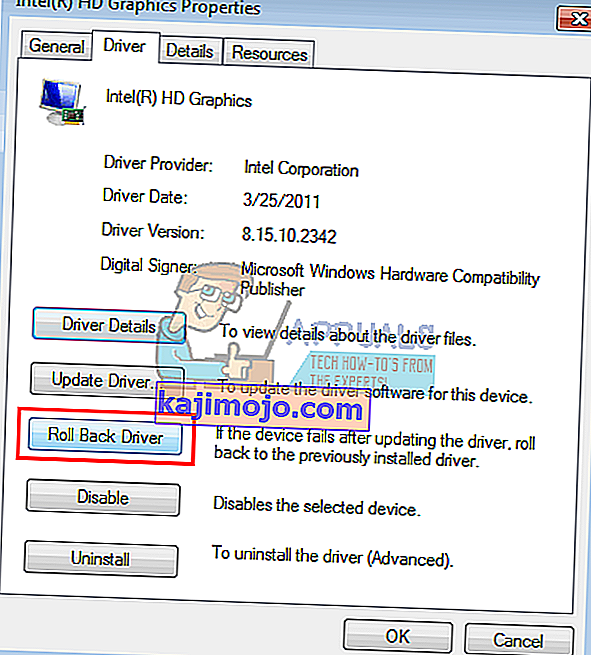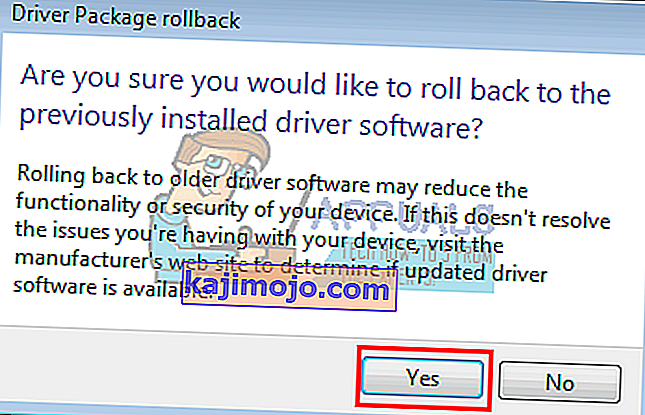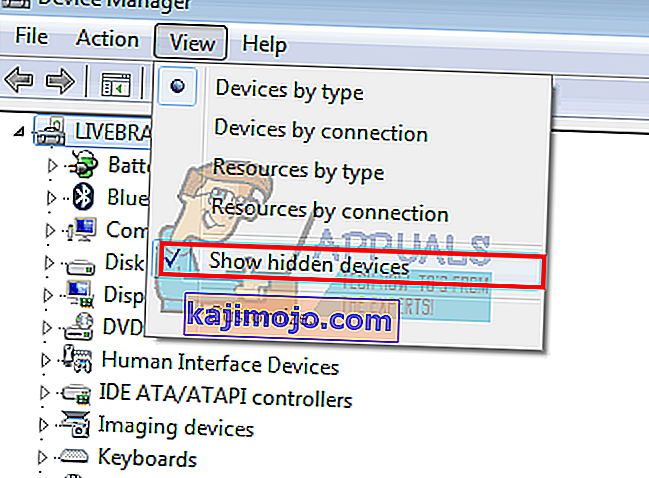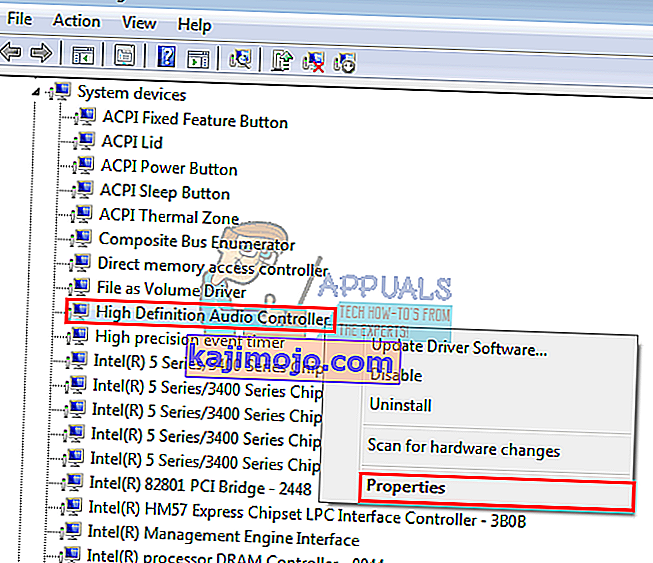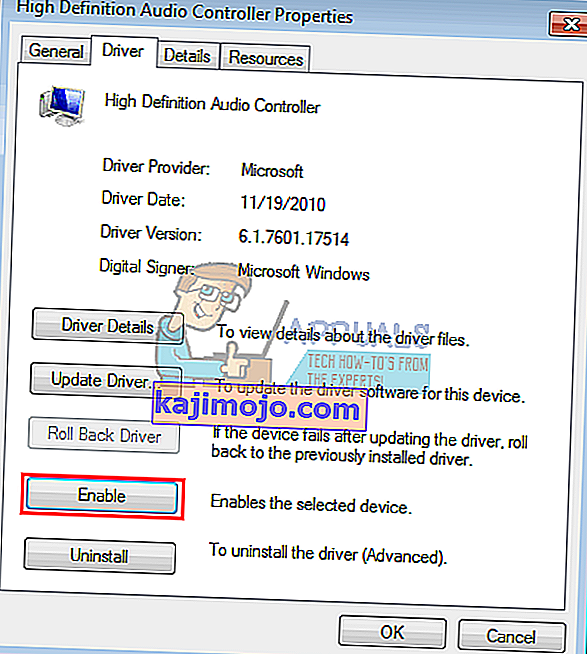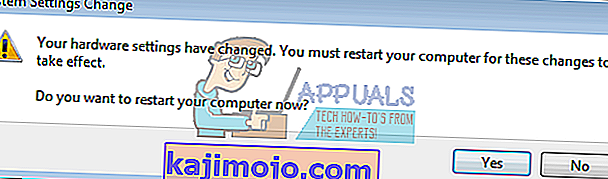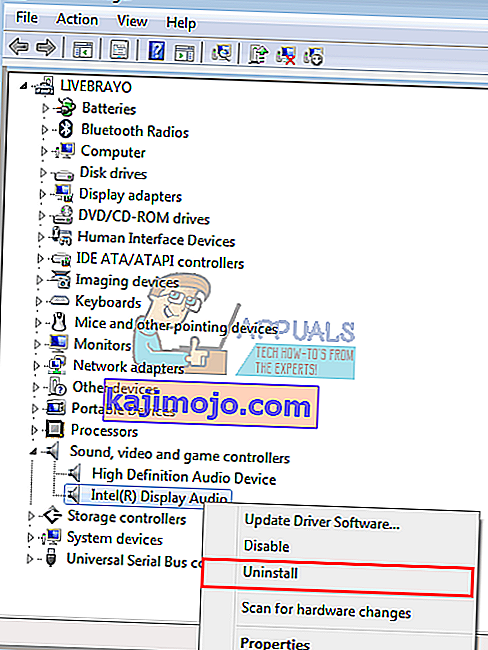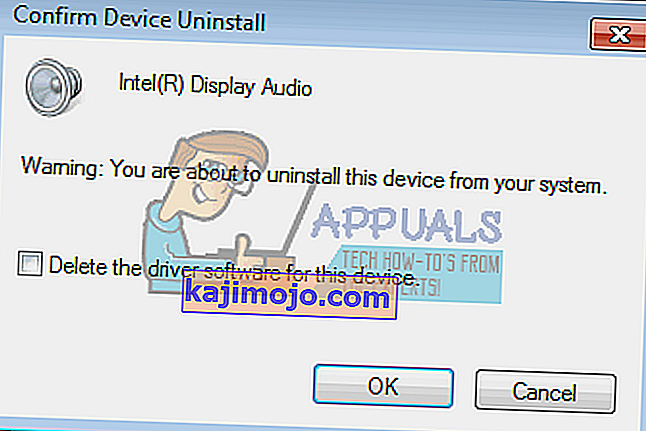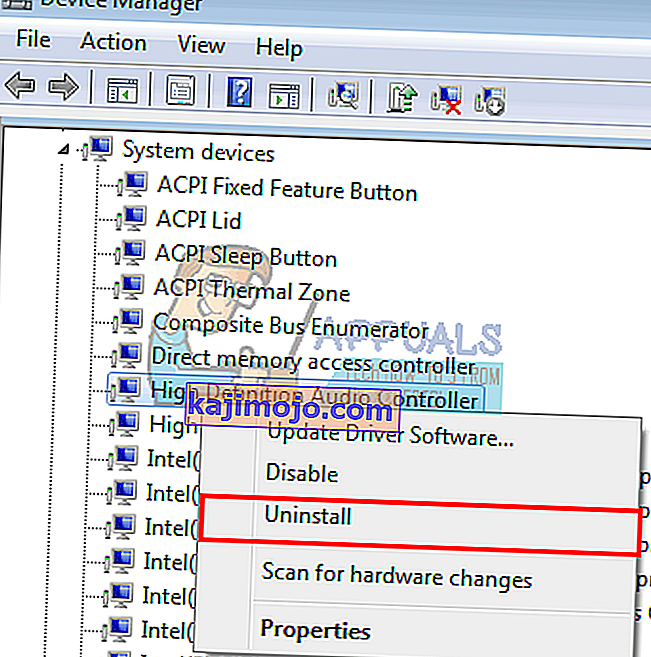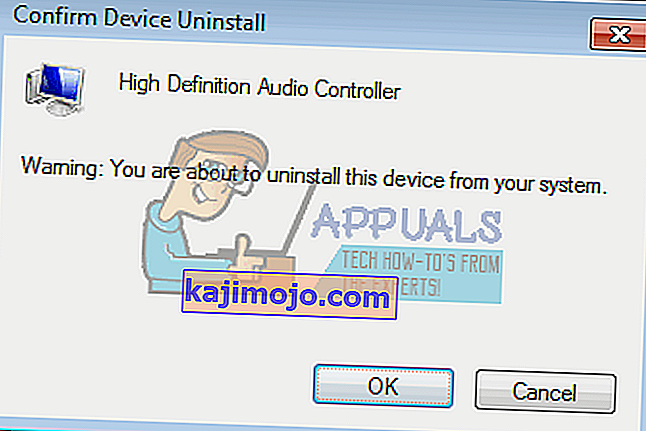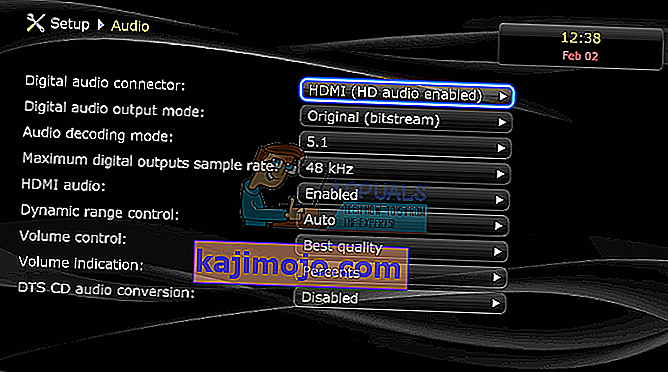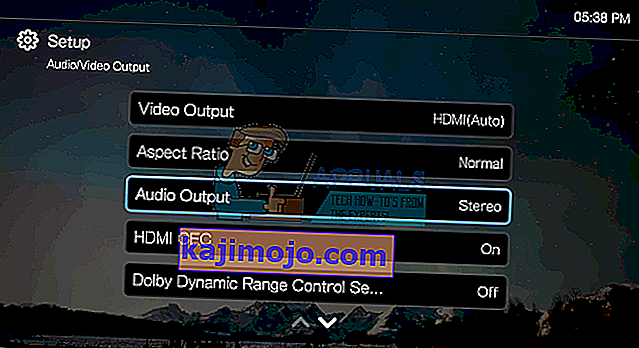ХДМИ (мултимедијални интерфејс високе дефиниције) направио је изузетан корак у стримовању видео записа и звука када је коначно омогућио некомпримовани проток медија, отуда јасније и оштрије слике и звук. Користећи само један кабл / порт, корисници су сада могли да стримују аудио и видео на своје мониторе и телевизоре, укључујући 4К садржај. Иако је технологија беспрекорна, неколико корисника се увек жалило да њихова ХДМИ веза може приказати видео, али нема звука који га прати. Овај чланак ће истражити овај проблем и дати ће ефикасна решења проблема.

Зашто ХДМИ звук не ради
Постоји неколико разлога зашто ваш ХДМИ звук можда не ради. Проблем може бити било од вашег рачунара, ХДМИ кабла, до вашег монитора или телевизора. За почетак прикључите ХДМИ на други рачунар. Ако се проблем настави, вероватно је проблем у каблу или монитору / телевизору; ако не, онда је проблем можда рачунар. Такође, покушајте да користите други ХДМИ кабл за који се зна да функционише. Ако проблем и даље постоји, проблем је можда у рачунару или монитору / телевизору. Можете и да покушате да користите други ТВ / монитор да бисте додатно сузили проблем.
ХДМИ каблови се лако могу заменити. Међутим, ако је проблем у рачунару, можда постоје различити разлози за проблем. Узрок томе може бити некомпатибилни или погрешни управљачки програм или чак избор погрешног уређаја за репродукцију. Звучна картица ваших унутрашњих звучника можда је постављена као подразумевани уређај, па рачунар не може да пређе са звучника на ХДМИ аудио излаз. Ваш монитор или ТВ такође можда нису конфигурисани за пријем ХДМИ звука. Овај проблем је примећен и у неусаглашеним управљачким програмима где су управљачки програми који зависе један од другог онемогућени, па звучна картица није могла правилно да функционише. Испод су решења проблема. Али пре него што наставите, држите кабл прикљученим и поново покрените уређаје. Такође, уверите се да кабл није неисправан. Не заборавите да проверите своју графичку картицу, нпрНвидиа Цонтрол Панел за било какву погрешну конфигурацију. Имајте на уму да Нвидиа картице пре-ГеФорце 200 серије не подржавају ХДМИ аудио. Познато је да Реалтек управљачки програми имају овај проблем.
1. метод: Омогућите и учините свој ХДМИ подразумеваним уређајем за репродукцију
Виндовс вам лако омогућава да са звучника пређете на ХДМИ аудио излаз из системске палете. Међутим, постављањем звучника као подразумеване репродукције преко вашег ХДМИ излаза, рачунар неће моћи да се пребаци на ХДМИ излаз кад год је прикључен. То је прилично често кад рачунар има више од једне графичке или звучне картице.
- Притисните тастер Виндовс + Р да бисте отворили Рун
- Упишите ммсис.цпл и притисните ентер да бисте отворили прозор за подешавање звука и аудио уређаја.
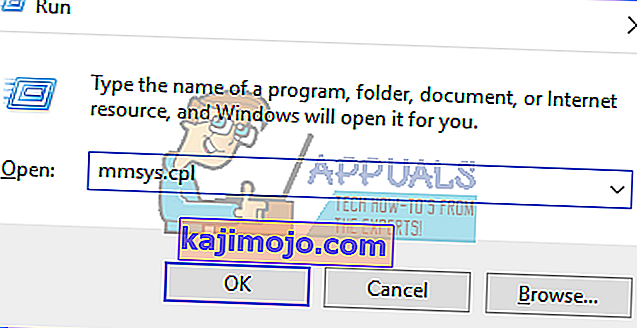
- Идите на картицу репродукције . Сада прикључите ХДМИ кабл. На листи би се требао појавити обично са именом монитора или телевизора. Ако не, кликните десним тастером миша било где на листи и уверите се да су потврђене опције „ Прикажи онемогућене уређаје “ и „ Прикажи одвојене уређаје “.
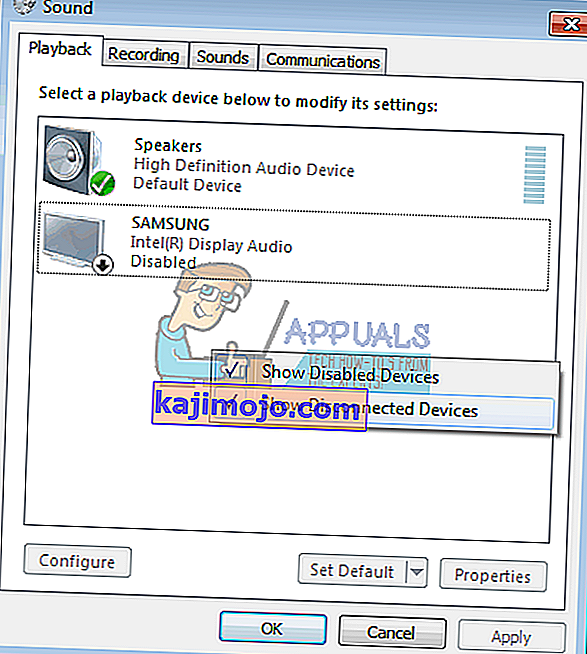
- Ако постоји ХДМИ аудио уређај који је онемогућен, кликните десним тастером миша на њега и изаберите „ Омогући “
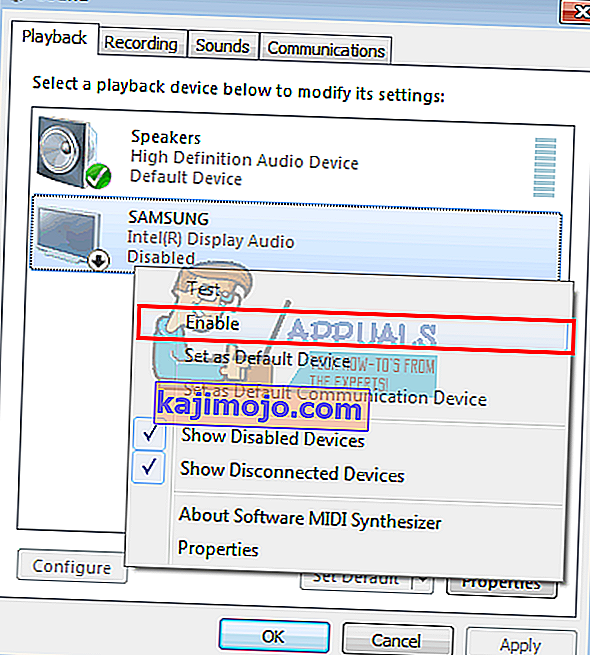
- Сада кликните на свој ХДМИ излазни уређај да бисте га изабрали. На дну кликните на „ Постави као подразумевано “ да бисте га ставили на мрежу кад год је повезан. Кликните на ОК да бисте изашли.
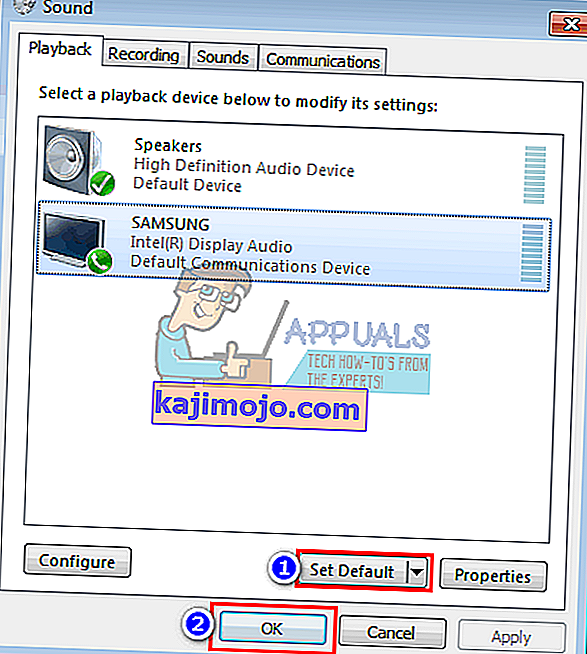
2. метод: Ажурирајте управљачке програме
Најбољи начин да набавите управљачке програме је да се на мрежи обратите произвођачу звучне картице или произвођачу рачунара (подржаће се додатне аудио функције), преузмете аудио управљачке програме и инсталирате их на рачунар. За Делл кориснике можете овде да преузмете управљачке програме. Корисници ХП-а могу овде. Такође можете ажурирати управљачке програме путем Интернета пратећи доленаведене кораке.
- Притисните Виндовс тастер + Р да бисте отворили Рун
- Упишите девмгмт.мсц и притисните Ентер да бисте отворили управитељ уређаја

- Проширите одељак „Контролор звука, видеа и игара“
- Кликните десним тастером миша на аудио уређај и изаберите „ ажурирај софтвер управљачког програма “. Интернет веза ће вам дати боље резултате.
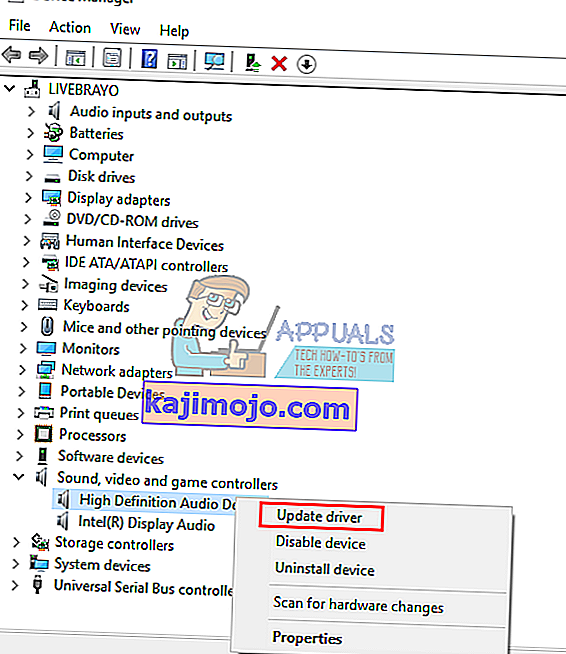
- У следећем прозору кликните на „ Аутоматски тражи ажурирани софтвер управљачког програма “
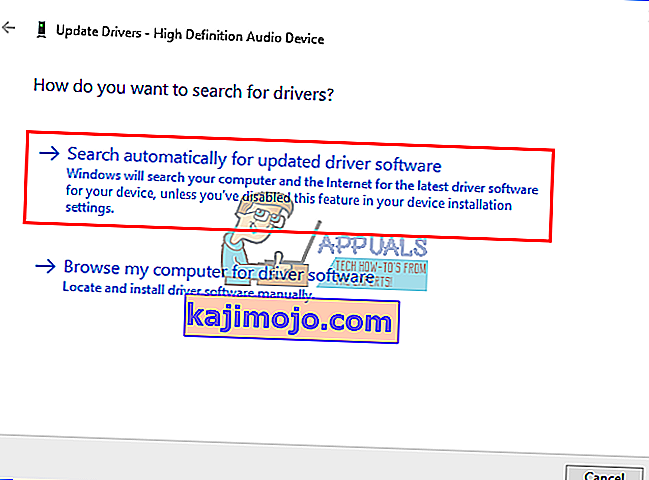
- Менаџер уређаја ће претраживати управљачке програме на мрежи и инсталирати их.
3. метод: Вратите графичке управљачке програме
ХДМИ видео и аудио су повезани са вашим графичким процесором. Ако је ваш ХДМИ раније радио и изненада није могао поново да ради (нарочито након неког ажурирања), мораћете да се вратите на графичке управљачке програме који су раније функционисали.
- Притисните Виндовс тастер + Р да бисте отворили Рун
- Упишите девмгмт.мсц и притисните Ентер да бисте отворили управитељ уређаја

- Проширите одељак „ Адаптери екрана “
- Кликните десним тастером миша на управљачки програм и одаберите „ својства “
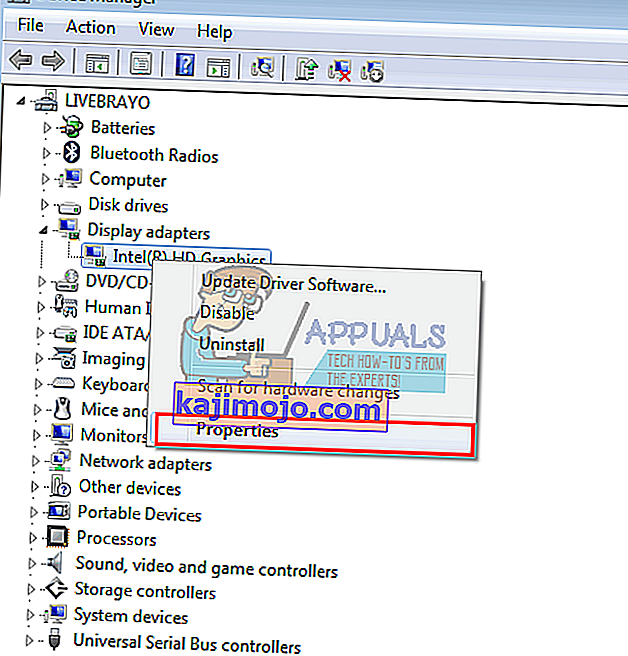
- Идите на картицу „ Управљачки програм “ и кликните на „ Врати управљачки програм “
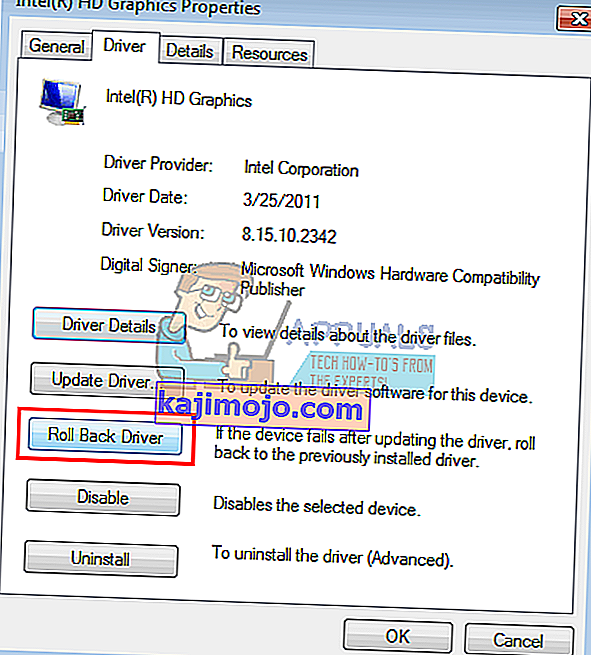
- Кликните на „ Да “ у оквиру за упозорење / потврду и сачекајте да се управљачки програми врате. Можда ћете морати поново покренути рачунар да би ефекат наступио.
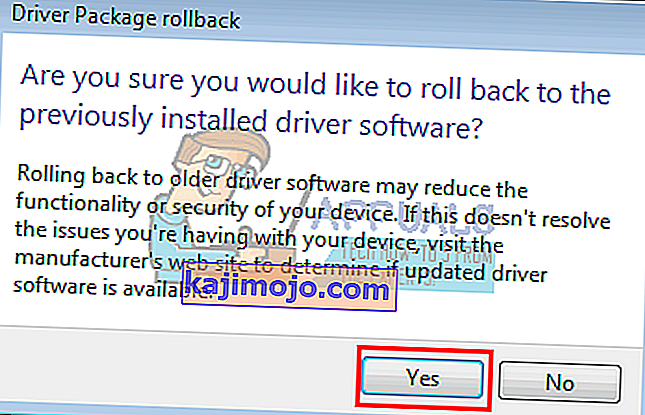
4. метод: Омогућите све аудио контролере
Аудио контролори омогућавају прозорима да аутоматски одређују аудио понашање вашег система. Онемогућавање ових контролера довешће до неисправности замене аудио излаза.
- Притисните Виндовс тастер + Р да бисте отворили Рун
- Упишите девмгмт.мсц и притисните Ентер да бисте отворили управитељ уређаја

- У менију кликните на „ Поглед “, а затим одаберите „ прикажи скривене уређаје “ (ако већ није означено)
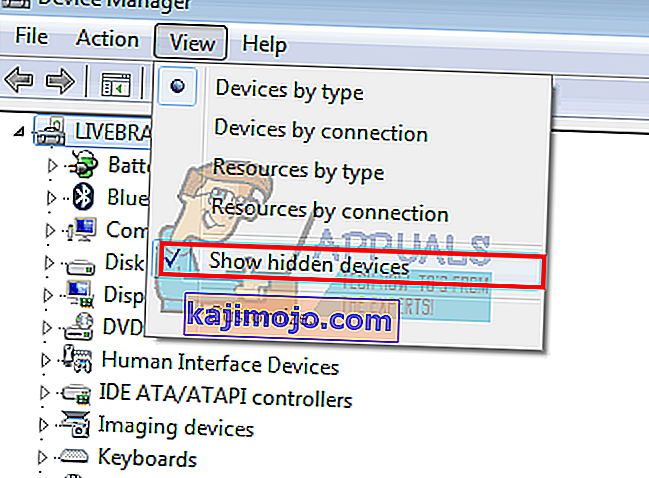
- Проширите одељак „ Системски уређаји “
- Потражите аудио контролере , нпр. „Хигх Дефинитион Аудио Цонтроллер“
- Кликните десним тастером миша на уређај и идите на „ Својства “.
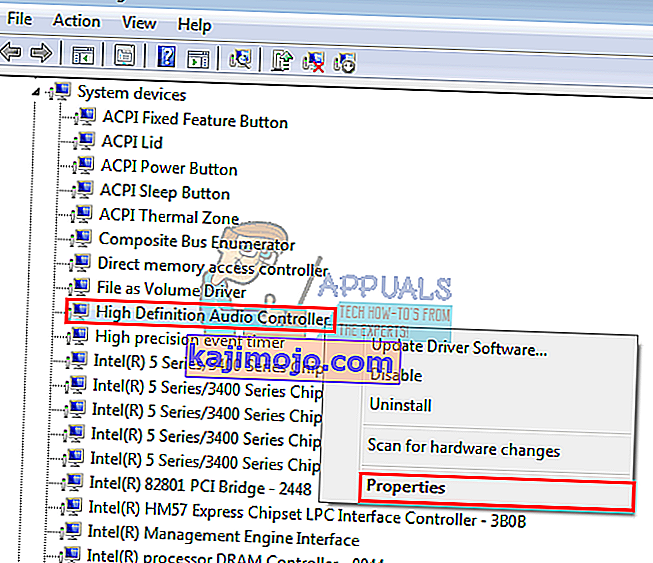
- Идите на картицу „ Управљачки програм “ и кликните на „ Омогући “ ако имате ту опцију (значи да је контролер онемогућен)
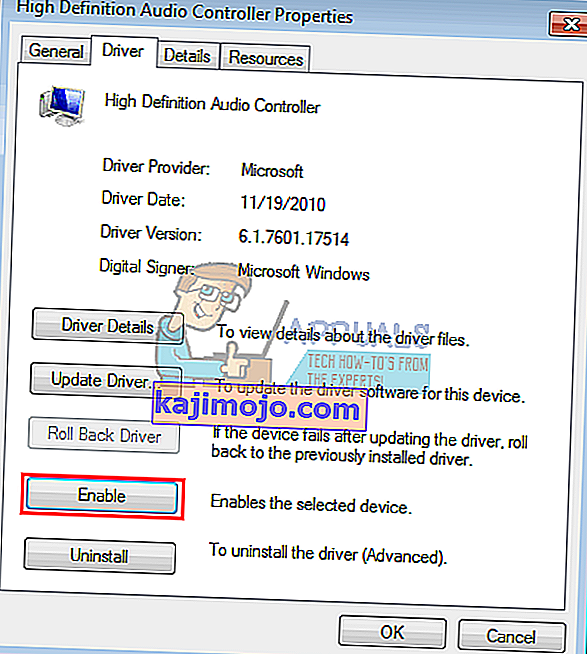
- Ако имате више од једног аудио контролера, уверите се да су сви омогућени. Рестартујте свој рачунар ако се од вас затражи; да би се ефекат догодио.
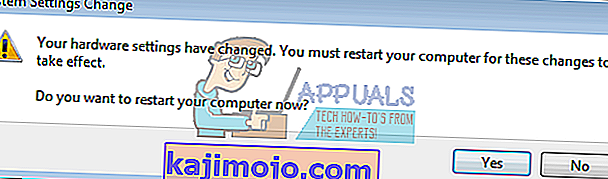
5. метод: Деинсталирајте и поново инсталирајте аудио и аудио контролере екрана
Кад год прикључите ХДМИ, у управљачу уређајима у одељку за звук може се појавити нови уређај. Ако управљачки програми за ово не раде исправно, можда ћете имати проблема са излазом звука. Деинсталирањем ових управљачких програма и поновним покретањем рачунара аутоматски ћете поново инсталирати исправне управљачке програме из Виндовс спремишта.
- Плугин свој ХДМИ излаз кабл и прикључите га на ваш ТВ или монитор
- Притисните Виндовс тастер + Р да бисте отворили Рун
- Упишите девмгмт.мсц и притисните Ентер да бисте отворили управитељ уређаја

- Проширите одељак „ Контролор звука, видеа и игара “
- Кликните десним тастером миша на уређај „ Интел Дисплаи Аудио “ (еквивалент за свој рачунар можете пронаћи тако што ћете прикључити и ископчати ХДМИ и видети на који је уређај погођен) и изаберите „ Деинсталирај “.
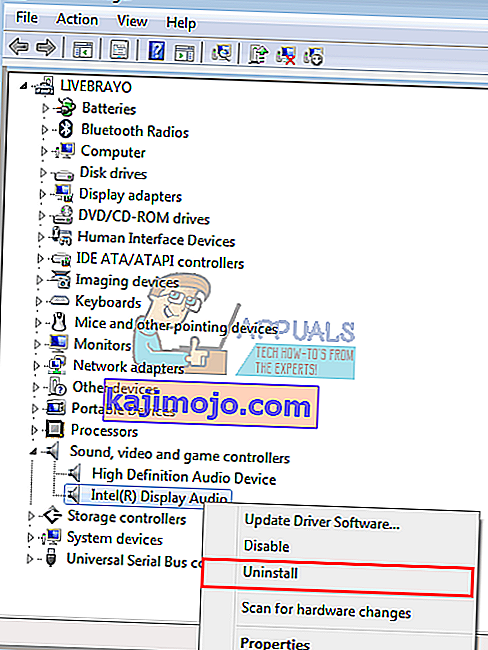
- Потврдите да желите да деинсталирате кликом на „У реду “ на поруци упозорења
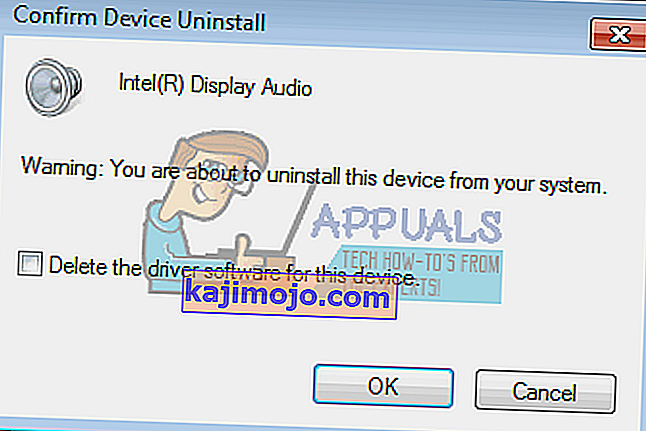
- Сада проширите одељак „ Системски уређаји “
- Потражите аудио контролере, нпр. „Хигх Дефинитион Аудио Цонтроллер“
- Кликните десним тастером миша на уређај и идите на ' Деинсталирај .
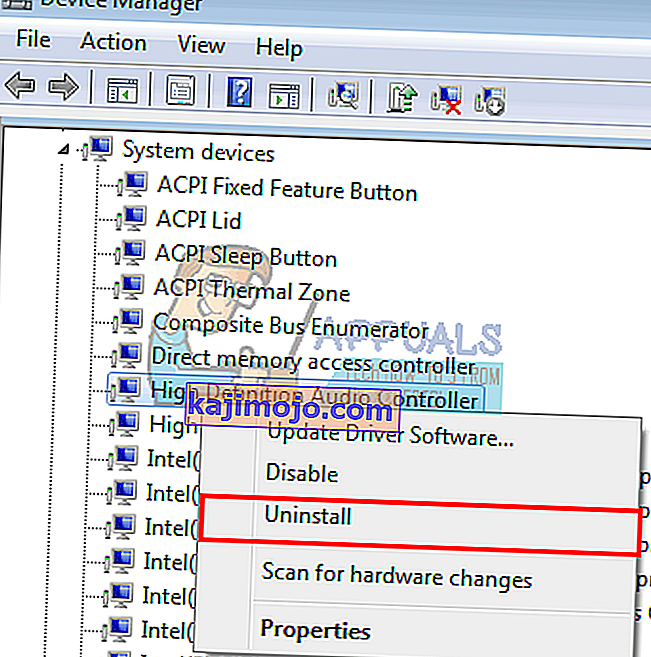
- Потврдите да желите да деинсталирате кликом на „У реду “ на поруци упозорења
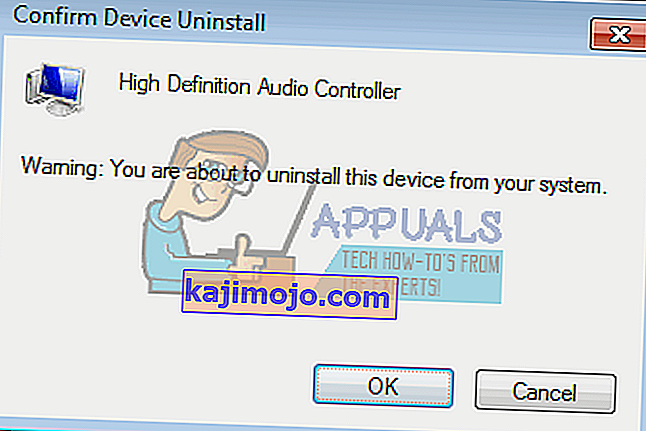
- Ако имате више од једног аудио контролера, обавезно деинсталирајте све.
- Док је ХДМИ и даље прикључен, поново покрените рачунар. Виндовс ће аутоматски инсталирати исправне управљачке програме из свог спремишта. Можда ће бити потребно да поново покренете рачунар ако се то затражи.
Можда бисте желели да проверите одељак „ Остали уређаји “ и инсталирате све уређаје са жутим усклицима.
6. метод: Промените поставке звука за монитор или ТВ
Поред тога што ћете променити очигледне ствари попут подешавања улазног извора телевизора на одговарајући улазни улаз ХДМИ и проверити да ли је кабл правилно и чврсто постављен или да телевизор није искључен, можете и покушати да подесите својства звука телевизора / монитора.
- Идите у мени ТВ-а / монитора > Подешавања> звук и покушајте да промените кодирање звука на аутоматско или на ХДМИ . Уверите се да је ваш звук аутоматски или је омогућен ХДМИ звук.
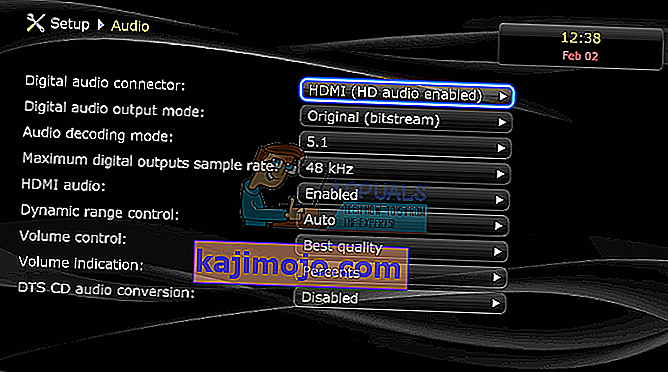
- Такође можете покушати да пребаците „ Долби Волуме Моде “ на ОФФ и видите да ли помаже (познат проблем код неких телевизора)
- Покушајте да пребацујете ' Аудио Ранге ' између ВИДЕ и НАРРОВ или било које друге поставке коју имате (стерео, моно, стандардна итд.).
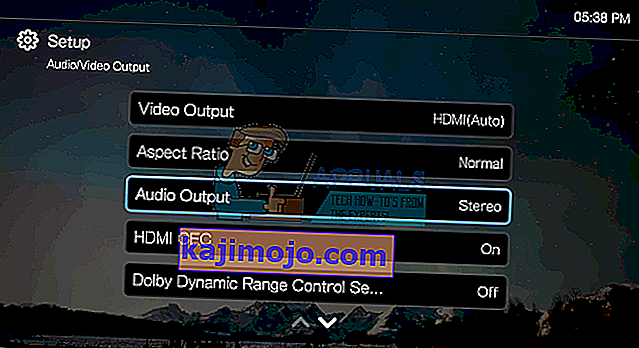
ХДМИ графичка картица можда подржава ХДМИ Видео, али можда не подржава ХДМИ Аудио; ако ваша ХДМИ видео картица не подржава звук, можда ћете морати повезати додатне аудио каблове између рачунара и телевизора.
7. метод: Користите алатку за решавање проблема са звуком
Виндовс има пуно уграђених алата за решавање проблема за решавање уобичајених проблема са Виндовсом. Једна од њих је алатка за решавање проблема са звуком. Као што и само име говори, ова алатка за решавање проблема тестира ваш тренутни звучни хардвер са софтверским компонентама и ако утврди било каква одступања, аутоматски их поправља поновним покретањем / поновном иницијализацијом било које компоненте. Уверите се да сте пријављени као администратор пре него што наставите.
- Притисните тастер Виндовс , откуцајте Решавање проблема и на резултујућој листи кликните на Решавање проблема .

- У десном окну прозора померите се надоле док не пронађете и кликните на Репродукује се аудио , а затим кликните на Покрени ову алатку за решавање проблема .

- Следите упутства приказана на екрану да бисте довршили алатку за решавање проблема. Поново покрените рачунар након завршетка и довршите и проверите да ли можете приступити звуку путем ХДМИ-а или не.
Напомена: Ако не можете да слушате звук преко ХДМИ-а чак и након извршавања свих горе наведених решења, препоручујемо вам да исти ХДМИ / ХДМИ извор проверите са другим системом. Ако се и тамо јавља, значи да нема проблема са рачунаром. Ако други систем функционише у реду, размислите о чистој инсталацији или прегледу портова.