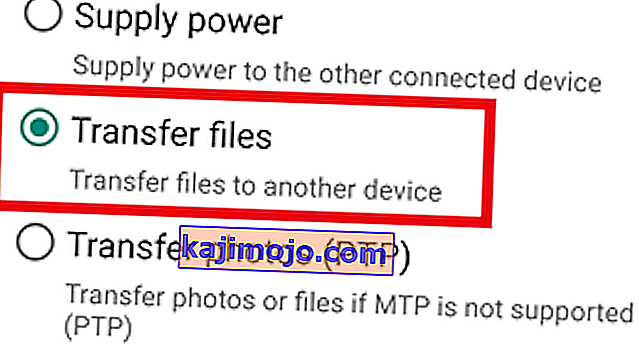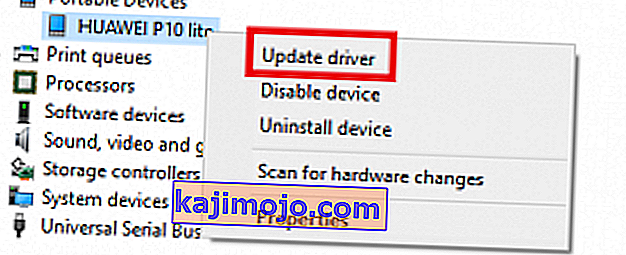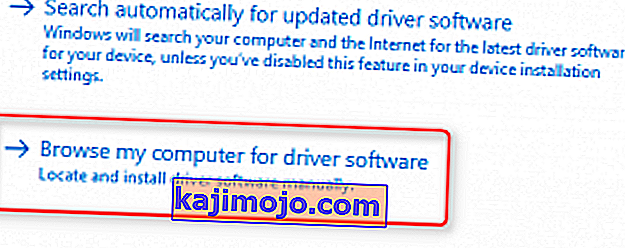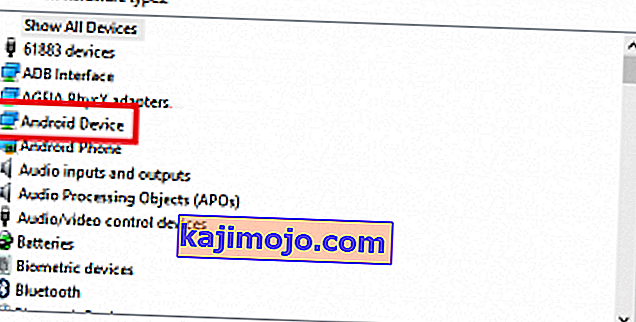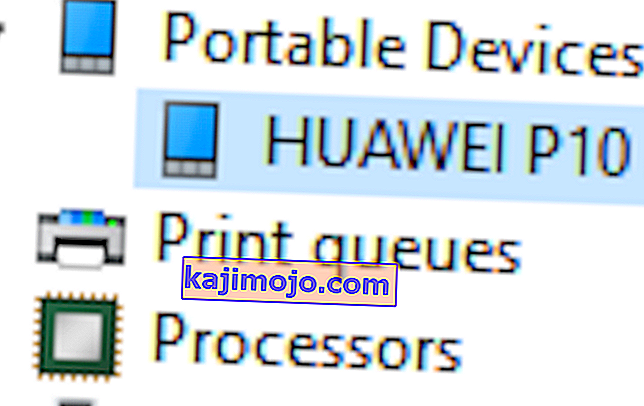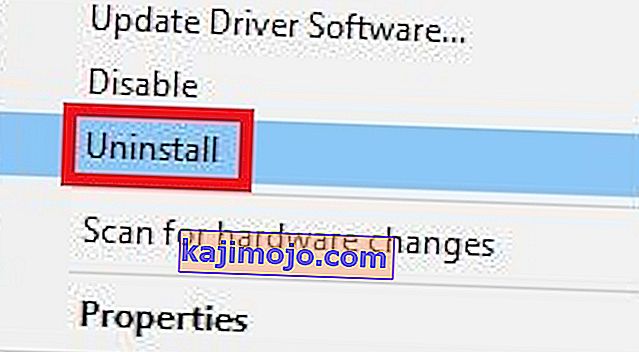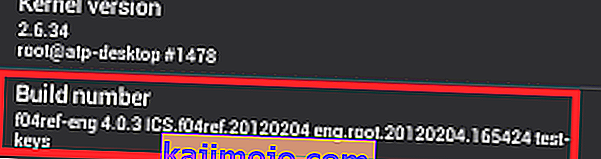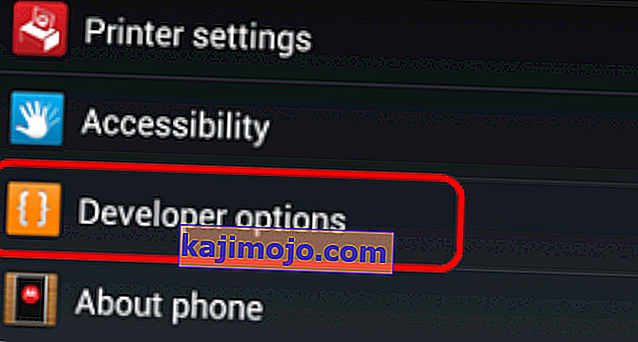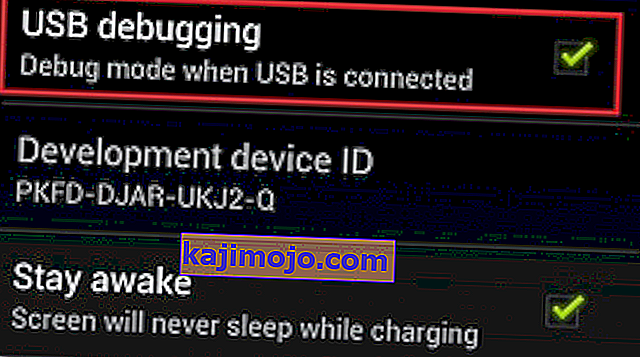У последњих неколико година уобичајени тренд у мобилној технологији је да постанете бежични. Наши Андроид телефони могу да шаљу и преузимају датотеке помоћу облака, повезују се на Интернет преко Ви-Фи-ја, преносе аудио садржај на наше слушалице без потребе за каблом, па чак и да се пуне бежично.
Али чак и ако су готово сви Андроид модели савршено способни за бежично повезивање са рачунаром, већина нас и даље више воли да их укључује у свој рачунар на стари начин, када покушава да пренесе датотеке. Постоје предности преноса класичног приступа - брзина преноса је обично бржа, а веза је, у теорији, поузданија.
Нажалост, у стварности ствари не функционишу увек онако како би требале и ваш рачунар можда неће открити ваш мобилни уређај.
У идеалном случају, када повежете Андроид уређај са рачунаром, Виндовс ће га одмах третирати као МТП (Медиа Трансфер Протоцол) везу и инсталирати потребне управљачке програме тако да се приказује у програму Екплорер .
Ако сте укоријенили свој уређај, користили га као емулатор за пројекат Андроид Студио / Ецлипсе или сте на њега инсталирали нови РОМ, шансе су да сте инсталирали управљачки програм АДБ (Андроид Дебуг Бридге) . То ће омогућити вашем рачунару да шаље команде на ваш уређај, али има обичај да се меша у стандардна МТП подешавања , што ће довести до тога да се ваш уређај престане приказивати на мом рачунару .
Али имајте на уму да управљачки програм АДБ-а није једини одговоран за спречавање приказивања вашег телефона на рачунару. Овај проблем има бројне потенцијалне узроке и може се појавити на уређајима који никада нису користили управљачки програм АДБ .
Имајући ово на уму, створили смо збирку метода помоћу којих ће се ваш телефон поново појавити у Филе Екплорер- у. Будући да водич укључује пуно решавања проблема, молимо вас да започнете са првим потенцијалним поправком и померите се надоле док не пронађете методу која вам одговара.
1. метод: Поново покрените оба уређаја и користите други порт
Ако повежете Андроид уређај и ништа се не догоди, ово би требало да буде први корак. УСБ портови лако могу постати неисправни, па је обично најбоље прво искључити очигледне ствари. Ево шта треба да урадите:
- Искључите кабл и поново покрените оба уређаја.
- Након што се оба поново покрену, поново повежите кабл, али овог пута обавезно користите други УСБ.
2. метод: Користите други УСБ кабл
Сада искључимо могућност неисправног УСБ кабла. УСБ каблови се не прекидају увек у потпуности, зато их је обично тешко препознати као проблем.
Ако пажљиво погледате унутрашњост микро-УСБ порта, видећете неколико златних конектора. Користе се за пуњење, али такође олакшавају пренос информација када су повезани на други уређај. Довољно је да један или два промене положај или пукну да кабл престане да ради. Шансе су да ће се и даље пунити, али неће имати довољно функционалности да подржи пренос датотека. Ево шта треба да урадите:
- Повежите телефон са другим каблом и погледајте да ли се приказује у Мом рачунару .
- Ако се покаже, ваш проблем је решен. Ако се не приказује, промените УСБ порт и пажљиво слушајте Виндовс звук који сигнализира нове повезане уређаје.
- Ако чујете звук, највероватније немате хардверских проблема и имате проблема са управљачким програмом.
3. метод: Чишћење микро-УСБ порта
Уверите се да нема страних предмета који блокирају микро-УСБ порт, спречавајући пренос датотека. Ако телефон превише носите у џепу, микро-УСБ прикључак може да се накупи. Ово може ометати пренос електричне енергије и спречити паметни телефон да размењује податке. Ево шта треба да урадите:
- Користите батеријску лампу да бисте погледали микро-УСБ порт и видели да ли можете да уочите нешто што тамо не би требало да буде.
Напомена: Ако видите било шта што не би требало да буде тамо, пређите на следеће кораке. Ако је порт чист, почните са 4. методом .
- Уверите се да је уређај искључен и помоћу мале пинцете, игле или чачкалице извуците остатке длачица из порта.

- Умочите мали памучни тампон у алкохол за трљање, убаците га у отвор за пуњење и заротирајте тако да из њега извучете преосталу нечистоћу.
- Оставите да се осуши најмање 2 сата пре поновног покушаја напајања.
Ако сте наставили са горе наведеним водичима за решавање проблема, успешно смо уклонили већину проблема повезаних са хардвером. Почнимо сада да се бавимо потенцијалним софтверским проблемима.
4. метод: Повезивање као складиште
Ако се ваш уређај не приказује на Мојем рачунару , можда користите погрешан режим везе. Андроид познаје неколико различитих режима повезивања са другим уређајима - између осталог само пуњење, МТП, ПТП и МИДИ. У нашу сврху морамо да користимо МТП везу. Ево шта треба да урадите:
- Прикључите уређај на рачунар.
- На телефону повуците прозоре са обавештењима и изаберите МТП селецт. У зависности од произвођача, ова опција може имати различита имена попут Пренос датотека или Управитељ датотека уређаја .
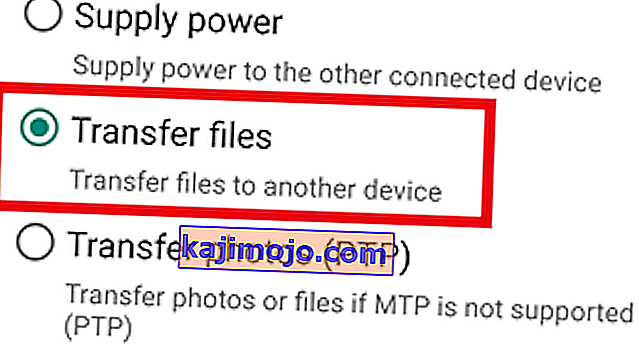
5. метод: Ажурирање управљачког програма МТП
Ако горње методе нису успеле, да видимо да ли имате проблема са управљачким програмом. За почетак ћемо потврдити да ваш рачунар ваш Андроид види као МТП уређај.
Отворите контролну таблу и идите на Уређаји и штампачи. Ако успете да пронађете име Андроид уређаја, МТП веза исправно ради. Ако је ваш уређај назван МТП или Унспецифиед , мораћете да ажурирате неке управљачке програме.
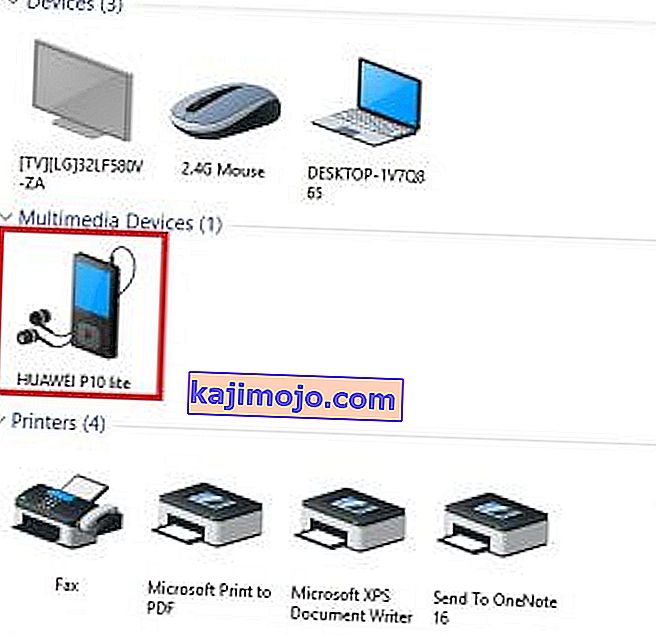
Срећом, то можете лако поправити подешавањем неких подешавања у Управитељу уређаја . Ево како:
- Кликните десним тастером миша на мој рачунар и кликните на Девице Манагер (Управљање на Виндовс 10 ) .
- Сада проширите Преносни уређаји и погледајте да ли се ваш уређај тамо налази. Ако не садржи право име вашег уређаја или има жути знак ускличника, кликните десним тастером миша на њега и додирните Ажурирај управљачки програм .
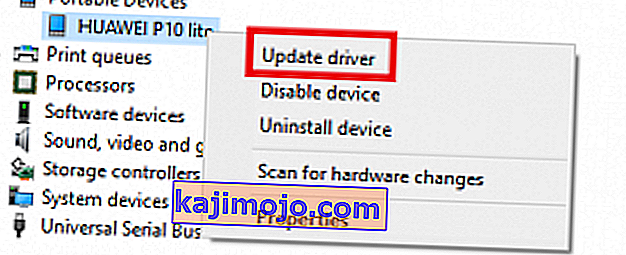
Напомена: Ако картица Преносни уређаји није доступна, потражите унос са „ АДБ “ у имену.
- Упдате Дривер прозор ће вас сада аутоматски замолити да било потрази за возача или да ручно прегледати рачунар за то. Изаберите ово друго.
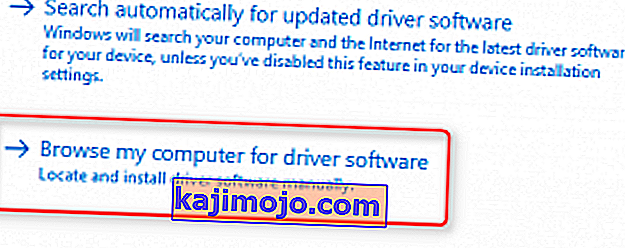
- Добићете оквир са локацијом, али морате да кликнете на „ Дозволи ми да изаберем са листе управљачких програма на рачунару “.

- Изаберите Андроид уређај са дуге листе типова хардвера.
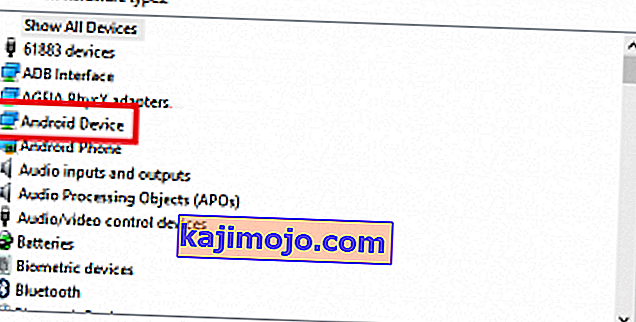
- Кликните на МТП УСБ уређај да бисте га истакли, а затим кликните на Нект .
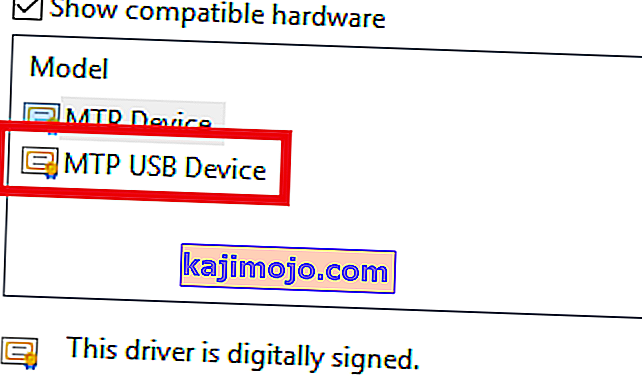
7. Стари управљачки програм треба заменити новим. Сачекајте док се процес не заврши. Ваш Андроид уређај би сада у Менаџеру датотека требало да буде виђен као мултимедијални уређај .
6. метод: Поновна инсталација Андроид управљачких програма
Док смо овде, побринимо се да на рачунару имате инсталиране најновије Андроид управљачке програме. Такође постоји мала вероватноћа да ваши управљачки програми нису правилно инсталирани или су их друге услуге, као што је АДБ, неовлашћено подметале. Ево како да поново инсталирате Андроид управљачке програме:
- Повежите Андроид са рачунаром и вратите се у Девице Манагер .
- Потражите име уређаја у одељку Преносни уређаји . Ако не видите овај унос, погледајте ставку Остали уређаји .
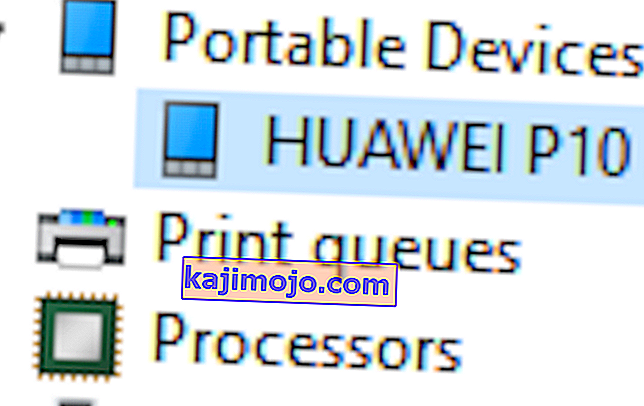
- Кликните десним тастером миша на уређај и кликните на Унинсталл .
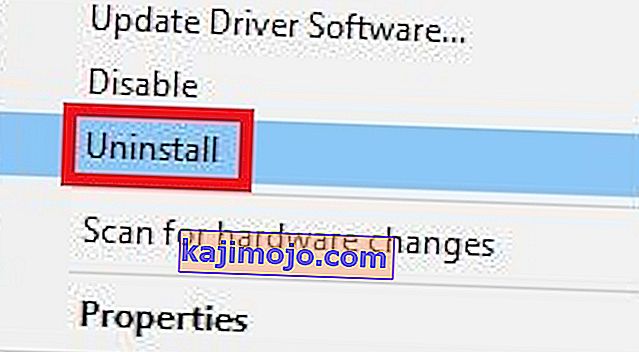
- Након што уређај нестане са листе, ископчајте кабл.
- Поново га повежите и сачекајте да Виндовс 10 поново инсталира Андроид управљачке програме.
- Сачекајте да видите да ли се ваш уређај појављује у Мојем рачунару .
Метод 7: Преузимање пакета са медијским садржајем (само Виндовс 10)
Ако ажурирање МТП управљачког програма и Андроид управљачког програма није успело, можда је кривац други управљачки програм. Као што сам горе рекао, ваш Андроид уређај користи МТП протокол за пренос података напред-назад на ваш рачунар. МТП пренос има уобичајене процесе са Виндовс Медиа Плаиер-ом, Виндовс 10
Пренос МТП-а има уобичајене процесе са Виндовс Медиа Плаиер-ом, а неке верзије оперативног система Виндовс 10 подразумевано немају инсталиран Медиа Плаиер. У тим случајевима сродне технологије попут МТП протокола неће радити како би требало.
Срећом, ово се може решити инсталирањем пакета медијских компонената за Н и КН верзије оперативног система Виндовс 10. Преузмите га одавде.

8. метод: Повезивање као УСБ масовно складиште
Неке верзије Андроида (посебно старије верзије) омогућавају вам повезивање као УСБ уређај за масовно складиштење података. УСБ масовна меморија не користи исте управљачке програме као МТП веза. Слично је повезивању спољне СД картице или флеш диска са рачунаром. Уместо да препозна ваш уређај као Андроид, рачунар ће се према њему понашати као према масовној меморији и у складу с тим ће га монтирати.
Наравно, нећете моћи да радите ствари попут повезивања са паметним телефоном, али ћете барем моћи да премештате датотеке напред-назад. Ево како:
- Идите на Подешавања> Још подешавања .
- Додирните УСБ услужне програме, а затим Цоннецт Стораге то ПЦ .
- Додирните Цоннецт Стораге то ПЦ, а затим Турн он УСБ стораге.
- Сачекајте док не инсталира потребне управљачке програме.
- На рачунару отворите Мој рачунар и погледајте да ли се ваш Андроид приказује као Виндовс волумен.
9. метод: Омогућавање УСБ отклањања грешака
УСБ отклањање грешака намењено је напредним корисницима који тестирају и декомпилирају апликације на стварним уређајима. Али пошто ради са повишеним привилегијама, можда ће само решити ваш проблем. Ево шта треба да урадите:
- Иди на Сеттингс и померите надоле до О или О телефона уласка.
- Додирните Буилд број седам пута.
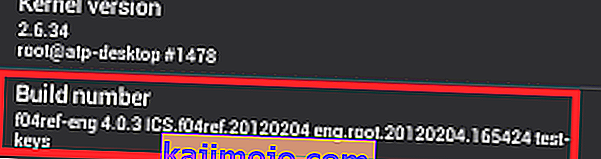
- Сада бисте могли да видите нови унос под називом Девелопер Оптион .
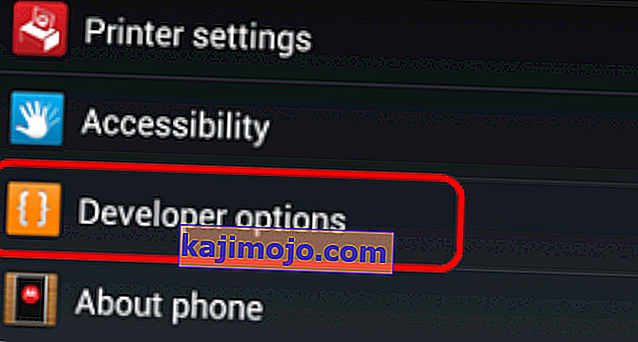
- Додирните Опције програмера и додирните УСБ отклањање грешака да бисте га омогућили.
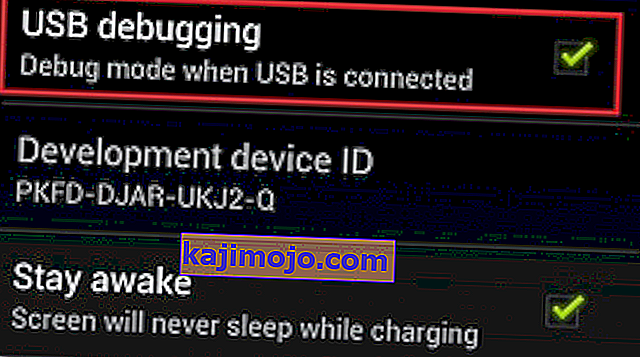
- Прикључите уређај и сложите се са поруком у којој се тражи да се на вашем телефону дозволи отклањање грешака путем УСБ-а .