Ова порука о грешци се појављује након покретања мрежног алата за решавање проблема на било којој верзији оперативног система Виндовс из оперативног система Виндовс 7 и указује на то да постоји проблем у вези са вашим ДНС сервером који узрокује додатне проблеме са Интернет везом.
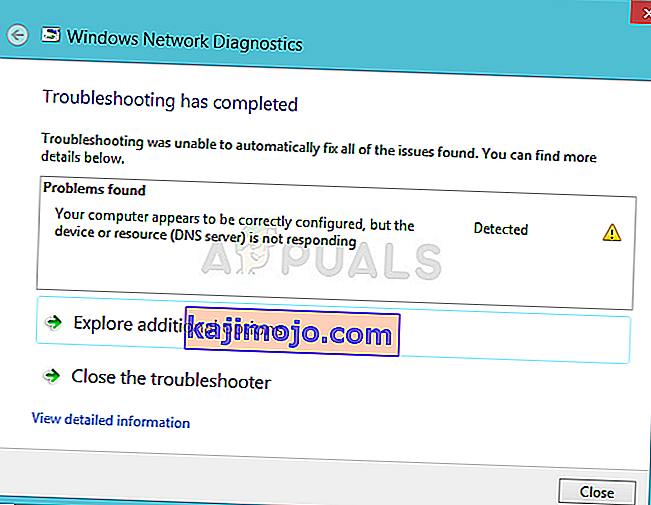
Проблем је прилично популаран и људи увек траже нове методе за испробавање. Скупили смо методе рада које смо могли пронаћи и све их повезали у један чланак како бисмо помогли будућим људима који се боре са истим проблемом. Сретно у решавању проблема!
Шта узрокује ову грешку?
Листа могућих узрока није дугачка и то је нешто што бисте могли очекивати од ДНС проблема. Кључ за решавање овог проблема лежи у његовом узроку и топло вам препоручујемо да погледате ову листу:
- Неисправни или застарели мрежни управљачки програми су узрок број један и требало би их ажурирати што је пре могуће. Ово ће спречити да се појаве и будуће грешке.
- Можда користите погрешне ДНС и ИП адресе. Требало би да размислите о преласку на подразумевана подешавања или о промени ДНС сервера на Гоогле-ов.
Решење 1: Ажурирајте или вратите мрежне управљачке програме
Да будем искрен, ажурирање и враћање управљачког програма су две супротне радње, али све зависи од тога који је управљачки програм донео грешку на ваш рачунар. Ако на рачунару користите старе управљачке програме који више нису подржани, готово је сигурно да ће исправка решити проблем.
Међутим, ако је проблем почео да се јавља након што сте на овај или онај начин ажурирали управљачки програм; враћање може бити довољно добро док се не пусти нови, сигурнији управљачки програм. Такође бисте требали ажурирати или вратити мрежни уређај који користите за повезивање на Интернет (бежични, Етхернет, итд.), Али извођењем истог поступка сви они не би смели да нанесу штету.
- Пре свега, мораћете да деинсталирате управљачки програм који сте тренутно инсталирали на машини.
- Унесите „ Девице Манагер “ у поље за претрагу поред дугмета „Старт“ да бисте отворили прозор управитеља уређаја. Такође можете да користите комбинацију тастера Виндовс + Р да бисте отворили дијалошки оквир Покрени. У оквир упишите девмгмт.мсц и кликните на дугме У реду или тастер Ентер.
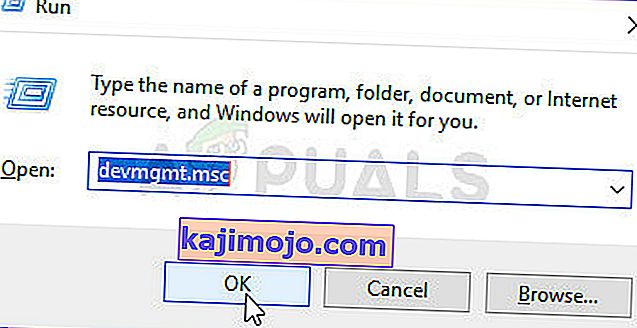
- Проширите одељак „ Мрежни адаптери “. Ово ће приказати све мрежне адаптере које је машина тренутно инсталирала.
Ажурирајте управљачки програм:
- Кликните десним тастером миша на мрежни адаптер који желите да деинсталирате и одаберите „ Деинсталирај уређај “. Ово ће уклонити адаптер са листе и деинсталирати мрежни уређај.
- Кликните „У реду“ када се од вас затражи да деинсталирате уређај.
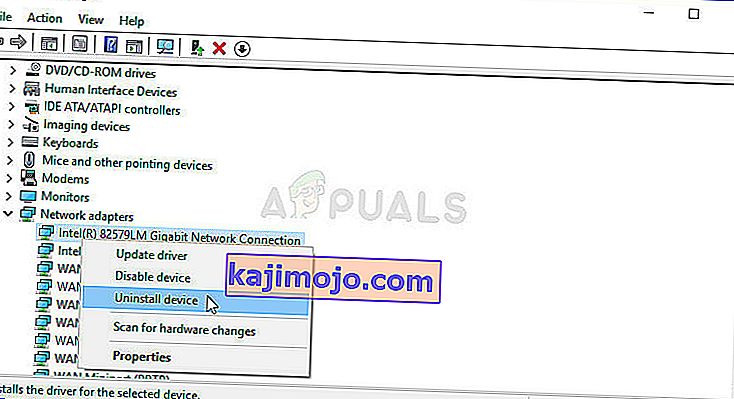
- Уклоните адаптер који користите са рачунара и идите на страницу произвођача како бисте видели листу доступних управљачких програма за оперативни систем. Изаберите најновији, преузмите га и покрените из директоријума Преузимања.
- Следите упутства на екрану да бисте инсталирали управљачки програм. Ако је адаптер спољни, као што је Ви-Фи донгле, побрините се да остане неповезан све док чаробњак не затражи да га поново повежете са рачунаром. Поново покрените рачунар и проверите да ли је проблем нестао.
Враћање управљачког програма:
- Кликните десним тастером миша на мрежни адаптер који желите да деинсталирате и изаберите Својства . Након што се отвори прозор Својства, идите на картицу Управљачки програм и пронађите опцију Враћање управљачког програма .
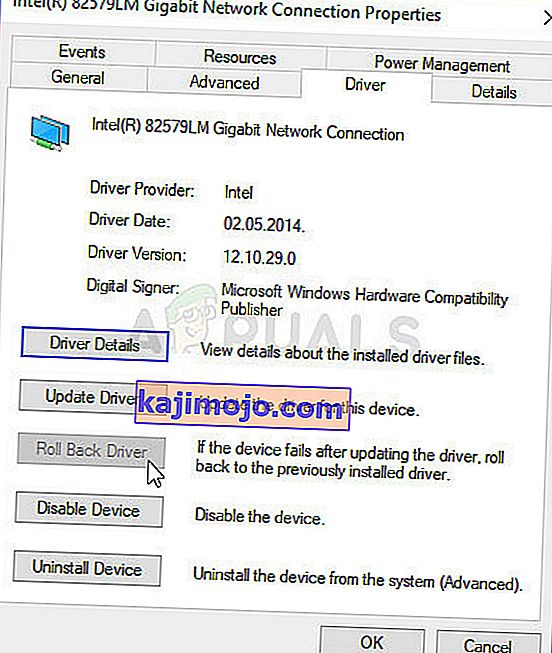
- Ако је опција засивела, то значи да уређај није недавно ажуриран јер нема резервних датотека које памте стари управљачки програм. То такође значи да недавно ажурирање управљачког програма вероватно није узрок вашег проблема.
- Ако је опција доступна за клик, учините то и следите упутства на екрану да бисте наставили са поступком. Поново покрените рачунар и проверите да ли се проблем и даље јавља у командној линији.
Решење 2: Промените ДНС и ИП адресе које користите
Ако сте раније подешавали нека од ових подешавања, можда ћете желети да размислите о враћању свега у оно што је било раније како бисте решили овај проблем. С друге стране, ако раније нисте конфигурисали ове поставке, можда бисте желели да пробате да користите друге ДНС адресе, попут Гоогле-ове ДНС адресе, доступне бесплатно.
- Користите комбинацију тастера Виндовс + Р који би одмах требало да отвори дијалошки оквир Рун (Покрени), где на траку треба да откуцате „ нцпа.цпл “, а затим кликните ОК (У реду) да бисте отворили ставку поставки Интернет везе на контролној табли.
- Исти поступак се може урадити и ручно на контролној табли. Пребаците Поглед подешавањем у горњем десном делу прозора на Категорија и кликните на Мрежа и Интернет на врху. Кликните средишње дугме Мрежа и дељење да бисте га отворили. Покушајте да пронађете дугме Промени поставке адаптера у левом менију и кликните на њега.
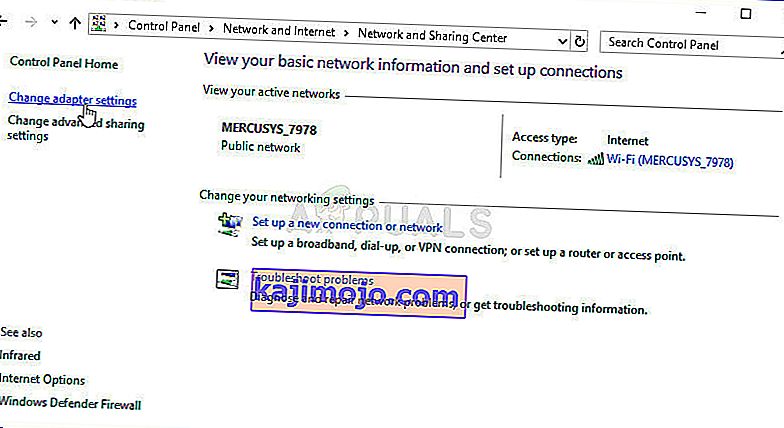
- Сада када је прозор Интернет везе отворен било којим горе наведеним начином, двапут кликните на свој активни мрежни адаптер и кликните на дугме Својства испод ако имате администраторске дозволе.
- Пронађите ставку Интернет Протоцол Версион 4 (ТЦП / ИПв4) на листи. Кликните на њега да бисте га изабрали и кликните на дугме Својства испод.
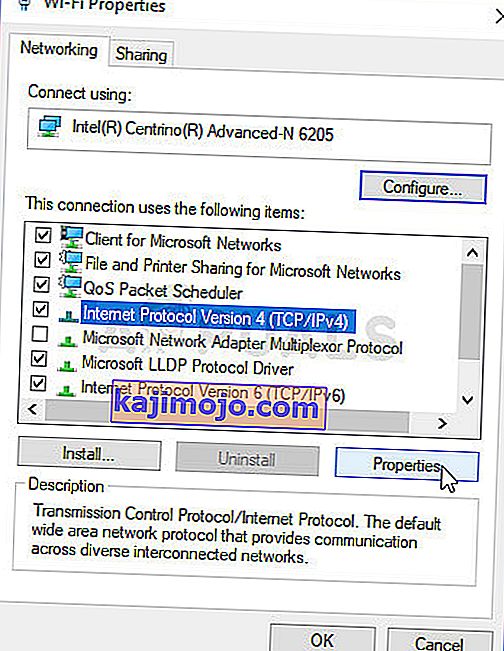
- Останите на картици Опште и пребаците оба радио дугмета у прозору Својства на „ Аутоматски прибави ИП адресу “ и „ Аутоматски прибави адресу ДНС сервера “ ако су постављена на нешто друго.

- Ако нису, и даље одаберите „Аутоматски прибави ИП адресу“, само овај пут држите означено дугме „ Користи следеће адресе ДНС сервера “ и користите 8.8.8.8 и 8.8.4.4 за Преферред и Алтернативе ДНС сервер .
- Обавезно потврдите опцију „ Потврди поставке након изласка “ и кликните на дугме У реду да бисте одмах применили промене. Проверите да ли се иста грешка појављује након покретања мрежног алата за решавање проблема!
Решење 3: Обришите ДНС кеш меморију и ресетујте ИП поставке
Ова метода је прилично популарна због своје једноставности и многи људи је користе како би поправили већину ствари повезаних са проблемима повезаности. Смешно је то што то функционише, а корисници су коментарисали рекавши да је ово једини корак који је требало да се реши проблем. Испробајте одмах!
- Потражите „ Цомманд Промпт “ тако што ћете га откуцати директно у менију Старт или притиском на дугме за претрагу одмах поред њега. Кликните десним тастером миша на први унос који ће се појавити као резултат претраге и изаберите ставку контекстног менија „Покрени као администратор“.
- Поред тога, такође можете да користите комбинацију тастера Виндовс + тастер Р да бисте отворили дијалошки оквир Покрени. Укуцајте „цмд“ у дијалог који се појави и користите комбинацију тастера Цтрл + Схифт + Ентер за командну линију админ.

- Укуцајте следеће наредбе у прозору и обавезно притисните Ентер након што укуцате сваку. Сачекајте да порука „ Операција успешно завршена “ или нешто слично сазнате да је метода функционисала.
ипцонфиг / флусхднс ипцонфиг / релеасе ипцонфиг / релеасе6 ипцонфиг / ренев
- Покушајте се поново повезати са Интернетом и проверите да ли се грешка и даље појављује!

