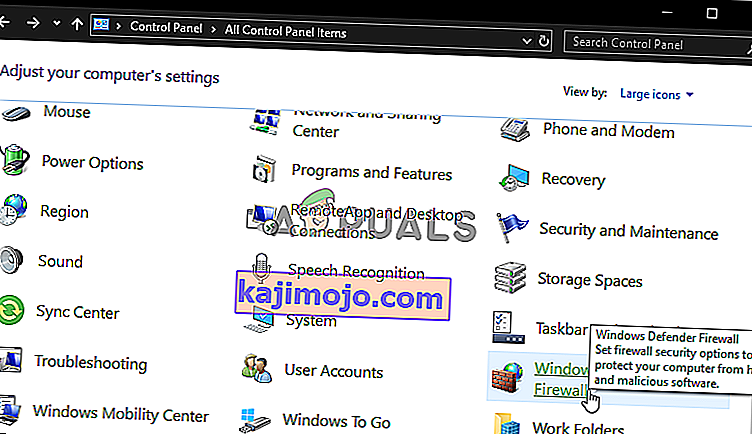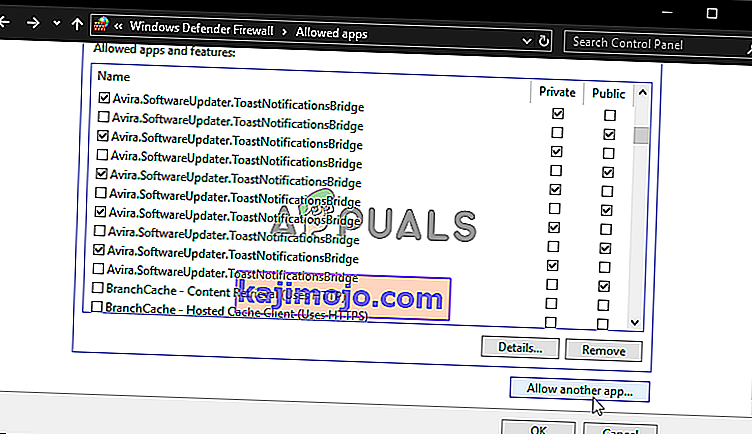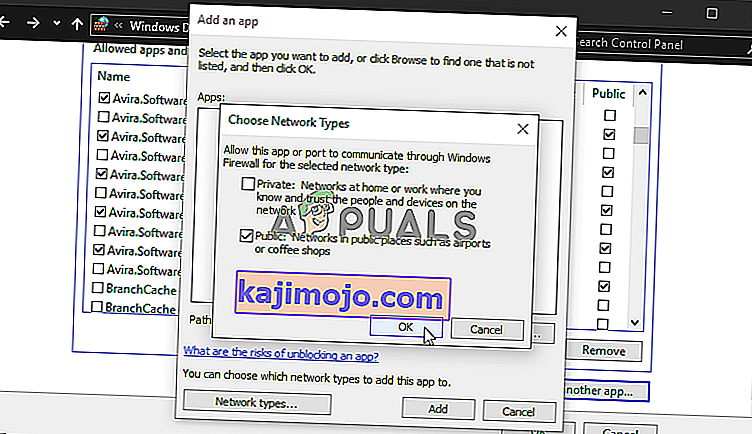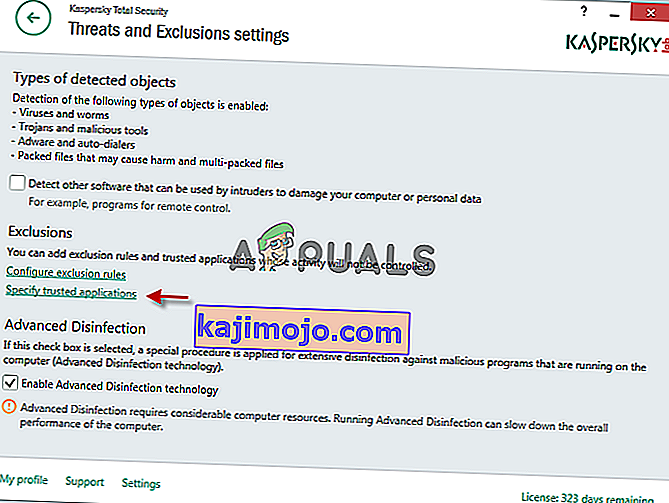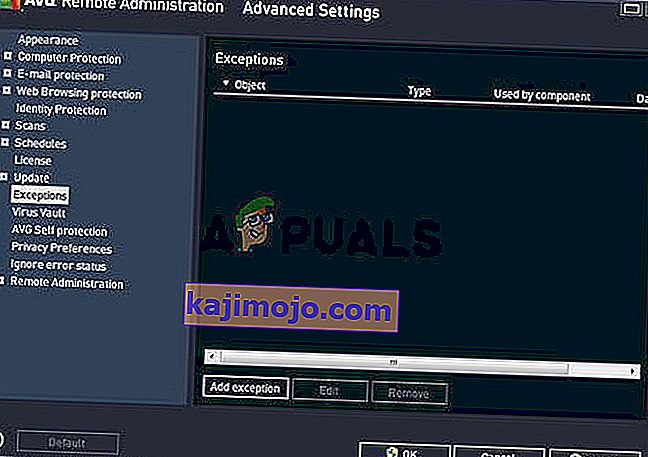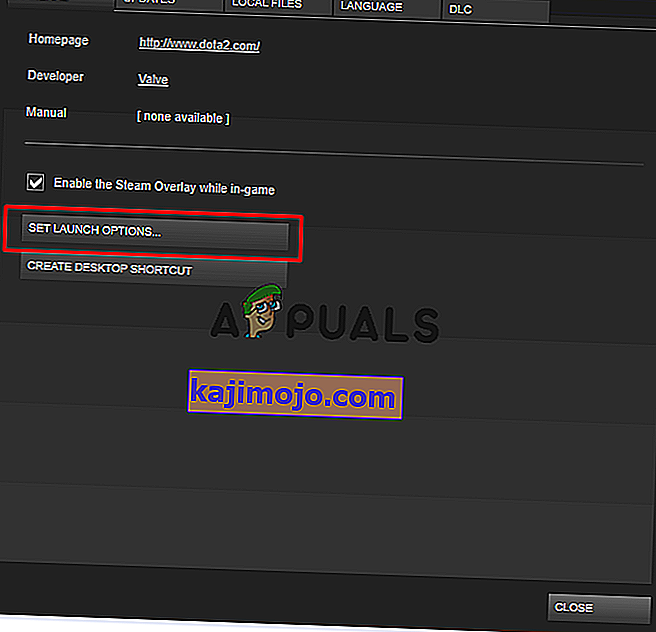Играње Финал Фантаси КСИВ је радост и игра је задивила играче широм света. Међутим, неким корисницима је потпуно онемогућено да уживају у игри јер су пријавили озбиљан проблем током покретања. Покретач игре једноставно отвара црни екран и ништа се друго не дешава. Игра се не покреће.

Многи играчи који су имали исти проблем узели су времена да објаве методу којом су решили проблем. Окупили смо методе које су вам најкорисније и представили их корак по корак у овом чланку. Погледајте доле!
Шта узрокује проблем са црним екраном покретача ФФКСИВ на Виндовс-у?
Проблем са црним екраном покретача који се појављује приликом репродукције ФФКСИВ-а на Виндовс-у може бити узрокован разним различитим узроцима. Одређивање исправног може вам олакшати решавање проблема, па вам препоручујемо да погледате узроке у наставку!
- Поставке Интернет Екплорера - Можда делује необично, али покретач игре се у великој мери ослања на Интернет Екплорер за покретање. Због тога Интернет Екплорер мора да ради савршено да би игра могла да функционише. Можете да ресетујете његова подешавања или да додате веб локацију игре на Трустед Ситес.
- Приступ игре Интернету је блокиран - заштитни зид може спречити покретач игре да се повеже са Интернетом, па обавезно направите изузетак за извршну датотеку игре да бисте решили проблем са црним екраном.
- Функције игре блокирао је антивирус - Антивирус који сте инсталирали на рачунар може блокирати неке аспекте игре. Обавезно додајте игру на листу изузетака у антивирусном програму.
Решење 1: Уредите датотеку за конфигурацију
Уређивање датотеке за конфигурацију игре како би се омогућио почетни филм у игри требало би да реши проблем, како су пријавили многи корисници. Датотека се налази у фасцикли Документи и може се уређивати помоћу Нотепад-а. Следите упутства у наставку да бисте наставили са овом методом!
- Дођите до локације фасцикле у Филе Екплорер-у једноставно отварањем мапе и кликом на Овај ПЦ или Мој рачунар у левом навигацијском окну или тражењем овог уноса у менију Старт.
- У сваком случају, на овом рачунару или мом рачунару кликните двапут да бисте отворили свој локални диск и дошли до корисника >> Име вашег рачуна >> Документи >> Моје игре >> ЗАВРШНА ФАНТАСИЈА КСИВ - Реалм Реборн . Корисници оперативног система Виндовс 10 могу једноставно доћи до докумената након што су отворили Филе Екплорер из десног навигационог менија.

- Кликните десним тастером миша на датотеку под називом ' ФФКСИВ. цфг ' и одаберите да га отворите помоћу Нотепад-а .
- Користите комбинацију тастера Цтрл + Ф или кликните Уреди у горњем менију и у падајућем менију изаберите опцију Пронађи да бисте отворили поље за претрагу.
- Упишите „ ЦутсценеМовиеОпенинг“ у оквир и промените вредност поред њега са 0 на 1. Употребите комбинацију тастера Цтрл + С да бисте сачували промене или кликните на Датотека >> Сачувај и изађите из бележнице.
- Покушајте поново да покренете игру како бисте проверили да ли се и даље јавља проблем црног екрана покретача ФФКСИВ.
Решење 2: Ресетујте поставке Интернет Екплорер-а на подразумеване вредности
Иако многи истраживачи Интернет ствари једноставно заузимају простор на вашем рачунару без стварне сврхе, то није потпуно тачно. Многа подешавања Интернет везе пролазе кроз Интернет Екплорер. Корисници су чак пријавили да су успели да реше проблем црног екрана покретача ФФКСИВ једноставним ресетовањем поставки Интернет Екплорера. Следите доње кораке да бисте и то учинили!
- Отворите Интернет Екплорер тако што ћете га потражити или двоструким кликом на његову пречицу на радној површини, изаберите дугме Алатке у горњем десном делу странице, а затим изаберите Интернет опције .
- Ако не можете да приступите Интернет опцијама попут ове, отворите контролно окно л тако што ћете га потражити, промените опцију Виев Би у Цатегори и кликните на Нетворк анд Интернет . Кликните на дугме Интернет опције које би требало да буде друго у новом прозору и наставите са решењем.
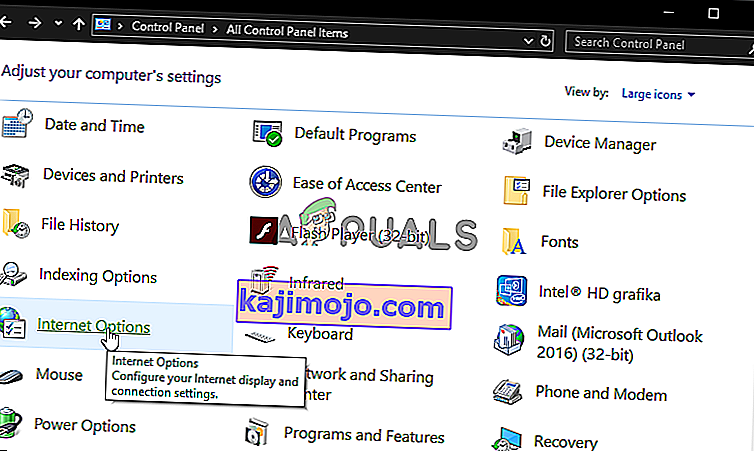
- Идите на картицу Напредно , а затим кликните на Ресетуј Означите поље за потврду Избриши лична подешавања ако желите да уклоните историју прегледања, добављаче претраге, акцелераторе, почетне странице и податке филтрирања ИнПривате. Ово се препоручује ако желите да ресетујете прегледач, али одабир ове опције није обавезан за овај сценарио.

- У дијалошком оквиру Ресет Интернет Екплорер Сеттингс (Ресетуј поставке Интернет Екплорер-а) кликните Ресет (Ресет) и сачекајте да Интернет Екплорер заврши са применом подразумеваних поставки. Кликните на Затвори >> У реду .
- Када Интернет Екплорер заврши са применом подразумеваних поставки, кликните Затвори, а затим У реду. Проверите да ли сте у могућности да га сада отворите без проблема.
Решење 3: Додајте изузетак за игру у заштитном зиду Виндовс
Да би функције за више играча играле како треба, игра мора да има несметан приступ Интернету и његовим серверима да би могла правилно да функционише. У таквим случајевима често је крив заштитни зид Виндовс Дефендер и препоручујемо вам да направите изузетак за извршну датотеку игре унутар заштитног зида Виндовс Дефендер!
- Отворите контролну таблу тако што ћете потражити услужни програм на дугмету Старт или кликом на дугме Сеарцх или дугме Цортана у левом делу траке задатака (доњи леви део екрана).
- Након што се отвори контролна табла, промените приказ у Велике или Мале иконе и идите на дно да бисте отворили опцију заштитног зида Виндовс Дефендер .
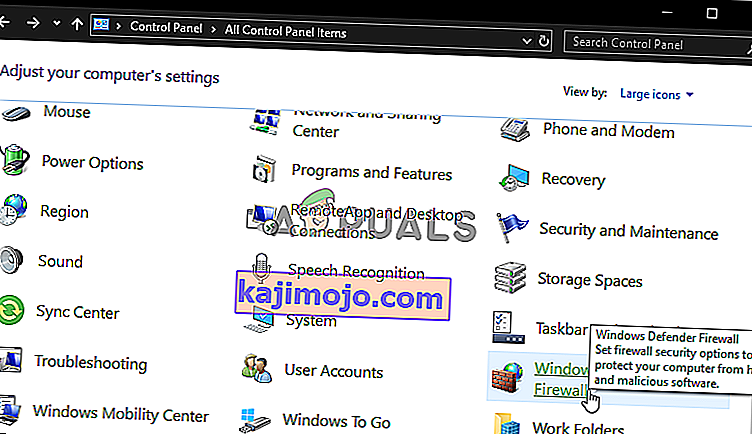
- Кликните на заштитни зид Виндовс Дефендер и кликните на опцију Дозволи апликацију или функцију кроз заштитни зид Виндовс са леве бочне листе опција. Треба да се отвори листа инсталираних апликација. Кликните на дугме Промени поставке на врху екрана и наведите администраторске дозволе. Покушајте да пронађете извршну датотеку унутра. Ако га нема, кликните на дугме Омогући другу апликацију испод.
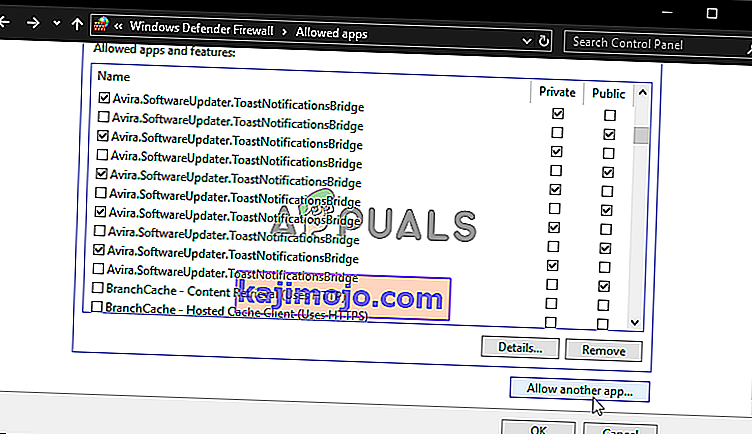
- Дођите до места на којем сте инсталирали ТеамВиевер (Ц: \ Програм Филес (к86) \ Стеам \ стеамаппс \ уобичајено по дефаулту), отворите мапу Финал Фантаси КСИВ и одаберите извршну датотеку игре .
- Након што га лоцирате, кликните на дугме Типови мрежа на врху и обавезно означите поља поред Приватни и Јавни уноси пре него што кликнете У реду >> Додај.
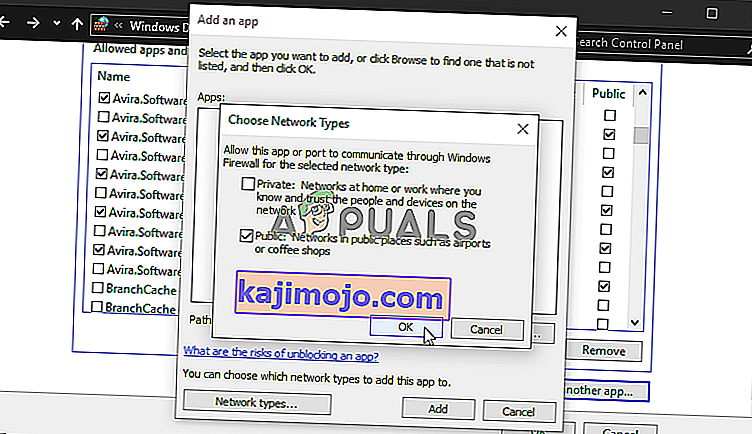
- Кликните на дугме У реду и поново покрените рачунар пре него што проверите да ли покретач игре и даље покреће црни екран!
Решење 4: Избришите датотеку задужену за покретање игре
Постоји датотека под називом „ффкивбоот.бцк“ која се налази унутар инсталационе мапе игре и њено брисање може повратити начин покретања игре и проблем са црним екраном треба престати да се појављује. Овај начин је прилично лако испробати и немате шта да изгубите јер ће датотека бити поново направљена чим поново отворите игру. Погледајте потребне кораке у наставку!
- Ручно пронађите инсталациону фасциклу игре тако што ћете десним тастером миша кликнути на пречицу игре на радној површини или било где другде и у менију одабрати Отвори локацију датотеке .
- Ако сте игру инсталирали путем Стеама, отворите пречицу на радној површини или је потражите у менију Старт једноставним уписивањем „ Стеам “ након клика на дугме менија Старт.
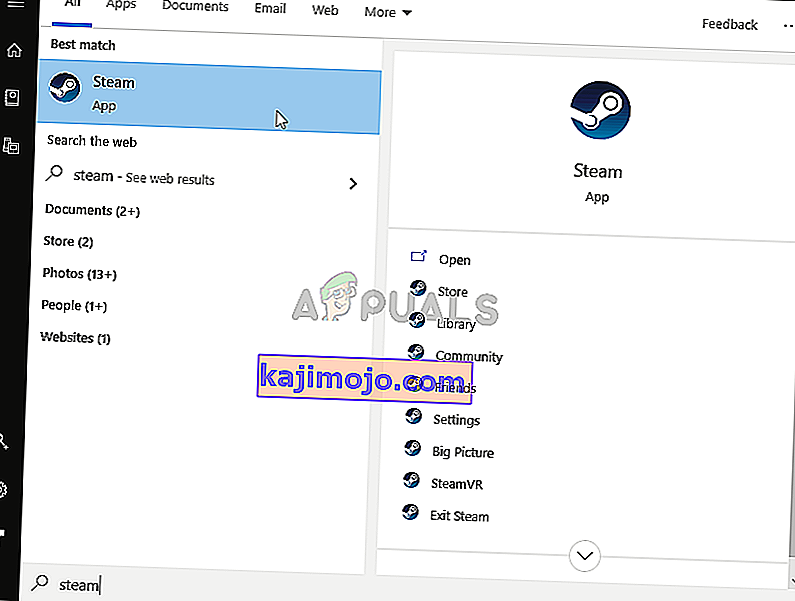
- Након што се отвори клијент Стеам, идите на картицу Библиотека у прозору Стеам у менију који се налази на врху прозора и пронађите ставку Деад би Даилигхт на листи.
- Right-click the game’s icon in the library and choose the Properties option from the context menu which will open and make sure you navigate to the Local Files tab in the Properties window straight away and click the Browse Local Files

- Locate the required file in the boot folder. Look for the ffxivboot.bck file, right-click on it and choose the Delete option from the context menu which will appear.

- Make sure you confirm any prompts which may appear which should prompt you to confirm the choice of deleting the file and the game should launch properly from the next startup.
Solution 5: Make an Exception for the Game in Your Antivirus
Sometimes antivirus tools fail to recognize the game’s efforts to connect to the Internet as harmless and its features are often blocked by it. In order to prove to the antivirus that the FFXIV game is harmless, you will have to add it to its Exceptions/Exclusions list!
- Open the antivirus user interface by double-clicking on its icon at the system tray (right part of the taskbar at the bottom of the window) or by searching for it in the Start menu.
- The Exceptions or Exclusions setting is located in different spots with respect to different antivirus tools. It can often be found simply without much hassle but here are some quick guides on how to find it in the most popular antivirus tools:
Kaspersky Internet Security: Home >> Settings >> Additional >> Threats and Exclusions >> Exclusions >> Specify Trusted Applications >> Add.
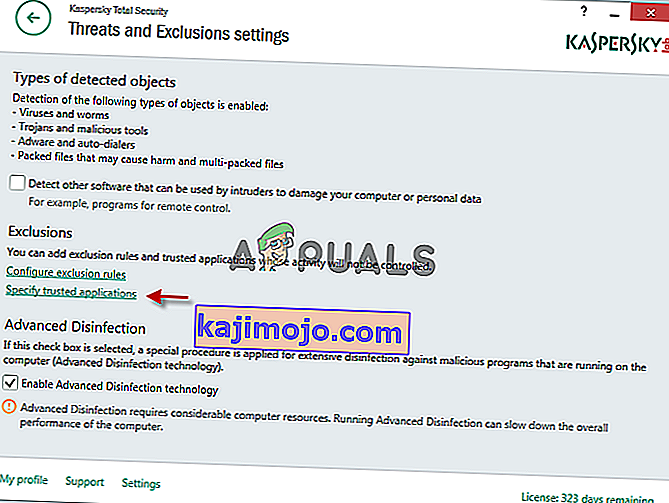
AVG: Home >> Settings >> Components >> Web Shield >> Exceptions.
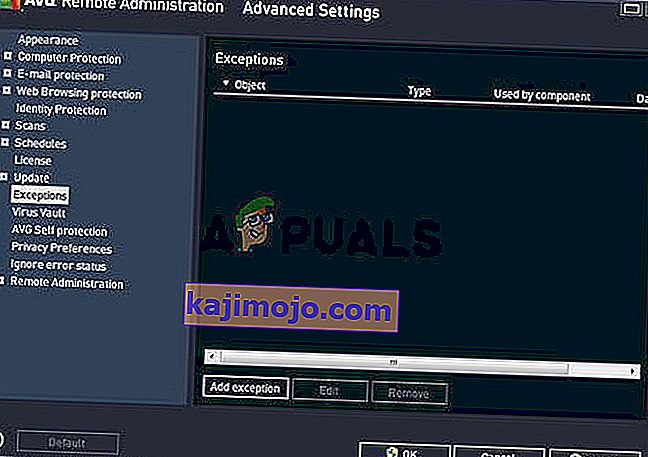
Avast: Home >> Settings >> General >> Exclusions.
- You will need to add the game’s executable in the box which will appear prompting you to navigate to the folder. It should be in the same folder where you decided to install the game in. By default, it’s:
- C:\Program Files (x86)\Steam\steamapps\common
- Check to see if you are now able to play the game without being stuck at a black screen. If it still won’t work, try restarting your computer and try again. The last step would be to uninstall the antivirus and try a different one if the problem persists.
Solution 6: Run the Game Using DirectX 9
This is definitely one of the most popular methods among all of them available online as it appears that the game was simply not made to be fully compatible with DX10 or DX11. This is a shame but you can easily revert these changes if you have downloaded the game via Steam. Follow the steps below in order to force the game to use DirectX9 instead of 10 or 11!
- Open up Steam on your computer by double-clicking its entry on the Desktop or by searching for it in the Start menu. Windows 10 users can also search for it using Cortana or the search bar, both of them next to the Start menu.
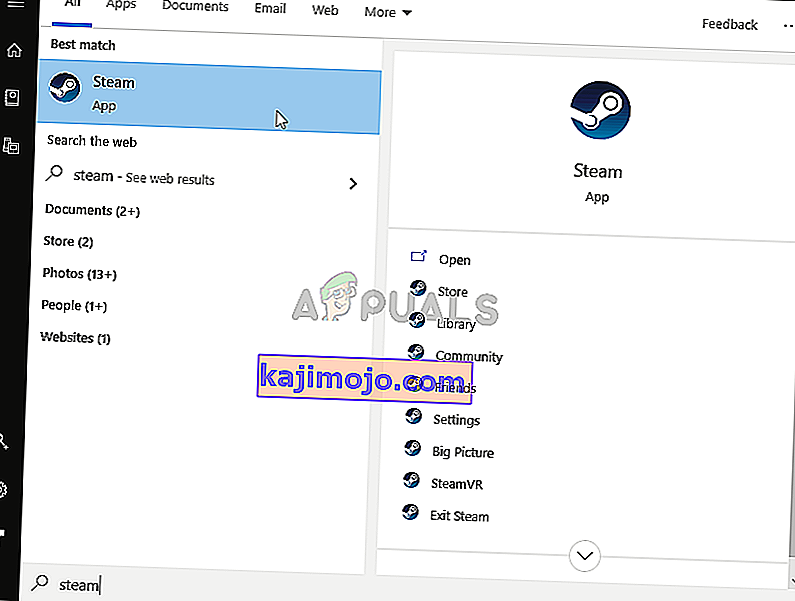
- Navigate to the Library tab in the Steam window by locating the Library tab at the top of the window, and locate Final Fantasy XIV in the list of games you have in your respective library.
- Right-click on the game’s icon in the list and choose the Properties option from the context menu which will show up. Stay in the General tab in the Properties window and click the Set launch options button.
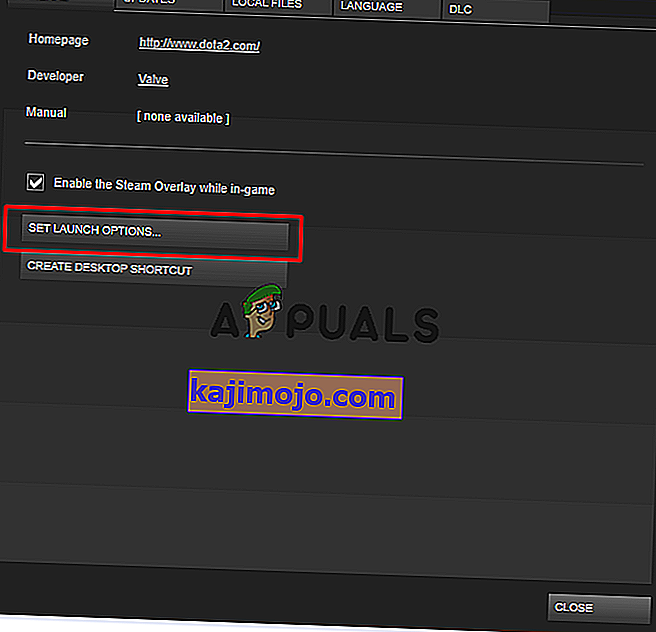
- Type “-dx9” in the bar. If there were some other options located there you are possibly using, make sure you separate this one with a coma. Click the Ok button to confirm the changes.
- Try launching the game from the Library tab and check to see if the launcher black screen issue still occurs!
Solution 7: Add frontier.ffxiv.com to IE’s Trusted Sites
As you have probably already noticed, plenty of launcher-related issues rely on Internet Explorer. Many problems can be resolved or circumvented if you just add the main website in the IE’s Trusted Sites. Follow the instructions below in order to do so!
- Open Internet Explorer on your computer by searching for it on the Desktop or the Start menu. Click on the cog icon located in the top right corner. From the menu which opens, click on Internet Options to open a list on related connection settings.

- If you don’t have access to Internet Explorer, Open Control Panel by searching for it in the Start menu or by using the Windows Key + R key combination, typing “control.exe” in the Run box, and click OK to run Control Panel.
- In Control Panel, select to View as: Category at the top right corner and click on the Network and Internet button to open this section. Inside this window, click on Internet Options to navigate to the same screen as you would if you opened Internet Explorer.

- Navigate to the Security tab and click on Trusted Sites. Paste the link to your problematic website and click the Add Make sure you include only the correct link: frontier.ffxiv.com
- After you add the site, make sure you disable the Require server verification option (https) for all sites in this zone option under the Websites

- Exit Internet Options, reopen the game and check to if the launcher still boots to a black screen!
Solution 8: Reinstall the Game
Reinstalling the game should be the last thing on the list but the good thing is everything is saved to your account and you won’t have to start all over again. If you have a good Internet connection or a strong PC, the game should be reinstalled in no time and the error should now cease to appear.
- Click on the Start menu button and open Control Panel by searching for it or by locating it in the Start menu (Windows 7 users). Alternatively, you can click on the gear icon to open the Settings app if you are using Windows 10 as the operating system on your computer.
- In the Control Panel window, switch to View as: Category at the top right corner and click on Uninstall a Program under the Programs section.

- If you are using the Settings on Windows 10, click on Apps section from the Settings window should open the list of all installed programs on your computer.
- Locate Final Fantasy XIV in the list either in Settings or Control Panel, click on it once and click the Uninstall button located in the Uninstall a program window. Confirm any dialog choices to uninstall the game, and follow the instructions which will appear on the screen. Restart your computer afterward!
You will need to download it again from Steam by locating in the Library and choose the Install button after right-clicking on it.