Вацом производи врхунске графичке таблете и другу додатну опрему намењену дизајнерима и људима који воле да буду креативни користећи оловку за извршавање својих задатака на рачунару. С тим у вези, поставља се специфично питање када Вацом Пен не ради на многим апликацијама. Ове апликације се крећу од Адобе Пхотосхоп до Паинт.
Разлози због којих се овај проблем јавља су врло раширени и крећу се од неисправне исправке система Виндовс до нетачних управљачких програма инсталираних за ваш уређај. Прелистаћемо заобилазне поступке један по један и видети да ли ће се проблем решити.
Решење 1: Поновно покретање услуге Вацом
Покушаћемо да поново покренемо Вацом услугу као наш први корак у решавању проблема. Ово ће поново покренути целу процедуру, освежити тренутно сачуване конфигурације и покушати поново да откријете таблет. Познат је проблем са Вацом услугом на Виндовс 10.
- Притисните Виндовс + Р да бисте покренули апликацију Покрени. Упишите „ услуге. мсц “у дијалошком оквиру и притисните Ентер.
- Прелазите кроз све услуге док не пронађете ону која се зове „ ТаблетСервицеВацом “ и „ Вацом Профессионал Сервице “. Кликните десним тастером миша и изаберите „ Рестарт “.
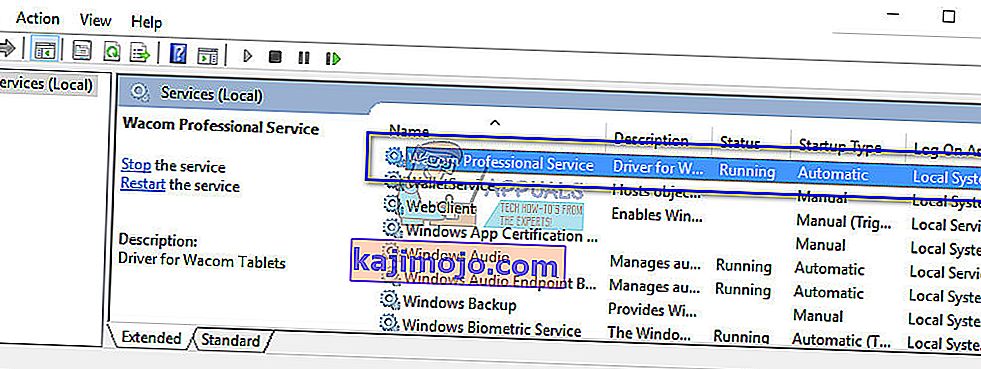
- Сада проверите да ли је проблем решен.
Решење 2: Онемогућавање Виндовс мастила
Виндовс Инк је софтвер у оперативном систему Виндовс 10 који садржи подршку за апликације за рачунарство. Пакет апликација који долази уз њих су Стицки нотес, Скетцхпад итд. На таблет рачунару који подржава унос оловком, Виндовс Инк је подразумевано омогућен. Виндовс Инк такође нуди разне функције за Вацом оловке. Неке од ових карактеристика укључују:
- Дигитално мастило : Коришћење побољшаних алата за дигитално маркирање и мастило који се налазе на картици Преглед у применљивим апликацијама.
- Виндовс табла за унос : Користите рукопис или тастатуру на екрану за директан унос текста помоћу Вацом оловке.
- Препознавање рукописа : Претворите свој рукопис директно у текст.
Међутим, упркос додатним функцијама које Виндовс Инк нуди, чини се да тренутно Вацом не ради исправно. То је можда због чињенице да конфигурација оловке и функција мастила нису довољно оптимизоване за беспрекоран рад. Подразумевано је омогућено Виндовс мастило. Можемо га покушати онемогућити и видети да ли нам ово решава проблем.
- Дођите до Подешавања Вацом-а и отворите „ Својства таблета Вацом “.
- Изаберите картицу „Мапирање“ и уверите се да је опција „ Усе Виндовс Инк “ опозвана . Сачувајте промене и изађите.
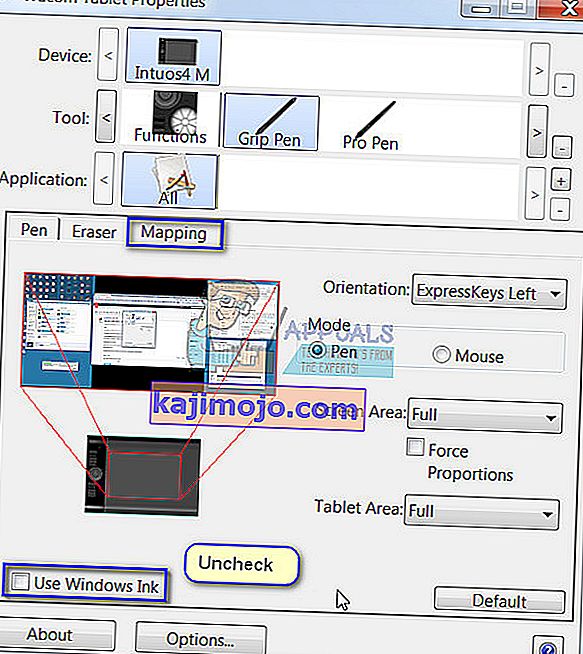
- Размислите о поновном покретању таблета и проверите да ли је проблем који сте решили решен.
Решење 3: Промена протокола са бамбусовим мастилом
Бамбусово мастило је оловка оптимизована за Виндовс Инк Воркспаце у оквиру Анниверсари Упдате за природно писање и скицирање оловком и папиром на свим компатибилним уређајима. Ова мастило је сјајно за људе који на свом уређају желе оригиналније искуство са оловком.
Примећено је да постоји проблем са протоколом бамбусовог мастила и где морате да га промените из подразумеваног АЕС у МПП. Бамбоо Инк захтева да се за ваш уређај постави тачан протокол. Протокол који је подразумевано сачуван је Вацом АЕС протокол . Треба да се пребацујете између овог протокола и Мицрософт Пен Протоцол (МПП) у складу са компатибилношћу.
- Треба да притиснете обе бочне тастере истовремено две секунде да бисте се пребацивали између различитих протокола. Један трептај значи да је ваш уређај у АЕС протоколу, а два трептаја да су у МПП режиму.

Уређај можете да укључите и након уношења промена како бисте били сигурни да су примењене.
Савет: Још једно заобилазно решење које је људима изгледа успело је одабир режима миша у поставкама Бамбуса. Идите на Бамбоо Сеттингс, одаберите Пен и идите на Трацкинг. Изаберите режим миша и проверите да ли је ово решило проблем.
Решење 4: Промена поставки додира
Још једно питање које је забележено код Вацом оловака је да нису радиле исправно у режиму десног клика. Као што знате, у оловци су доступни различити режими који вам омогућавају да изаберете режим левог или десног клика према вашим жељама. Ако режим десног клика не ради, морамо да променимо нека подешавања.
- Притисните Виндовс + С, откуцајте „ пен анд тоуцх “ у дијалог и отворите апликацију.
- У дну екрана видећете пододељак „Дугмад оловке“.
- Означите поље „ Користите оловку као еквивалент дугмета десним кликом “.
Кад год изаберете прави начин рада на свом Вацому, он би такође требало аутоматски да промени ово подешавање у поставке додира. Међутим, чини се да се то не дешава и зато морамо ручно да га променимо.
Решење 5: Враћање назад Виндовс Упдате
Никоме ко користи Виндовс није ново да зна да ажурирања за Виндовс врло често ломе различите компоненте. Отприлике у децембру 2017. - јануару 2018. примећено је да је најновија Виндовс Упдате у сукобу са Вацом услугама и показала се бескорисном. Ажурирање оперативног система Виндовс дизајнирано је да исправи разне грешке и уведе нове могућности у оперативни систем. Али понекад, када се ажурирање покрене, сукоби се са другом ствари.
Можете покушати да деинсталирате Виндовс Упдате и видите да ли је то у питању. Обавезно направите резервну копију свих важних података пре него што следите ово решење.
- Притисните Виндовс + С, у дијалошки оквир откуцајте „ сеттингс “ и отворите апликацију.
- Једном у Подешавањима, кликните на „ Ажурирање и сигурност “. Овде, под насловом Статус ажурирања, кликните на „ Прикажи инсталирану историју ажурирања “.
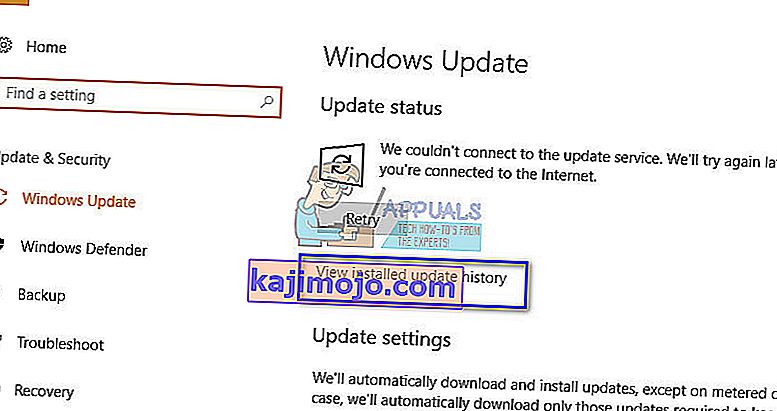
- Кликните на „ Деинсталирај исправке “ на самом врху екрана.
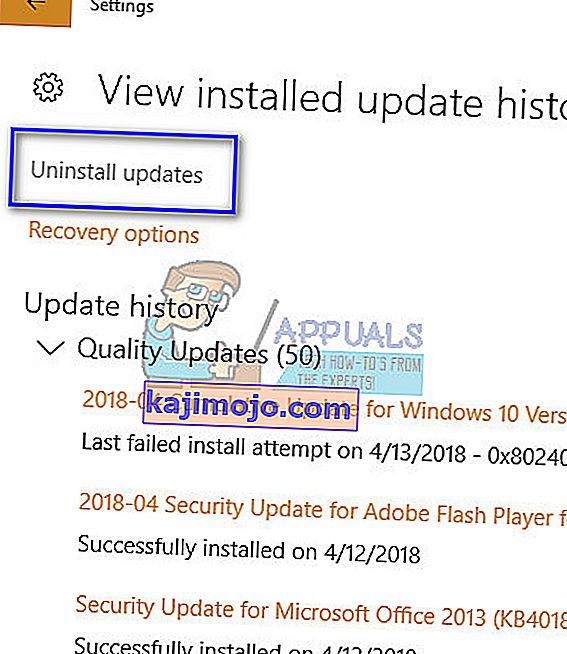
- Пред вама ће се појавити нови прозор који садржи све исправке инсталиране на рачунару. Кликните десним тастером миша на недавно инсталирану и кликните на „ Деинсталирај “.
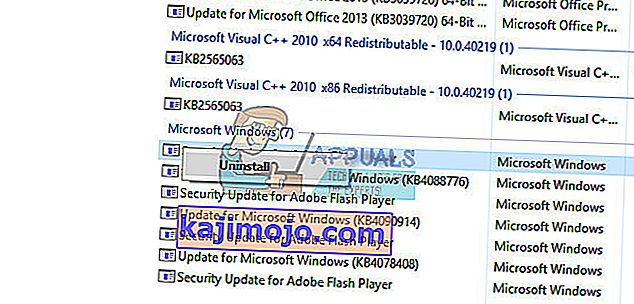
- Након деинсталирања исправке, укључите рачунар и Вацом уређај и проверите да ли је проблем у току решен.
Решење 6: Инсталирање старијих управљачких програма
Ако сва горе наведена решења не функционишу, можемо покушати да ажурирамо управљачки програм или да га вратимо на старији. Прво ћемо уклонити управљачки програм, а затим деинсталирати све повезане апликације. Поновном инсталацијом апликација и управљачких програма обезбедиће се да се решавају све погрешне конфигурације и да ће рачунар препознати таблет као да је први пут прикључен.
Напомена: Ако таблет и даље не успе да се открије након инсталирања најновијих управљачких програма, покушајте да вратите управљачке програме . Враћање уназад значи инсталирање претходне верзије управљачких програма. Можете их лако преузети са званичне веб странице.
- Притисните Виндовс + Р да бисте покренули апликацију Покрени. Укуцајте „ девмгмт. мсц “у дијалошком оквиру и притисните Ентер. Ово ће покренути управитељ уређаја.
- Крећите се кроз све уређаје док не пронађете категорију „ Уређаји за људски интерфејс “. Проширите га и изаберите „ Вацом Таблет “. Кликните десним тастером миша и одаберите „ Деинсталирај уређај “.
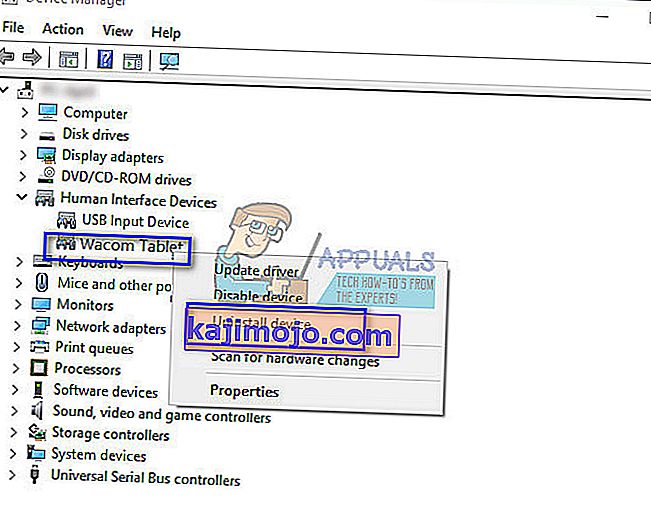
- Притисните Виндовс + Р да бисте покренули апликацију Покрени. Унесите „ аппвиз . цпл “у дијалошком оквиру и притисните Ентер. Отвориће се нови прозор који се састоји од свих програма инсталираних на вашем рачунару.
- Крећите се кроз све њих док не пронађете апликацију повезану са Вацом-ом. Кликните десним тастером миша и изаберите „ Деинсталирај “. Урадите то за све апликације које можете пронаћи у вези са таблетом.
- Притисните Виндовс + С да бисте покренули траку за претрагу. У дијалошки оквир откуцајте „ цмд “, кликните десним тастером миша на апликацију и изаберите „ Покрени као администратор “.
- Једном у командној линији извршите следеће упутство:
мклинк / ј "Д: \ Програм Филес \ Таблет" "Ц: \ Програм Филес \ Таблет"
У овом случају, прилагођена локација за програмске датотеке је погон Д. Можете да замените „Д“ било којим вашим погоном.
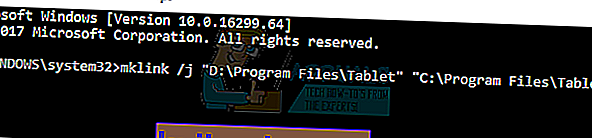
- Идите на службену веб страницу Валцом-а и преузмите најновије доступне управљачке програме. Упути их на приступачну локацију јер ћемо им касније приступити.
- Притисните Виндовс + Р да бисте покренули апликацију Покрени. Укуцајте „ девмгмт. мсц “у дијалошком оквиру и притисните Ентер. Ово ће покренути управитељ уређаја.
- Пронађите Валцом Таблет са листе уређаја, кликните десним тастером миша и изаберите „ Ажурирај управљачки програм “.
Појавиће се нови прозор са питањем желите ли да ажурирате управљачке програме аутоматски или ручно. Изаберите другу опцију ( ручно ). Потражите локацију на којој сте преузели управљачке програме и инсталирајте их.
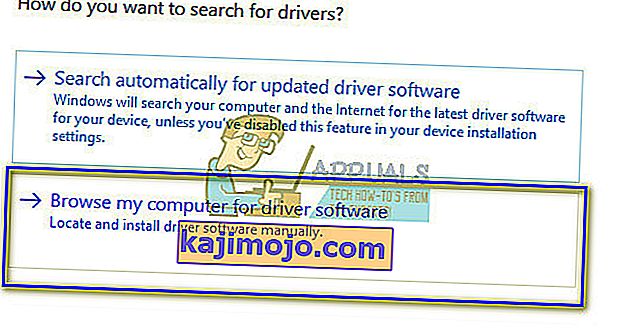
- Поново покрените свој Вацом уређај и поново га прикључите.
- Притисните Виндовс + Р , откуцајте „ услуге. мсц “у дијалошком оквиру и притисните Ентер.
- Крећите се кроз све услуге док не пронађете „ Вацом Профессионал Сервице “. Кликните десним тастером миша и изаберите „ Рестарт “. Сада проверите да ли је проблем решен.
Савет: Држање тастера Цтрл омогућиће вам да одаберете неки текст на екрану, али то ће бити само на тренутак. Притиском на тастер Схифт моћи ћете без проблема да изаберете више од текста.
Решење 7: Потпуна поновна инсталација софтвера Вацом
Ако све горенаведене методе не функционишу и још увек не можете да препознате свој Вацом уређај, можемо покушати да у потпуности поново инсталирамо све повезане компоненте Вацома. Прво ћемо деинсталирати и уклонити све вредности регистра (укључујући привремене фасцикле) како бисмо били сигурни да је Вацом потпуно избрисан са рачунара. Када се то уради, инсталираћемо само најновије управљачке програме са веб локације . То значи да не можете инсталирати управљачке програме који сте добили уз хардвер.
- Искључите Вацом таблет са рачунара. Сада притисните Виндовс + С, откуцајте Сеттингс у дијалог и отворите апликацију. Када одете у Подешавања, идите на Апликације .
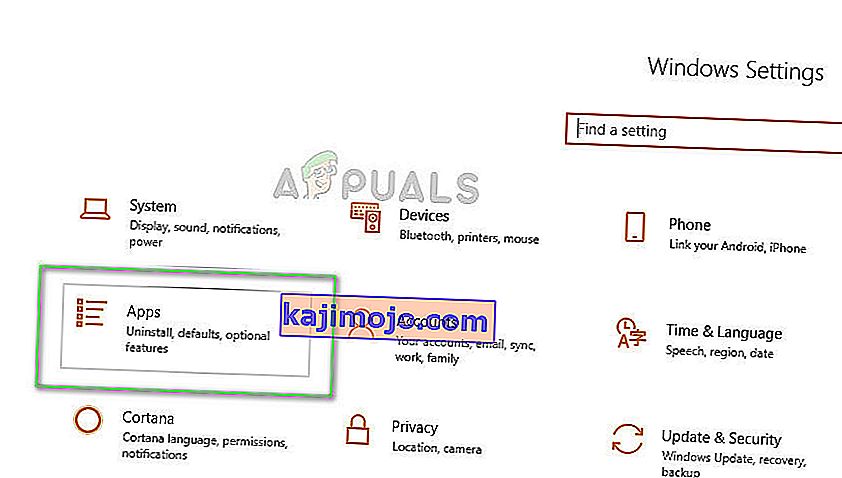
- Сада потражите унос „ Вацом Таблет “. Кликните на њега једном и изаберите Унинсталл .
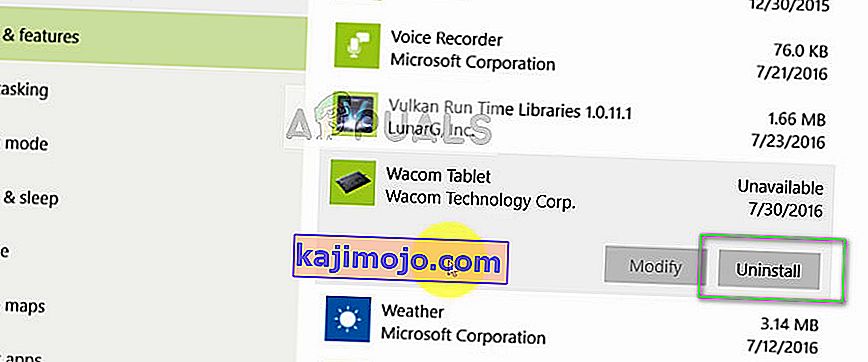
- Поново покрените рачунар након деинсталације софтвера. Сада притисните Виндовс + Е да покренете Филе Екплорер и потражите Вацом у пољу за претрагу и сачекајте да се врате резултати претраге. Обавезно избришите сваку привремену мапу и не остављајте заостале датотеке иза себе.
- Притисните Виндовс + Р, у дијалошки оквир откуцајте „ регедит “ и притисните Ентер. Када се отвори уређивач регистра, притисните Виндовс + Ф и потражите Вацом . Избришите сваки регистар повезан са њим.
Изјава о одрицању одговорности: Кључеви регистра садрже осетљиве информације потребне за покретање рачунара. Обавезно избришите само кључеве повезане са Вацом-ом. Требали бисте направити сигурносну копију регистра пре него што наставите из предострожности.
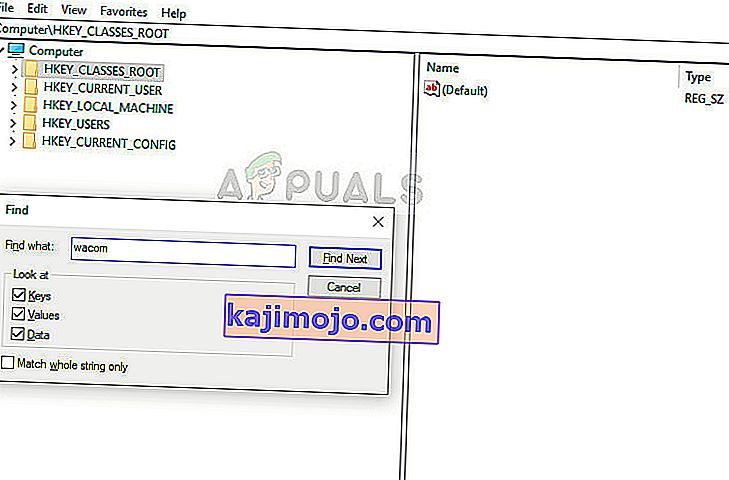
- Након брисања свих повезаних кључева регистратора, идите на службену веб локацију Вацом Дриверс и преузмите одговарајуће управљачке програме на свој рачунар.
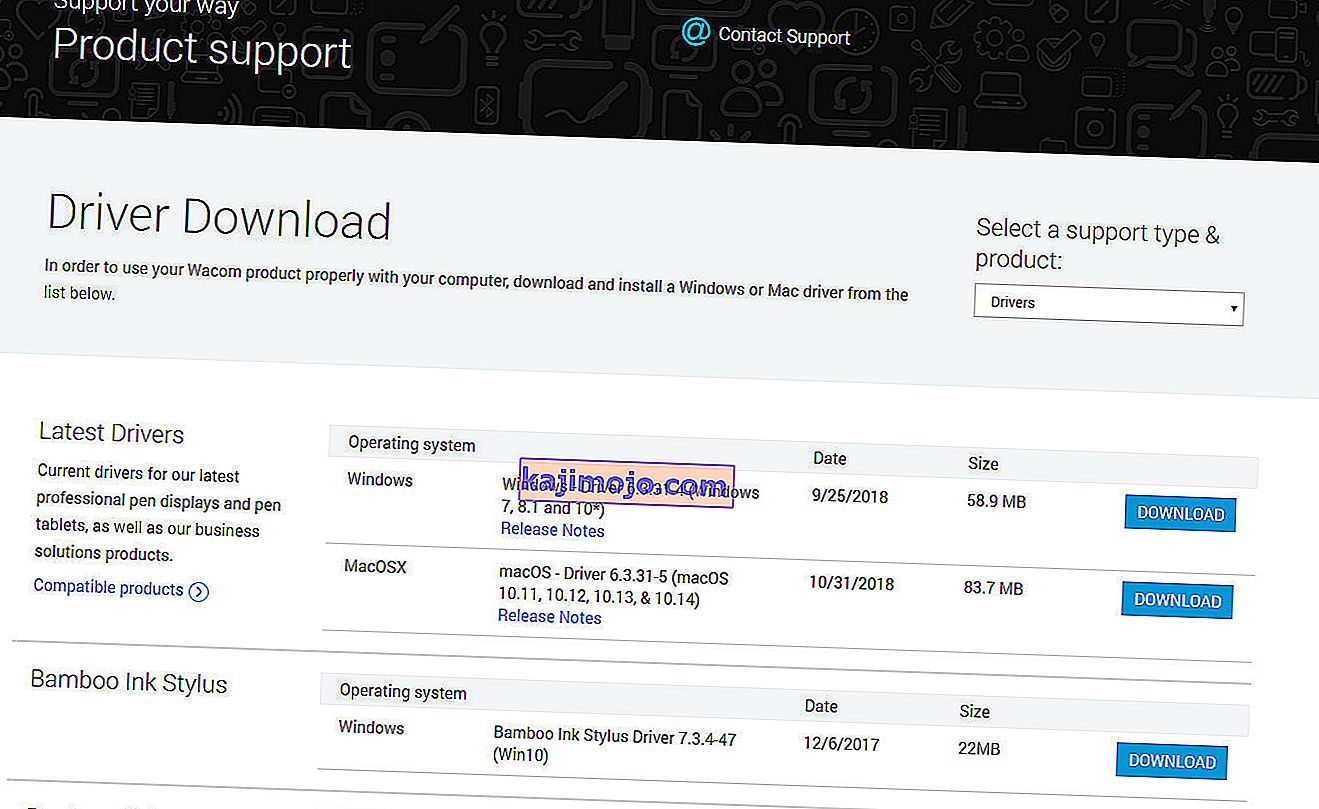
- Сада инсталирајте само преузете управљачке програме као што смо то радили раније (навигацијом до менаџера уређаја). Или можете једноставно покренути извршну датотеку док је Вацом таблет повезан са рачунаром.
