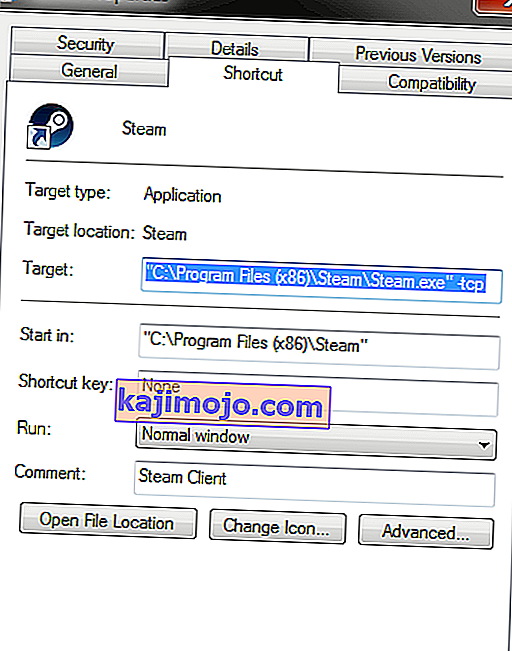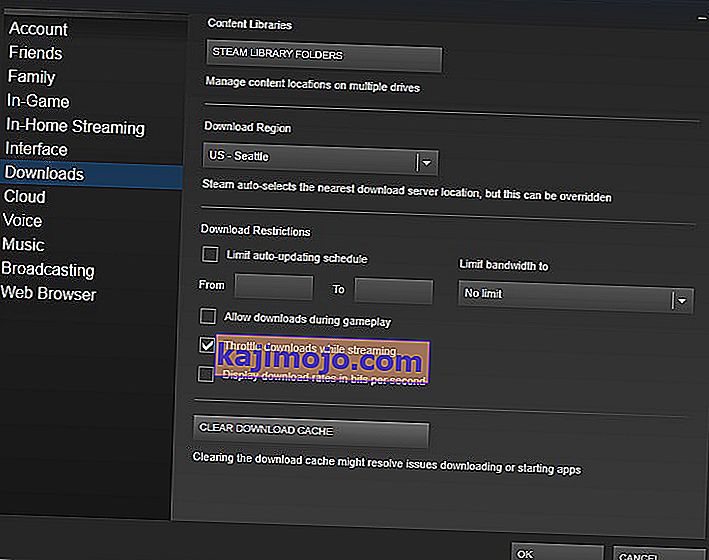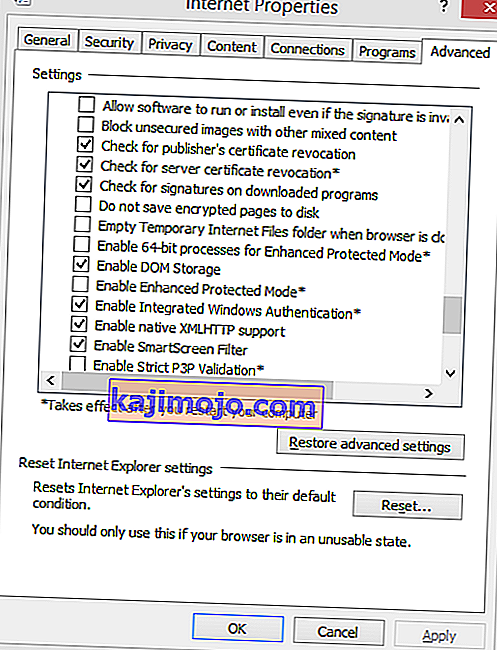Понекад приликом покретања Стеам-а корисници могу наићи на грешку која наводи да не могу да се повежу са Стеам мрежом, уз могућност да покрену у офлајн режиму или изађу. Разлози који могу узроковати овај проблем могу бити многи. Понекад се неки Стеам сервери искључе; у том случају не можете учинити ништа са своје стране, уместо да сачекате да поново крену на мрежу. Можете лако проверити статус Стеам сервера и поново проверити да ли је то њихов или ваш проблем.
У случају да је њихов сервер на мрежи, проблем мора бити на вашем крају. Рјешавање проблема можете започети слиједећи доље наведено рјешење.
Решење 1: Додавање –тцп у Стеам пречицу
Овај метод је успео за већину људи. Манипулише пречицом Стеам и додаје параметар командне линије у своја својства.
- Пронађите свог Стеам клијента. Подразумевана локација је Ц: / Програм Филес (к86) / Стеам.
- Направите пречицу за Стеам у истом директоријуму.
- Кликните на „ Својства “ и идите на картицу „ Опште “.
- У " таргет дијалогу", додати ' -тцп "на крају. Коначни резултат изгледа овако „Ц: \ Програм Филес (к86) \ Стеам \ Стеам.еке“ -тцп
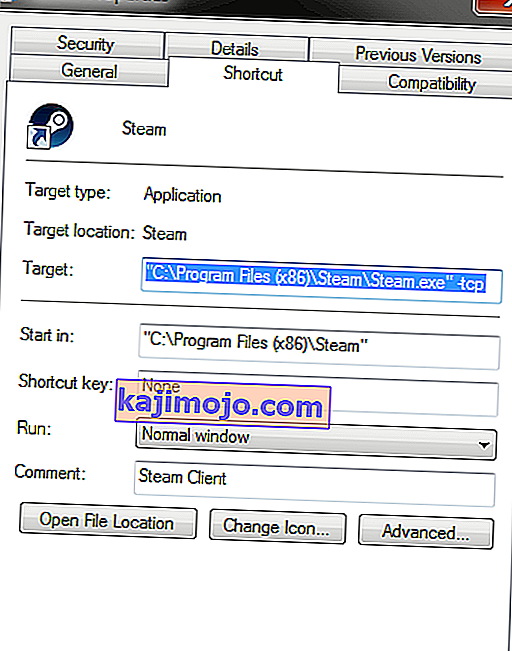
- Отворите менаџер задатака и завршите све Стеам процесе.
- Отворите Стеам помоћу пречице
Решење 2: Брисање кеш меморије за преузимање
Чишћењем Стеам предмеморије за преузимање можете решити проблеме који могу довести до нереаговања / повезивања клијента. Овај поступак неће утицати на ваше тренутне игре. Морали бисте само да се поново пријавите. Не користите ово решење ако немате исправне податке за пријављивање при руци.
- Отворите Стеам клијент и идите на Сеттингс. Ово се налази у горњем левом менију.
- Пронађите преузимања на табли Поставке.
- Кликните на Цлеар Довнлоад Цацхе . Кликните ОК да бисте потврдили свој избор и након неког времена, Стеам ће затражити ваше податке за пријављивање.
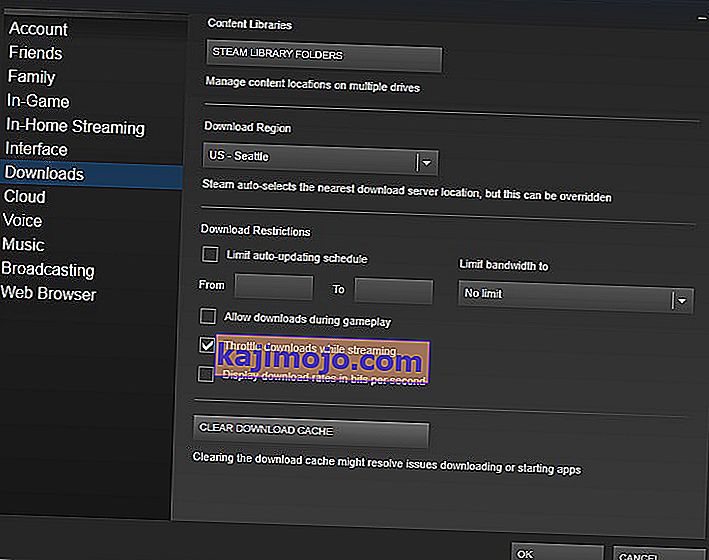
- Након поновног пријављивања, Стеам ће се покренути како се очекивало.
Решење 3: Промена Интернет подешавања
Понекад рачунар може Стеам везу означити као небезбедну; прекидајући тако везу између вас и сервера. Заштитни режим можете онемогућити помоћу истраживача. Водич корак по корак наведен је у наставку.
- Отворите „ Центар за мрежу и дељење “ десним кликом на везу на бочној траци или преко контролне табле.
- Кликните на „ Интернет опције “ у доњем левом углу прозора.
- Изаберите картицу „ Напредно “ и померите се према доле до листе „ Безбедност “.
- Опозовите избор опције „ Омогући побољшани заштићени режим “.
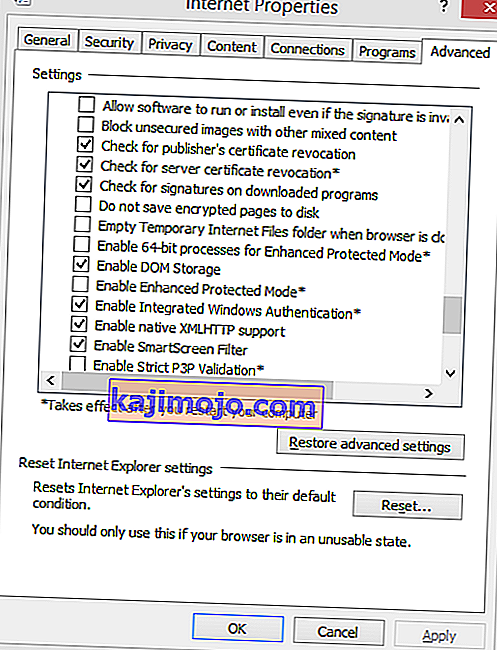
- Поново покрените рачунар и покрените Стеам. Ако је Виндовс блокирао Стеам-ов приступ Интернету путем ове функције, бићете спремни.
4. решење: Покретање Стеам-а у безбедном режиму умрежавањем.
Пре него што прибегнете техничким методама, можете покушати да рачунар покренете у сигурном режиму (уз умрежавање) и да покушате да покренете Стеам.
- Вратите рачунар у безбедни режим избором између различитих доступних опција. Изаберите „ Омогући безбедни режим са умрежавањем “. Одавде можете научити како да рачунар пребаците у безбедни режим. Ако имате Виндовс 7, притисните Ф8 приликом покретања рачунара и бићете преусмерени у сличан прозор где можете да изаберете жељену опцију.

- Отворите Стеам и покушајте поново да га ажурирате / инсталирате. Овај метод би требало да уклони све препреке (ако их има) са којима се ваш Стеам суочава током покретања.
Решење 5: Брисање фасцикле Темп из оперативног система Виндовс
Понекад се Стеам не повеже ако је ажурирање стављено у ред и на диску нема довољно простора за наставак. Оно што можете да урадите је да избришете фасциклу Темп са чврстог диска која садржи датотеке које нису потребне.
- Користите траку за претрагу у Виндовс менију Старт и унесите „ % темп% “. Кликните на фасциклу која долази у претрази.
- Избришите све датотеке. Имајте на уму да вам Виндовс неће дозволити да избришете датотеке и фасцикле које су и даље у употреби. Без бриге. Сада би било ослобођено довољно простора да би Стеам могао да почне. Ако се проблем настави, покушајте да избришете нежељене датотеке и фасциклу са радне површине и покушајте поново.
Решење 6: Ресетовање Винсоцка
Можемо покушати ресетовати Винсоцк пре него што поново прибегнемо поновној инсталацији Стеам-а.
- На траку за претрагу у почетном менију откуцајте „ цмд “.
- Отворите командну апликацију и откуцајте ' нетсх винсоцк ресет дирецтори '. Извршити
- Укуцајте ' нетсх инт ип ресет ресет.лог '. Извршите наредбу.
- Поново покрените рачунар и покушајте поново да покренете Стеам.
Решење 7: Преименовање ЦлиентРегистри.блоб
Ако вам мале методе за решавање проблема не помогну, можемо да испробамо још један метод пре него што прибегнемо брисању неких датотека и директоријума и ажурирању Стеам-а.
- Потпуно изађите из Стеам-а и завршите све задатке како је поменуто у горенаведеном решењу.
- Прегледајте свој Стеам директоријум. Подразумевани је Ц: \ Програм Филес \ Стеам
- Пронађите „ ЦлиентРегистри.блоб “.

- Преименујте датотеку у „ ЦлиентРегистри.блоб “.
- Поново покрените Стеам и дозволите поновну израду датотеке.
- Надамо се да ће ваш клијент радити по очекивањима. Ако и даље не успе, следите доле наведене кораке.
- Вратите се у свој Стеам директоријум.
- Пронађите „ Стеамерроррепортер.еке “.

- Покрените апликацију и поново покрените Стеам.
Решење 8: Поновна инсталација Стеам-а
Ако све остале не успеју, можемо покушати поново инсталирати Стеам. Увек извадите довољно времена без прекида пре него што се послужите овом методом.
- Пре свега, пронађите свој Стеам директоријум. Подразумевана локација је Ц: / Програм Филес (к86) / Стеам.
- Пронађите следеће датотеке / фасцикле присутне у директоријуму.
СтеамАппс - Директоријум
Стеам.еке -Апплицатион
- Избришите све датотеке и фасцикле осим горе поменутих.
- Поново покрените рачунар и покрените Стеам са административним привилегијама. Стеам ће се почети ажурирати како би заменио датотеке које недостају. Надам се да ће по завршетку радити како се очекује.