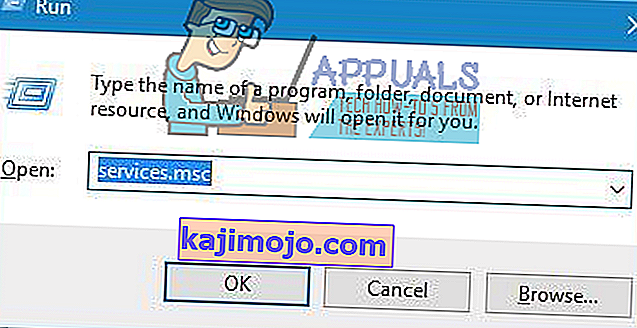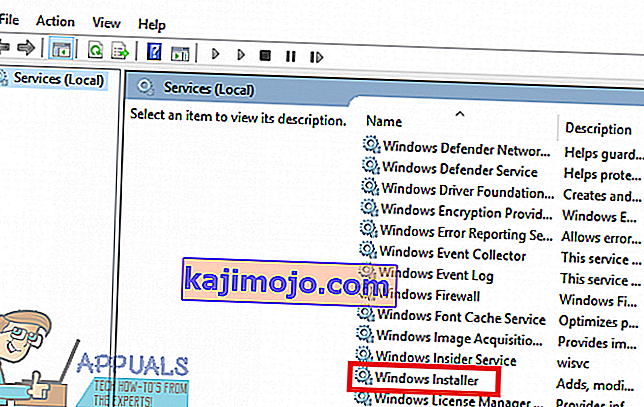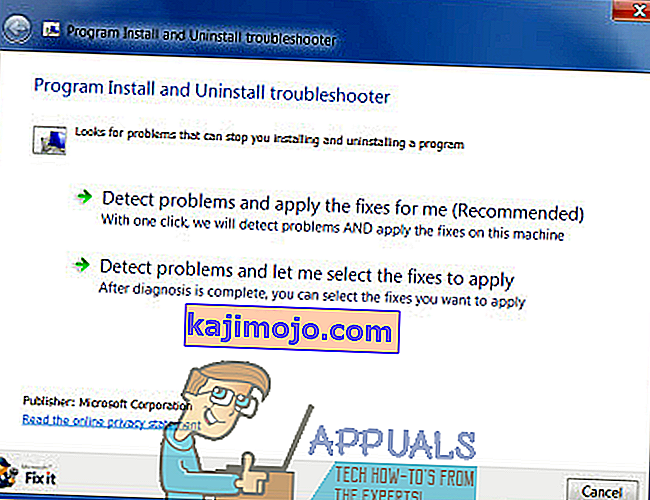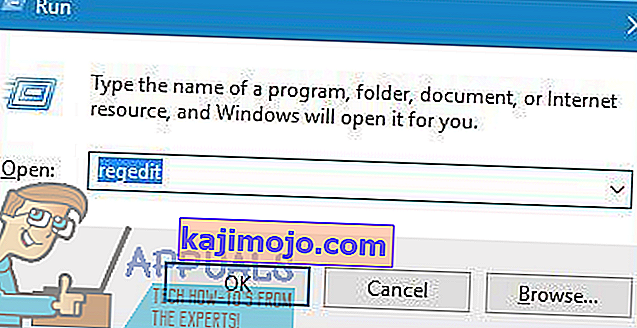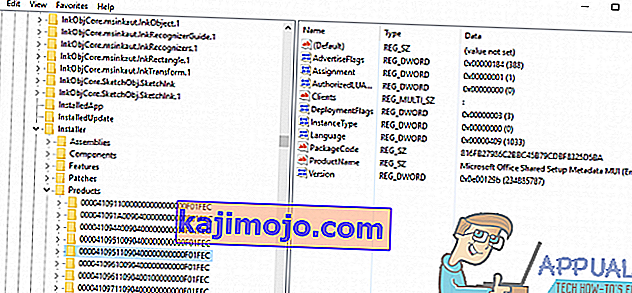Један од најчешћих проблема са којима се суочавају корисници Виндовс-а док покушавају да инсталирају или деинсталирају апликацију на било којој верзији оперативног система Виндовс је онај код кога инсталација или деинсталација не успе, а корисник погођен проблемом види поруку о грешци која гласи:

„ Функција коју покушавате да користите је на мрежном ресурсу који није доступан “
Порука о грешци саветује корисника да једноставно кликне на У реду да поново покуша инсталацију - која у већини случајева даје исте резултате - или ручно укуца алтернативну путању до фасцикле која садржи пакет за инсталацију / деинсталацију. Иако сама порука о грешци наводи да се функција којој пакет за инсталацију / деинсталацију покушава приступити налази на месту које из неког разлога није доступно процесу инсталације / деинсталације, корен овог проблема није увек тако једноставан .
Овај проблем може бити узрокован било чим из услуге Виндовс Инсталлер, која се из неког разлога једноставно не покреће, ради оштећења или на други начин непрепознатљивих вредности регистра који припадају програму који покушавате да инсталирате или деинсталирате. На срећу, овај проблем се може решити, а можете га решити и сами. Следе нека од најефикаснијих решења помоћу којих можете да решите овај проблем:
1. решење: Уверите се да је покренута услуга Виндовс Инсталлер
Ако се услуга Виндовс Инсталлер не покреће на вашем рачунару, постоји могућност да било која инсталација и / или деинсталације које покушате пропадну. Ако наиђете на овај проблем, проверите да ли је покренут сервис Виндовс Инсталлер добро место за почетак вашег путовања да бисте га се решили. Да бисте били сигурни да је сервис Виндовс Инсталлер покренут, морате:
- Притисните тастер Виндовс Лого + Р да бисте отворили дијалог Покрени .
- Тип с ервицес. мсц у дијалог Рун и притисните Ентер .
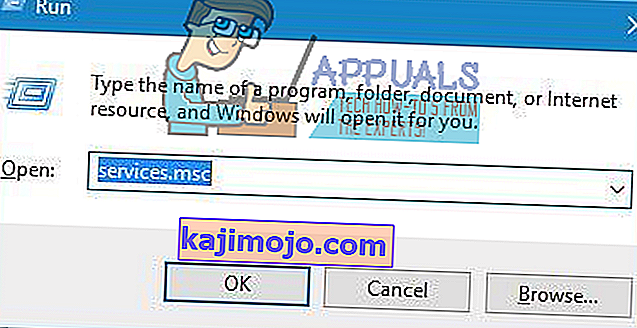
- У менаџеру услуга померите се према доле на листи услуга које имате на рачунару и пронађите услугу Виндовс Инсталлер и кликните десним тастером миша .
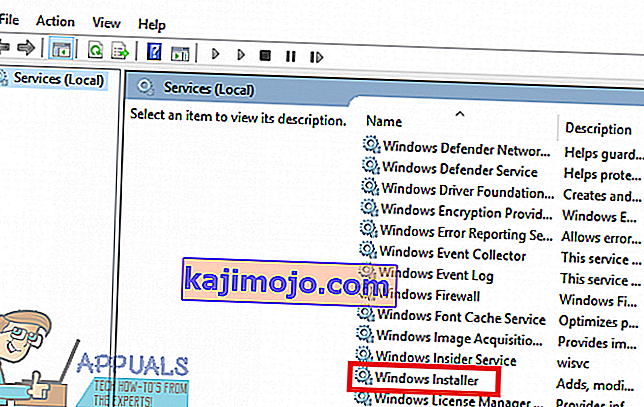
- Кликните на Својства у резултирајућем контекстном менију.
- Отворите падајући мени који се налази директно испред типа Стартуп и кликните на Аутоматиц да бисте га изабрали.
- Ако статус услуге на услузи каже Заустављено , кликните на Старт . Ако статус услуге на услузи каже Започето , прескочите овај корак.
- Кликните на Аппли, а затим на ОК .
- Затворите Менаџер услуга .
- Поново покрените рачунар.
Када се рачунар покрене, покушајте да инсталирате или деинсталирате програм са којим сте се раније суочавали и погледајте да ли ће поступак на крају бити успешан.
Решење 2: Преузмите другу копију програма за инсталирање или је преузмите на другу локацију
Можда имате овај проблем јер је инсталациони програм који користите за покушај инсталације или деинсталације погођеног програма на неки начин оштећен или оштећен или директоријум у који сте га преузели има проблема у комуникацији са остатком рачунара. Ако је то случај, једноставно преузимање друге копије програма за инсталацију и / или преузимање на другу локацију на рачунару и употреба за инсталирање или деинсталацију погођеног програма требало би да буде довољно за обављање посла.
Решење 3: Покрените алатку за решавање проблема са инсталирањем и деинсталацијом програма
Људи из Мицрософта знају да се корисници Виндовс-а понекад суочавају са низом различитих проблема док покушавају да инсталирају и деинсталирају програме у основи на свакој верзији оперативног система Виндовс, укључујући и овај проблем. У том случају, Мицрософт је развио и објавио алат за решавање проблема за Виндовс који је изричито дизајниран са јединственом наменом да реши најчешће проблеме за које је познато да муче кориснике Виндовс-а док инсталирају или деинсталирају програме на својим рачунарима. Да бисте покренули ову алатку за решавање проблема, која се назива Решавање проблема са инсталирањем и деинсталацијом програма , потребно је да:
- Кликните овде или овде да бисте преузели алатку за решавање проблема са инсталирањем и деинсталацијом програма .
- Сачекајте да се алат за решавање проблема преузме.
- Дођите до места где сте преузели алатку за решавање проблема и двапут кликните на њу да бисте је покренули.
- Следите упутства на екрану и прођите кроз алатку за решавање проблема све до самог краја.
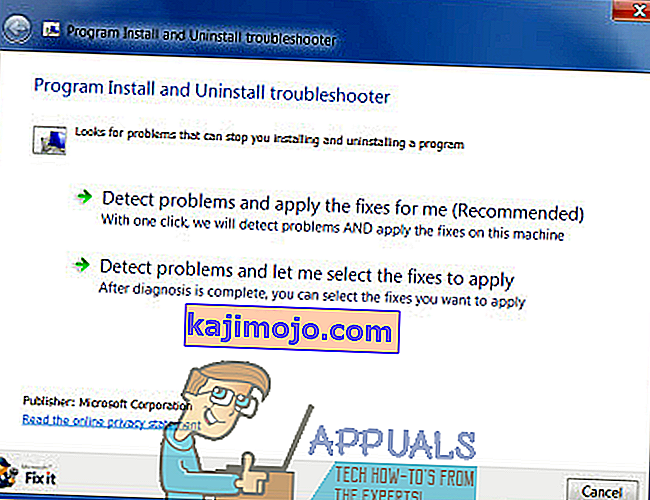
- Алат за решавање проблема покушаће да открије и поправи проблеме као што су оштећене вредности регистра и оштећени кључеви регистра и други проблеми који спречавају инсталирање нових програма и / или деинсталацију старих. Дозволите алату за решавање проблема да ради оно за шта је дизајниран.
Након што успешно покренете алатку за решавање проблема са инсталирањем и деинсталацијом програма , поново покрените рачунар и проверите да ли је проблем и даље присутан када се рачунар покрене.
4. решење: Избришите одређени кључ регистратора
- Притисните тастер Виндовс Лого + Р да бисте отворили дијалог Покрени .
- Укуцајте регедит у дијалог Покрени и притисните Ентер да бисте отворили уређивач регистра .
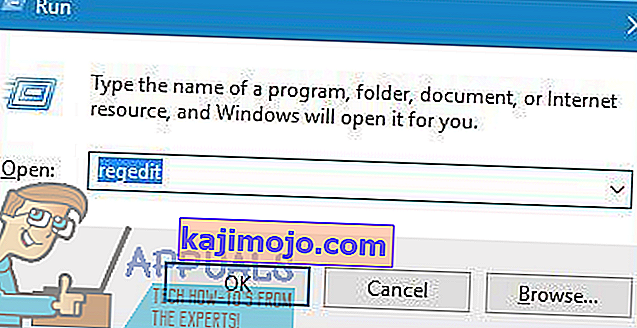
- У левом окну уређивача регистра пређите на следећи директоријум:
ХКЕИ_ЛОЦАЛ_МАЦХИНЕ > СОФТВЕР > Класе > Инсталациони програм
- У десном окну Уређивача регистра двапут кликните на поткључ Производи под кључем Инсталлер да бисте га проширили, а затим један по један кликните на сваки од поткључева испод кључа Производи да би се њихов садржај приказао у десно окно уређивача регистра . Морате да проверите низ регистра производа Продуцт Наме ( РЕГ_СЗ ) за сваки од поткључева под кључем Продуцтс, јер ће њихови подаци о вредности садржати име програма коме је намењен одређени кључ регистра. Морате наставити док не пронађете подкључ који припада програму за који имате проблема са инсталирањем или деинсталацијом.
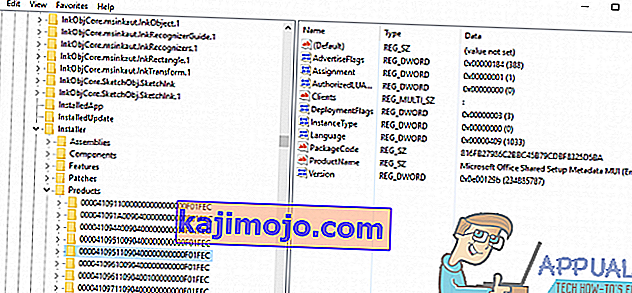
- Једном када пронађете поткључ који припада погођеном програму, кликните десним тастером миша на подкључ и кликните на Делете .
- Кликните на Иес у појавном искачућем прозору да бисте потврдили акцију.
- Када се подкључ који припада програму који испљува поруку о грешци „Функција коју покушавате да користите на мрежном ресурсу који није доступан“, сваки пут када покушавате да је инсталирате или деинсталирате, избрише, затворите уређивач регистра и поново покрените рачунар.
Када се рачунар покрене, обавезно покрените инсталациони пакет за инсталацију / деинсталацију погођеног програма како бисте проверили да ли је проблем заиста решен.