Грешка „Аудио услуге не реагују“ порука је о грешци генерисана помоћу Виндовс алатке за решавање проблема са звуком која се обично покреће када имате проблема са звучним уређајима. Ова грешка обично значи да ваш звучни уређај не реагује и не реагује на команде или поруке рачунара.
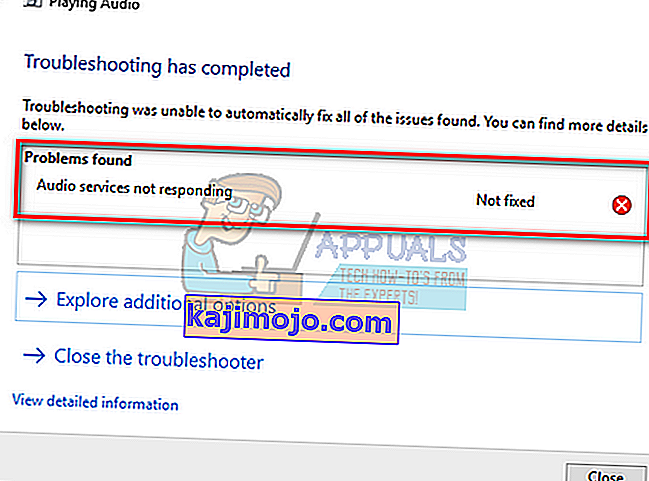
Ово је врло честа грешка и обично се јавља када надоградите верзију система Виндовс помоћу услуге Виндовс Упдате. Постоји неколико заобилазних решења која укључују осигурање да све аудио услуге раде како се очекивало и да се управљачки програми ажурирају на најновију верзију. Ако сва решења не функционишу, морамо да прибегнемо обнављању система.
Решење 1: Поновно покретање аудио услуга
Пре него што прибегнемо сложенијим и опсежнијим решењима, покушаћемо поново да покренемо аудио услугу. Поред звучног хардвера и управљачких програма присутна је и аудио услуга која је одговорна за управљање звуком на рачунару. Једноставно поновно покретање може поново покренути његове конфигурације и решити проблем.
- Притисните Виндовс + Р, откуцајте „ услуге. мсц ”, и притисните Ентер.
- Кад уђете у услуге, крећите се кроз све уносе док не пронађете „ Виндовс Аудио “. Кликните десним тастером миша и изаберите „ Рестарт “.
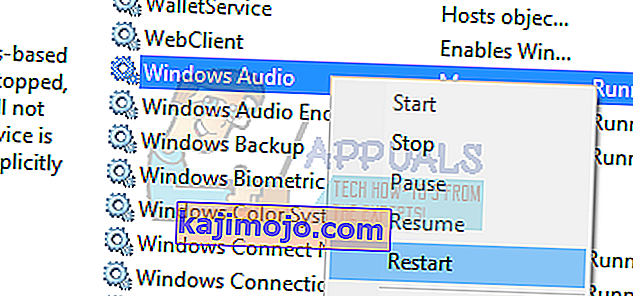
- Сада поново кликните десни тастер миша и одаберите „ Својства “. Подесите тип покретања као „ Аутоматски “. Притисните Примени да бисте сачували промене и изашли.
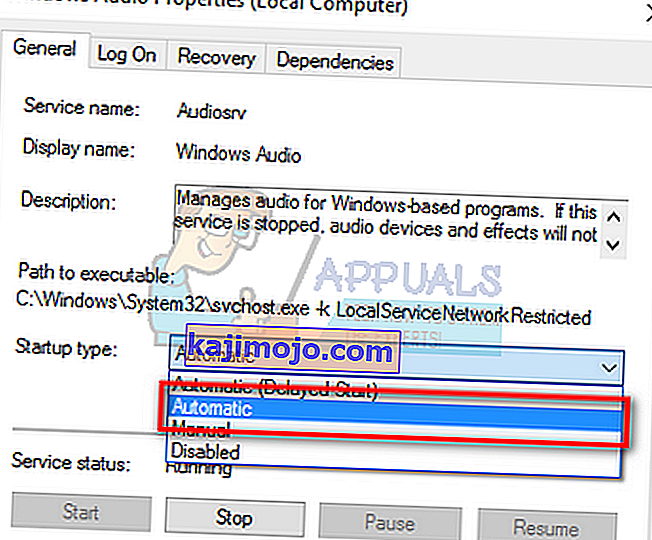
- Вратите се услугама и потражите „ Виндовс Аудио Ендпоинт Буилдер “. Кликните десним тастером миша и изаберите „ Рестарт “. Ако још није покренут, кликните на „Старт“.
- Након покретања процеса, отворите његова својства и одаберите тип покретања као „ Аутоматски “. Притисните Примени да бисте сачували промене и изашли.
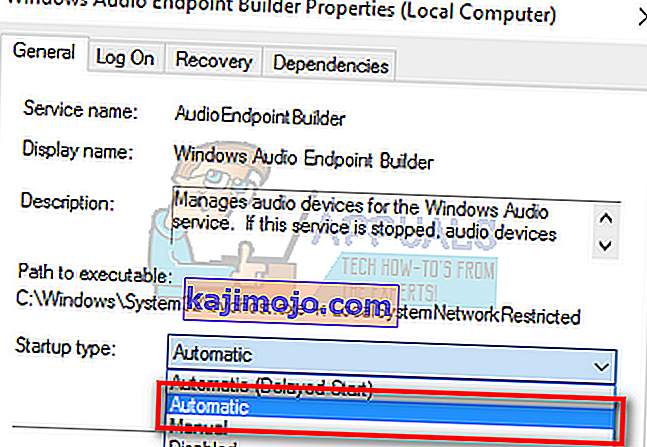
- Поново покрените рачунар и проверите да ли је проблем и даље присутан.
Решење 2: Провера аудио компонената
Пре него што пређемо на техничка решења, уверићемо се да су све аудио компоненте покренуте. Ако било који од њих није, можда је то разлог зашто добијате поруку о грешци. Такође привремено онемогућите свој антивирус јер понекад блокирају неке услуге због којих се суочавате са потешкоћама. То су услуге и изузеће било које од њих може проузроковати неслагања.
- Притисните Виндовс + Р, откуцајте „ услуге. мсц “и притисните Ентер.
- Сада се уверите да су следеће услуге у радном стању. Ако нису, кликните десним тастером миша и кликните на „ Старт “.
РПЦ мапирање крајње тачке
Позив даљинске процедуре (РПЦ)
Покретач процеса ДЦОМ сервера

- Такође, уверите се да су све ове услуге подешене да се покрећу као „ Аутоматски “.
- Након покретања процеса (ако су искључени), проверите да ли је проблем који је у питању решен. Ако није, размислите о поновном покретању рачунара и поново проверите.
Решење 3: Извршење неких упутстава из командне линије
Ако оба горе наведена решења не чине никакву разлику или су провере већ исправне на вашем рачунару, можемо покушати да извршимо нека повишена упутства командне линије на вашој командној линији. Имајте на уму да ће вам за обављање ове операције бити потребан администраторски налог.
- Притисните Виндовс + С, откуцајте „ цомманд промпт “, кликните десним тастером миша на апликацију и одаберите „ Рун ас администратор “.
- Једном у повишеном командном ретку откуцајте следећу команду и притисните Ентер.
нет лоцалгроуп Администраторс / додај услугу мреже
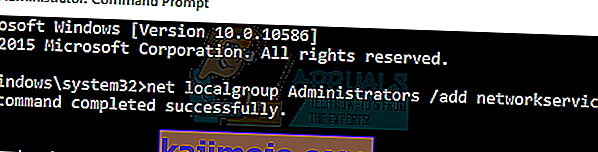
- Сада откуцајте следећу команду и притисните Ентер.
нет лоцалгроуп Администраторс / додај лоцалсервице
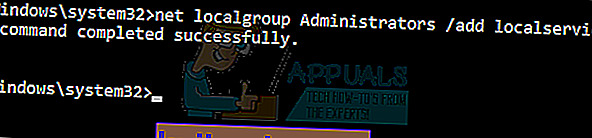
- Након извршавања оба упутства, откуцајте „ екит “ и притисните Ентер.
- Сада поново покрените рачунар и проверите да ли је проблем који сте решили решен.
Решење 4: Инсталирање подразумеваних управљачких програма за звук
Како се ваш оперативни систем временом надограђује, покретачи звука су такође укључени у већину пакета и они се такође периодично ажурирају. Рачунар има већ сачувани основни задани управљачки програм, па сваки пут када деинсталирате тренутне управљачке програме, рачунар препозна хардвер који је повезан и сходно томе инсталира управљачки програм. Можемо покушати да инсталирамо подразумеване управљачке програме на ваш систем.
- Притисните Виндовс + С да бисте покренули мени за претрагу на почетној траци. У дијалошки оквир откуцајте „ систем “ и одаберите прву ставку која се враћа у резултат.

- Када уђете у систем, кликните на „ Напредне поставке система “ на левој страни екрана.
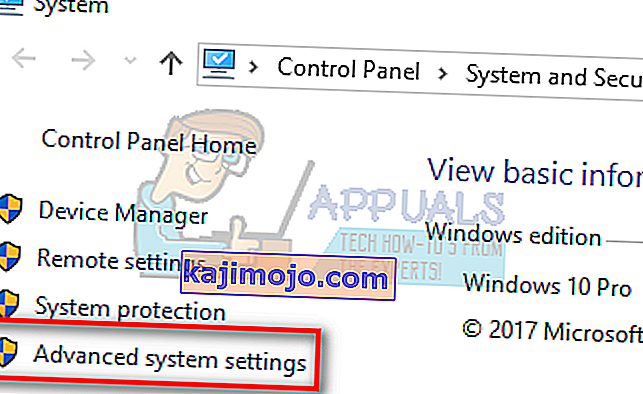
- Дођите до картице Хардвер и кликните на „ Поставке инсталације уређаја “.
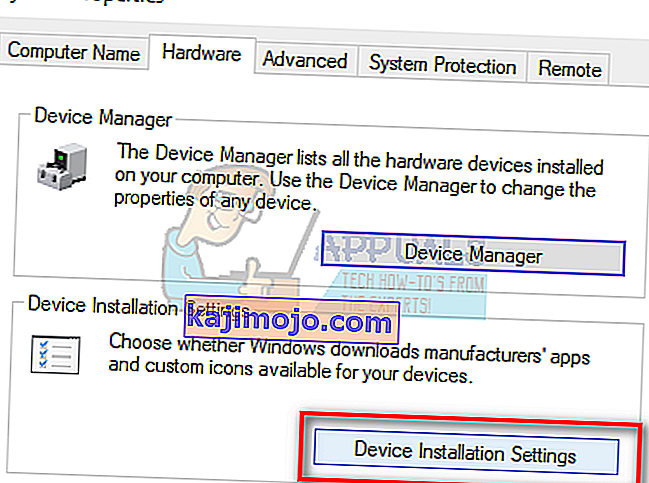
- Изаберите опцију „ Не (уређај можда неће радити како се очекује) “. Притисните Сачувај промене и изађите. Ово ће онемогућити ажурирање оперативног система Виндовс да аутоматски ажурира ваше управљачке програме за аудио.
Напомена: Ако ово решење не успе, вратите опцију на „Да“.
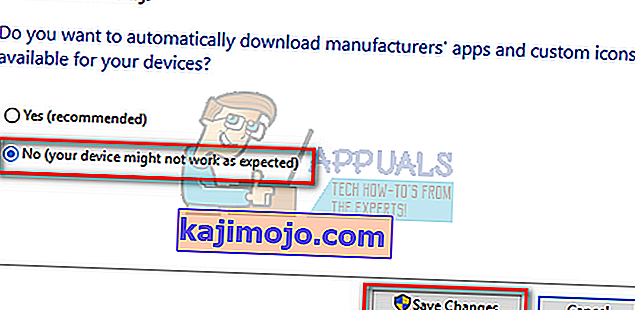
- Сада притисните Виндовс + Кс да бисте покренули мени за брзи почетак и одаберите „ Девице Манагер “ са листе доступних опција.
- Једном у Менаџеру уређаја проширите категорију „ Контролери звука, видеа и игара “. Кликните десним тастером миша на звучни уређај и одаберите „ Деинсталирај уређај “.
- Означите поље за деинсталацију управљачког програма да бисте и њега деинсталирали и наставите са деинсталацијом.
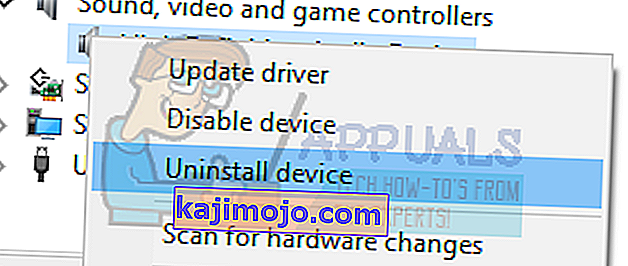
- Када се уређај деинсталира, кликните десним тастером миша на било који празан простор у управитељу уређаја и одаберите „ Скенирај за промене у хардверу “. Рачунар ће сада открити аудио хардвер на рачунару и аутоматски инсталирати подразумеване управљачке програме на рачунару.
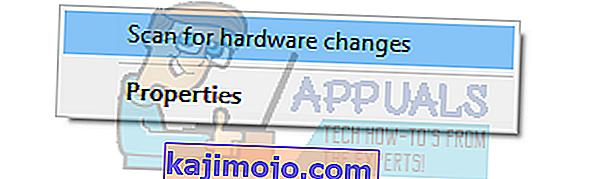
- Сада проверите да ли ово доноси било какву разлику. Такође, поново покрените рачунар након инсталације подразумеваних управљачких програма.
Решење 5: Инсталирање Реалтек-а или аудио уређаја високе дефиниције
Многи корисници су пријавили да им је проблем решила инсталација управљачког програма за аудио високе дефиниције уместо ИДТ Хигх Дефинитион Аудио ЦОДЕЦ итд. Ово последње решење можемо испробати пре него што прибегнемо обнављању система или чистом инсталирању.
- Сада притисните Виндовс + Кс да бисте покренули мени за брзи почетак и одаберите „ Девице Манагер “ са листе доступних опција.
- Једном у Менаџеру уређаја проширите категорију „ Контролери звука, видеа и игара “.
- Кликните десним тастером миша на звучни уређај и одаберите „ Ажурирај управљачки програм “. Сада ће се појавити опција да ли управљачке програме инсталирати аутоматски или ручно. Изаберите „ Потражите софтвер за управљачки програм на мом рачунару “.
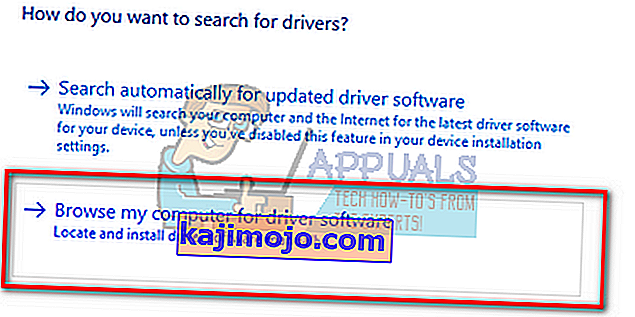
- Сада изаберите „ Пусти ме да изаберем са листе доступних управљачких програма на мом рачунару “.
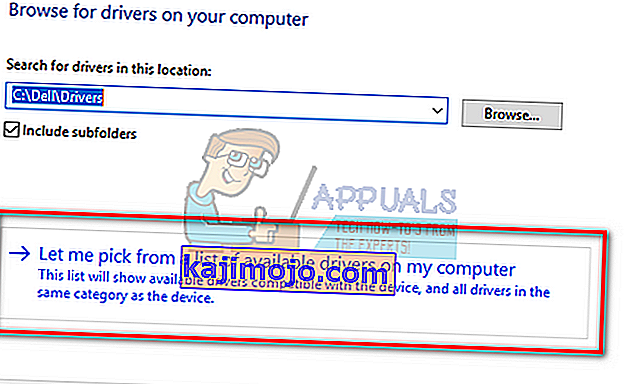
- Поништите опцију „ прикажи компатибилни хардвер “ да бисте били сигурни да су сви резултати наведени на листи управљачких програма. Крећите се кроз све управљачке програме док не пронађете „ Аудио уређај високе дефиниције “. Изаберите га и притисните Нект.
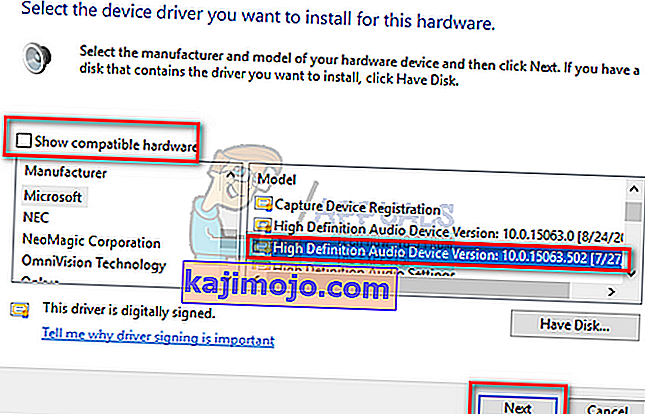
- Следите упутства на екрану да бисте довршили инсталацију. Поново покрените рачунар и проверите да ли је проблем решен.
Напомена: Ако ово не успе, покушајте да преузмете управљачке програме са веб локације произвођача и инсталирајте их горе наведеном методом. У већини случајева ово је такође решило проблем.
Решење 6: Враћање са последње тачке враћања / Чиста инсталација
Ако све горе наведене методе не функционишу, не преостаје нам ништа друго него да вратимо Виндовс на последњу тачку враћања. Ако немате тачку враћања, можете да инсталирате чисту верзију оперативног система Виндовс. Помоћу услужног програма „Беларц“ можете да сачувате све своје лиценце, направите резервну копију података помоћу спољне меморије и извршите чисту инсталацију.
Ево метода како да вратите Виндовс са последње тачке враћања.
- Притисните Виндовс + С да бисте покренули траку за претрагу у менију Старт. У дијалошки оквир откуцајте „ Ресторе “ и одаберите први програм који ће се појавити у резултату.
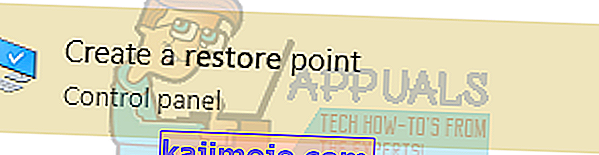
- Један у поставкама враћања притисните Систем Ресторе који је присутан на почетку прозора испод картице Систем Протецтион.

- Сада ће се отворити чаробњак који ће вас кретати кроз све кораке за враћање система. Притисните Нект и наставите са свим даљим упутствима.
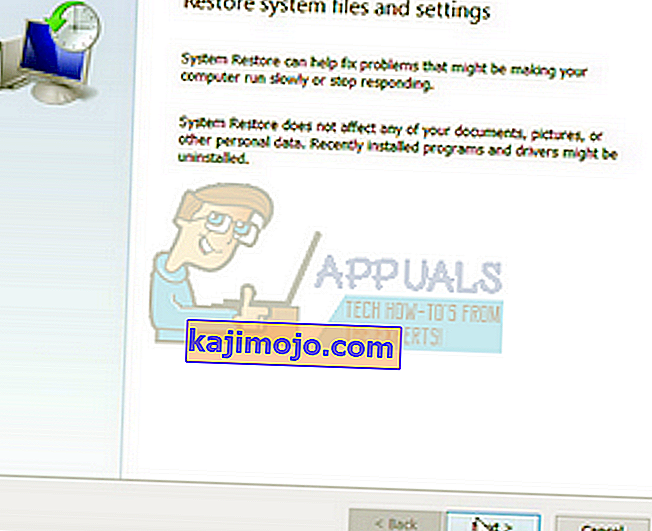
- Сада изаберите тачку враћања са листе доступних опција. Ако имате више од једне тачке за обнављање система, оне ће бити наведене овде.
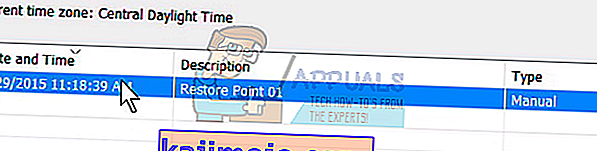
- Сада ће Виндовс последњи пут потврдити ваше радње пре него што започне процес обнављања система. Сачувајте сав посао и направите резервне копије важних датотека за сваки случај и наставите са поступком.
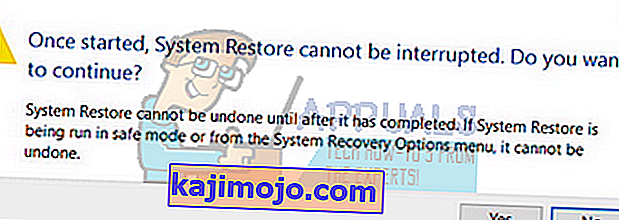
- Након што сте успешно обновили систем, пријавите се у систем и проверите да ли је грешка у току исправљена.
Ако немате ниједну тачку враћања, можете да инсталирате Виндовс чисто помоћу медијума за покретање. Проверили сте наш чланак о томе како да направите медиј за покретање . Постоје два начина: коришћењем Мицрософтовог алата за стварање медија и коришћењем Руфуса.
