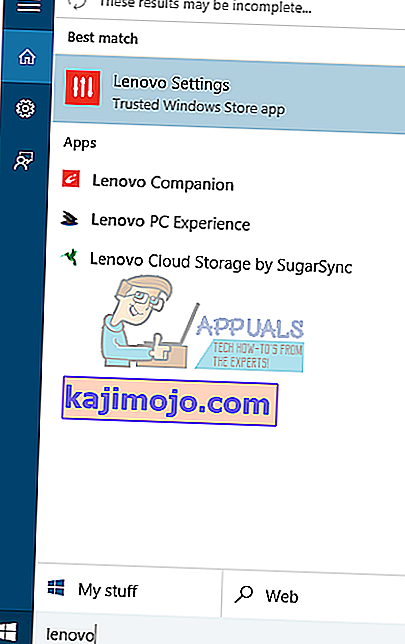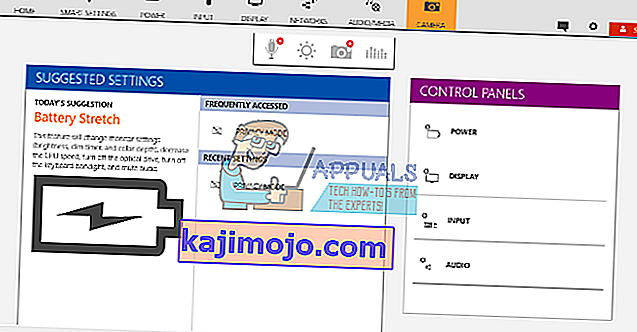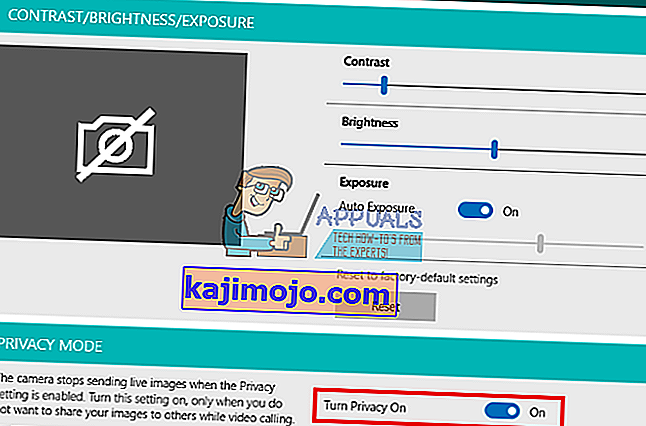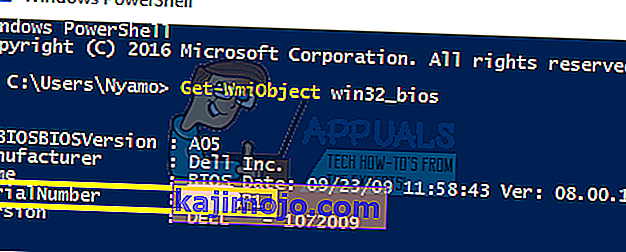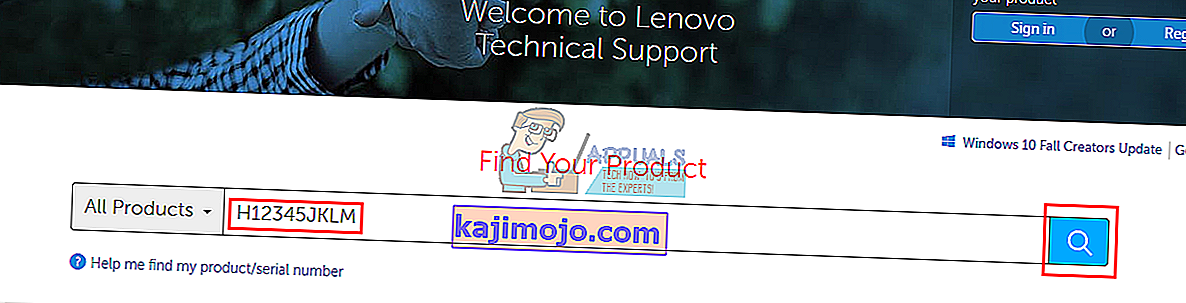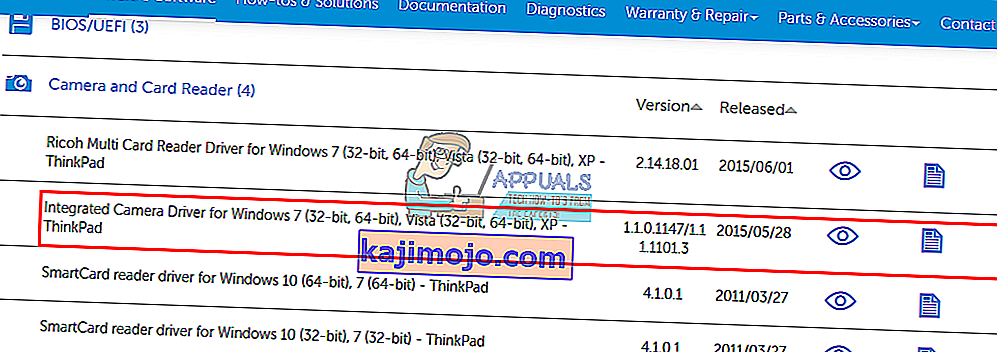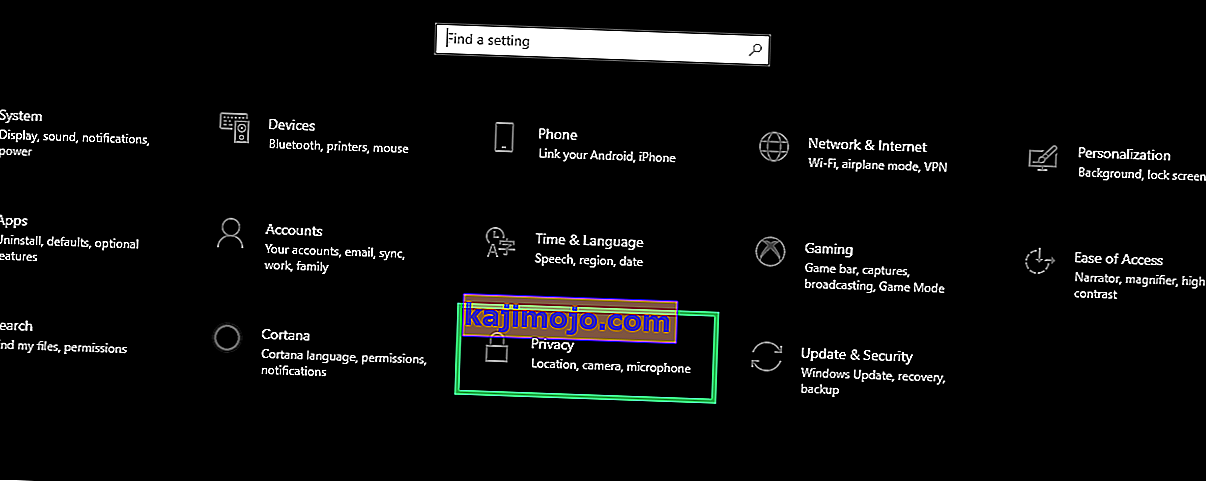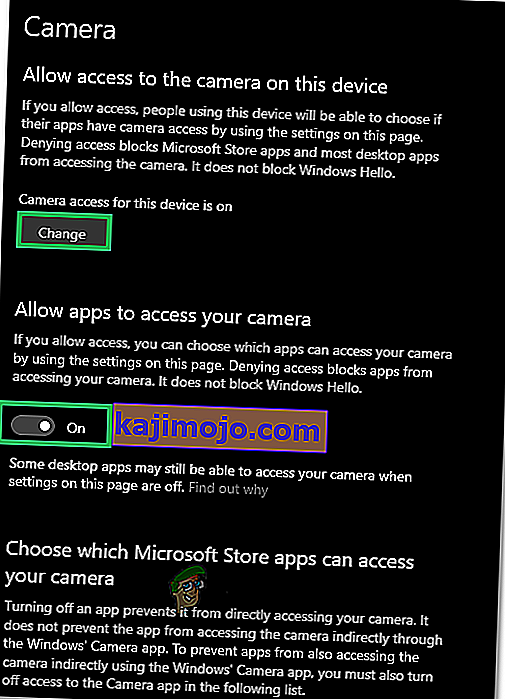Да бисте на свом уређају или на ИоуТубеу покретали телекомуникационе апликације попут Скипе-а или видео снимача, биће вам потребна веб камера. Овде су корисне интегрисане веб камере за преносне рачунаре. Ако се поставља на горњу маску, не морате да носите камеру са собом. Такође можете лако да снимате своје ИоуТубе видео записе итд. Међутим, није све једрење у неким корисницима. Веб камера је за неколико људи заказала. Иако се ово може догодити изненада након претходне употребе за неке људе, други имају овај проблем од прве употребе рачунара. Покушај отварања веб камере у произвођачкој апликацији за веб камере (Делл Вебцам центер, или Леново Сеттинг итд.) Приказаће празан излаз само са прекриженом камером. Као додатак, ниједна апликација веб камере или камере неће радити.
Овај проблем је чест код корисника Делл-а и Леново-а, али је подједнако досадан и на другим преносним рачунарима попут хп, Асус, Ацер. Овај чланак ће објаснити овај проблем и дати вам доказана решења.
Зашто ваша веб камера неће радити
Заиста је врло једноставно зашто ваша камера неће радити. Очигледан разлог је тај што ваши управљачки програми нису компатибилни са вашом веб камером. Ако сте сигурни да имате исправне управљачке програме, ово би се могло свести на деактивирану / онемогућену веб камеру. У неким преносним рачунарима, веб камера се може онемогућити комбинацијом тастера или притиском на функцијски тастер (тастери Ф1 - Ф12). Апликације произвођача веб камере такође имају могућност да искључе / онемогуће веб камеру. Ово је познато као режим приватности и зауставиће приступ било којој апликацији вашој веб камери. У ређим ситуацијама, веб камера може имати лабав спој, вероватно након механичког удара или када сте покушали да је поправите. Понекад се може приказати грешка „Нема прикључених камера“ или се у менаџеру уређаја може приказати порука која недостаје уређајима за обраду слика, то су засебни проблеми и њима смо се позабавили одвојено.Даље, у наставку су наведена нека решења за овај проблем.
Ако ће ваша веб камера радити на другим апликацијама, али неће на Скипеу, решење за то можете пронаћи у нашем исправку на //аппуалс.цом/фик-скипе-видео-нот-воркинг/.
Ако је ваша веб камера престала да ради након ажурирања Виндовс 10 Анниверсари, проблем можете да решите пратећи наш водич //аппуалс.цом/вебцам-нот-воркинг-афтер-виндовс-10-анниверсаи-упдате/.
Понекад се лампица веб камере укључи, али излаз веб камере је празан на Леново рачунару.
1. метод: Омогућите камеру помоћу тастатуре
Тастатуре за преносне рачунаре имају брз начин за искључивање или онемогућавање уређаја на рачунару. Уз бројне извештаје о хаковању фотоапарата, произвођачи преносних рачунара увели су ову сигурносну опцију. Може садржати комбинацију тастера или једноставно притискање функцијског тастера.
Испробавање комбинације Фн + Ф6 или Фн + Ф9 или једноставно притисните Ф8 или Ф10. Ово вам неће успети ако у тастерима Ф6, Ф8, Ф9 или Ф10 не видите икону камере. Једноставно пронађите ову икону и користите комбинацију Фн или једноставним притиском на тастер са иконом.
2. метод: Ажурирајте апликацију произвођача веб камере
Застареле апликације веб камере могу имати проблема са приступом веб камери откако се мењају управљачки програми. Можда бисте желели да покушате да ажурирате софтвер веб камере. Ови услужни програми су понекад неопходни за рад ваше веб камере. Корисници Делл-а могу овде добити новију верзију услужног програма 'Делл Вебцам Централ', док корисници Леново-а могу добити услужни програм 'Леново Сеттингс' овде или у продавници Мицрософт Апп овде за кориснике Виндовс 10. Инсталирајте апликацију и поново покрените рачунар.
3. метод: Омогућите камеру у произвођачкој апликацији: Леново Сеттингс
Услужне апликације произвођача веб камере могу онемогућити интегрисане камере. Морате да омогућите веб камеру из ових апликација. Да бисте то урадили у компанији Леново:
- Отворите Виндовс мени Старт и откуцајте „Леново; док се Леново не појаве Поставке и отвори их (ако нису инсталирана Леново подешавања, можете их пронаћи у Виндовс продавници овде или на Леново веб локацији овде.
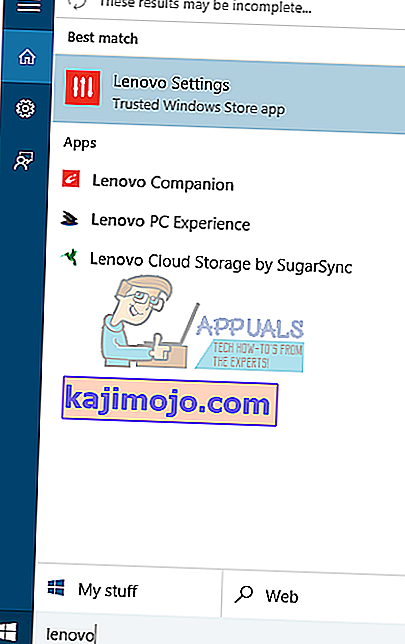
- Проширите прозор тако да се приказују горње иконе и кликните на КАМЕРУ на врху прозора.
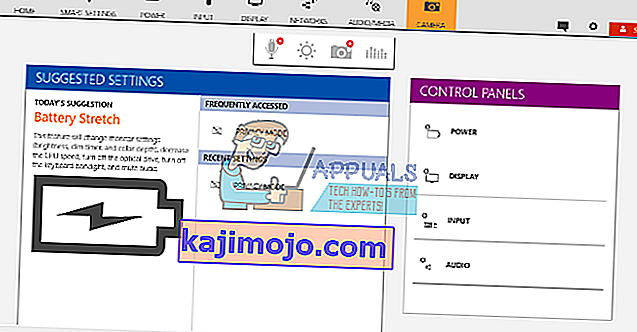
- Померите се до дна странице са подешавањима под РЕЖИМ ПРИВАТНОСТИ и промените Турн Приваци Моде у ОФФ.
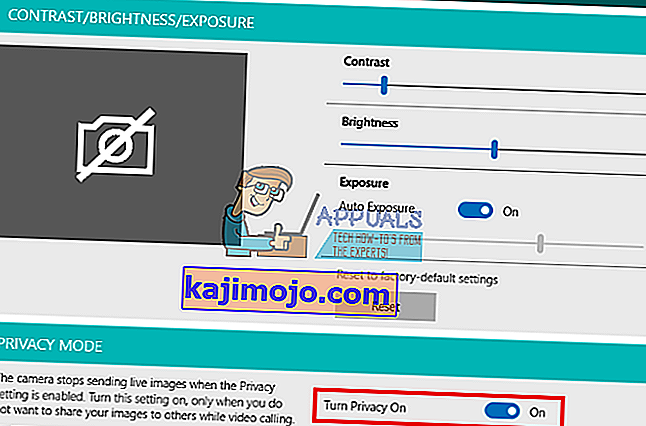
- Ако је камера и даље прекрижена, кликните је да бисте је активирали.
Ако користите Виндовс 7, можете да омогућите камеру тако што ћете отићи на Цонтрол Панел (Контролна табла) -> Леново Веб Цонференцинг> Кликните дугме „Схов ми Имаге (Прикажи моју слику)“ и ваша камера би сада требало да ради.
У оперативном систему Виндовс 10 можете да одаберете апликације које приступају вашој веб камери. Идите на подешавања (Виндовс тастер + И)> Приватност> Камера> 'Дозволи апликацијама да користе хардвер моје камере'> УКЉУЧЕНО. Тада можете одабрати које апликације могу да приступају веб камери.
Ако и даље имате проблема са веб камером у оперативном систему Виндовс 8 / 8.1 Леново ПЦ, испробајте наше решење са //аппуалс.цом/леново-цамера-нот-воркинг-сховс-а-лине-тхроугх-ит/.
4. метод: Ажурирајте управљачке програме
Лоши управљачки програми су уобичајени проблем због тога што веб камера не ради. Биће вам потребни управљачки програми вашег произвођача. Корисници Делла могу овде, корисници ХП-а могу овде, корисници Тосхибе могу овде, корисници Ацера могу овде, док Леново корисници могу овде.
- Идите на веб локацију произвођача лаптопа
- Вероватно ће се од вас тражити сервисна ознака или серијски број. Ово можете пронаћи на налепници на дну преносног рачунара. Ако је налепница оштећена, сервисну ознаку можете пронаћи помоћу командних команди које читају ваш БИОС. Кликните на старт> откуцајте ПоверСхелл> Отворите ПоверСхелл> Упишите „Гет-ВмиОбјецт вин32_биос“ (без наводника) и притисните ентер. Приказаће вам се серијски број / сервисна ознака. Такође можете одабрати да ручно тражите лаптоп или да користите услугу аутоматског откривања.
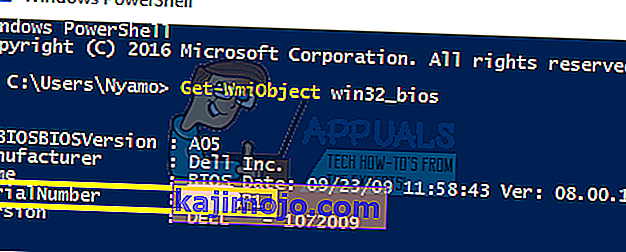
- Укуцајте своју услужну ознаку и пошаљите је. Произвођач ће пронаћи модел вашег преносног рачунара и представити вам исправке и управљачке програме.
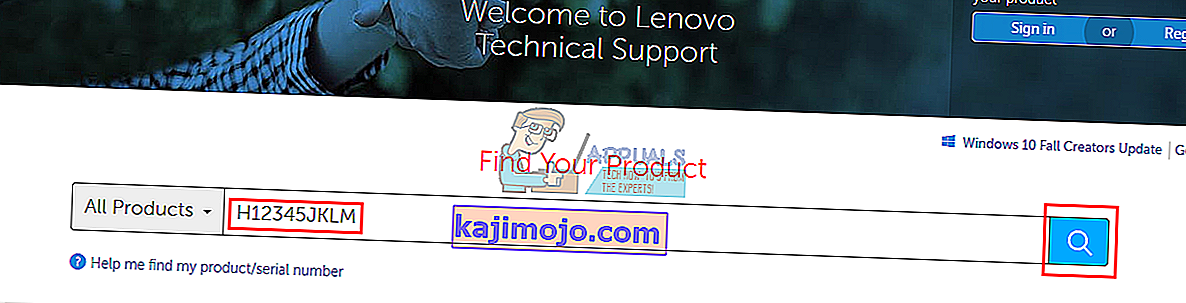
- Потражите управљачке програме за веб камере који су намењени вашем оперативном систему (Виндовс 10, 8, 7 64-битни или 32-битни). Немојте ни преузимати БЕТА управљачке програме, јер они нису стабилни.
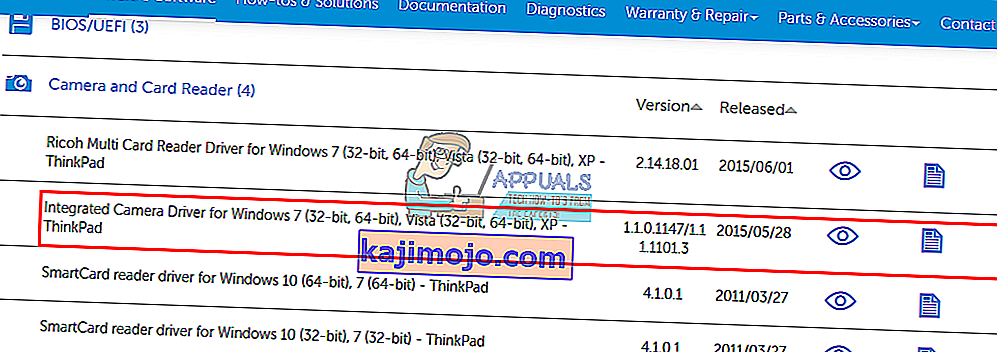
- Инсталирајте управљачке програме (ако добијете поруку да су управљачки програми ажурни или новији од верзије коју инсталирате, идите у Девице Манагер (Управљач уређајима)> Имагинг Девицес (Уређаји за обраду слика)> Десним тастером миша кликните на веб камеру и деинсталирајте> Инсталирајте преузете управљачке програме)
- Поново покрените свој рачунар
5. метод: Поново поставите везу са веб камером
Ако вам је лаптоп пао или је претрпео било какав механички удар, интегрисана веб камера се може изгубити. Конектор је такође могао бити лабаво причвршћен или можда није правилно поново повезан приликом последњег растављања преносног рачунара.
Једноставно подесите оквир екрана свог лаптопа. Можда ћете морати прво да уклоните неколико завртња око њега, у зависности од модела вашег преносног рачунара. Искључите конектор за веб камеру, а затим га вратите до краја пре него што вратите маску. Ево неколико водича о поновном постављању интегрисане веб камере. Ако вам није пријатно да отворите рачунар, позовите стручњака.
6. метод: Промените поставке приватности камере
У неким случајевима би се проблем могао наићи ако је Виндовс конфигурисан на такав начин да спречава приступ одређених апликација камери. Стога ћемо у овом кораку променити одређене поставке приватности како бисмо заобишли овај проблем. За то:
- Притисните „Виндовс“ + „И“ да бисте отворили подешавања.
- Кликните на „Приваци“, а затим у левом окну одаберите „Цамера“.
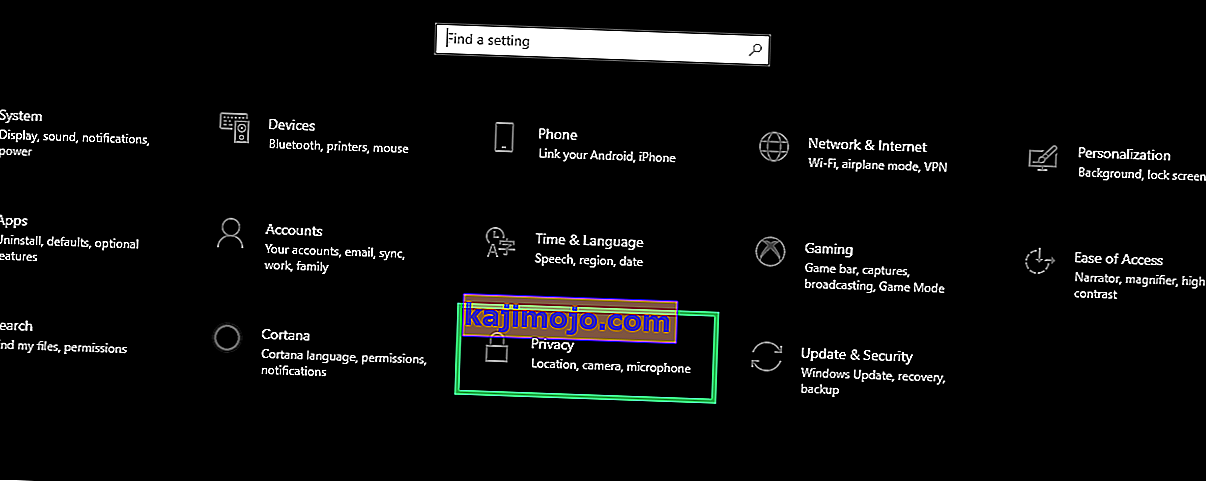
- Select the “Change” button under the “Change Access for this Device” heading.
- Turn the toggle ON to allow access.
- Also, turn the “Allow Apps to Access your Camera” toggle on and then scroll down.
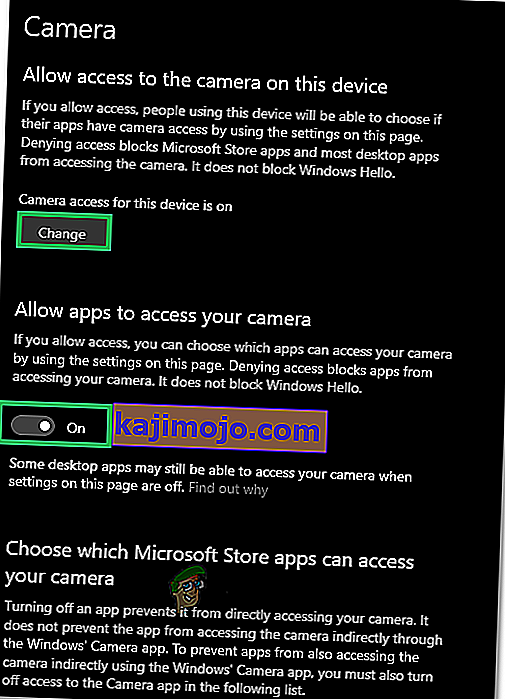
- Allow the apps to use your camera and exit settings.
- Check to see if the issue persists.